Как удалить историю поиска в Яндекс навигаторе с Андроида
Приложение Яндекс.Навигатор пользуется популярностью у пользователей, работающих с гаджетами на базе различных операционных систем. Одним из главных его преимуществ является возможность использовать карты без подключения к Интернету. К недостаткам можно отнести только то, что программа занимает слишком много свободного пространства, а для тех пользователей, у которых в телефоне мало памяти, это становится настоящей проблемой. Чтобы освободить место на внутреннем накопителе, можно удалить историю в Яндекс.Навигаторе.
Как очистить все карты из приложения
Пользователи, которые не используют программу, могут просто удалить ее, выполнив несколько несложных действий. Интерфейс практически ничем не отличается в зависимости от операционной системы гаджета, поэтому процесс удаления карт из Яндекс.Навигатора будет идентичен для Android, iOS и Windows Mobile. Процесс деинсталляции выглядит следующим образом:
- Первым делом необходимо запустить программу, после чего выполнить нажатие по кнопке Меню (она расположена в нижнем правом углу).

- Перейти в раздел настроек.
- В блоке под названием «Расширенные настройки» нужно отыскать вкладку «Сохраненные данные» и зайти в нее.
- Следующий шаг – выбор команды «Стереть карты».
- Для подтверждения необходимо нажать на кнопку «Да».
После этого карты, загруженные в Яндекс.Навигатор, будут полностью удалены.
Данный способ подойдет только тогда, когда хочется очистить все схемы и маршруты. Стоит отметить, что в популярном сервисе не предусмотрена возможность деинсталляции карт по отдельности, поэтому в этом случае придется обратиться в техническую поддержку Yandex.
Как отключить приложение на смартфонах и планшетах Андроид
Незаметная установка сервисов от Яндекс или Мэйл вместе с другим софтом уже стала привычным явлением, причем выглядит это весьма навязчиво. Не стоит удивляться, если какая-то программа вдруг появилась на Андроид-устройстве. И в этом случае избавиться от назойливой программы легко – достаточно удалить ее обычным способом.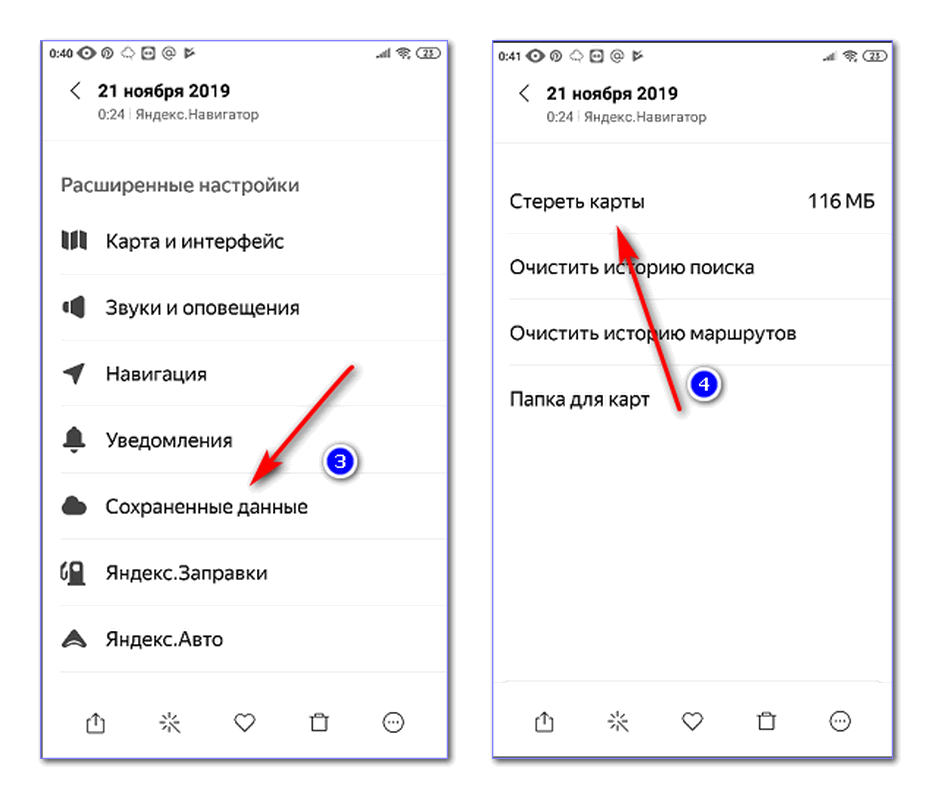 Однако часто некоторые приложения от Yandex встраиваются в систему устройства, и в таком случае Яндекс.Навигатор не так просто удалить с Андроида.
Однако часто некоторые приложения от Yandex встраиваются в систему устройства, и в таком случае Яндекс.Навигатор не так просто удалить с Андроида.
Есть два варианта решения проблемы: отключить ненужный сервис или выполнить его частичную деинсталляцию. В первом случае права Root не потребуются. Сервисы перестанут функционировать, но программа останется в памяти устройства. Для отключения выполняются следующие действия:
- Совершить переход в меню настроек, и там выбрать раздел «Управление приложениями».
- Откроется список всех установленных компонентов.
- Выбрать продукт Yandex и активировать кнопку «Остановить». Для удаления истории маршрутов в Яндекс.Навигаторе (или других данных) потребует очистить кэш. После этого можно переходить к выбору команды «Отключить».
Для удаления приложения с правами Root можно воспользоваться специальным инструментом, таким как ES Проводник. Пользователи Андроид-устройств могут скачать его бесплатно в магазине Google Play.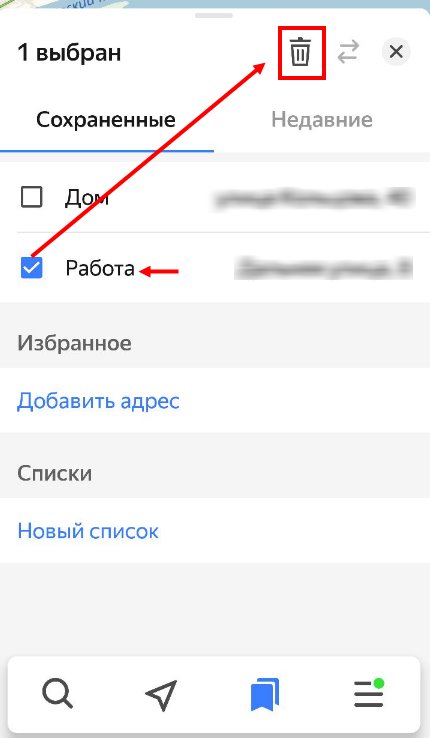 В проводнике указаны все файлы и приложения, а кроме кнопки «Установить» предусмотрена команда «Удалить».
В проводнике указаны все файлы и приложения, а кроме кнопки «Установить» предусмотрена команда «Удалить».
Как очистить историю маршрутов
Путеводитель от популярного российского сервиса доступен пользователям на бесплатной основе. С его помощью решается множество задач, в том числе легко построить маршрут по городу или между несколькими населенными пунктами. Данный процесс можно облегчить благодаря специальным голосовым подсказкам. Использованные объекты остаются в истории программы, поэтому порой возникает необходимость их удаления из Яндекс.Навигатора. Чтобы очистить историю поездок, потребуется запустить приложение, а затем:
- Перейти в раздел настроек.
- Там нужно будет найти вкладку «История», в которой хранятся все использованные объекты.
- В перечне выполнить поиск ненужного адреса и активировать команду «Удалить». После этого он исчезнет с карты Yandex.Навигатора.
Можно воспользоваться и альтернативным методом. На самой карте имеется вкладка с названием «Мои действия». Там выполняется поиск всех действий, а также находится конкретный маршрут. Для его удаления из Яндекс.Навигатора необходимо отменить произведенное ранее действие. Маршрут автоматически очистится из map.
Там выполняется поиск всех действий, а также находится конкретный маршрут. Для его удаления из Яндекс.Навигатора необходимо отменить произведенное ранее действие. Маршрут автоматически очистится из map.
Еще юзер имеет возможность создать список закладок. С помощью этого списка можно отметить избранные места, рабочий и домашний адрес, предпочитаемые кафе, кинотеатры и многое другое. Закладки будут отображаться на картах всех устройств, которые использует пользователь, поскольку синхронизация списков выполняется автоматически. Иногда возникает необходимость удалить одну или несколько точек из списка Яндекс.Навигатора. Для этого:
- Открыть раздел «Закладки».
- Выполнить переход в меню настроек.
- В нужной строке клацнуть на кнопку.
- Откроется карточка объекта, после чего рекомендуется кликнуть на кнопку «Сохранено».
- Чтобы убрать избранный объект из Яндекс.Навигатора, нужно навести указатель на данную кнопку, и подождать, пока ее статус изменится на «Удалить».
 Адрес исчезнет из списка «Закладки».
Адрес исчезнет из списка «Закладки».
Для очистки места из списка, например, «Дом», можно выполнить удаление в Яндекс.Навигаторе из карточки:
- Сделать переход в карточку объекта.
- Здесь потребуется нажать на кнопку «Сохранено».
- По наведению указателя ее статус изменится на «Удалить». Ненужный адрес будет очищен.
Как очистить историю поиска
У приложения есть немало полезных функций, которые значительно облегчают пользователю передвижение по городу или за его пределами. Важно, что история поездок сохраняется, и в любой момент можно узнать детали старых маршрутов. По определенным причинам возникает необходимость удаления истории поиска из Яндекс.Навигатора. В этом случае подойдет следующая инструкция:
- В приложении кликнуть на кнопку .
- После открыть вкладки «Настройка» и «Сохраненные данные».
- Необходимо активировать команду «Очистить историю поиска».
Для удаления «Моих мест» или избранных маршрутов потребуется также кликнуть на кнопку , затем перейти в раздел «Настройки», а далее – в «Сохраненные данные». В этот раз следует выбрать другую команду, например, «Очистить историю маршрутов».
В этот раз следует выбрать другую команду, например, «Очистить историю маршрутов».
Как очистить историю (поиска, маршрутов) в Яндекс Навигаторе
Для удобства пользователя, Яндекс Навигатор сохраняет историю его запросов в поиске и историю его маршрутов. Это дает возможность быстрее находить адреса, по которым пользователь часто бывает. Поскольку немаловажно за рулем иметь возможность максимально быстро выбрать нужный адрес для поездки, Яндекс Навигатор сохраняет историю поиска и историю маршрутов. Но может потребоваться их очистить, и в этой статье мы расскажем о том, каким образом удалить историю в приложении.
История поиска в Яндекс Навигаторе
История поиска в Яндекс Навигаторе — это список запросов, которые пользователь вводил в приложении. Это могут быть конкретные адреса или запросы для поиска отдельного рода объектов.
Это могут быть конкретные адреса или запросы для поиска отдельного рода объектов.
Как посмотреть
История поиска в Яндекс Навигаторе отображается списком, если нажать с основного экрана приложения на лупу.
А после нажать на поисковую строку.
Как очистить
Отдельные запросы. Чтобы очистить историю поиска в Яндекс Навигаторе, можно просто зажать палец на поисковом запросе, который вы хотите удалить. Появится меню — нажмите “Удалить”, после чего один конкретный запрос из истории поиска будет стерт.
Все запросы. Но может потребоваться очистить всю историю поиска в Яндекс Навигаторе. В таком случае с главного экрана приложения нажмите в правом нижнем углу на четыре квадрата.
Далее выберите в верхнем левом углу значок шестеренки.
Внизу выберите раздел “Сохраненные данные”.
Здесь нажмите “Очистить историю поиска”.
Подтвердите свое желание очистить историю поиска, нажав “Да” во всплывающем окне.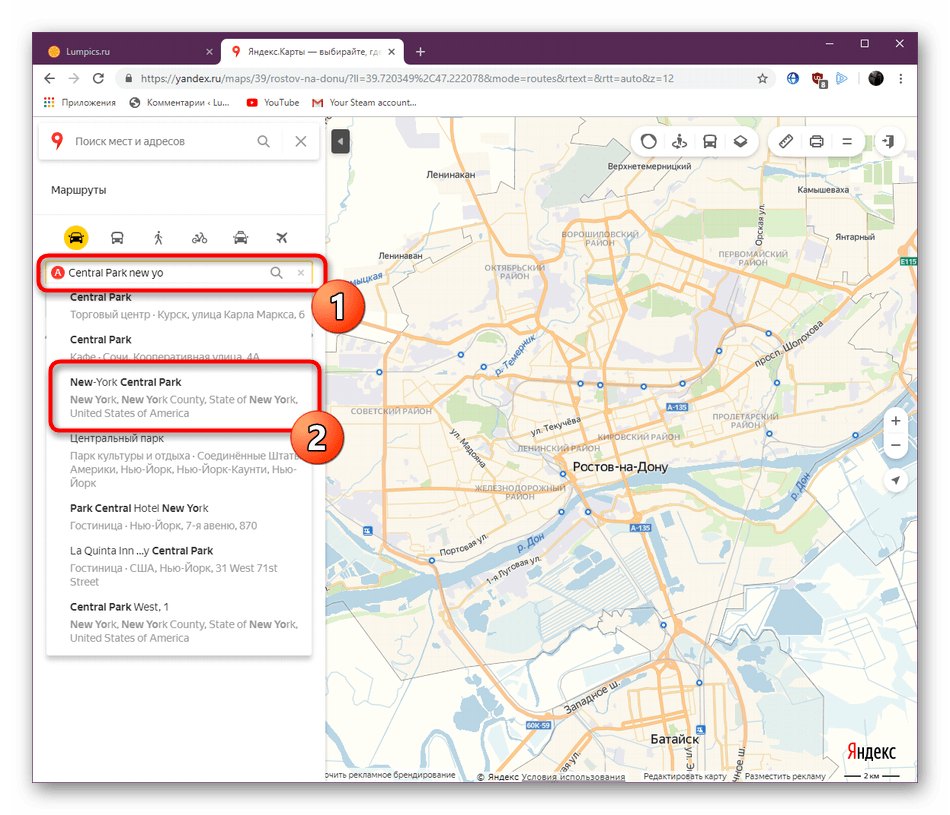
История поиска будет очищена.
Обратите внимание
Восстановить историю не получится.
История маршрутов в Яндекс Навигаторе
История маршрутов в Яндекс Навигаторе — это список адресов, куда строился в приложении маршрут.
Обратите внимание
Поездка по адресу из истории маршрутов не обязательно была выполнена. Возможно, маршрут был просто построен — в таком случае он тоже сохраняется в историю.
Как посмотреть
Чтобы посмотреть на историю маршрутов, нужно нажать на главном экране на значок избранного.
И здесь перейти в раздел “Недавние”.
Как очистить
Отдельные маршруты. Чтобы удалить отдельные маршруты из истории, зайдите в нем и нажмите в правом верхнем углу на значок редактирования.
Выделите запросы, которые нужно удалить, и нажмите на значок удаления.
Подтвердите удаление объектов.
Все маршруты. Можно и полностью удалить все маршруты из истории в Яндекс Навигаторе.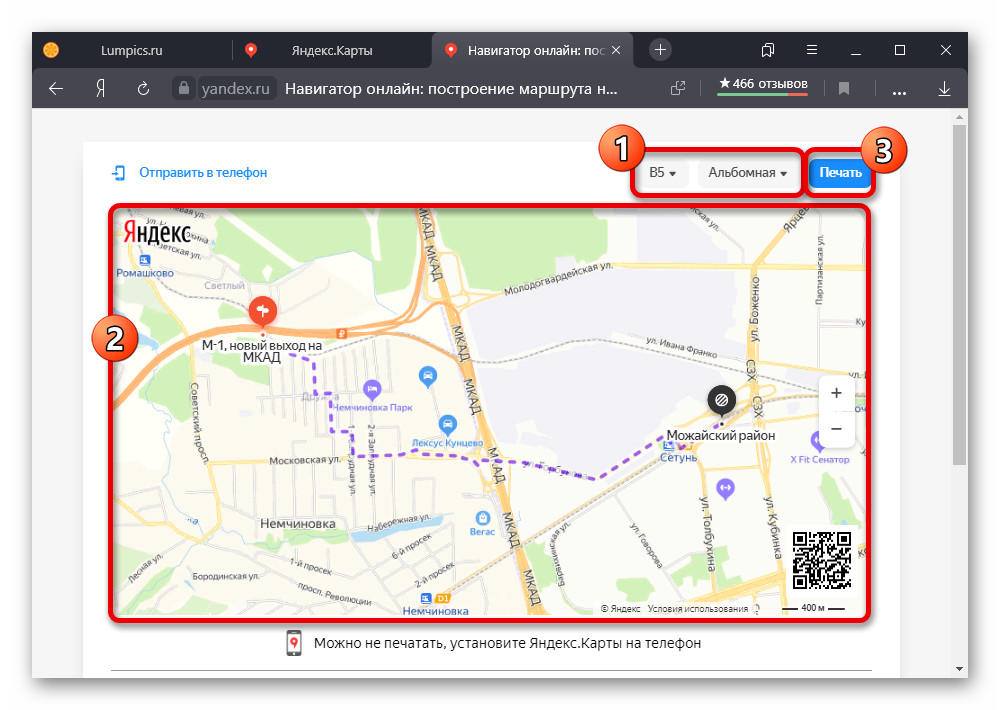 Для этого нажмите на четыре квадрата в правом нижнем углу.
Для этого нажмите на четыре квадрата в правом нижнем углу.
Далее на шестеренку в левом верхнем углу.
Прокрутите вниз до пункта “Сохраненные данные” и выберите его.
Здесь нажмите “Очистить историю маршрутов”.
Подтвердите действие, после чего история будет полностью очищена.
Обратите внимание
Восстановлению история маршрутов в Яндекс Навигаторе не подлежит.
Как удалить историю поиска и поездок в Яндекс Навигаторе
Программы для онлайн-навигации сохраняют информацию о выполненных поездках и данные о просмотренных маршрутах. Разберемся, как очистить историю в Яндекс.Навигаторе, чтобы освободить память телефона или скрыть сведения от посторонних людей.
Предназначение Яндекс.Навигатора
Яндекс.Навигатор используется для построения маршрутов по GPS с учетом пробок и дорожных событий. Среди его возможностей:
- навигация онлайн и офлайн;
- поиск места для парковки;
- распознавание голосовых команд;
- предупреждение об ограничениях скорости;
- сохранение информации о поездках, введенных адресах;
- вызов эвакуатора, аварийного комиссара, подвоз топлива, техпомощь;
- просмотр и оплата штрафов;
- построение маршрута на компьютере и отправка на мобильное устройство.

Помимо широкого функционала, Яндекс.Навигатор позволяет выбрать версию голосового помощника (Алиса, мужской или женский голос, известные люди), настроить вид карты и тип курсора.
Данные, сохраняемые навигатором в истории
В ходе работы навигатор сохраняет не только карты для офлайн-поездок, но и сведения о совершенных поездках, введенных адресах или проложенных маршрутах. Они размещаются в разделе «Сохраненные данные».
Полное удаление данных с истории Яндекс.Навигатора
Разберем, как удалить историю в навигаторе на примере Android. Действия для iOS и Windows выполняются аналогично.
Важно! Стертые данные с истории Яндекс.Навигатора восстановить невозможно.
Вариант 1. История поиска
Чтобы удалить историю поиска, необходимо:
- Запустить программу и нажать «Меню».
- Выбрать пункт «Настройки».

- Нажать «Сохраненные данные».
- Выбрать «Очистить историю поиска».
- Нажать на кнопку «Да».
Данные о введенных адресах будут удалены.
Вариант 2. История построенных маршрутов
Чтобы стереть данные о построенных маршрутах, следует:
- Открыть Яндекс.Навигатор, нажать на «Меню», затем выбрать «Настройки».
- Выбрать «Сохраненные данные».
- Нажать «Очистить историю маршрутов».
- Подтвердить действие, кликнув «Да».
Обратите внимание! Последние проложенные маршруты для быстрого доступа выводятся в нижней части карты. После очистки они исчезнут.
Инструкция, чтобы стереть историю поездок не полностью, а частично:
- Запустить приложение и нажать на кнопку с двумя флажками.
- Открыть «Недавние».

- Нажать на кнопку с изображением карандаша, чтобы приступить к редактированию.
- Поставить метки напротив маршрутов, которые необходимо стереть.
- Нажать на кнопку с рисунком урны, а затем «Удалить».
Таким способом можно стереть поездки, которые больше не будут использоваться. Нужная информация остается нетронутой.
Удаление карт из истории приложения
Навигацию используют не только онлайн, но и в офлайн-режиме, но для этого карты предварительно загружают в телефон. Чтобы они не заполняли внутреннюю память, неиспользуемые удаляют, а нужные переносят на внешний накопитель.
Для удаления или перемещения карт на Micro SD:
- Откройте Яндекс.Навигатор.
- Нажмите «Меню».
- Откройте настройки.
- Нажмите «Сохраненные данные».
- Чтобы удалить информацию, выберите «Стереть карты» .
Иначе нажмите «Папка для карт».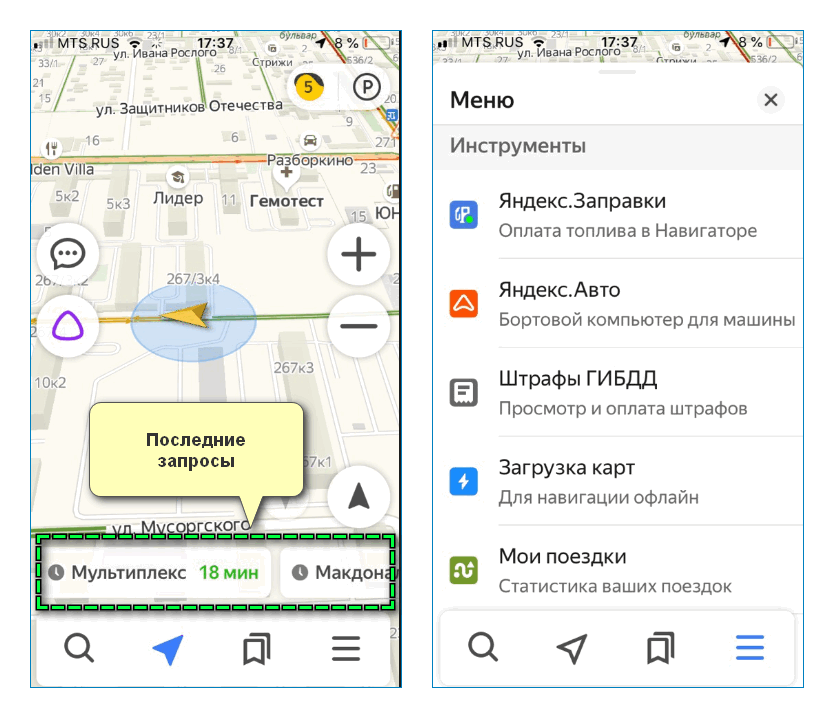
- Выберите место для сохранения файлов – внутренний или внешний накопитель.
- Дождитесь завершения перемещения.
Теперь новые загружаемые карты по умолчанию будут сохраняться на MicroSD.
Удаление информации о построенных маршрутах и завершенных поездках выполняется в разделе «Сохраненные данные». Здесь же производится стирание или перенос на внешний накопитель загруженных карт, чтобы они не заполняли память телефона.
Как очистить кэш в яндекс навигаторе
Вопрос, как очистить историю в Яндекс Навигаторе, часто встречается на разных форумах, сайтах по интересам и сообществах автовладельцев. Такое намерение может быть обусловлено разными причинами — необходимостью продать устройство другому человеку, желанием скрыть информацию о передвижении от мужа/жены или другого человека, намерением очистить внутреннюю память и т. д. Вне зависимости от причины, удалить историю поездок в Яндекс Навигаторе — вопрос нескольких минут.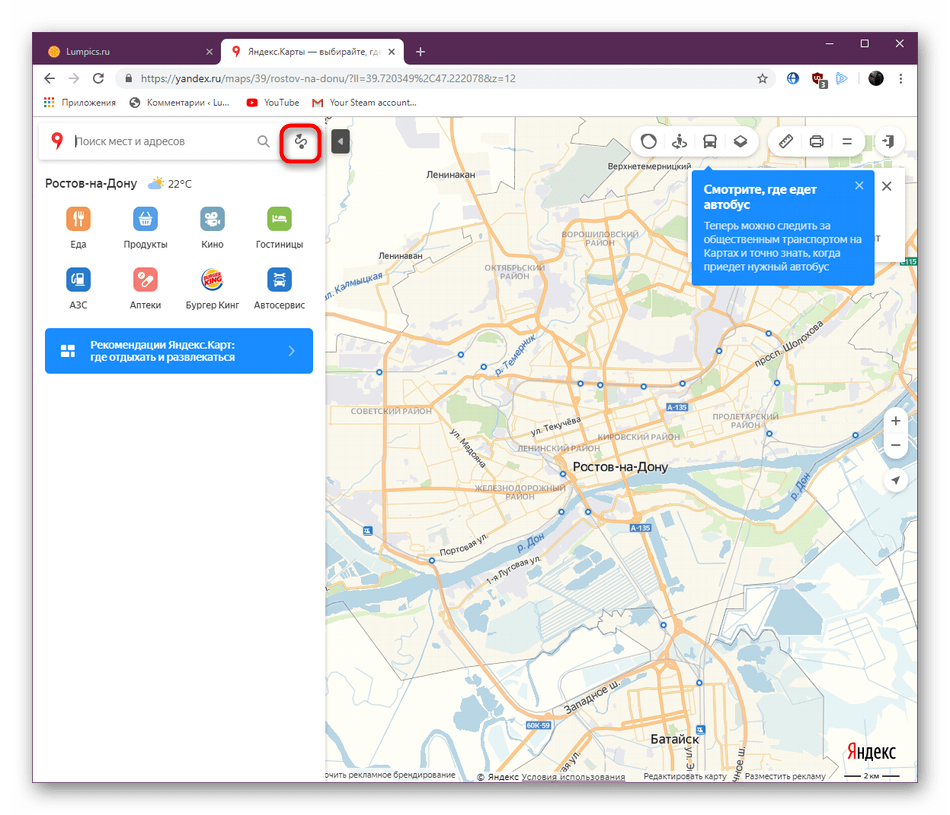
Какие данные сохраняет навигатор
Многие считают, что приложение от Яндекс хранит только карты, загруженные пользователем. Это не так. Для удобства в памяти сохраняется и другая полезная информация:
- Совершенные поездки. В настройках предусмотрен раздел Мои поездки, куда фиксируется информация о перемещениях в период пользования приложением. При желании можно получить подробные сведения о маршруте, времени в пути, скорости и т. д. Также доступны общие статистические данные за определенный период. Фиксация истории полезна в ситуации, когда нужно восстановить какую-то информацию в памяти или вспомнить интересующий маршрут.
- История поиска. Яндекс Навигатор хранит сведения о путях, которые ранее прокладывал водитель, а также введенных адресах. С помощью опции можно вспомнить, куда и когда вы планировали съездить.
Если необходимо очистить историю поиска в Яндекс Навигаторе, работа выполняется через специальный раздел приложения. И здесь важно учесть, что удаленные данные восстановлению не подлежат.
И здесь важно учесть, что удаленные данные восстановлению не подлежат.
В процессе пользования многие водители добавляют точки на карте в раздел Мои места. Такая возможность появляется после авторизации в программе. При желании можно добавить координаты дома или работы. В дальнейшем эти сведения также можно очистить, чтобы избежать их попадания в чужие руки.
Как удалить данные
Теперь рассмотрим, как правильно стереть историю в Яндекс Навигаторе. Алгоритм действий зависит от типа информации, от которой планирует избавиться водитель.
Чтобы очистить данные поиска, сделайте следующее:
- перейдите в настройки;
- войдите в раздел сохраненных данных;
- найдите пункт очистить историю поиска;
- выберите его.
Чтобы удалить «Мои места», сделайте такие шаги:
- жмите на кнопку с двумя флажками;
- кликните на иконку с карандашом;
- жмите на картинку с изображением корзины (удаления).
Указанных действий достаточно, чтобы очистить Яндекс Навигатор от конфиденциальной информации. При этом загруженные ранее карты сохраняются. В дальнейшем их можно удалить отдельно для освобождения места на карте памяти. Учтите, что удаленные сведения теряются безвозвратно и восстановлению не подлежат.
При этом загруженные ранее карты сохраняются. В дальнейшем их можно удалить отдельно для освобождения места на карте памяти. Учтите, что удаленные сведения теряются безвозвратно и восстановлению не подлежат.
Яндекс навигатор, подобно браузеру, сохраняет историю поиска, а также проделанных Вами маршрутов, во внутреннюю память устройства.
Это и полезно, так как имеется возможность воспользоваться этими данными, к примеру выбрать в истории поиска, ранее введённый маршрут, не набирая его на клавиатуре.
Или при необходимости, узнать детали проделанных маршрутов, в общем в этой истории можно покопаться.
И не полезно, так как Вашу историю может увидеть другой человек, что не совсем хорошо.
В любом случае, Вы всегда можете удалить историю, как поиска, так и поездок, а делается это следующим образом.
Как удалить историю поиска и маршрутов
1. Открываем меню, нажав на значок «Три горизонтальные полоски».
2. Переходим в настройки.
3. Прокручиваем страницу с настройками вниз, до раздела «Расширенные настройки», далее переходим в пункт «Сохранённые данные».
4. Очищаем историю.
Кто бы мог подумать что первая запись будет об этом!)
Имеем телефон Galaxy Grand Duos I9082. Андроид 4.2.2. А так же имеем постоянно висящее напоминание что Мало памяти… Система пишет что занято 7,93 Гб из 8 Гб. Не удается открыть даже галерею с фотками. Удаление и перенос фоток программ и прочего не помогло выявить виновника съеденного пространства.
И тут я проверил вес каждой папки на системном диске. Источником всех проблем был кэш яндекс карт- самого часто используемого приложения.
Кэш лежит здесь GT-I9082Phoneyandexmapsdatashared
И на счастье в самой программе Яндекс карты (версия 3.48 от 21.02.2014 сборка 10940) можно поменять место хранения кэша. Идем в Настройки-Дополнительные настройки-Папка с картами. По умолчанию путь /mnt/sdcard . Для переноса на флешку меняем путь на /mnt/extSdCard. Перезапускаем приложение и видим, что карта не открывается мгновенно, а начинает скачиваться.
Перезапускаем приложение и видим, что карта не открывается мгновенно, а начинает скачиваться.
Открываем приложение — карта мгновенно загружена и можно перемещаться по местности без подгрузки. Операция удалась)
Теперь телефон снова летает, а то было хотел делать сброс к заводским настройкам!
Как очистить историю в Яндекс Навигаторе: инструкция
Вопрос, как очистить историю в Яндекс Навигаторе, часто встречается на разных форумах, сайтах по интересам и сообществах автовладельцев. Такое намерение может быть обусловлено разными причинами — необходимостью продать устройство другому человеку, желанием скрыть информацию о передвижении от мужа/жены или другого человека, намерением очистить внутреннюю память и т. д. Вне зависимости от причины, удалить историю поездок в Яндекс Навигаторе — вопрос нескольких минут.
Какие данные сохраняет навигатор
Многие считают, что приложение от Яндекс хранит только карты, загруженные пользователем. Это не так. Для удобства в памяти сохраняется и другая полезная информация:
- Совершенные поездки. В настройках предусмотрен раздел Мои поездки, куда фиксируется информация о перемещениях в период пользования приложением. При желании можно получить подробные сведения о маршруте, времени в пути, скорости и т. д. Также доступны общие статистические данные за определенный период. Фиксация истории полезна в ситуации, когда нужно восстановить какую-то информацию в памяти или вспомнить интересующий маршрут.
- История поиска. Яндекс Навигатор хранит сведения о путях, которые ранее прокладывал водитель, а также введенных адресах. С помощью опции можно вспомнить, куда и когда вы планировали съездить.
Если необходимо очистить историю поиска в Яндекс Навигаторе, работа выполняется через специальный раздел приложения. И здесь важно учесть, что удаленные данные восстановлению не подлежат.
И здесь важно учесть, что удаленные данные восстановлению не подлежат.
В процессе пользования многие водители добавляют точки на карте в раздел Мои места. Такая возможность появляется после авторизации в программе. При желании можно добавить координаты дома или работы. В дальнейшем эти сведения также можно очистить, чтобы избежать их попадания в чужие руки.
Как удалить данные
Теперь рассмотрим, как правильно стереть историю в Яндекс Навигаторе. Алгоритм действий зависит от типа информации, от которой планирует избавиться водитель.
Чтобы очистить данные поиска, сделайте следующее:
- перейдите в настройки;
- войдите в раздел сохраненных данных;
- найдите пункт очистить историю поиска;
- выберите его.
Чтобы удалить «Мои места», сделайте такие шаги:
- жмите на кнопку с двумя флажками;
- кликните на иконку с карандашом;
- жмите на картинку с изображением корзины (удаления).
Указанных действий достаточно, чтобы очистить Яндекс Навигатор от конфиденциальной информации. При этом загруженные ранее карты сохраняются. В дальнейшем их можно удалить отдельно для освобождения места на карте памяти. Учтите, что удаленные сведения теряются безвозвратно и восстановлению не подлежат.
При этом загруженные ранее карты сохраняются. В дальнейшем их можно удалить отдельно для освобождения места на карте памяти. Учтите, что удаленные сведения теряются безвозвратно и восстановлению не подлежат.
Мобильное приложение «Метро Москвы»
Официальное мобильное приложение Московского метрополитена – Метро Москвы / MosMetro
С обновленным приложением «Метро Москвы» строить маршруты стало еще удобнее! Мы в 3 раза увеличили скорость запуска сервиса, а также изменили принцип навигации.
Стройте маршруты по метро и городу с учетом ваших предпочтений: самый быстрый или же с наименьшим количеством пересадок.
С помощью новых фильтров вы узнаете на каких станциях можно выпить кофе, купить цветы, найти туалет или банкомат, и многое другое. При выборе станции в приложении появляется карточка, где можно посмотреть полезную информацию о ней.
А еще теперь можно заранее узнавать о заполняемости вагонов приходящего поезда и точное время его прибытия. В карточке станции будет отображаться поезд с информацией о загрузке каждого вагона в режиме реального времени.
В карточке станции будет отображаться поезд с информацией о загрузке каждого вагона в режиме реального времени.
Выходы из метро и транспорт поблизости объединены в единый блок, чтобы пассажиры без труда могли находить свою остановку. Это дополнено картой города, с помощью которой легко построить дальнейший путь, если пользователь предпочтет пешеходную прогулку.
Карта города стала гораздо лучше и информативнее. Теперь на карте города можно строить маршруты на общественном транспорте, автомобиле или велосипеде и следовать по ним. Также добавили такие полезные функции, как: пробки, поиск по категориям, сохранение любимых мест в избранном, просмотр истории маршрутов и многое другое.
В приложении появился личный кабинет, где можно управлять картой «Тройка» онлайн.
Теперь при привязке «Тройки» к учетной записи в личном кабинете не беспокойтесь об утере карты – баланс можно перенести на другую карту.
Настраивайте автоматическое пополнение или уведомление о снижении баланса карты.
Получайте баллы по программе лояльности «Город» за пополнение карты «Тройка».
Сохраняйте историю поездок и проведенных операций.
Все, что Вы хотели знать о метрополитене, но не знали, где спросить. Наш чат-бот быстро и дружелюбно ответит на любые вопросы в режиме онлайн.
Теперь пассажирам не потребуется терять время на поиск необходимой информации. В считанные секунды виртуальный собеседник поможет Вам составить заявку на сопровождение ЦОМП или на склад забытых вещей, даст историческую справку о метро, расскажет о режиме работы станций и закрытиях на ремонт, подскажет все нужные адреса и контакты, в случае необходимости свяжет Вас с оператором и многое другое.
Александра и дальше будет продолжать учиться, совмещая это с основной работой. О ее навыках будем обязательно сообщать.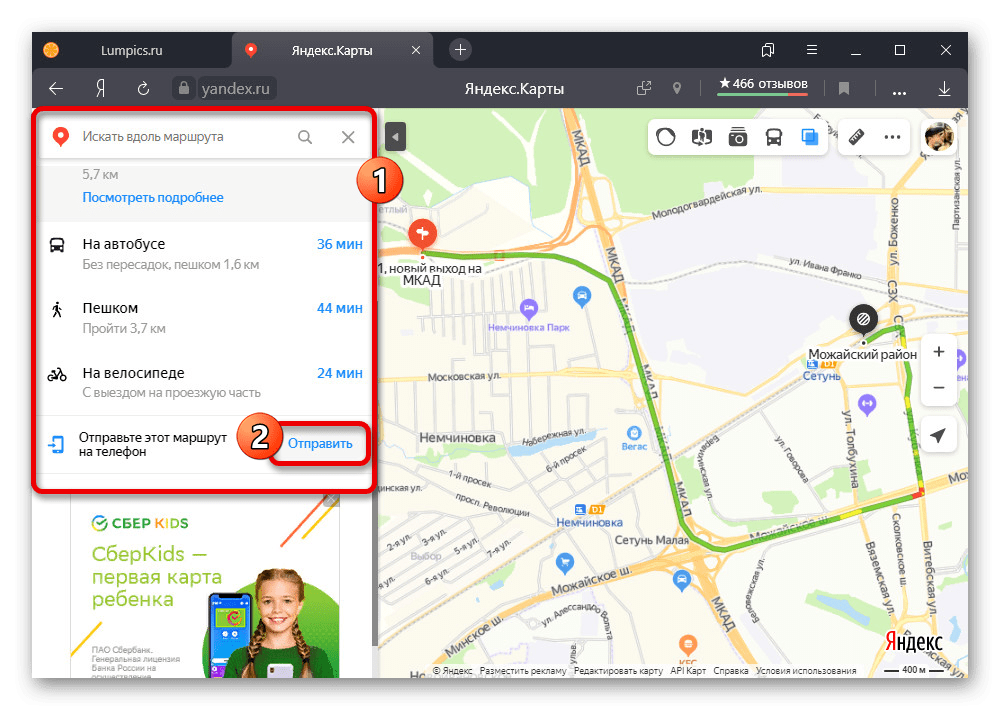
В приложении появилась тёмная тема.
Обновился раздел новостей. Теперь новости разделены на 3 категории:
– Важное, где собрана актуальная информация об ограничениях по линиям метро;
– Новости, где будут публиковаться актуальные новости связанные с Московским метрополитеном
– Официальный твиттер-аккаунт Московского метрополитена по оперативному информированию о работе метро.
Таблица совместимости устройств для чтения «Тройки» .xlsx
Как очистить историю (поиска, маршрутов) в Яндекс Навигаторе
Вопрос, как очистить историю в Яндекс Навигаторе, часто встречается на разных форумах, сайтах по интересам и сообществах автовладельцев. Такое намерение может быть обусловлено разными причинами — необходимостью продать устройство другому человеку, желанием скрыть информацию о передвижении от мужа/жены или другого человека, намерением очистить внутреннюю память и т. д.
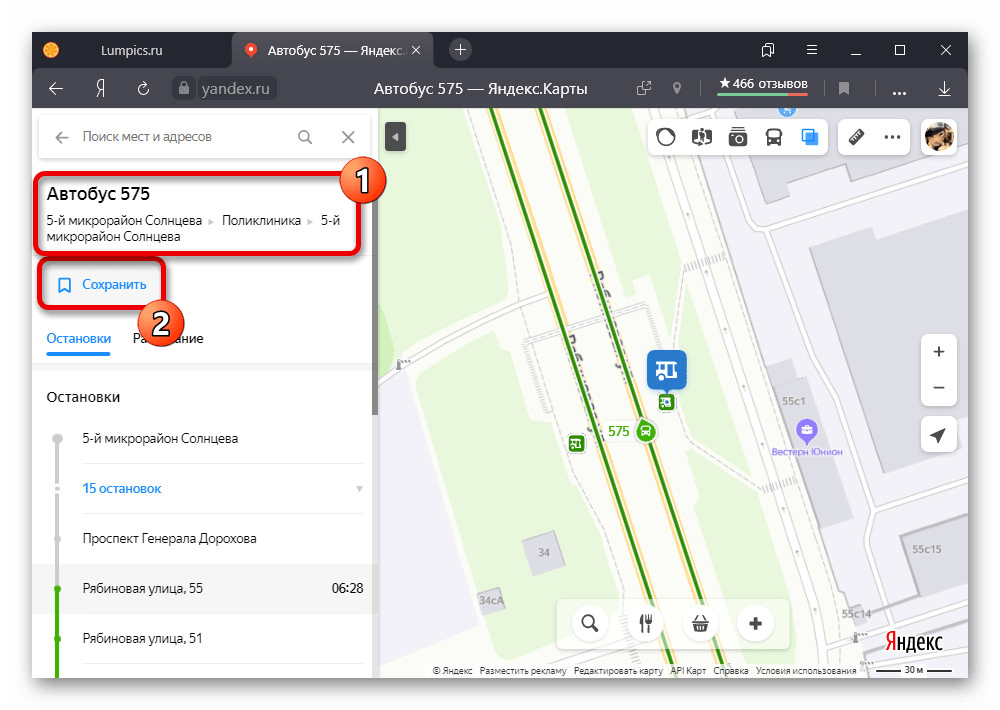 Вне зависимости от причины, удалить историю поездок в Яндекс Навигаторе — вопрос нескольких минут. Ниже рассмотрим, какая информация сохраняется в приложении, и как ее быстро очистить.
Вне зависимости от причины, удалить историю поездок в Яндекс Навигаторе — вопрос нескольких минут. Ниже рассмотрим, какая информация сохраняется в приложении, и как ее быстро очистить.Как очистить все карты из приложения
Пользователи, которые не используют программу, могут просто удалить ее, выполнив несколько несложных действий. Интерфейс практически ничем не отличается в зависимости от операционной системы гаджета, поэтому процесс удаления карт из Яндекс.Навигатора будет идентичен для Android, iOS и Windows Mobile. Процесс деинсталляции выглядит следующим образом:
- Первым делом необходимо запустить программу, после чего выполнить нажатие по кнопке Меню (она расположена в нижнем правом углу).
- Перейти в раздел настроек.
- В блоке под названием «Расширенные настройки» нужно отыскать вкладку «Сохраненные данные» и зайти в нее.
- Следующий шаг – выбор команды «Стереть карты».
- Для подтверждения необходимо нажать на кнопку «Да».
После этого карты, загруженные в Яндекс.
Навигатор, будут полностью удалены.
Данный способ подойдет только тогда, когда хочется очистить все схемы и маршруты. Стоит отметить, что в популярном сервисе не предусмотрена возможность деинсталляции карт по отдельности, поэтому в этом случае придется обратиться в техническую поддержку Yandex.
Фоновый режим
Не теряйтесь, если отвлеклись (а лучше не отвлекайтесь!). Навигатор, оказывается, умеет работать и в фоновом режиме. Оксана, Дима и другие любимые герои не бросят вас, даже если вы свернули приложение, чтобы проверить почту или принять важный звонок: приложение продолжит вести вас по маршруту и давать голосовые подсказки.
Более того, подсказки и предупреждения о камерах будут слышны, даже если вы погасите экран телефона. Это бывает необходимо, чтобы, например, сэкономить батарею на телефоне, если под рукой нет зарядки.
Как отключить приложение на смартфонах и планшетах Андроид
Незаметная установка сервисов от Яндекс или Мэйл вместе с другим софтом уже стала привычным явлением, причем выглядит это весьма навязчиво. Не стоит удивляться, если какая-то программа вдруг появилась на Андроид-устройстве. И в этом случае избавиться от назойливой программы легко – достаточно удалить ее обычным способом. Однако часто некоторые приложения от Yandex встраиваются в систему устройства, и в таком случае Яндекс.Навигатор не так просто удалить с Андроида.
Не стоит удивляться, если какая-то программа вдруг появилась на Андроид-устройстве. И в этом случае избавиться от назойливой программы легко – достаточно удалить ее обычным способом. Однако часто некоторые приложения от Yandex встраиваются в систему устройства, и в таком случае Яндекс.Навигатор не так просто удалить с Андроида.
Есть два варианта решения проблемы: отключить ненужный сервис или выполнить его частичную деинсталляцию. В первом случае права Root не потребуются. Сервисы перестанут функционировать, но программа останется в памяти устройства. Для отключения выполняются следующие действия:
- Совершить переход в меню настроек, и там выбрать раздел «Управление приложениями».
- Откроется список всех установленных компонентов.
- Выбрать продукт Yandex и активировать кнопку «Остановить». Для удаления истории маршрутов в Яндекс.Навигаторе (или других данных) потребует очистить кэш. После этого можно переходить к выбору команды «Отключить».
Для удаления приложения с правами Root можно воспользоваться специальным инструментом, таким как ES Проводник.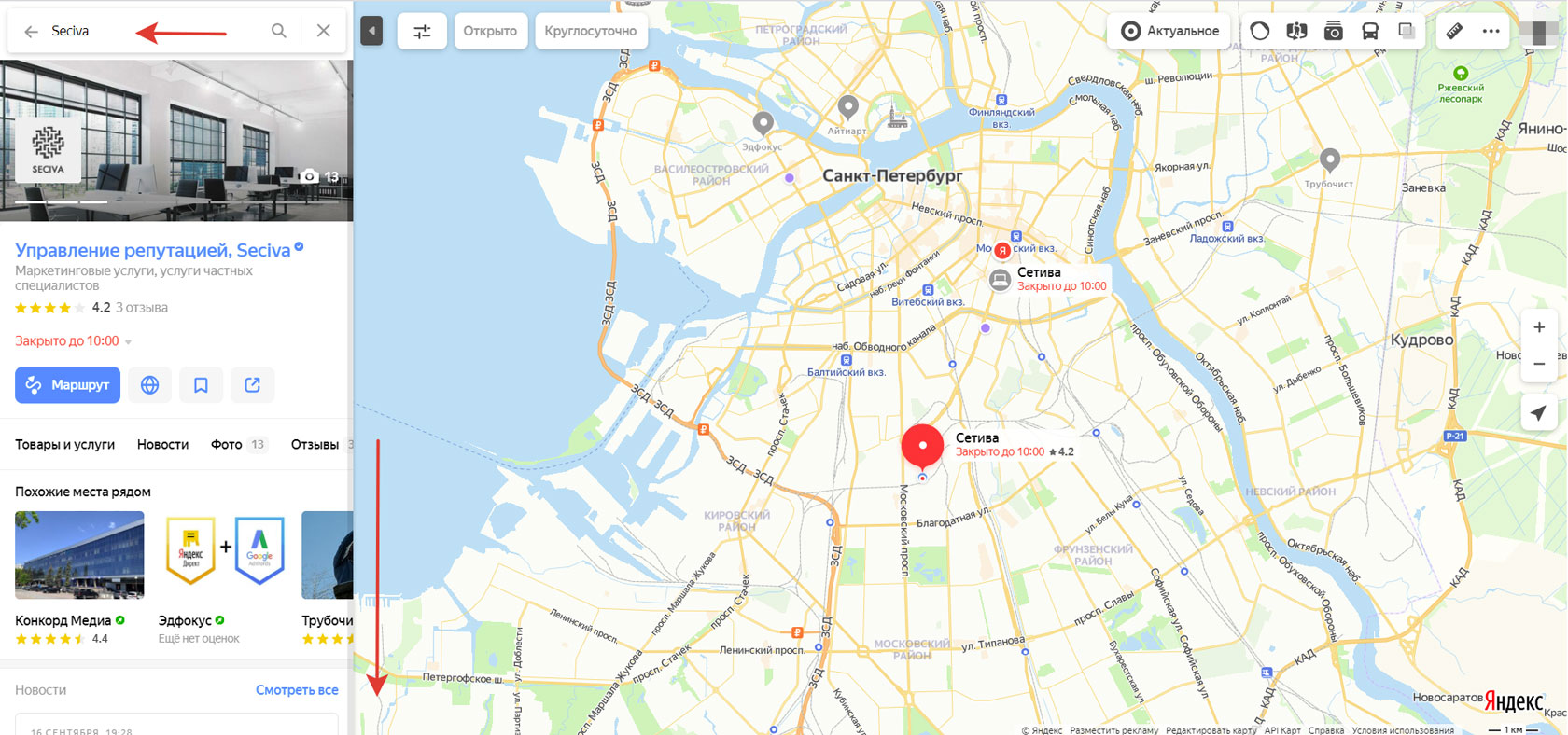 Пользователи Андроид-устройств могут скачать его бесплатно в магазине Google Play. В проводнике указаны все файлы и приложения, а кроме кнопки «Установить» предусмотрена команда «Удалить».
Пользователи Андроид-устройств могут скачать его бесплатно в магазине Google Play. В проводнике указаны все файлы и приложения, а кроме кнопки «Установить» предусмотрена команда «Удалить».
Наиболее частые проблемы
К сожалению, в навигаторе время от времени могут наблюдаться проблемы. Вызываются они разными причинами, включая сбой геолокации и банальную неспособность пользователя запустить программу. Но обо всем подробнее.
Не определяет местоположение
Главная причина — не включена геолокация в телефоне. На устройствах с Андроид это делается через пункты «Местоположение» и «По всем источникам». На iOS через «Настройки», «Конфиденциальность» и «Службы геолокации».
Также рекомендуется выполнить следующие действия, если программа не может всё же определить местоположение:
- полностью выключить навигатор;
- выключить Wi-Fi и снова включить;
- активировать режим «Самолёт» на 10-15 секунд;
- перезагрузить устройство.
Не ведет по маршруту
Тот же фактор — надо проверить, включена ли геолокация.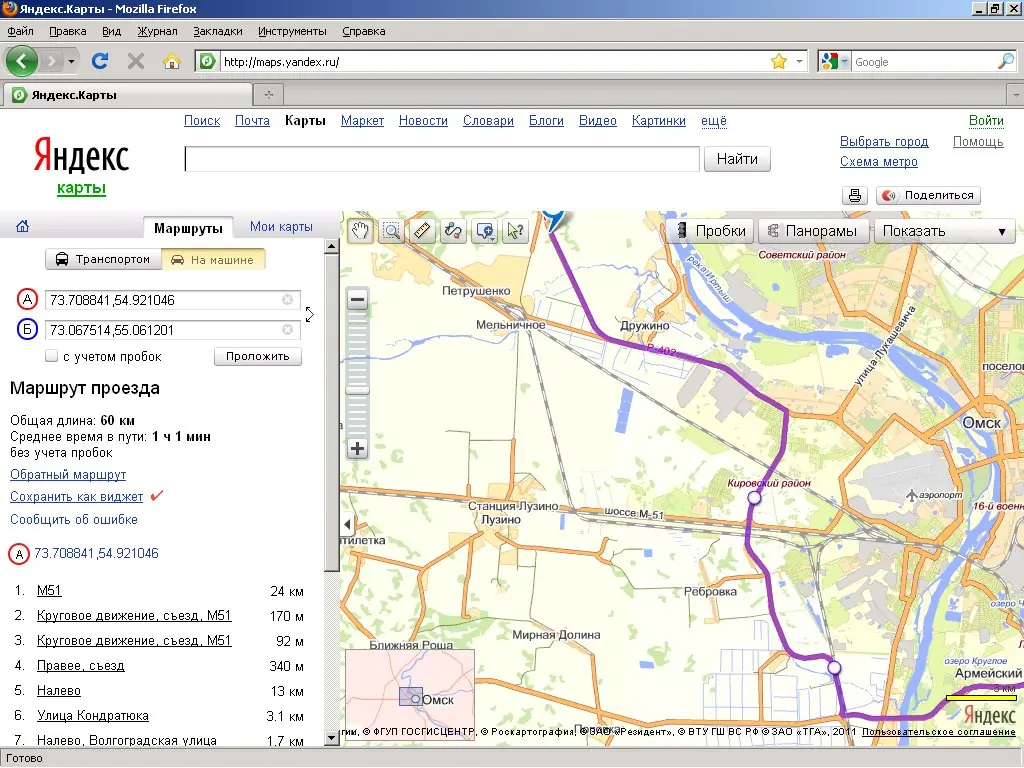 Ещё причина — слабый интернет. Если проблема не исчезает в зоне чёткого сигнала Wi-Fi, рекомендуется перезагрузить навигатор и телефон. Крайний случай — удалить навигационную программу и заново скачать новую.
Ещё причина — слабый интернет. Если проблема не исчезает в зоне чёткого сигнала Wi-Fi, рекомендуется перезагрузить навигатор и телефон. Крайний случай — удалить навигационную программу и заново скачать новую.
Не показывает скорость
Часто данная функция не работает из-за невнимательности самого пользователя. Он просто забывает активировать этот пункт в настройках. Если не поможет — переустановить программу с нуля, удалив все папки старого приложения. Ещё вариант — не включены голосовые подсказки о дорожных событиях.
Не загружает оффлайн карты
Характерная системная проблема Андроид некоторых версий. В частности, на Android 6 всё нормально грузится, а с 4-м и 7-м поколением эти трудности наблюдаются довольно часто.
Проблема может объясняться и банальной причиной — в памяти телефона или планшета просто нет места. Карты больших городов нуждаются в особой детализации, поэтому требуют много объёма. Ещё одна полезная рекомендация — сначала обновить навигатор, а потом уже скачивать карты.
Как очистить историю маршрутов
Путеводитель от популярного российского сервиса доступен пользователям на бесплатной основе. С его помощью решается множество задач, в том числе легко построить маршрут по городу или между несколькими населенными пунктами. Данный процесс можно облегчить благодаря специальным голосовым подсказкам. Использованные объекты остаются в истории программы, поэтому порой возникает необходимость их удаления из Яндекс.Навигатора. Чтобы очистить историю поездок, потребуется запустить приложение, а затем:
- Перейти в раздел настроек.
- Там нужно будет найти вкладку «История», в которой хранятся все использованные объекты.
- В перечне выполнить поиск ненужного адреса и активировать команду «Удалить». После этого он исчезнет с карты Yandex.Навигатора.
Можно воспользоваться и альтернативным методом. На самой карте имеется вкладка с названием «Мои действия». Там выполняется поиск всех действий, а также находится конкретный маршрут. Для его удаления из Яндекс.Навигатора необходимо отменить произведенное ранее действие. Маршрут автоматически очистится из map.
Для его удаления из Яндекс.Навигатора необходимо отменить произведенное ранее действие. Маршрут автоматически очистится из map.
Еще юзер имеет возможность создать список закладок. С помощью этого списка можно отметить избранные места, рабочий и домашний адрес, предпочитаемые кафе, кинотеатры и многое другое. Закладки будут отображаться на картах всех устройств, которые использует пользователь, поскольку синхронизация списков выполняется автоматически. Иногда возникает необходимость удалить одну или несколько точек из списка Яндекс.Навигатора. Для этого:
- Открыть раздел «Закладки».
- Выполнить переход в меню настроек.
- В нужной строке клацнуть на кнопку.
- Откроется карточка объекта, после чего рекомендуется кликнуть на кнопку «Сохранено».
- Чтобы убрать избранный объект из Яндекс.Навигатора, нужно навести указатель на данную кнопку, и подождать, пока ее статус изменится на «Удалить». Адрес исчезнет из списка «Закладки».
Для очистки места из списка, например, «Дом», можно выполнить удаление в Яндекс. Навигаторе из карточки:
Навигаторе из карточки:
- Сделать переход в карточку объекта.
- Здесь потребуется нажать на кнопку «Сохранено».
- По наведению указателя ее статус изменится на «Удалить». Ненужный адрес будет очищен.
Парковки
Паркуйтесь так, чтобы не искать машину на штрафстоянке! Навигатор самостоятельно в конце каждой поездки предлагает быстрый маршрут (не дольше 15 мин) с экскурсией по ближайшим парковочным местам. При этом место стоянки будет в шаговой доступности до цели вашей поездки, а если парковка платная — приложение сообщит вам об этом отдельно. Места, разрешенные для парковки, будут помечены синим, а запрещенные для стоянки — красным. Такую карту парковок района, в который едете, можно изучить и до поездки из дома.
Ищите в приложении места, которые освободились в течение последних 5 минут. Свободное парковочное место выглядит как зеленый кружок. Если нажмете на точку, узнаете, как давно машина уехала с этого места. Конечно, наличие метки на карте пока не дает 100% гарантии, что это место до сих пор никто не занял. Но шансы припарковаться там точно гораздо выше!
Но шансы припарковаться там точно гораздо выше!
Как очистить историю поиска
У приложения есть немало полезных функций, которые значительно облегчают пользователю передвижение по городу или за его пределами. Важно, что история поездок сохраняется, и в любой момент можно узнать детали старых маршрутов. По определенным причинам возникает необходимость удаления истории поиска из Яндекс.Навигатора. В этом случае подойдет следующая инструкция:
- В приложении кликнуть на кнопку .
- После открыть вкладки «Настройка» и «Сохраненные данные».
- Необходимо активировать команду «Очистить историю поиска».
Для удаления «Моих мест» или избранных маршрутов потребуется также кликнуть на кнопку , затем перейти в раздел «Настройки», а далее – в «Сохраненные данные». В этот раз следует выбрать другую команду, например, «Очистить историю маршрутов».
Определитель номера
Один простой переключатель в основных настройках позволяет «Яндекс.Картам» определять, из какой организации вам звонят. Конечно, сработает это только с теми компаниями, которые есть на картах и которые указали свой контактный телефон. Для активации такой функции потребуется разрешение на отображение всплывающих окон.
Конечно, сработает это только с теми компаниями, которые есть на картах и которые указали свой контактный телефон. Для активации такой функции потребуется разрешение на отображение всплывающих окон.
Такой определитель позволит вам не тратить время на звонки от различных коммерческих организаций, предлагающих свою продукцию и услуги, которые вас совсем не интересуют.
Предназначение Яндекс.Навигатора
Яндекс.Навигатор используется для построения маршрутов по GPS с учетом пробок и дорожных событий. Среди его возможностей:
- навигация онлайн и офлайн;
- поиск места для парковки;
- распознавание голосовых команд;
- предупреждение об ограничениях скорости;
- сохранение информации о поездках, введенных адресах;
- вызов эвакуатора, аварийного комиссара, подвоз топлива, техпомощь;
- просмотр и оплата штрафов;
- построение маршрута на компьютере и отправка на мобильное устройство.
Помимо широкого функционала, Яндекс. Навигатор позволяет выбрать версию голосового помощника (Алиса, мужской или женский голос, известные люди), настроить вид карты и тип курсора.
Навигатор позволяет выбрать версию голосового помощника (Алиса, мужской или женский голос, известные люди), настроить вид карты и тип курсора.
Ещё по теме
Elari SmartBeatКак сделать Яндекс Браузер по умолчанию на телефонеКак отключить BixbyКак удалитьКак очистить Яндекс ДискАндромеда
- Как удалить историю просмотров в Yandex browser и историю запросов Яндекс?
Узнайте, как удалять последние места назначения и историю поиска в программе «Карты» и редактировать места.
Бонус. Возможна ли навигация без интернета?
Если вы волнуетесь, что в поездке закончится интернет, то карты местности можно скачать заранее. Конечно, для построения маршрута понадобится выход в Сеть. Но, как нам по секрету рассказали в Яндексе, компания уже готовит полностью офлайновую маршрутизацию.
Поиску в Яндекс отдает предпочтение более половины пользователей мобильного интернета, применяющих для этого устройства на базе ОС Android. Поскольку поисковик, а также разработанные им решения, в частности, Яндекс браузер, сохраняет введенные вами поисковые запросы, посещенные страницы и другую информацию, необходимо знать, как удалить историю в Яндексе
, чтобы гарантировать недоступность персональной информации другим людям, к которым может попасть ваш планшет или смартфон.
Обратите внимание! Часто пользователи поиска с помощью Яндекса и одноименного браузера путают выводящуюся в поисковой строке по мере формирования запроса подводку с поисковыми запросами, вводимыми ранее. Подводка генерируется поисковиком автоматически и не может быть удалена или отключена. История же поисковых запросов корректируется удалением данных за отдельные периоды или за все время использования.
Редактирование значимых мест
Ваше устройство отслеживает посещаемые вами места, а также частоту и время их посещения. Программа «Карты» использует эту информацию для предоставления персонализированных услуг, например предиктивного составления маршрутов. Узнайте больше о конфиденциальности и службах геолокации.
Изменение значимых мест
- Введите пароль или воспользуйтесь функцией Touch ID или Face ID.
- Выберите место, которое требуется изменить.
Чтобы очистить всю историю, нажмите «Очистить историю». Если выполнен вход в iCloud, значимые места также будут очищены на всех ваших устройствах, на которых выполнен вход с тем же идентификатором Apple ID.
Как удалить историю маршрутов в Яндекс картах. Бонус
Постройте маршрут в Яндекс.Навигаторе совершенно без рук. Чтобы включить голосовое управление приложением, скажите «Слушай, Яндекс!» Когда появляется подсказка «Говори!» Появляется, произнесите нужную команду. Для подтверждения построенного маршрута просто скажите навигатору «Поехали». Если вы увидели аварию на дороге и хотите предупредить об этом попутчиков, просто скажите навигатору: «Слушай, Яндекс! -> авария в правой полосе »и автоматически добавит отметку на дорожную карту.
Парковка
Паркуйтесь так, чтобы не искать машину на стоянке! Навигатор самостоятельно в конце каждой поездки предлагает быстрый маршрут (не более 15 минут) с экскурсией по ближайшим парковочным местам. При этом место для парковки будет в шаговой доступности к месту вашей поездки, а если парковка платная, приложение уведомит вас отдельно. Разрешенные парковочные места будут отмечены синим цветом, а запрещенные — красным. Такую карту парковок местности, куда вы едете, можно изучить перед поездкой из дома.
Такую карту парковок местности, куда вы едете, можно изучить перед поездкой из дома.
Поищите в приложении места, которые освободились за последние 5 минут. Бесплатное парковочное место выглядит как зеленый кружок. Если вы нажмете на точку, вы узнаете, как долго машина выезжала из этого места. Конечно, наличие отметки на карте еще не дает 100% гарантии, что это место пока никто не занимал. Но шансы на парковку там точно намного выше!
Кнопка обзора
Экономьте время! Чтобы каждую минуту не отвлекать водителя от дороги, Яндекс.Навигатор предлагает изменить маршрут только в том случае, если расчетная экономия времени составляет более 5 минут. Специально для тех, кто не хочет терять ни минуты, на панели быстрого доступа навигатора есть кнопка «Обзор». С его помощью водитель может в любую минуту проверить, быстрее ли текущий маршрут на 2-3 минуты.
Мои поездки
Ведите статистику! Для тех, кто записывает каждую деталь биографии своего автомобиля или просто хочет вспомнить, по какому маршруту они прибыли летом своего лучшего друга прошлым летом, в настройках навигатора есть раздел «Мои поездки». Вы можете узнать подробности о каждой поездке: точный маршрут, время в пути и средняя скорость. Доступная и сводная статистика — по неделям и по месяцам.
Вы можете узнать подробности о каждой поездке: точный маршрут, время в пути и средняя скорость. Доступная и сводная статистика — по неделям и по месяцам.
Подъезды
Подъезжайте прямо к заветной двери! Недавно Яндекс.Навигатор научился приносить домой подъезды. Компания собирает информацию о них с помощью Народной карты. Пока их не так много, но вы можете добавить свои, и друзья легко найдут ваш путь. Чтобы подъехать прямо к нужной лестнице, введите ее номер в строку поиска после основного адреса, например: ул.Лесная, д. 5, стр. 2.
Техпомощь на дороге
Не заблудись, если что-то пошло не так! Теперь вы можете вызвать помощь в дороге, не выходя из навигатора. Вы можете отправить запрос в настройках приложения. Достаточно указать марку и модель машины, рассказать, где она находится и какая помощь вам нужна. Вы можете, например, вызвать эвакуатор, который доставит машину по нужному адресу, или мастера, который поменяет колесо, заведет машину или даже привезет канистру с бензином. В течении 15 минут приложение пришлет предложения нескольких услуг, которые готовы принять заказ. Их выбирают по рейтингу, цене и удаленности от машины. Вам остается только выбрать услугу и ждать специалистов.
В течении 15 минут приложение пришлет предложения нескольких услуг, которые готовы принять заказ. Их выбирают по рейтингу, цене и удаленности от машины. Вам остается только выбрать услугу и ждать специалистов.
Путевая точка
Измените маршрут, когда захотите! Если по дороге к месту назначения вы вспомнили, что вам нужно позвонить, например, в аптеку или вы просто хотите проехать по Воздвиженке и полюбоваться особняком Морозова, вы можете попросить «Навигатора» восстановить маршрут через нужную точку.Для этого перейдите в раздел «Обзор», найдите на карте синий знак плюса и перетащите его в промежуточную точку, которую вы хотите запечатлеть на дороге.
Фоновый режим
Не теряйтесь, если вас отвлекают (а точнее, не отвлекайтесь!). Оказывается, навигатор может работать в фоновом режиме. Оксана, Дима и другие любимые герои не оставят вас, даже если вы отключили приложение для проверки почты или получения важного звонка: приложение и дальше будет вести вас по маршруту и давать голосовые подсказки.
Более того, подсказки и предупреждения о камерах будут слышны, даже если вы выключите экран телефона. Это нужно, например, для экономии заряда аккумулятора телефона, если под рукой нет заряда.
Оповещения о превышении скорости
Настройте уведомления о превышении скорости так, как вам удобно! В настройках приложения можно установить порог превышения скорости (от 1 до 60 км / ч), после которого навигатор будет предупреждать о камерах. Например, если вы установите допустимое превышение «19» и будете следовать по дороге с ограничением 60 км / ч, приложение будет реагировать на камеры только после отметки «79» на спидометре.
С рабочего стола на телефон одним щелчком мыши
Бонус Возможна ли навигация без Интернета?
Если вас беспокоит, что поездка закончится в Интернете, то карты местности можно скачать заранее. Конечно, для построения маршрута вам понадобится доступ к Сети. Но, как нам по секрету сообщили в Яндексе, компания уже готовит полностью оффлайн роутинг.
Сейчас без навигатора не обходится практически ни один автомобилист. С его помощью вы можете не только прокладывать дорогу из точки А в точку Б, но и, благодаря индикатору пробок, прокладывать самый быстрый путь.Но иногда возникает необходимость очистить память навигатора от старых адресов или даже стереть все в ней. Речь идет о том, как очистить навигатор, и пойдет речь дальше. Для этого включите его. Затем войдите в главное меню и найдите список адресов. Скорее всего, где-то будет пункт «функции» и «очистить список». Также можно полностью отформатировать память навигатора при смене ПО.
Иногда нужно загрузить какую-то информацию из навигатора в компьютер и наоборот.А потом описано, как синхронизировать навигатор. Для этого вам сначала понадобится USB-кабель, который должен быть в комплекте. Помимо шнура на компьютер необходимо установить специальное программное обеспечение. Он также должен поставляться в комплекте с устройством, его можно скачать с официального сайта компании.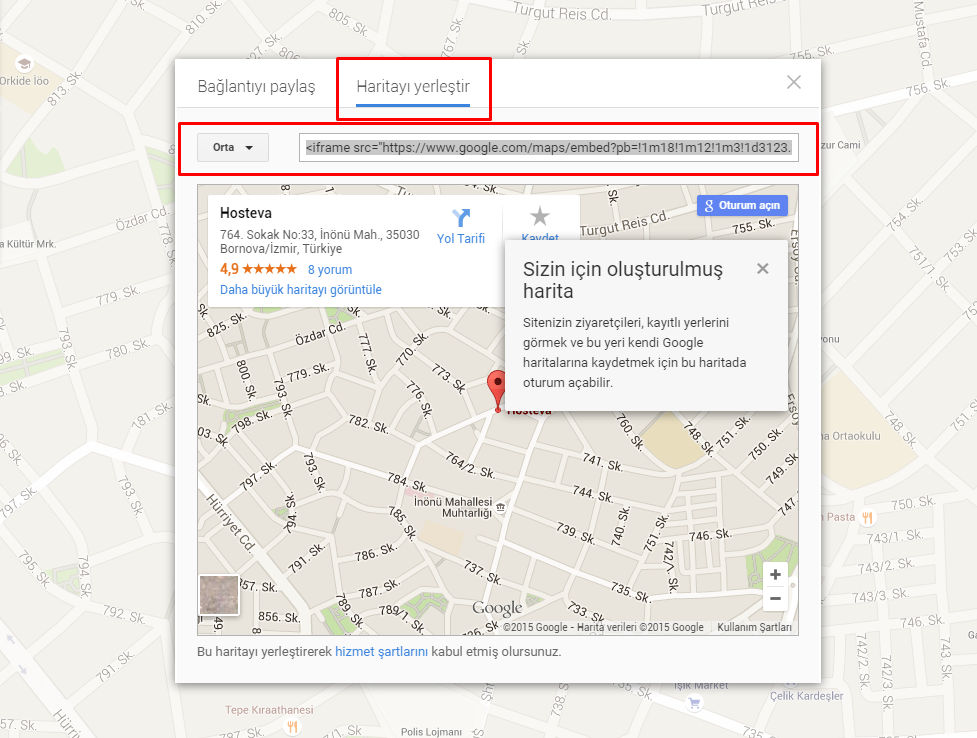 Когда программное обеспечение установлено и шнур подключен, вы можете синхронизировать инструменты одним щелчком мыши, а затем выполнить необходимые действия.
Когда программное обеспечение установлено и шнур подключен, вы можете синхронизировать инструменты одним щелчком мыши, а затем выполнить необходимые действия.
Если вам нужно узнать версию навигатора, ниже описано, как узнать версию навигатора.Для этого снимите заднюю крышку устройства и аккумулятор, если это возможно. Под ним будет написана версия этого устройства. Чаще всего версия пишется прямо на корпусе с лицевой стороны. Ниже мы расскажем, как сделать навигатор из планшета.
Для этого потребуется планшетный компьютер и программное обеспечение, то есть карты. Для того, чтобы использовать планшет в качестве навигатора, вам необходимо скачать и установить на него карты. Карты Навител, Яндекс и Гугл для этого отлично подходят. После установки программного обеспечения его можно использовать как обычный навигатор, но имеющий ряд дополнительных функций.А потом новичкам расскажут, как указать путь в навигаторе.
Для построения маршрута человеку достаточно всего лишь указать точку прибытия, после чего навигатор самостоятельно рассчитает и проложит лучший вариант маршрута. Кроме того, вы можете сохранить часто используемые маршруты, чтобы не тратить время на прокладку маршрута в будущем. Эти маршруты будут доступны в сохраненном меню и запускаться по щелчку. Это может быть дорога домой, на работу, к родителям или в детский сад. Такое сохранение будет полезно для карт, которые позволяют видеть пробки и заторы на дорогах и могут прокладывать новый маршрут от центра пробок до старых транзитных пунктов.
Кроме того, вы можете сохранить часто используемые маршруты, чтобы не тратить время на прокладку маршрута в будущем. Эти маршруты будут доступны в сохраненном меню и запускаться по щелчку. Это может быть дорога домой, на работу, к родителям или в детский сад. Такое сохранение будет полезно для карт, которые позволяют видеть пробки и заторы на дорогах и могут прокладывать новый маршрут от центра пробок до старых транзитных пунктов.
Функционал GPS-приемника позволяет совершать любые действия по корректировке интересующего маршрута: самостоятельно разработать его с учетом личных предпочтений, изменить траекторию, а также удалить как отдельные части маршрута, так и весь маршрут. Удаление уже пройденного или нерелевантного маршрута из памяти GPS-навигатора освобождает место для новых данных без визуальной перегрузки меню выбора маршрута.
Для корректного частичного изменения или полного удаления маршрута с GPS-приемника необходимо хорошо разбираться в функциональности устройства.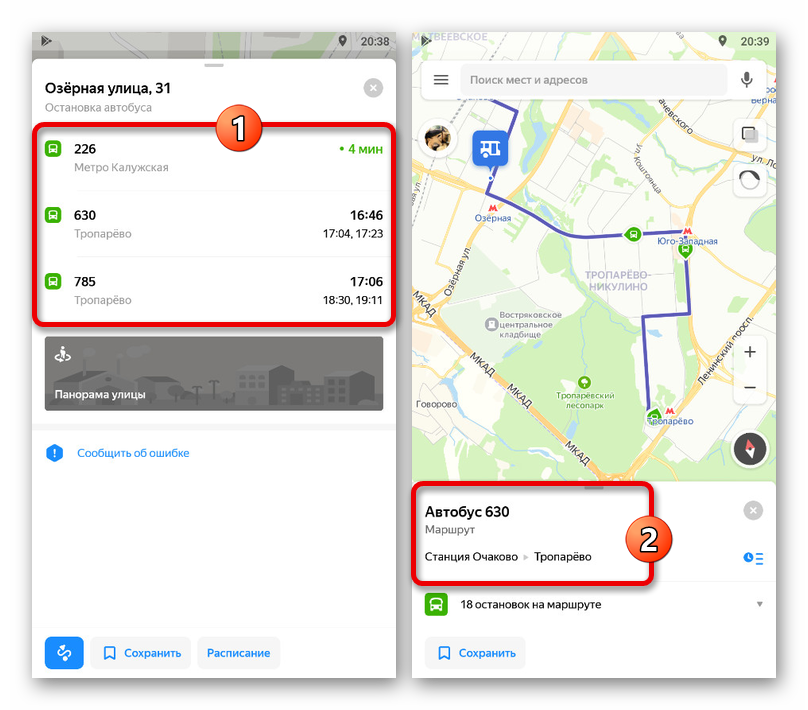 Главный кладезь знаний о любой модели навигатора — это инструкция, идущая в комплекте.
Главный кладезь знаний о любой модели навигатора — это инструкция, идущая в комплекте.
Вы можете изменить координаты путевой точки, если зайдете в «Менеджер путевых точек» из главного интерфейса навигатора. Функция изменения путевой точки в GPS-навигаторе доступна, если была создана хотя бы одна путевая точка. В диспетчере выберите точку, данные которой вы хотите изменить. Введите новую информацию. Проверьте правильность введенных координат и соответствие желаемой путевой точки.Подтвердите действие модификации данных, нажав кнопку «Готово».
Чтобы удалить отдельную путевую точку, выберите запланированную путевую точку в Менеджере путевых точек. Нажмите кнопку удаления, а затем подтвердите удаление. В GPS-навигаторе есть возможность сразу удалить группу путевых точек. Для этого выберите «Настройки» в главном меню, «Сброс» и «Удалить все путевые точки» в открывшемся меню. Подтвердите действие удаления.
Вы можете удалять или изменять не только путевые точки, но и весь маршрут сразу. Действие удаления маршрута осуществляется в «Планировщике маршрутов», кнопка которого находится в главном меню GPS-навигатора. Требуется выбрать маршрут, нажать кнопку «Удалить маршрут». Если необходимо удалить все маршруты, необходимо выполнить точную последовательность действий: «Главное меню» — «Настройки» — «Сброс» — «Удалить все маршруты» — «Да».
Действие удаления маршрута осуществляется в «Планировщике маршрутов», кнопка которого находится в главном меню GPS-навигатора. Требуется выбрать маршрут, нажать кнопку «Удалить маршрут». Если необходимо удалить все маршруты, необходимо выполнить точную последовательность действий: «Главное меню» — «Настройки» — «Сброс» — «Удалить все маршруты» — «Да».
Яндекс.Карты 13.4.2 Скачать бесплатно
Ищите адрес или лучшие места поблизости как онлайн, так и офлайн.Яндекс.Карты предоставляют информацию об организациях и помогают добраться до места назначения на машине, общественном транспорте, велосипеде или пешком в зависимости от текущей дорожной обстановки.
Найдите и выберите местоположения:
• Самая большая база данных организации и фильтры для уточнения поиска.
• Подробная информация: контакты, режим работы, предоставляемые услуги, фотографии, отзывы.
• Планы этажей, позволяющие ориентироваться в крупных торговых центрах Москвы.
• Поиск мест и адресов без подключения к Интернету (автономные карты).
• Просматривайте места, сохраненные на вашем смартфоне, планшете и ПК.
Пользовательские настройки карты:
• Местоположение автобусов, трамваев, троллейбусов и микроавтобусов в реальном времени.
• Дорожные карты, отображающие текущую дорожную обстановку в городе.
• Парковочный слой с указанием места и стоимости служебной парковки.
• Панорамы улиц для обзора любого адреса со стороны дороги.
• Выберите один из трех типов карты: дорожная карта, спутниковая и гибридная.
Общественный транспорт, автомобили, велосипеды и пешеходные маршруты:
• Пешеходная навигация: пути между зданиями, через парки, площади и другие пешеходные зоны.
• Велосипедная навигация: типы дорог, предпочтения подземных и эстакад, а также предупреждения о шоссе.
• Маршруты общественного транспорта с расписанием и примерным временем прибытия.
• Оптимальные маршруты движения, основанные на реальных условиях движения и вариантах вождения.
• Пошаговые инструкции с голосовой навигацией.
• Уведомления о камерах контроля скорости, ограничении скорости и превышении скорости.
• Обновления в режиме реального времени о дорожном движении, дорожно-транспортных происшествиях, радаре скорости и многом другом.
Офлайн-карты:
• Маршруты движения и голосовая навигация.
• Загружаемые облегченные карты (минимальный объем памяти, например, карта Москвы составляет всего 187 МБ).
• База данных организаций с графиком работы, предоставляемыми услугами и др.
• Более 2000 городов в России, Армении, Беларуси, Грузии, Казахстане, Латвии, Турции, Украине и Эстонии.
Информация от пользователей:
• Отметьте дорожные события на карте и комментируйте сообщения пользователей.
• Регулярные обновления общедоступной карты информируют вас о вашем городе.
• Пишите обзоры, загружайте фотографии и обновляйте информацию об организациях.
На Яндекс.Картах есть приложение Apple Watch. Используйте его, чтобы:
Используйте его, чтобы:
• Перемещаться по карте.
• Просмотр ближайшей станции метро и остановок общественного транспорта.
• Узнайте, когда общественный транспорт прибудет на ближайшую остановку.
• Отслеживайте модели трафика на несколько часов раньше времени.
• Просмотр прогнозов погоды.
24 августа 2021 г. Версия 13.4.2
Яндекс.Карты теперь доступны в Apple CarPlay. Вы можете транслировать его на экран вашего автомобиля во время поездок. Найдите все необходимое за рулем:
• Поиск адреса и организации.
• Маршруты, позволяющие избежать пробок.
• События камеры, поворота и дороги.
• Ограничения скорости и предупреждения о превышении скорости.
• Расчетное время прибытия.
• Быстрый доступ к любимым местам.
Ваш автомобиль и телефон должны поддерживать CarPlay, вы должны находиться в России и иметь подписку Яндекс Плюс. Зарегистрируйтесь в Яндекс.Картах и получите 3 месяца бесплатно.
О Яндекс.Картах
Яндекс. Карты — бесплатное приложение для iOS, опубликованное в списке приложений «Отдых» раздела «Дом и хобби».
Карты — бесплатное приложение для iOS, опубликованное в списке приложений «Отдых» раздела «Дом и хобби».
Компания, занимающаяся разработкой Яндекс.Карт, — ООО «Яндекс». Последняя версия, выпущенная его разработчиком, — 13.4.2.
Чтобы установить Яндекс.Карты на свое устройство iOS, просто нажмите зеленую кнопку «Продолжить в приложении» выше, чтобы начать процесс установки. Приложение размещено на нашем сайте с 24 августа 2021 года и было загружено 15 раз. Мы уже проверили, безопасна ли ссылка для загрузки, однако для вашей собственной защиты мы рекомендуем сканировать загруженное приложение с помощью вашего антивируса.Если ваш антивирус определяет Яндекс.Карты как вредоносное ПО или если ссылка для скачивания приложения для iOS с идентификатором 313877526 не работает, воспользуйтесь страницей контактов, чтобы написать нам.
Как установить Яндекс.Карты на iOS-устройство:
- Нажмите кнопку «Продолжить в приложении» на нашем веб-сайте. Это перенаправит вас в App Store.

- Как только Яндекс.Карты появятся в списке iTunes вашего iOS-устройства, вы можете начать его загрузку и установку. Нажмите кнопку ПОЛУЧИТЬ справа от приложения, чтобы начать его загрузку.
- Если вы не вошли в приложение iOS appstore, вам будет предложено ввести свой Apple ID и / или пароль.
- После загрузки Яндекс.Карт справа вы увидите кнопку УСТАНОВИТЬ. Нажмите на него, чтобы начать фактическую установку приложения iOS.
- После завершения установки вы можете нажать кнопку ОТКРЫТЬ, чтобы запустить ее. Его значок также будет добавлен на главный экран вашего устройства.
как открыть и использовать карту? Обзор Android-приложений от Яндекса «Яндекс.Карты Использование Яндекс Карты в мобильном приложении
Вы можете настроить интерфейс и функциональность карты — выберите (включить):
Для выбора типа (внешнего вида) карты:
Нажмите кнопку Меню, а затем нужную кнопку (Схема / спутник / гибрид).
Нажмите кнопку Меню.
Выберите «Настройки» → «Карты» → «Тип карты».
Выберите нужный тип карты:
Схема — схематическое изображение картографических объектов: дорог, домов и т. Д.
Спутник — изображение местности, сделанное из космоса.
Гибрид — это изображение местности из космоса, дополненное информационной схемой (названия улиц, адреса и т. Д.).
Эта настройка позволяет указать особенности отображения на карте трафика, парковки и движущегося транспорта.
Для установки значения настройки:
Нажмите кнопку Меню.
Выберите слои и теги на карте.
Включите опции: Пробка, парковка, движущийся транспорт:
Тюбик вариант ─ В главном окне приложения отображается кнопка заглушки, которая включает в себя слой автомобильных пробок.
Опции парковки и движущийся транспорт ─ В главном окне приложения кнопка слоев открывает панель с двумя кнопками (парковка и движущийся транспорт) отображаются:
Нажатие этих кнопок включает отображение соответствующего слоя.

Если включена одна из опций. ─ Парковка или движущийся транспорт, в главном окне приложения кнопка включает заданный слой (парковка или движущийся транспорт).
Щелкните по движущейся транспортной линии.В открывшемся списке включите опции отображения необходимых видов общественного транспорта:
- — автобусы;
- — троллейбусы;
- — трамваи;
- — Маршрутное такси.
Ночной режим — это цветовая схема для использования в темноте (экран становится темнее и не слепит водителя).
Чтобы включить или отключить ночной режим:
Нажмите кнопку Меню.
Выберите ночной режим.
Ночной режим можно включить автоматически или вручную:
Для выбора единиц измерения расстояния и скорости:
Нажмите кнопку Меню.
Выберите Настройки → Основные.
Выберите единицы измерения.
Выберите единицы: километры или мили.
Нажмите кнопку Меню.
Выберите Настройки → Основные.
См. Дорожные события.
Чтобы показать или скрыть на карте кнопки изменения:
Нажмите кнопку Меню.
Включение или выключение опции кнопки масштабирования.
Чтобы показать или скрыть линейку шкалы на карте:
Нажмите кнопку «Меню».
Выберите «Настройки» → «Карты».
Включение или выключение опции линейки шкалы.
Чтобы включить или отключить возможность поворота карты (поворот изображения двумя пальцами):
Нажмите кнопку «Меню».
Выберите «Настройки» → «Карты».
Включение или выключение опции поворота карты.
Если включить вращение карты и повернуть ее, на карте появится кнопка компаса со стрелкой, ориентированной красным концом на север (см. Изменение ориентации карты.
Этот параметр доступен только на устройствах с ОС Android. Включите опцию, чтобы масштаб карты можно было изменять клавишами громкости.
Чтобы включить или отключить отображение уведомлений о камерах видеонаблюдения, находящихся на маршруте:
Нажмите кнопку Меню.
Выберите «Настройки» → «Маршруты» → «Камеры».
Включение или отключение параметра отображения уведомлений.
Если опция показа уведомлений включена, включите опции отображения опций для необходимого типа:
Чтобы включить или отключить поддержку звука (голосовые уведомления) при движении по маршруту:
Нажмите кнопку Меню.
Выберите «Настройки» → «Маршруты» → «Звук».
Включите или выключите игру для воспроизведения уведомлений.
Если включена опция «Ссылка», включить звук уведомлений:
Включить необходимые типы уведомлений:
О предстоящих маневрах.
Об ограничении скорости на маршруте.
Если опция ограничения скорости включена, перемещая ползунок, выберите желаемое значение превышения (от 0 до 40 км / ч) вашей скорости над допустимой скоростью движения, которая уведомит об ограничениях и камерах скорости.
Чтобы включить или отключить автоматическое масштабирование карты при движении по маршруту:
Нажмите кнопку «Меню».
Выберите «Настройки» → «Маршруты».
Включите или выключите опцию Автоматизация.
Чтобы включить или отключить автоматический объезд платных дорог при построении маршрутов:
Нажмите кнопку «Меню».
Выберите «Настройки» → «Маршруты».
Включите или отключите параметр, позволяющий избегать платных дорог.
Статья была полезной?
яндекс.RU.
Как пользоваться Яндекс-навигатором и Яндекс-картами без подключения к интернету
Российская компания «Яндекс» очень сильно порадовала всех автомобилистов в России, следуя их десятилетней мечте — теперь Яндекс-навигатор и Яндекс-карты можно использовать без подключения в Интернет. Такая возможность принесла вам большое обновление, которое стало доступно для загрузки и установки на устройства iPhone, iPad и Android уже 1 декабря 2017 года.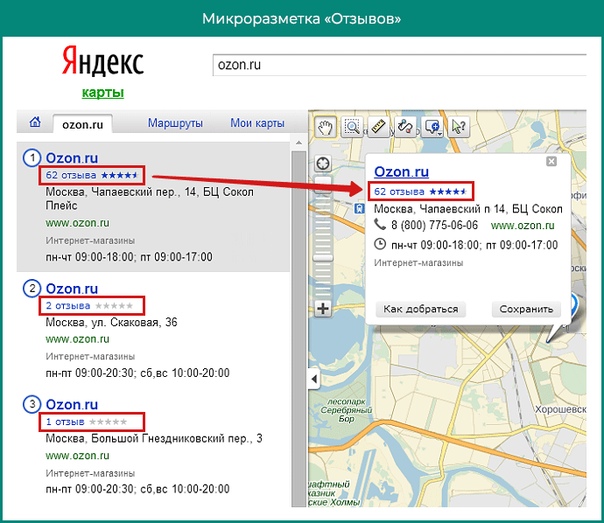 Обновленные версии приложений можно бесплатно скачать в App Store и Google Play.
Обновленные версии приложений можно бесплатно скачать в App Store и Google Play.
У многих россиян возникает простой вопрос — как пользоваться сервисами Яндекс Навигатор и Яндекс Карты без подключения к Интернету, чтобы не тратить мобильный Интернет-трафик в поездках по городу или в путешествиях. На самом деле все невероятно просто и удобно, однако стоит отметить, что постоянное использование режима автономной навигации не очень рационально, потому что в этом случае будет информация о ситуации на дорогах (движение, аварии, перекрытия и т. Д.) не получится, а навигационная программа построит маршрут без учета заторов на дорогах.
Чтобы приложения «Яндекс Навигатор» и Яндекс Карты работали без подключения к Интернету, необходимо обновить их до последней версии из магазина Google Play или App Store (iOS), после чего он начнет переходить в « Меню », а затем выберите вариант« Автономные карты ». В списке должен быть выбран желаемый регион, после чего вы загружаете карту во встроенную память. Все, больше ничего не делай.
Все, больше ничего не делай.
Теперь достаточно отключить мобильный Интернет или Wi-Fi, чтобы использовать приложение в сети, затем построить свой маршрут и следовать по нему.Для удобства и экономии трафика отключить мобильный интернет-трафик можно только для приложений Яндекс Навигатор и Яндекс Карты. Соответствующие настройки есть на устройствах iPhone, iPad и Android. Однако если карты загружены в память устройства, то во время навигации с подключением к сети информация будет загружаться только о ситуации на дорогах — это значительно экономит интернет-трафик.
Отмечено, что Яндекс, несмотря на введение оффлайн-режима, рекомендует хотя бы раз в месяц проверять карты на наличие обновлений, так как в городах России часто открываются новые дороги или правила меняются, поэтому со временем карта может потерять актуальность.Чтобы не попасть в неприятную ситуацию, его следует регулярно обновлять.
До 20 мая включительно у жителей России есть уникальная возможность бесплатно получить портативный аккумулятор Xiaomi Mi Power Bank 2 с двумя USB-портами, потратив на это всего 1-2 минуты своего личного времени.
Присоединяйтесь к нам в Twitter, Facebook, ВКонтакте, YouTube, Google+ и RSS, чтобы быть в курсе последних новостей из мира технологий будущего.
AndroidIPHONEИнструкцииCartiNavigationProgramprogramasonyyandex
akket.com.
Почему Яндекс карты так удобны для андроид устройств?
Небольшой пост про Яндекс карты для Android Предлагаю вам. Они всегда меня устанавливали, но я никогда ими не пользуюсь. По большому счету, это некая кастрированная версия Яндекс Навигатора, которую я писал ранее. Но давайте немного посмотрим на них.
Те, кто видел Яндекс карты в Интернете, вряд ли найдут для себя что-то новое в этом приложении. Та же схематическая карта, возможность масштабировать улицы. Есть возможность создавать закладки на посещенные места Chatso или прокладывать маршрут там, где вам нужно.
Карточка легко масштабируется
Приложение умеет показывать пробки. Есть возможность голосового поиска объектов. Как видите, ищу площадь Ленина, а Яндекс Карты для Android вполне найдутся.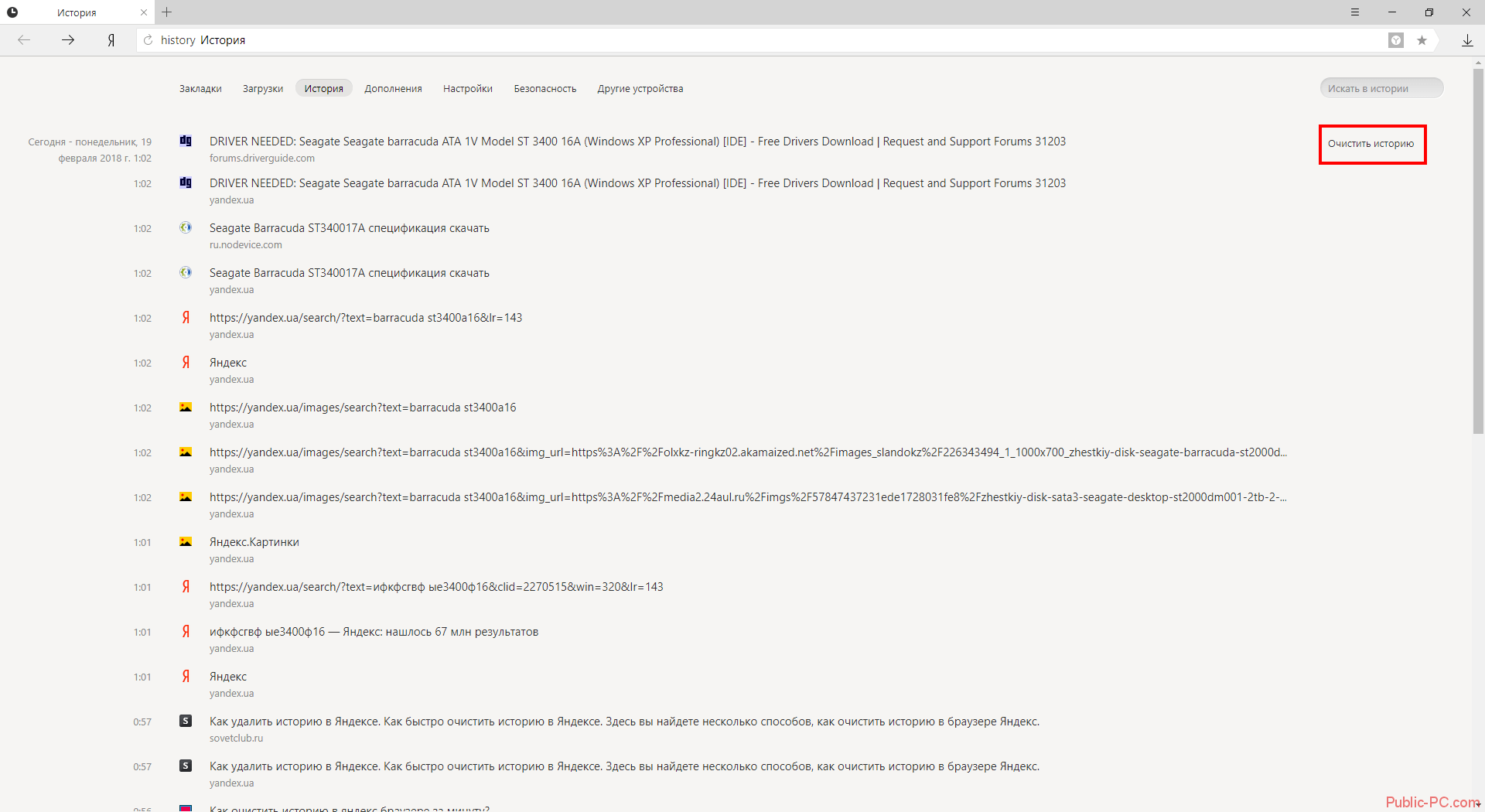 Если с дикцией у вас все нормально, то удобная функция вполне себе.
Если с дикцией у вас все нормально, то удобная функция вполне себе.
В общем все просто как на пять копеек. Как всегда, этот товар абсолютно бесплатный. Скачать Карты для Android бесплатно можно с помощью Google Pleai. Несмотря на свою простоту, эти карты вполне могут пригодиться путешественникам или автомобилистам.
Выберите нужный товар
Если вы ищете карты Android, то Яндекс Карты, пожалуй, лучшее решение.
А у нас много статей про Android:
my-android-blog.ru.
Как пользоваться Яндекс Навигатором на Android?
Активным людям интересны разнообразные навигационные программы, позволяющие успешно прокладывать маршруты к любым интересующим объектам. Яндекс представляет собой специальный картографический сервис Яндекс Карты. Удобный интерфейс, актуальная информация, высокий уровень функциональности — основные достоинства программы.На что я могу рассчитывать, внимательно изучив предложенный вариант применения?
Возможности Яндекс-навигатор
Яндекс-навигатор — популярное навигационное приложение для Android-устройств, которое можно без проблем загрузить с Android Market совершенно бесплатно.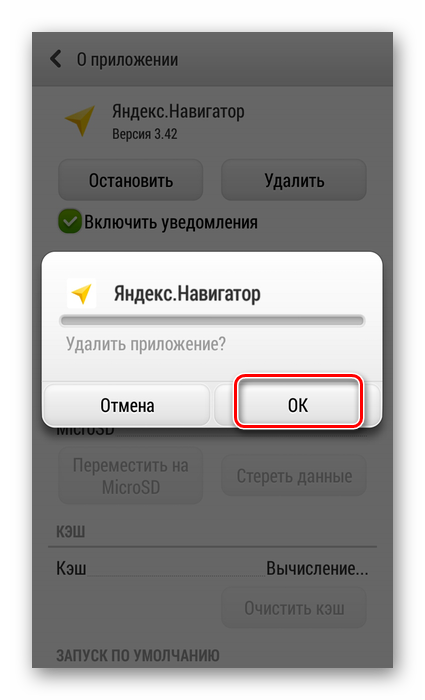 Объем раздачи около 12 мегабайт.
Объем раздачи около 12 мегабайт.
Основная задача — загрузить яндекс навигатор. Отдельно карты загружать не нужно, потому что они доступны в Интернете и могут кешироваться в смартфоне.При этом полностью откачать карту нет возможности.
Только последние версии приложения позволяют прокладывать различные маршруты для успешного поиска объекта в автономном режиме. Если вас что-то не устраивает в данном приложении, вы можете попробовать создать одно из них.
Автолюбители могут еще больше оценить Яндекс Навигатор: линия маршрута окрашена в разные цвета, которые зависят от интенсивности движения. Таким образом, даже автомобильные пробки перестают быть опасными, ведь из них во многих ситуациях можно успешно развязать.
Особенности работы в Яндекс-навигаторе
Итак, как пользоваться Яндекс-навигатором на android? По сути, приложение отличается максимально простой схемой использования. Основная задача — проложить маршрут.
Водителю необходимо указать начальный и конечный пункт, после чего — ознакомиться с вариантами проезда. Путь может быть самым быстрым или коротким. Вверху публикуется информация о продолжительности и времени поездки, дополняющая прокладываемые маршруты.
Путь может быть самым быстрым или коротким. Вверху публикуется информация о продолжительности и времени поездки, дополняющая прокладываемые маршруты.
Важным требованием является правильная настройка отображаемых карточек. Доступна возможность использования режима 3D, ночного видения, автоматического масштабирования или фиксации по принципу «Север всегда наверху».
Как пользоваться Яндекс-навигатором в автономном режиме?
Для решения задачи нужно пройти четыре этапа. Однако на весь процесс потребуется минимум времени.
- Нужно зайти в яндекс навигатор на Android устройстве.
- Перейти в меню.
- Теперь вам следует скачать карту региона.
- Загрузка может быть обзорной или полной.
Загруженные карты позволяют использовать Яндекс Навигатор в любых условиях.
Читать 6 мин. Опубликовано 12.01.2020
В последнее время виртуальная карта Яндекс-денег становится все более популярной среди пользователей. Он привязан к аккаунту клиента в Яндекс. Крутой и позволяет ему совершать многочисленные кассовые операции: оплачивать покупки в интернет-магазинах, налоги и штрафы, а также совершать переводы в пользу физических и юридических лиц.Как открыть карту Яндекс.Деньги и в дальнейшем ею пользоваться?
Он привязан к аккаунту клиента в Яндекс. Крутой и позволяет ему совершать многочисленные кассовые операции: оплачивать покупки в интернет-магазинах, налоги и штрафы, а также совершать переводы в пользу физических и юридических лиц.Как открыть карту Яндекс.Деньги и в дальнейшем ею пользоваться?
Как сделать виртуальную карту на Яндекс.Деньгах?
Карта Яндекс-деньги выпускается только при наличии у пользователя Яндекс. Кошелек, потому что он привязан к его аккаунту.
Если это условие выполняется, процесс создания карты выглядит так:
- Клиент авторизован на сайте Money.yandex.ru.
- В Личном кабинете выбирает вкладку «Управление кошельком».
- Переход на страницу банковской карты.
- Указывает цепочку операций от «не выпущено» до «деблокирования».
- Зарегистрируйтесь в форме, в которой появились личные данные.
Готовая карточка отправляется заказчику почтой — заказным письмом. При этом срок доставки может составлять 3-14 дней (в зависимости от региона).
При этом срок доставки может составлять 3-14 дней (в зависимости от региона).
Как активировать виртуальную карту на Яндекс.Деньгах?
Процесс активации виртуальной карты Яндекс.Деньги, который осуществляется после получения по почте, предусматривает такую процедуру:
- В Личном кабинете авторизованный пользователь выбирает вкладку «Ненастроенные процессы».
- В открывшемся меню щелкает вкладку «Авторизация карты».
- В появившемся окне прописывается пин-код профиля.
- Номер карты прописывается в специальной ячейке.
- Подтвердив введенные данные, владелец карты завершает активацию.
После завершения активации вы можете использовать карту как обычно.
Тарифы на использование виртуальной карты Яндекс.Деньги
Использование карты Яндекс.Деньги предусматривает взимание комиссии по некоторым видам операций, в том числе:
- За пополнение Баланса Карты предусмотрена комиссия в размере от 0% до 10% (в зависимости от выбранного варианта пополнения).

- При снятии средств с Карточного счета взимается комиссия в размере от 3% плюс 15 рублей.
- При переводе средств через любой из существующих денежных переводов — комиссия выбранной системы.
Важный момент: Пополнение карты имеет свой единовременный лимит, который составляет 15 000 руб. Другими словами, единовременно на карте может быть указана только эта сумма.
Выпуск карты осуществляется бесплатно, но получателю необходимо будет оплатить пересылку заказным письмом на 149 рублей — по территории РФ, 199 рублей — в другие страны.
Как пополнить виртуальную карту на Яндекс.Деньгах?
Многих пользователей интересует ответ на вполне законный вопрос: какими способами можно пополнить баланс карт Яндекс.Деньги?
Все существующие варианты можно разделить на три группы:
- Через банковскую карту (Visa, MasterCard)
В этом случае необходимо в личном кабинете выбрать вкладку «Visa или MasterCard», указать реквизиты выбранной банковской карты, прописать сумму средств для перевода и подтвердить транзакцию.
Также можно перечислить средства через банкомат таких финансово-кредитных организаций, как Сбербанк России, МТС Банк, Негурлингбанк, Номос-Банк, Энергорасбанк, ВТБ 24, Газпромбанк, Уралтрансбанк и др. Наличие возможности пополнения Яндекс. Карта может находиться в разделе «Переводы и платежи» банкомата соответствующего финансового учреждения.
Если у пользователя нет банковской карты, он всегда может пополнить счет своей Яндекс Кассы, в том числе такими способами:
- Через терминалы самообслуживания (комиссия при оплате может составлять от 0 до 10%).
- В офисе партнеров Яндекс.Деньги (комиссионные выплаты от 0 до 7%).
- Путем переноса контактных систем и систем Юнистрим из систем.
- Почтовый перевод через Почту России.
- Перевести с другого сервиса
Основными сервисами, позволяющими пополнить карту Яндекс.Деньги, являются Сбербанк онлайн (без комиссии) и система электронных кошельков WebMoney (комиссия 4,5%).
Способы перевода денег с виртуальной карты Яндекс.Деньги
Существует несколько проверенных способов оплаты с карты Яндекс.Деньги, в том числе:
- Банковская карта (Visa, Visaelectron, MasterCard и Maestro, а также American Express, Diners Club International от Банка Русский Стандарт) Средства с карты Яндекс.Деньги могут быть реализованы в банкоматах банков-партнеров системы. Таким же образом можно обналичить виртуальную карту.
- Перевод на банковский счет возможен в 234 странных странах мира .При этом срок зачисления средств в России составляет три дня, а в остальных странах — от 5 до 7 дней. Право на совершение такой операции имеют только владельцы электронных кошельков, зарегистрированных на Яндексе.
- Перевод Westernunion and Contact Также возможно при условии предъявления карты в пунктах приема этих услуг.
- Перевод на электронные кошельки webmoney Можно исключительно через инструментарий личного кабинета Яндекс.
 Челч.
Челч. - Перевод на другую виртуальную карту Яндекс.Деньги Также осуществляется через личный кабинет и предусматривает комиссию 1,95%.
Важный момент: Перевод с карты Яндекс.Деньги также можно осуществить по телефону или электронной почте. В этом случае комиссия составит 0,5%.
Другие вопросы по использованию виртуальной карты Яндекс.Деньги
— относительно новое явление в российской экономике, поэтому их владельцам задается значительное количество вопросов.
Вопрос: Как узнать номер карты?
Номер карты Яндекс.Деньги всегда можно посмотреть в Личном кабинете, точно так же, как и срок ее действия.
Для этого выполните следующие действия:
- Во вкладке «Настройки» выберите нужную карту (если их несколько).
- В открывшемся окне щелкните ссылку «Узнать данные карты».
- Укажите в пустых полях Пароль кошелька и одноразовый пароль, отправляемый на телефон.

Вопрос: Как расширить карту?
По истечении срока действия карты Яндекс.Деньги продлению не подлежат. Чтобы и дальше пользоваться данной услугой, вам необходимо будет заказать переиздание через личный кабинет Яндекс.Colk. Комиссия за эту операцию составит 149 рублей.
Вопрос: Как произвести оплату?
Оплата картой Яндекс.Деньги осуществляется следующими способами:
- Сначала Указав номер карты при покупках в интернет-магазинах.
- Во-вторых , через банкоматы и терминалы системы банков-партнеров.
- И наконец , через личный кабинет Яндекс.Челч.
Вопрос: Как удалить карту?
Удалить карту можно только при содействии службы поддержки, с которой можно связаться по телефону +7 495 974 35 86 или через специальную форму на сайте Money.yandex.ru.
Яндекс карта. Деньги — это новый шаг в развитии электронных платежных систем в России. Он позволяет более гибко управлять своим электронным счетом и совершать многочисленные операции по получению, переводу, обмену наличных.
Деньги — это новый шаг в развитии электронных платежных систем в России. Он позволяет более гибко управлять своим электронным счетом и совершать многочисленные операции по получению, переводу, обмену наличных.
Карта Яндекс.Деньги значительно расширяет возможности и повышает удобство использования электронного кошелька. Главное преимущество — их общий баланс — это дает возможность расплачиваться электронными деньгами в обычных магазинах без необходимости переводить их на пластиковый счет.Ниже рассмотрим виды карт, тарифы и порядок получения.
Виды карт и их условия
Открыть Яндекс Карту на текущий кошелек можно в 2-х вариантах: традиционном и виртуальном. В первом случае доступны 3 вида тарифов, во втором напрямую не производится выпуск пластика, а для оплаты доступны только номер и другие данные. Если у вас нет кошелька, то сначала нужно запустить, иначе карта не выпускается. Отменить пластик со счета тоже не получится.
Пластиковая карта платежной системы Яндекс.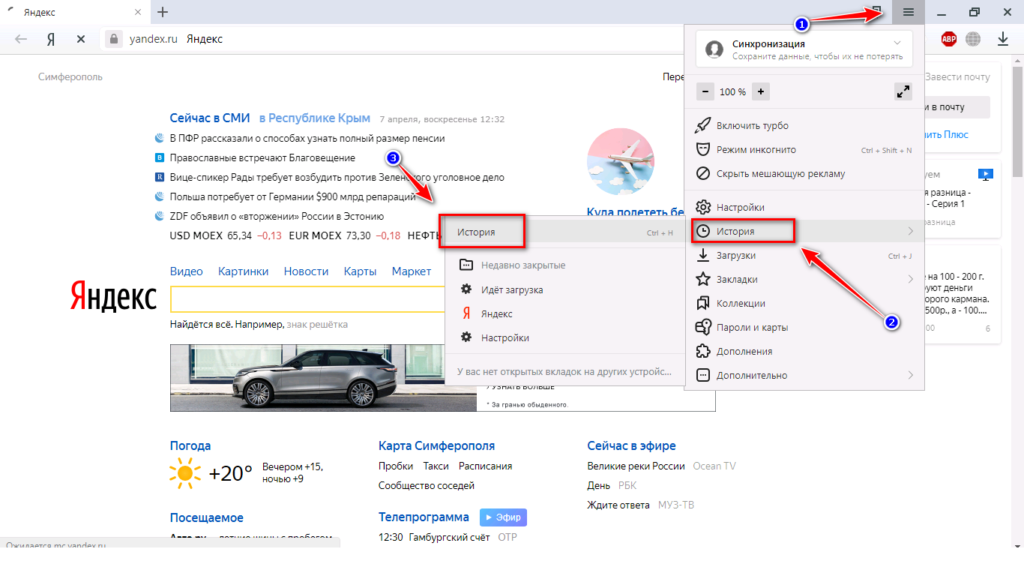 Деньги 3 вида:
Деньги 3 вида:
- Мгновенный выпуск.
- Нормальный номинал.
- Партнер «Связной Клуб».
Моментальная карта nonienneal стоит 100 рублей и выдается сроком на 3 года. Именная карта будет стоить 200 рублей на 3 года. Его нельзя продлить, но можно заказать новый (обычно бесплатно, если сделать это заранее). Virtual доступен и обслуживается бесплатно.
Виртуальная карта позволяет оплачивать любые покупки через Интернет.Это полезно в тех случаях, когда какой-либо магазин или сервис не принимает электронные Яндекс деньги — в этом случае оплату можно произвести с помощью банковской карты.
Весь пластик выпущен в системе MasterCard и имеет все свои бонусы и преимущества. Релиз в платежной системе VISA (VISA) пока не предусмотрен.
Оплатить можно как в Интернете, так и в любом обычном магазине. При этом доступен бесконтактный способ оплаты, не требующий введения ПИН-кода.Карточка дебетовая, принять кредитные средства по ней не получится. Заработать можно в любом банкомате в России и за рубежом.
Заработать можно в любом банкомате в России и за рубежом.
Для виртуальных серверов действуют следующие ограничения:
- для платежей: 15 — 250 тысяч за операцию; 40 тысяч — 3 миллиона в месяц;
- для денежных переводов: 15 — 250 тысяч за операцию, 200 — 600 тысяч в месяц.
Предельное значение лимита зависит от статуса кошелька. Анонимным владельцам переводы недоступны.Поэтому, чтобы воспользоваться всеми преимуществами карты, вам необходимо зарегистрироваться как идентифицированный пользователь.
Для пластика лимиты на платежи и переводы такие же, плюс есть ограничения на снятие наличных в банкоматах:
- 5-100 тысяч за одно удаление;
- 5-500 тысяч в сутки;
- 40 тысяч — 1,3 миллиона в месяц.
Наибольшие возможности также выявлены у пользователей.
Комиссия за трансформацию и снятие не зависит от банка или получателя и составляет 3% (не менее 100 рублей), за границу также распространяется на банкоматы за границей.
Как получить карту
Мгновенную карту можно оформить в любом офисе Яндекса в Москве, Санкт-Петербурге и Нижнем Новгороде. Комиссия за обслуживание (100 р.) Спикирует с кошелька в момент активации.
Виртуал и пластик можно заказать прямо на сайте. Для этого войдите в свой кошелек и перейдите в раздел Карты Яндекс Деньги.
Нажав на необходимое, вы перейдете на страницу с более подробной информацией. Ознакомьтесь с условиями и нажмите «Получить».
Подтвердите получение в Приложении либо по SMS. После этого виртуальная карта будет выпущена мгновенно. На экране появится его сторона, а на телефон придет код и срок действия.
Пластиковая карта заказывается в том же разделе:
Доставка осуществляется почтой или курьером.
Пластиковая карта с плюсом — аналогичное предложение от Яндекса, но с дополнительной бонусной программой от подключенного клуба.Вы можете заказать его по ссылке. Порядок получения и активации аналогичен обычному, тарифы и комиссии такие же.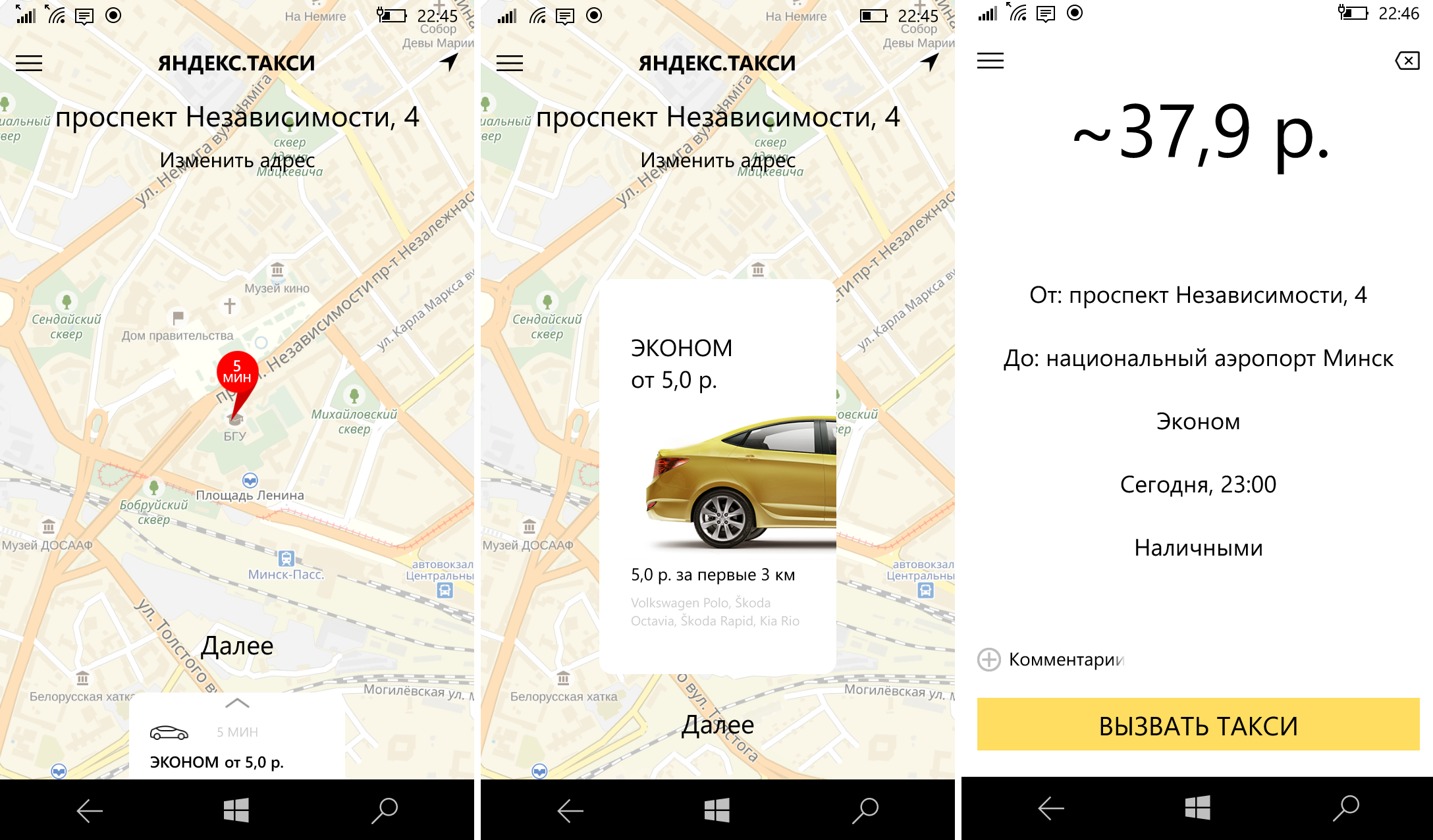
Активация и использование
Виртуальная карта не требует активации и может быть использована сразу после выпуска. Оплата с него производится точно так же, как и в обычном режиме: вводятся данные и защитный код. При этом необходим доступ к мобильному телефону (требуется подтверждение через приложение или смс).
Пластиковая карта потребуется для активации через сайт.Ссылка для активации будет внутри конверта, который вы получите по почте или курьером. Далее вы можете настроить использование в том же разделе, где сделали заказ.
Основные настройки следующие:
Для всех карт Яндекс Деньги (обычных и виртуальных) автоматически включена технология 3D-Secure, предполагающая дополнительное подтверждение операции.
Даже если вы потеряете карту или ее данные получат посторонние лица, они не смогут использовать ее для расчетов в Интернете, потому что потребуется ввести пароль.Речь идет только о привязанном номере телефона.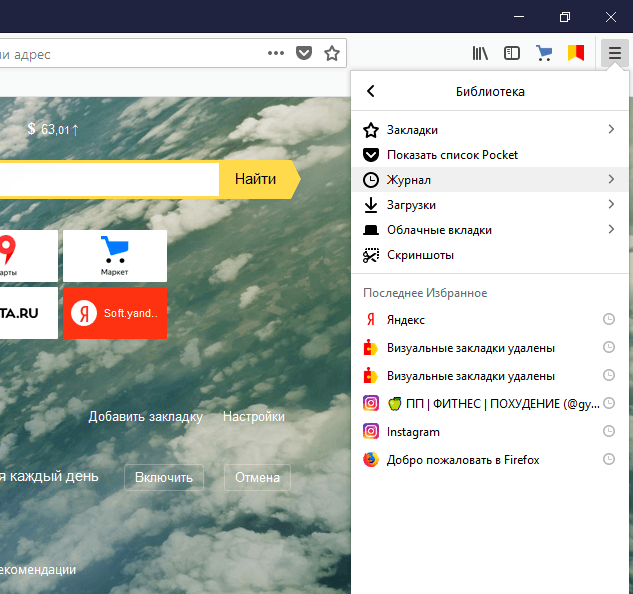
Оповещения о работе устанавливаются в настройках кошелька и распространяются на все карты. На электронную почту чеки отправляются бесплатно, а смс-информирование стоит 50 р. в месяц.
Плюс карта имеет дополнительные преимущества в виде бонусной программы, в которой участвуют более 50 организаций, в том числе крупные интернет-магазины, такие как Ozon и Aliexpress.
Важно помнить, что одновременно использовать бонусы mastercard и подключенное не получится — при оплате нужно выбрать что-то одно.
Особенности использования бонусов:
- на сайте интернет-магазина нужно перейти со страницы SCLUB.RU;
- при оплате на кассе необходимо предъявить карту до совершения покупки;
- при заказе по телефону необходимо позвонить в номер, который размещен под штрих-кодом;
- бонуса начисляются на срок до 40 дней;
- кэшбэк составит до 15% от выплаты, при акции может достигать 100%;
- количество бонусов можно узнать в личном кабинете Яндекс Деньги либо на наболевшем сайте; Каждый бонус
- составляет 1 рубль, их можно использовать при покупке покупок у компаний-участников.

Приложения для смартфонов
В последние годы выпущено большое количество навигационных приложений для смартфонов и планшетов. Одни программы созданы для автомобилистов, другие — для пешеходов, третьи пытаются совместить функциональность.
Приложение Яндекс.Карты пытается удовлетворить второй вариант. Автомобилисты будут использовать другую программу от тех же разработчиков — «Яндекс.Навигатор».
Сегодня познакомимся с «картами».Давайте выясним, подходит ли эта программа путешественникам.
Всем известно, что родная Россия отображается в Яндекс.Картах. Однако карты стран СНГ неплохие. Что касается Европы и Азии, то здесь все очень плохо. Указаны только большие маршруты, а маленькие улочки в городах забыты.
За исключением нескольких знаковых городов. Например, приложение обнаружило относительно хорошую карту Берлина. Короче, если вы уезжаете за границу, установите дополнительно карты от Google.
Однако эта программа уже есть на всех Android-смартфонах.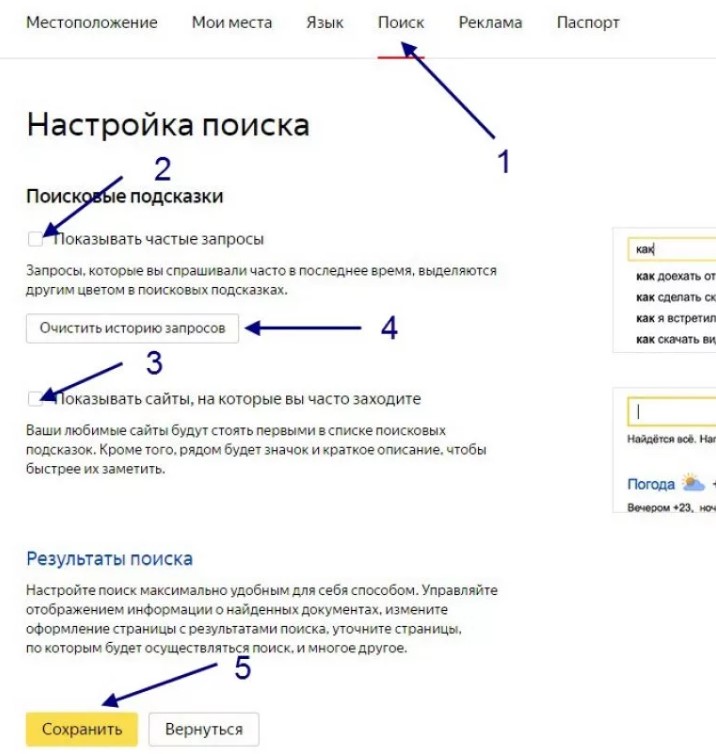
Если к вам относятся крайне редко, то «Яндекс.Карты» созданы для вас! Конечно, это не полный атлас нашей страны.
Но найти можно практически в любом месте. Исключение составляют села, в которых проживает менее пятисот человек. Они присутствуют на карте, но в поиске упорно не обыскиваются.
Основным недостатком этой программы является необходимость доступа в Интернет.Если по каким-либо причинам у вас его нет, то карты просто не загружаются.
Недавно разработчики реализовали возможность загрузки некоторых карточек в телефон, чтобы их можно было просматривать в автономном режиме. Но беда в том, что для скачивания доступны только карты нескольких десятков городов.
В частности, Кирова в этом списке нет, как и многих других достаточно крупных населенных пунктов.
Что касается интерфейса программы, то он не перегружен всякими элементами управления. Как и положено, большую часть площади экрана занимает карта, которую можно масштабировать и крутить вокруг своей оси.
Вверху дисплея находится индикатор скорости движения. Здесь вы можете найти значок с изображением светофора. Нажатие на нее включает отображение пробок.
Собираясь домой, обязательно ознакомьтесь с этими данными.
В левой части окна вы можете обнаружить неулучшаемую кнопку, которая поможет вам отправить заметку о ситуации на дороге. То есть вы можете сообщить о работе на дороге или аварии, предоставив сообщение с небольшим комментарием.
К сожалению, жители небольших городов этой функцией почти не пользуются. Поэтому не стоит ожидать от Яндекс.Корта того, что программа сообщит вам о ДТП на вашем пути.
В правой части окна расположены кнопки для тех, кому неудобно носить пальцами по карте. Здесь вы можете приблизить и удалить карту, а также быстро переместиться к своему месту нахождения.
Внизу дисплея отображается текущий масштаб и все основные кнопки для перехода к различным разделам.
Эти разделы необходимо описать более подробно, так как они очень важны. Дело в том, что компания Яндекс уже запустила проект «Народные карты».
Дело в том, что компания Яндекс уже запустила проект «Народные карты».
На официальном сайте с помощью простых инструментов вы можете отредактировать карту на свое усмотрение. Какая-то дорога не указана на официальной карте? Отметьте это на народной карте.
Также можно указать электрические точки, стадионы, развлекательные заведения, заправочные станции, школы и другие учреждения. Теоретически фольклорная карта может быть самой подробной картой, которую даже большая группа разработчиков не сможет создать в достаточно длительной перспективе.
По сути, проект «Народная карта» пока еще не позволил добиться появления схем малых поселений. Теперь на «Яндексе» можно найти карты сел и других небольших районов нашей Родины.
В Android-приложении «Яндекс.Карты» фолк-карта часто загружается автоматически при слишком большом масштабе. Если этого не произошло, вам просто нужно перейти в раздел «Слои».
Здесь можно не только выбрать обычную или народную карту, но и включить отображение спутникового обзора.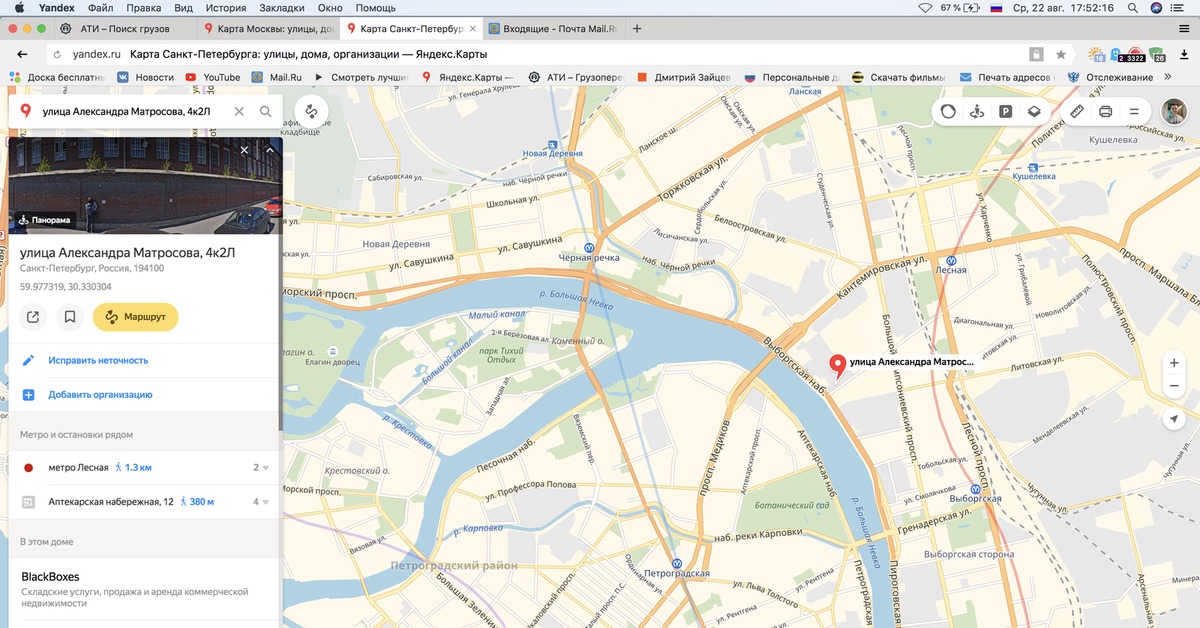 Также здесь можно отключить или включить отображение дорожных событий, остановку городского пассажирского транспорта и видеокамер.
Также здесь можно отключить или включить отображение дорожных событий, остановку городского пассажирского транспорта и видеокамер.
Если вам важен трафик, то смело отключайте все. Однако на отображение дорожных событий уходит всего 5-10 КБ за 10 минут. Согласитесь, это очень маленькая величина.
Наконец, в «слоях» вы можете очистить карту, чтобы освободить свободное место. Это необходимо в случаях, когда накопился значительный объем кэша.
Второй раздел предназначен для поиска определенных населенных пунктов.Здесь все очень просто. При необходимости доступен поиск в справочнике среди всевозможных АЗС, банков, аптек и прочего.
Если вы введете местоположение в строку поиска, то вам будет предложено несколько вариантов. Например, в России есть несколько городов, которые называются Советскими.
В опциях будут указаны все. Но перепутать невозможно, так как район, в котором расположен город, и удаленность от этого населенного пункта находится.
Разработчики пытаются сделать Мобильное приложение «Яндекс. Карты «удобны для автомобилистов». Для этого в них даже реализован раздел «Маршруты». В любой момент можно выбрать любой пункт, к которому автоматически пойдет маршрут.
Карты «удобны для автомобилистов». Для этого в них даже реализован раздел «Маршруты». В любой момент можно выбрать любой пункт, к которому автоматически пойдет маршрут.
Затем вы можете добавить его в «Избранное» по порядку. не искать каждый раз точку прибытия.Даже в этом разделе есть история, где вы можете найти предыдущие маршруты.
Ну, последний раздел отображает нас в меню программы. Здесь вы можете перейти, скачать карты, сделать настройки приложения и посмотреть закладки.Последний пункт особенно интересен. Закладку легко сделать в любом месте карты.
Так вы сможете заметить сразу несколько интересных мест, которые захотите посетить во время отпуска. Словом, незаменимый пункт для путешественников. Жалко, что в браузерной версии карточек не отображаются закладки.
Еще в последнем разделе есть полезный пункт для абонентов. Здесь вы можете указать, какое у вас качество связи в том или ином месте.
Так вы поможете руководству этого оператора выявить проблемные места. На наш взгляд, «Яндекс» неплохо бы начать сотрудничество и с другими операторами сотовой связи.
На наш взгляд, «Яндекс» неплохо бы начать сотрудничество и с другими операторами сотовой связи.
Вывод по этой заявке напрашивается очень простой. Карты от гугла и рядом не стояли.
Конечно, у них примерно схожая функциональность и даже больше информации о некоторых туристических сайтах.
Но у Яндекса очень подробные карты России, а Google часто дает только основные маршруты.Даже в Яндекс.Картах много городских панорам, а у Google с этим проблемы (не в Европе и США).
Одним словом, это очень полезная программа, настоятельно рекомендуется для скачивания.
Яндекс карты для iPhone. Мобильные Яндекс Карты скачать на iOS бесплатно. Навигатор без подключения к интернету
Я думаю, что причины использования iPhone 4 сегодня понятны всем нам. Основная проблема с этим ходом в том, что невозможно скачать такое приложение, как Яндекс.Навигатор на iOS 7.1.2.
Но не стоит заранее расстраиваться, ведь решение есть всегда и в нашем случае оно тоже будет найдено.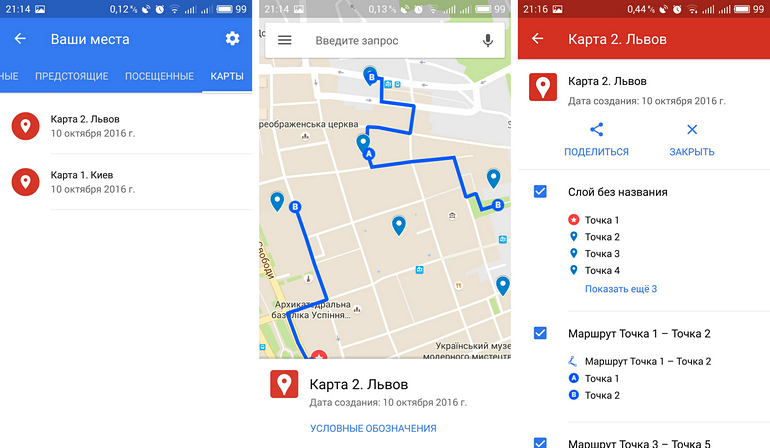 Вариантов есть и даже не одного. Но об этом позже.
Вариантов есть и даже не одного. Но об этом позже.
Поэтому хочу сказать, что установка старых версий приложений на iPhone 4 — задача не из легких на сегодняшний день. Давайте разберемся в этом вопросе. Расскажу все как есть на самом деле.
Как установить Яндекс.Навигатор на iPhone 4?
Пожалуй, самый популярный навигатор, который можно использовать с мобильными устройствами, это Яндекс.Навигатор. Не всегда идеально, но многих это устраивает.
Когда пользователи заходят в App Store и пытаются загрузить эту программу, они видят ограничение, указывающее на необходимость iOS 8.0.
Это совершенно очевидно, потому что эта модель iPhone вышла еще в 2010 году, и прошло достаточно лет, чтобы назвать ее просто хорошей частью истории Apple.
Как разработчики не пытались оптимизировать седьмую версию iOS, у устройства все еще лаги и выхода нет. Оборудование не предназначено для такой операционной системы.
А теперь приступим к кастингу:
- откройте iTunes на своем компьютере, если такого программного обеспечения нет, то загрузите его здесь: СКАЧАТЬ ITUNES;
- теперь нужно пройти авторизацию Apple, если вы еще этого не сделали;
- устанавливаем все необходимые программы и в нашем случае это Яндекс.
 Навигатор ;
Навигатор ; - теперь переходим к действиям на iPhone 4 и берем его в руки, запускаем App Store ;
- заходим в разделы Updates — Purchases , и нажимаем Install напротив нашей программы;
- при появлении сообщения о возможности установки версии на iOS 7.1.2, не стесняйтесь нажимать Да .
Таким образом вы можете установить любую программу, не поддерживающую вашу версию ОС. Способ не быстрый, но вариант вполне посильный.
Также стоит поговорить о других вариантах, которыми люди могут часто пользоваться. Первый — установить Jailbreak на ваше устройство.
В магазине Cydia вы можете найти версии программ, которые вам подходят. Но хочу напомнить, что безопасность персональных данных сразу же оказывается под угрозой.Я вас предупреждал, а дальше решать вам.
Есть еще способ, который представляет собой простую установку со стороннего сайта. Просто отключите установку со сторонних ресурсов в настройках и после этого вы сможете пользоваться не только App Store.
Если вообще безвыходность, то варианты неплохие. Вам решать, потому что на гаджете ваши данные на нем также ваши.
Небольшое отражение
iPhone 4 уже устарел и многие его не меняют из-за того, что финансы просто не позволяют этого, и как зло цены все продолжают расти и расти.
К счастью, китайский рынок не стоит на месте и с каждым днем появляется все больше и больше смартфонов по доступным ценам.
Выбор действительно велик и некоторые из них вполне могут встать в один ряд с топовыми флагманами. И вы можете использовать его долго и счастливо.
Если вы просто поклонник Apple и не видите себя с другими смартфонами, то просто посмотрите категории Восстановленные или просто бывшие в употреблении. Иногда можно получить очень крутые цены.
Результатов
На сегодня, пожалуй, это все, чем я хотел с вами поделиться о Яндексе.Приложение «Навигатор» и как его скачать на iPhone 4 iOS 7.1.2.
Знаю, что другие программы однозначно корректно работают, а вот насчет навигатора не совсем уверен.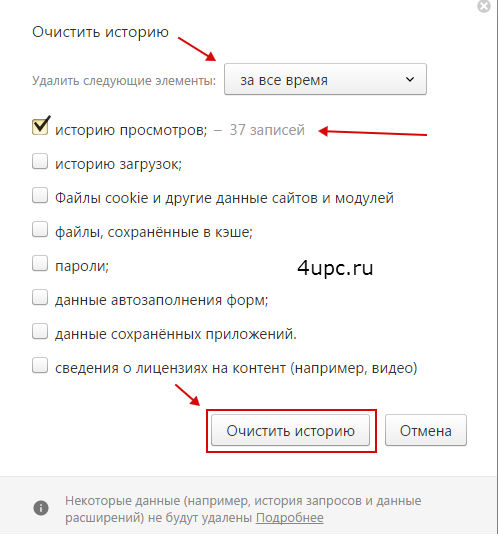 Ведь здесь все связано с картами, и ситуация немного другая.
Ведь здесь все связано с картами, и ситуация немного другая.
Яндекс выпустил очередную версию приложения Яндекс Карты. Главное нововведение и преимущество перед картой Google — это возможность сохранять карты города в памяти телефона, т.е. теперь вы можете работать с картой без подключения к мобильной сети или Интернету.Это значительно ускорит работу с приложением, а также сэкономит трафик для тех, кто не является абонентом Мегафон, Билайн или Киевстар.
В последней версии Яндекс.Карты 4.5.1 для просмотра в автономном режиме можно сохранять карты для 41 города России и Украины. Для каждого города есть обзор и полная версия, отличающаяся деталями. Версия обзора содержит меньшие масштабы, поэтому она на порядок легче полной. Карты некоторых городов представлены диаграммами, т.е.е. официальные карты Яндекса, а в некоторых городах тоже есть народные карты. Народные карты — это особый сервис Яндекса. Он позволяет пользователям выходить в Интернет с помощью простых инструментов, рисовать карты известных им мест, отмечать дома и остановки транспорта, отмечать места отдыха, интересные объекты.
При работе с Яндекс.Картами в автономном режиме масштабирование карт работает, но не работает поиск улиц. Но при подключении интернета трафик будет тратиться только на маршрутизацию, поиск адресов, а не на загрузку самой карты.
Города, карты которых можно скачать для просмотра офлайн:
Ангасрк, Артем, Барнаул, Белгород, Бердянск, Великий Устюг, Волжский, Вязники, Глазов, Днепропетровск, Донецк, Екатеринбург, Запорожье, Йошкар-Ола, Ижевск, Ильичевск, Керемьоро, Камышскар, Киев, Кмераматорс, Камышинск, Киев , Крым, Курган, Ленинградская область, Львов, Магнитогорск, Мелитополь, Минск, Москва, Московская область, Нежин, Нижневартовск, Нижний Новгород, Новокузнецк, Новосибирск, Одесса, Оренбург, Прокопьевск, Ростов-на-Дону, Самара, Петербург, Сарапул, Саратов, Сумы, Сургут, Тамбов, Томск, Углич, Ульяновск, Усолье-Сибирское, Уссурийск, Уфа, Харьков, Черепаново, Чита
Посмотреть на карте большего размера
Ваши карты
Если нужного вам города нет в списке Яндекса, вы можете самостоятельно добавить недостающие карты в приложение. Для этого вам понадобится взломанный iPhone и любой файловый менеджер для работы с ним.
Для этого вам понадобится взломанный iPhone и любой файловый менеджер для работы с ним.
Файл кэша карты нужно поместить в папку: / var / mobile / Applications / …. идентификатор. из цифр и букв …. / Библиотека / Тайники / ЯндексКарты / .
Здесь собрана большая коллекция материалов для Яндекс Карт.
Скачанные оттуда кеши мобильных Яндекс Карт необходимо преобразовать в формат для Apple iPhone … Это делает программа «I, Cash» , работающая под управлением Mac OS X 10.6 Снежный барс, скачать его можно здесь.
Либо программа ЯндексКеш для Windows. Скачать программу и инструкцию по ее использованию можно по ссылке.
Также можно сделать самостоятельно необходимые карты с помощью программы SAS Planet .
Поддержка сторонних навигаторов в CarPlay — одна из ключевых функций, которую ждали в выпуске iOS 12. Раньше «iOS для автомобилей» работала только с Apple Maps, из-за чего движение по дорогам России свернулось. в настоящий ад.Несмотря на то, что яблочные карты, благодаря которым позиционирование на земле заметно улучшилось, все же большинство пользователей предпочитают обращаться либо к Яндекс.Навигатору , либо к картам Google. … Для них у нас хорошие новости: оба благополучно обосновались на устройствах CarPlay, чтобы путешествовать быстрее, удобнее и информативнее.
в настоящий ад.Несмотря на то, что яблочные карты, благодаря которым позиционирование на земле заметно улучшилось, все же большинство пользователей предпочитают обращаться либо к Яндекс.Навигатору , либо к картам Google. … Для них у нас хорошие новости: оба благополучно обосновались на устройствах CarPlay, чтобы путешествовать быстрее, удобнее и информативнее.
Компания Google объявила, что ее дочерний навигатор Waze также появится в CarPlay, поэтому пользователям будет из чего выбирать. Здесь можно обойтись без рекомендаций, для споров вокруг «Яндекса или Гугла»? в плане точной передачи ситуаций на дорогах не утихает и по сей день.
Вы можете оценить внешний вид Google Maps в CarPlay из галереи снимков экрана выше.
Чтобы заменить Apple Maps на Яндекс.Навигатор или Google Maps , выполните следующие манипуляции:
- Откройте приложение Настройки ;
- Вкладка Основная ;
- Выберите CarPlay ;
- Выберите машину;
Осталось только свайпнуть на вторую страницу с приложениями; нажмите и удерживайте палец на Google Maps (или другом навигаторе), а затем переместите ярлык на главный экран.
Яндекс Карты — незаменимое приложение для жителей больших городов и путешественников.
Работа в автономном режиме
Практически все решения подобного рода поддерживают возможность загрузки карт в устройство. Яндекс Карты ничем не отличаются от аналогов. Вы можете использовать приложение как онлайн, так и офлайн. Кстати, загрузка карт в память устройства поможет увеличить время автономной работы.
Функции
Пользователям приложения доступны следующие функции:
- просмотр контактов и отзывов об организациях города;
- поиск адресов на карте без подключения к сети;
- исследование загруженности дорог в реальном времени;
- прокладка маршрута для пешехода, автомобиля или общественного транспорта;
- с помощью голосовых подсказок при следовании по выбранному пути;
- доступ к расписанию общественного транспорта.
Назначение
Приложение Яндекс Карты для iOS будет одинаково полезно как для тех, кто привык перемещаться по городу пешком, так и для владельцев личного автотранспорта. Независимо от того, к какой категории вы лично относитесь, это решение от Яндекса поможет вам легко добраться до нужной точки, выбрав оптимальный маршрут. Однако водителям по-прежнему рекомендуется использовать приложение. Он, как и Яндекс Карты, доступен для скачивания и использования совершенно бесплатно.
Основные характеристики
- просмотр информации об организациях;
- строительство пешеходных и транспортных маршрутов;
- отслеживание загруженности дорог;
- получение уведомлений об опасности на дорогах;
- с использованием карт без подключения к сети;
- приятный современный интерфейс;
- доступ к базе данных маршрутов общественного транспорта;
- совместим со всеми актуальными моделями iPhone и iPad.
Сейчас мы не будем рассматривать карты, которые установлены в iPad по умолчанию от Google — посмотрим карты от их прямого конкурента в России -.
Вы можете бесплатно установить их из магазина приложений — честно говоря, я был бы удивлен, если бы мне пришлось платить за продукт, который уже предустановлен при покупке. А стандартные карты вовсе не плохи, чтобы требовать замены.
Ну, во-первых, у нас есть выбор, как смотреть на карту. Есть два спутниковых режима и схематический режим.Так выглядит центр Ростова-на-Дону из космоса. В верхнем левом углу мы видим светофор — он выполняет функцию кнопки, с помощью которой мы можем выключить или включить отображение пробок.
А вот так это же место выглядит на схематической карте. То есть карты Яндекс на iPad работают точно так же, как их онлайн-версия на компьютере.
Хороший поиск по картам — находит не только города, но и улицы, села, станции, железнодорожные платформы и т. Д.Правда, поиск в зарубежных местах на порядок уступает поиску в России. Но карты Яндекса не нацелены на жителей Новой Гвинеи.
Если в Ростове пробки зафиксированы только на нескольких центральных улицах, то Москва попросту запуталась в «сети пробок».
Вы также можете проложить маршрут, но это большой недостаток. Если Москве это легко сделать, то для Ростова (а Ростов-на-Дону — город-миллионник) приложение уведомляет, что не может этого сделать.Также, если программа прокладывает маршрут, то там указано расстояние от объекта А до Б. Но тут фраза в программе показалась мне очень непонятной: 13,4 км с учетом пробок. То есть создатели приложения думают, что расстояние как-то зависит от пробок!?.
Можно виртуально пройти по асфальтированной дороге — очень удобно использовать это в машине при движении по городу.
Еще скажу, что программа кладет открытые карты в кеш и при втором доступе к тому же месту открывает уже без доступа в инет.
Оценка этой программы — если бы она была полезна по всей России, на нее не было бы цены. В противном случае она обязательно должна быть у жителей крупных городов, в остальном она пригодится только в качестве карты. Для меня за границей это сейчас вообще по существу бесполезно.
✅ [Обновлено] GPS Maps, Route Finder
Gps Maps, Route Finder — приложение «Навигация», «Маршруты» поможет вам отслеживать все посещенные места на карте с указанием даты и времени.Карты GPS, Поиск маршрута — Навигация, Приложение «Маршруты» С множеством функций, таких как поиск кратчайшего маршрута GPS, Маршрут движения, Текущее местоположение, Адрес Местоположение История моего местоположения, все упрощает и упрощает.
Особенности карт GPS, поиск маршрута — навигация, направления:
* Поиск кратчайших направлений и маршрутов вождения.
* Поиск пешеходных и велосипедных маршрутов.
* Живые карты
* Цифровой компас
* Предупреждения о дорожном движении
* Поиск кратчайшего пути.
* Текущее местоположение.
* Моя история местоположений с датой и временем.
Route Finder и GPS-навигация:
Gps Maps, Route Finder — Navigation, Directions позволяют пользователю находить маршрут к месту назначения одним щелчком мыши. Поиск маршрута Помогает вам найти расстояние
и время в пути между начальной и конечной точкой с помощью кратчайшего и легкого пути.Route Finder помогает в навигации по картам.
Track Live Location:
Gps Maps, Route Finder — Navigation, Directions поможет вам, если вы заблудились или забыли адрес, тогда вы можете увидеть свое текущее местоположение, а также позволить поделиться своим текущим местоположением с кем угодно, GPS Route Finder позволяет пользователю `Сохранить свой адрес`, это поможет им легко вас найти.
Traffic Alerts: узнайте о дорожных условиях.
Прежде чем покинуть свое текущее местоположение, лучше понять загруженность дорог вокруг вас, чтобы вы могли вовремя добраться до пункта назначения по кратчайшему маршруту.Предупреждения о дорожной обстановке помогут вам понять условия дорожного движения в реальном времени вокруг вашего текущего местоположения.
:
Цифровой компас доступен на ваших картах, камерах и спутниковых картах, чтобы иметь четкое представление о направлениях GPS.
С помощью приложения «GPS Maps, Route Finder — Navigation & Directions» вы, наконец, сможете найти маршруты и направления в любом городе.
Мы надеемся, что вам понравится ваше путешествие с GPS-картами, приложением Route Finder — Navigation & Directions и дадим свое предложение.Все названия и термины используются только для удобства пользователя.
Если мы использовали товарный знак или авторское право какого-либо разработчика, это просто ошибка, напишите нам, и мы удалим их как можно скорее.
Скачать Яндекс карты для iPhone 5. Яндекс карты для iPad. Оффлайн карты для iPhone
Яндекс карты — новая версия, карты всего мира, путеводитель по городу, пешеходная навигация, маршруты на машине и общественном транспорте, спутниковые снимки, панорамы, офлайн карты 1854 городов.Взаимодействие с Яндекс.Картами происходит по одному и тому же необычайно удобному маршруту. Требуемый адрес вводится в поиск (необязательно указывать город, достаточно улицы и номера дома на русском или английском языке), после чего нажимается кнопка «Путь». Если в настройках устройства выбрана опция автоматического определения местоположения, то вам не нужно будет выбирать начало маршрута. Если нет, то вам нужно будет указать начальную точку, а затем в мгновение ока получить результат.
Поиск и подбор мест с помощью Яндекс.Карт
- самая большая база данных организаций и фильтры для точного поиска;
- подробная информация: контакты, режим работы, перечень услуг, фото и отзывы;
- поиск мест и адресов без подключения к Интернету (в оффлайн картах),
- просмотр сохраненных местоположений на смартфоне, планшете и компьютере.
Маршруты для пешеходов и автомобилистов
- пешеходная навигация — с учетом переходов между домами, дорожек в скверах и парках и других пешеходных зон;
- построение оптимальных маршрутов автомобильным и общественным транспортом;
- Яндекс.Карты — несколько вариантов проезда на выбор с учетом пробок и пересадок;
- пошаговые инструкции с попутными подсказками;
- прогноз прибытия транспорта и интервалов движения на остановках;
- информация в реальном времени о пробках, дорожно-транспортных происшествиях, скоростных радарах.
Офлайн-карты
- легкие карты, занимающие мало места на устройстве (например Москва весит 148 МБ),
- база данных организаций с графиком работы, перечнем услуг и др. Реквизитами;
- более 1000 городов России, Украины, Белоруссии, Казахстана и Турции.
Информация пользователей Яндекс.Карты
- дорожные события можно отметить на карте и обсудить с другими водителями;
- регулярное обновление объектов и данных, добавленных через Народную карту;
- возможность написать отзыв или исправить неточную информацию о любом учреждении.
Если 3–4 года назад каждый водитель хотел обзавестись специальным навигатором, то теперь в этом нет необходимости — на гаджет Apple можно установить навигационную программу.При этом выбор драйвера не ограничивается только популярными системами Navitel и Garmin — количество iOS-навигаторов в AppStore стремительно растет. Водителю важно знать о преимуществах и недостатках популярных приложений, ведь некоторые из них довольно дороги, а покупка «кота в мешке» оказывается дорогостоящим для кошелька.
Цена: бесплатно +
Navitel — приложение, рекомендованное пользователям, проживающим за пределами двух столиц.В навигатор для iPhone загружены подробные карты 156 тысяч городов России, а также карты стран СНГ и Европы. Само приложение можно скачать бесплатно, но за загрузку карт придется заплатить — навигация по России будет стоить 1790 рублей.
Основными преимуществами Навител Навигатор для iPhone являются:
- Детальность и точность … Четные дворовые проезды нанесены на карты Москвы и Санкт-Петербурга. При этом карты регулярно обновляются, остаются в актуальном состоянии.
- Бесплатный пробный период … Водитель может бесплатно пользоваться всеми преимуществами навигатора от Navitel в течение 7 дней и после этого решить, стоит ли навигатор платить за карты.
- Огромный база объектов POI (точки интереса) … POI — это места, которые могут быть полезны водителю: отели, заправки, посты ГИБДД. Причем POI на Навител динамические — регулярно обновляется информация о предоставляемых услугах (например, цены на бензин, если речь идет о заправке).
- Дополнительный онлайн — Сервисы … Допустим, Навител.События расскажут об авариях и дорожных работах, а Навител SMS позволит общаться с друзьями через сообщения, не прерывая навигации. Навител может работать и без доступа в Интернет, но тогда онлайн-сервисы будут недоступны.
О недостатках Навител тоже нельзя умолчать:
… Даже при подключении 4G загрузка будет происходить на скорости 20 Кб / с.Очевидно, что приложение Навител нужно доработать, и начинать надо с интерфейса. В то время как на iPad с его большим экраном наличие нескольких кнопок не проблема, на iPhone бесполезные функции заполняют почти весь дисплей, в то время как действительно необходимые кнопки не могут быть найдены.
CityGuide
Цена: бесплатно +
CityGid считается лучшим навигатором для iPhone по многим параметрам: во-первых, он шустро работает и всего за 30 секунд способен загрузить необходимые карты и проложить маршрут, во-вторых, он очень точен и никогда не приведет водителя к нужному месту. тупик.
Есть и другие преимущества:
- CityGuide — это бесплатный навигатор для iPhone. Пользователь может скачать как само приложение, так и карты OSM (Открытые карты улиц ), не заплатив ни единого рубля.Однако при запуске программы придется покупать лицензию на карты «2 столицы», которая стоит 1290 рублей. Так же можно добавить карты Европы на платной основе Здесь от Nokia.
- CityGuide может работать без Интернета. Карты загружаются в память iPhone во время установки, поэтому программе не требуется обязательное подключение к серверам, чтобы новый сайт стал доступным.
- Есть режимы 3 D — после его активации все постройки на карте отрисовываются с учетом этажности — и Junction View … Второй режим позволяет получить фотографическое изображение сложного участка дороги, на основании которого водитель может решить, стоит ли ему объезжать.
Недостатки CityGuide типичны для мобильных навигаторов:
- Ошибки на картах малых городов.
- Плохое покрытие — CityGuide периодически теряет сигнал GPS за пределами мегаполисов.
В крупных городах СитиГид ведет себя отлично, и Навител обязательно даст фору.
Яндекс.Навигатор
Цена: бесплатно
Яндекс.Навигатор — это полностью бесплатный русский навигатор, не требующий пробного периода и не заставляющий пользователя покупать лицензию или карты. По количеству скачиваний Яндекс.Навигатор превосходит любые аналогичные приложения, прежде всего потому, что этот навигатор является фаворитом среди таксистов.
К преимуществам приложения Яндекс можно отнести:
- Приятный интерфейс разработан специально для экранов смартфонов и не тормозит при масштабировании.Конкурентам от Навител есть чему поучиться.
- Уведомления о местоположении POI , пробки и изменения погоды.
- Возможность голосового управления навигатором.
Однако есть много минусов. Пользователи утверждают, что доступны карты всего 500 городов России и Украины — по сравнению с показателем Навител (156 000 городов) эта величина кажется пафосной. Однако главный минус в том, что навигатор для iPhone от Яндекса без интернета теряет множество полезных функций.Невозможно построить маршрут в автономном режиме, так как доступна только часть карты, сохраненная в кеше.
Заключение
Большинство навигаторов, доступных в AppStore, — это сырые и незавершенные продукты. Независимо от цены приложения, пользователь останется недоволен тем или иным аспектом работы. Поэтому, если интернет на вашем iPhone работает стабильно, лучше скачать бесплатный Яндекс.Навигатор. Он справляется с перемещением по крупным городам страны не хуже «хваленого» Навитела, покупка которого обойдется «в копеечку».«
Яндекс Карты — незаменимое приложение для жителей крупных городов и путешественников.
Работа в автономном режиме
Практически все решения подобного рода поддерживают возможность загрузки карт в устройство. Яндекс Карты ничем не отличаются от аналогов. Вы можете использовать приложение как онлайн, так и офлайн. Кстати, загрузка карт в память устройства поможет увеличить время автономной работы.
Функции
Пользователям приложения доступны следующие функции:
- просмотр контактов и отзывов об организациях города;
- поиск адресов на карте без подключения к сети;
- исследование загруженности дорог в реальном времени;
- прокладка маршрута для пешехода, автомобиля или общественного транспорта;
- с помощью голосовых подсказок при следовании по выбранному пути;
- доступ к расписанию общественного транспорта.
Назначение
Приложение Яндекс Карты для iOS будет одинаково полезно как для тех, кто привык перемещаться по городу пешком, так и для владельцев личного автотранспорта. Независимо от того, к какой категории вы лично относитесь, это решение от Яндекса поможет вам легко добраться до нужной точки, выбрав оптимальный маршрут. Однако водителям по-прежнему рекомендуется использовать приложение. Он, как и Яндекс Карты, доступен для скачивания и использования совершенно бесплатно.
Основные характеристики
- просмотр информации об организациях;
- строительство пешеходных и транспортных маршрутов;
- отслеживание состояния загруженности дорог;
- получение уведомлений о дорожных происшествиях;
- с использованием карт без подключения к сети;
- приятный современный интерфейс;
- доступ к базе данных маршрутов общественного транспорта;
- совместим со всеми актуальными моделями iPhone и iPad.
Я думаю, что причины использования iPhone 4 сегодня понятны всем нам. Основная проблема с этим ходом в том, что на iOS 7.1.2 невозможно скачать приложение типа Яндекс.Навигатор.
Но не стоит заранее расстраиваться, ведь решение есть всегда и в нашем случае оно тоже будет найдено. Вариантов есть и даже не одного. Но об этом позже.
Поэтому хочу сказать, что установка старых версий приложений на iPhone 4 — задача не из легких на сегодняшний день.Давайте разберемся в этом вопросе. Расскажу все как есть на самом деле.
Как установить Яндекс.Навигатор на iPhone 4?
Пожалуй, самый популярный навигатор, который сегодня можно использовать с мобильными устройствами, — это Яндекс.Навигатор. Не всегда идеально, но многих это устраивает.
Когда пользователи заходят в App Store и пытаются загрузить эту программу, они видят ограничение, указывающее на необходимость iOS 8.0.
Это совершенно очевидно, потому что эта модель iPhone вышла еще в 2010 году, и прошло достаточно лет, чтобы назвать ее просто хорошей частью истории Apple.
Поскольку разработчики не пытались оптимизировать седьмую версию iOS, у устройства все еще есть лаги и выхода нет. Оборудование не предназначено для такой операционной системы.
А теперь приступим к кастингу:
- откройте iTunes на своем компьютере, если такого программного обеспечения нет, то загрузите его здесь: СКАЧАТЬ ITUNES;
- теперь нужно пройти авторизацию Apple, если вы еще этого не сделали;
- устанавливаем все необходимые программы и в нашем случае это Яндекс.Навигатор ;
- теперь переходим к действиям на iPhone 4 и берем его в руки, запускаем App Store ;
- заходим в разделы Updates — Purchases , и нажимаем Install напротив нашей программы;
- , когда появится сообщение о возможности установки версии на iOS 7.1.2, смело нажимайте Да .
Таким образом вы можете установить любую программу, не поддерживающую вашу версию ОС. Способ не быстрый, но вариант вполне посильный.
Также стоит поговорить о других вариантах, которыми люди могут часто пользоваться. Первый — установить Jailbreak на ваше устройство.
В магазине Cydia вы можете найти версии программ, которые вам подходят. Но хочу напомнить, что безопасность персональных данных сразу же оказывается под угрозой. Я вас предупреждал, а дальше решать вам.
Есть еще способ, который представляет собой простую установку со стороннего сайта. Просто отключите установку со сторонних ресурсов в настройках и после этого вы сможете пользоваться не только App Store.
Если вообще безвыходность, то варианты неплохие. Вам решать, потому что на гаджете ваши данные на нем также ваши.
Небольшое отражение
iPhone 4 уже устарел и многие его не меняют из-за того, что финансы просто не позволяют этого, и как зло цены все продолжают расти и расти.
К счастью, китайский рынок не стоит на месте и с каждым днем появляется все больше и больше смартфонов по доступным ценам.
Выбор действительно велик и некоторые из них вполне могут встать в один ряд с топовыми флагманами. И вы можете использовать его долго и счастливо.
Если вы просто поклонник Apple и не видите себя с другими смартфонами, то просто посмотрите категории Восстановленные или просто бывшие в употреблении. Иногда можно получить очень крутые цены.
Результатов
На сегодня, пожалуй, это все, чем я хотел с вами поделиться о приложении Яндекс.Навигатор и о том, как его скачать на iPhone 4 iOS 7.1.2.
Знаю, что другие программы однозначно корректно работают, а вот насчет навигатора не совсем уверен. Ведь здесь все связано с картами, и ситуация немного другая.
Яндекс Карты для iOS — это утилита со встроенным интерфейсом для интерпретации схематических и спутниковых карт местности. Он имеет интерфейс навигации и протоколы позиционирования GPS / Glonass, так что пользователи могут определять свое местоположение в режиме реального времени с точностью до нескольких метров при движении и с точностью до метра, когда он стоит на месте.
Кроме того, с помощью приложения вы можете просматривать панорамы интересующих улиц, получать актуальную информацию о состоянии дорожного движения, планировать маршруты, консультироваться с другими участниками дорожного движения и т. Д.
Функционал Яндекс Карты для iOS
- Интерпретирует и отображает схематические и спутниковые карты местности;
- Определяет местоположение по GPS / Глонасс;
- Позволяет рассчитывать как прямые маршруты, так и маршруты с пересадками;
- Загружает (по желанию) в режиме реального времени актуальную информацию о степени загруженности дорог, проводимых ремонтах, авариях, природных и техногенных катастрофах, гражданских беспорядках и другую полезную информацию;
- Позволяет быстро обмениваться информацией с другими пользователями;
- Воспроизведение панорам и виртуальных 3D туров.
Особенности программы
- Более 200 предустановленных карт территории Российской Федерации, Белоруссии, Казахстана, Украины и Турции;
- Встроенная функция для создания фото и видео панорам;
- Возможность самостоятельного передвижения в режиме виртуального 3D тура в любом интересующем направлении;
- Наличие настраиваемых фильтров подачи информации;
- Функция импорта / экспорта выбранных данных на любое устройство с установленными Яндекс картами;
- Поддержка всех функций приложения при использовании Apple Watch — любое действие можно выполнять прямо с экрана смарт-часов;
- Карты местности постоянно улучшаются на основе данных, предоставленных пользователями;
- Регулярные автоматические обновления (необязательно).
Минусы
- Невозможность импорта данных в аналогичные программы;
- Качество детализации карт стран за пределами постсоветского пространства оставляет желать лучшего;
- Когда функция автоматического обновления отключена, приложение необходимо время от времени обновлять вручную, иначе со временем оно перестанет работать.
— Страница 27 из 29 —
Оцифровка в QGIS — Изучение инструментов для оцифровки.Оцифровка — одна из важных задач для ГИС-специалиста. Оцифровка — это процесс преобразования растровых данных в векторные. Для этой задачи QGIS предоставляет множество инструментов для эффективной оцифровки. Оцифровка (или векторизация) должна быть чистой и копией растровых данных, чтобы информация на карте не изменялась. Также рассмотрите возможность просмотра других руководств по QGIS.
Оцифровка в QGIS — Изучение инструментов для оцифровки- Проверить, активирована ли Digitizing Toolbox
Здесь мы рассмотрим инструменты, предоставляемые QGIS для эффективной оцифровки.Сначала убедитесь, что окно инструментов оцифровки активировано, в противном случае вы можете активировать его, используя следующий процесс.
Щелкните вкладку просмотра в строке меню и щелкните панель инструментов , а затем отметьте окно инструментов оцифровки и продвинутой оцифровки.
Теперь добавьте несколько слоев для рисования. Щелкните слой в строке меню, выберите создать слой и выберите новый слой Spaceite .
Вы можете выбрать новый слой шейп-файла , если вам нужно оцифровать отдельный объект, например места, дороги или здания.Мы выбираем новый слой Spaceite , потому что мы будем рисовать более одного объекта в одном файле, и этот файл легко передать.
Нажмите кнопку обзора «…» и сохраните базу данных. Дайте имя вашему слою, выберите тип слоя и укажите атрибуты и их тип, такие как текст или цифры, и щелкните добавить атрибуты в список, а щелкните OK, . Задайте CRS слоя так же, как CRS растровых данных. Оцифровка
в QGIS — Изучение инструментов оцифровкиПривязка — это операция по перемещению, точному совпадению и точному совпадению между двумя объектами.
Чтобы установить параметр привязки, щелкните параметр в строке меню и щелкните параметры, затем выберите оцифровку и в поле привязки выберите режим привязки по умолчанию, допуск привязки и радиус поиска для редактирования вектора.
- Draw Создание и редактирование элементов:
a.) позволяет нарисовать какой-нибудь элемент. Если существует более одного слоя, выберите слой, который вы хотите отредактировать, и нажмите, чтобы переключить редактирование на панели инструментов оцифровки. Когда вы щелкнете, появится карандаш с названием слоя, который вы редактируете.
б.) Нажмите на инструмент добавления функций в панели инструментов оцифровки.
c.) После рисования объекта щелкните правой кнопкой мыши, чтобы остановить рисование, при остановке появится всплывающее окно с запросом значения атрибутов, присвойте соответствующее значение атрибутам и щелкните ОК . Нажмите Сохранить изменения слоя, чтобы сохранить изменения .
Вы можете полностью переместить объект, выбрав изображение инструмента, представленное ниже.
- Функция удаления или присоединения узла:
По Удалите любой узел или вы хотите объединить два узла, тогда вы можете использовать инструмент узла, как показано на изображении ниже. Щелкните инструмент узла в панели инструментов оцифровки.
Теперь выберите функцию, которую хотите отредактировать.
Оцифровка в QGIS — Изучение инструментов оцифровкиВсе вершины (узлы) выделены красным цветом. Выберите вершину или узел, который хотите удалить.Просто нажмите кнопку удаления.
К присоединить два узла выберите узел и перетащите узел к другому узлу, и он будет привязан к другому узлу. Поскольку мы установили параметр привязки по умолчанию, он будет правильно привязан к другому узлу. Если привязка не была установлена, она никогда не будет правильно привязана к функции. Вы также можете привязаться к любому сегменту линии.
Изучение расширенного инструмента оцифровки в QGIS:Теперь давайте рассмотрим усовершенствованные инструменты оцифровки. Мы начнем с инструмента поворота объекта.
a.) Прежде всего, сохраните изменения, если таковые имеются, затем выберите элемент или элементы и щелкните инструмент поворота элемента . При нажатии на инструмент плюс знак или создается точка привязки , вокруг которой будет вращаться элемент. Если вы хотите изменить точку привязки , нажмите ctrl и щелкните в том месте, где вы хотите установить точку привязки. Чтобы повернуть, перетащите выбранный объект.
Оцифровка в QGIS — Изучение инструментов для оцифровкиб.) Вы увидите всплывающее окно, когда начнете вращать функцию с именем user input. В первом текстовом поле вы можете вручную ввести угол, на который вы хотите повернуть, а во втором текстовом поле вы можете выбрать разницу между двумя сдвигами.
c.) После поворота щелкните для сохранения изменений.
a.) Далее идет инструмент упрощения функций. Если вы хотите уменьшить количество узлов в своей функции, вы можете использовать этот инструмент.
b.) Щелкните на элементе, который нужно упростить.Откроется всплывающее окно с названием «Инструмент упрощения».
Оцифровка в QGIS — Изучение инструментов для оцифровкиc.) Вы можете выбрать допуск и единицу измерения по своему усмотрению.
a.) Кольцо можно добавить только к полигональному или мультиполигональному объекту. Внутри многоугольника нарисуйте фигуру.
Оцифровка в QGIS — Изучение инструментов для оцифровкиb.) Завершите форму, щелкнув правой кнопкой мыши. Сохраните ваши правки.
Чтобы использовать инструмент Добавить деталь, тип вашего объекта должен быть мультиполигональным.Если вы добавите деталь к многоугольнику, объект будет нарисован, но изменения не сохранятся.
a.) Сначала выберите элемент, а затем нажмите инструмент добавления детали.
Оцифровка в QGIS — Изучение инструментов для оцифровкиb.) Нарисуйте свою деталь и щелкните правой кнопкой мыши. Добавляемая часть должна быть только многоугольником, иначе будет отображаться ошибка. Сохраните ваши правки.
Заполняющее кольцо QGISa.) Нарисуйте форму. Эта форма должна быть внутри целой детали.
Инструмент «Заполнить кольцо» QGISb.) Форма, которую вы рисуете, будет другим элементом.
Инструмент для заполнения кольца QGIS — Оцифровка в QGIS — Изучение инструментов для оцифровкиЩелкните по той части, которую вы хотите удалить.
Удалить деталь — Оцифровка в QGIS — Изучение инструментов для оцифровкиНарисуйте форму, как показано на рисунке. Сначала щелкните внутри объекта, затем щелкните за пределами объекта, а затем внутри объекта. Нам не нужно завершать форму.
Кривая смещения используется для создания параллельного смещения линейного объекта. В режиме редактирования щелкните кривую смещения и щелкните элемент, затем перетащите его в желаемое положение.
Инструмент Offset Curve — Оцифровка в QGIS — Изучение инструментов для оцифровкиПроведите линию поперек объекта.
Инструмент разделения объектов — Оцифровка в QGIS — Изучение инструментов для оцифровкиВы можете видеть, что объект разделен.
Инструмент «Разделить деталь» используется для увеличения количества деталей в элементе.
Чтобы объединить разные функции в одну, мы можем использовать этот инструмент. Чтобы использовать этот инструмент, выберите объекты, которые вы хотите объединить, и нажмите на инструмент объединения выбранных объектов.
- Атрибут слияния выбранного объекта:
Вот и все. Это действительно большой набор инструментов, представленных в QGIS для оцифровки.

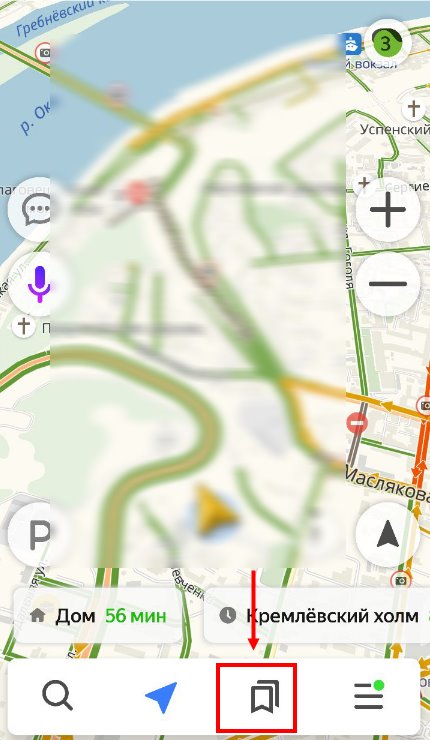
 Адрес исчезнет из списка «Закладки».
Адрес исчезнет из списка «Закладки».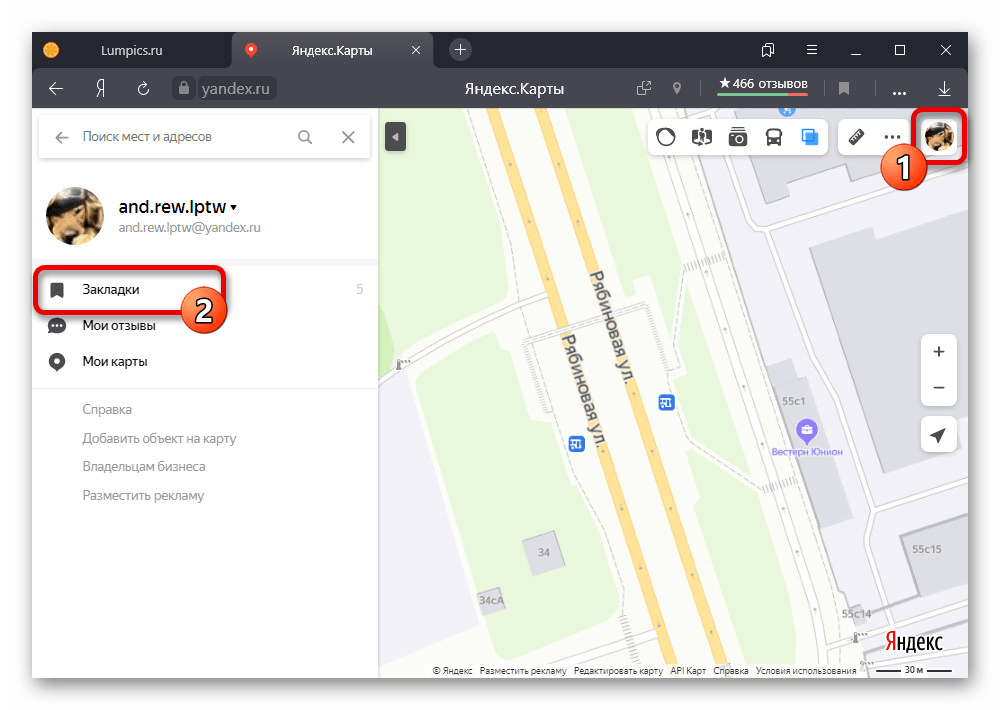

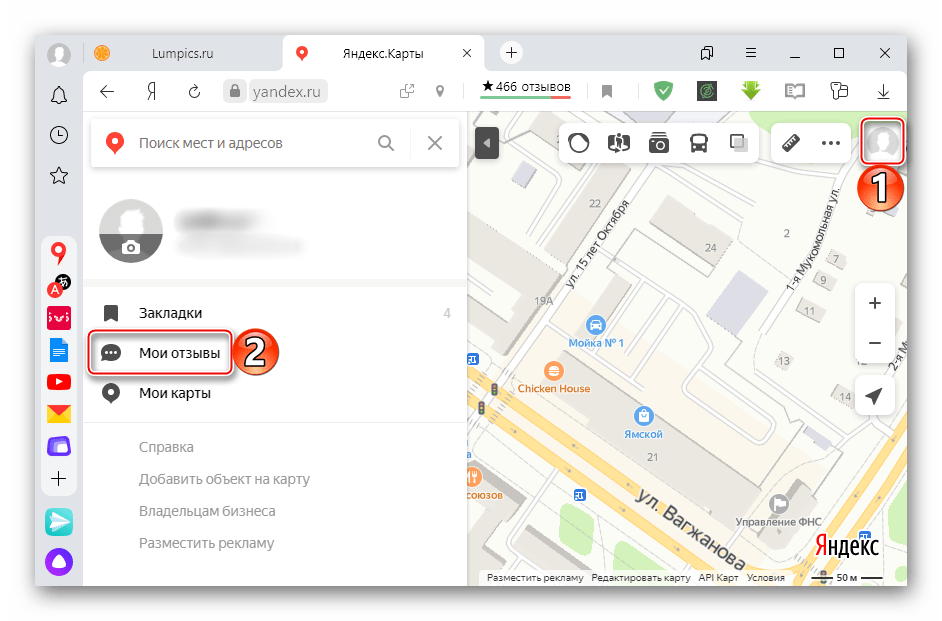
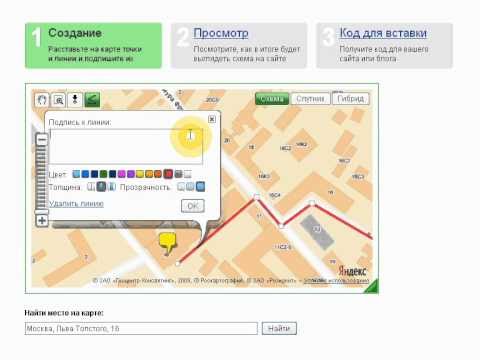 Навигатор, будут полностью удалены.
Навигатор, будут полностью удалены.


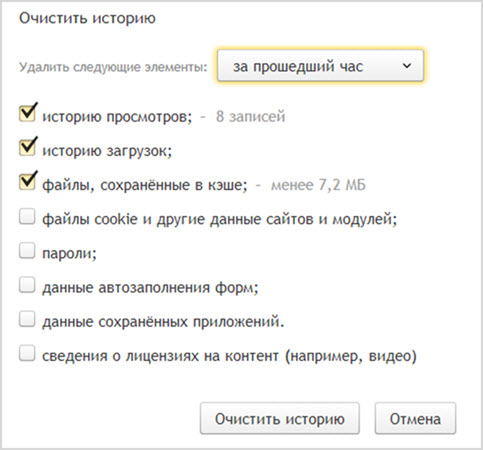 Челч.
Челч.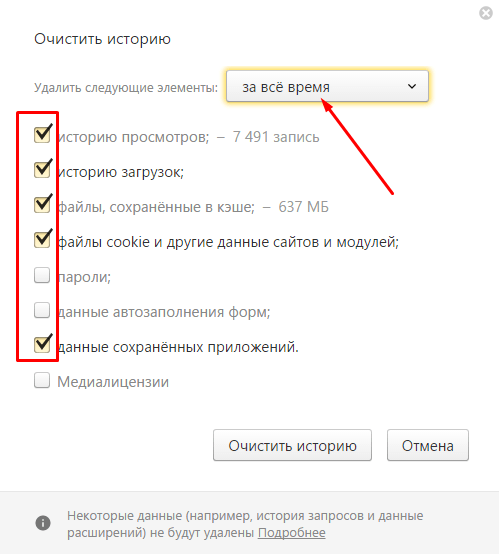
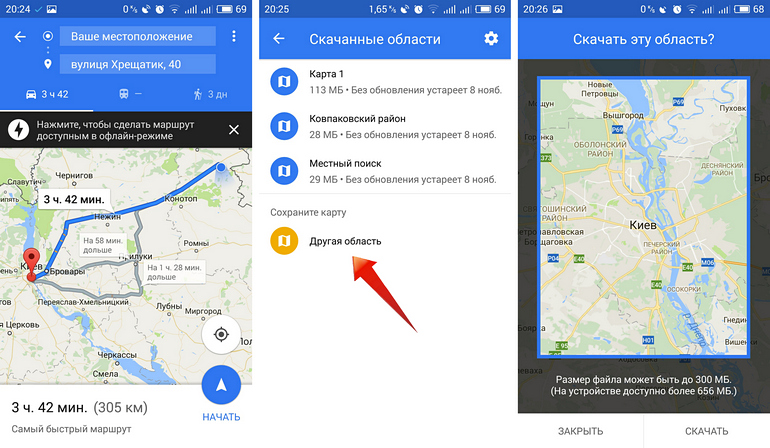
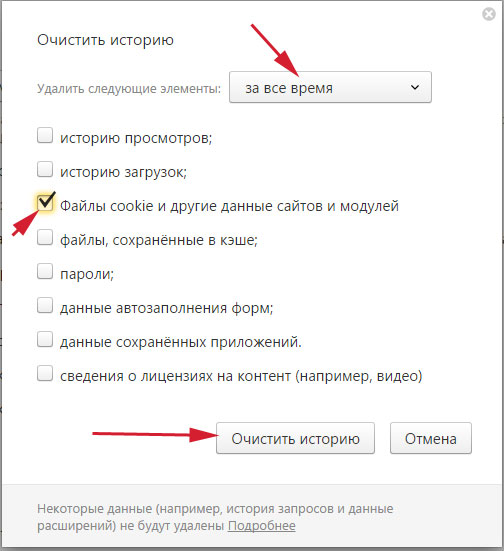
 Навигатор ;
Навигатор ;