Как в Яндекс Навигаторе указать несколько точек для маршрута: 2 способа
СервисыЯндекс Навигатор
25 марта, 2021
55 400
Необходимость проложить маршрут из точки А в точку Б — наиболее частая задача, которую ставят пользователи перед Яндекс Навигатором. Но бывает необходимость выполнить и более сложный маршрут, который проходит через несколько точек. Например, после работы нужно сначала заехать за покупками, а потом направиться домой. Яндекс Навигатор может подсказать оптимальный маршрут, построив его через несколько точек. В этой статье мы расскажем о способе это сделать.
Обратите внимание
Инструкция актуальна для пользователей Яндекс Навигатор на iPhone и Android.
Оглавление
Как в Яндекс Навигаторе построить маршрут через несколько известных точек
Чтобы построить маршрут через несколько известных точек, нужно сделать следующее:
- Запустите приложение Яндекс Навигатор и укажите итоговую точку прибытия.
 Можно выбрать точку из закладок или путем указания ее адреса через поиск, разницы нет.
Можно выбрать точку из закладок или путем указания ее адреса через поиск, разницы нет. - Когда маршрут будет построен, нажмите “Поехали”.
- Далее необходимо снизу нажать на значок лупы.
- Появится меню поиска. Введите в строку название объекта, куда вам необходимо заехать. Например, номер школы.
- При помощи поиска найдите нужный объект и выберите его из выпадающего списка.
- Если объектов несколько, они выделятся все на карте. Нажмите на нужный.
- Далее выберите пункт “Заехать”, чтобы проложить маршрут до изначально установленной точки через это место.
- Далее выберите оптимальный для себя маршрут и нажмите “Поехали”, после чего Яндекс Навигатор поведет через указанную точку в конечную точку назначения.
- Если необходимо указать еще одну точку в маршруте, тоже найдите ее при помощи поиска, нажмите на точку и выберите “Заехать”.
Важно
Вторая, третья и последующие точки маршрута будут следовать друг за другом в том порядке, как их вы будете выбирать. То есть, если даже третья точка следования ближе второй, изначально Навигатор построит маршрут до второй точки, потом до третьей, а далее до финальной.
То есть, если даже третья точка следования ближе второй, изначально Навигатор построит маршрут до второй точки, потом до третьей, а далее до финальной.
Как в Яндекс Навигаторе построить маршрут через неизвестные точки
Указанная выше инструкция актуальна в том случае, если вы знаете точное название мест, куда нужно заехать, или их точные адреса. Но бывает часто так, что доехать до финальной точки маршрута нужно через определенную зону на карте, но точное название этого места вы не знаете. Либо требуется проехать через определенную улицу, поскольку поездка по ней более комфортна.
Чтобы таким образом построить маршрут через несколько точек, сначала задайте финальную точку поездки и нажмите “Поехали”.
После этого найдите на карте то место, которое нужно включить маршрут. Сделать это можно перемещение по карте, приближением и удалением. Зажмите палец на том месте, которое должно быть в маршруте.
Появится меню. В нем нужно выбрать пункт “Через”.
Обратите внимание
После появления меню указатель можно перемещать для установки более точной точки на карте.
Теперь маршрут построен через нужную точку.
Важно
Когда маршрут устанавливается таким образом, путь из начальной точки в финальную будет лежать по всем выбранным точкам по оптимальному маршруту, а не последовательно друг за другом, как в первом варианте.
Будь на волне! Будь с нами! Как распечатать карту с «Яндекса»: инструкция
Содержание
- 1 Как распечатать карту с «Яндекса»: инструкция
- 2 Как сохранить карты гугл на карту памяти?
- 3 Как распечатать карту района?
- 4 Как распечатать карту большого размера?
- 5 Как сделать снимок с карты Яндекс?
- 6 Как распечатать картинку из интернета на компьютере?
- 7 Как самому создать карту?
- 8 Как распечатать фото из Яндекса?
- 9 Как повернуть карту на Яндексе?
- 10 Как распечатать карту с 2 Гис?
- 11 Как правильно распечатать картинки?
- 12 Как оплатить картой через телефон?
- 13 Как распечатать карту с сайта?
- 14 Печатаем с компьютера
- 15 Как сохранить фрагмент карты Яндекс?
- 16 Как распечатать карту Яндекс в масштабе?
- 17 Как сделать гугл карту на весь экран?
- 18 Как скачать карту города с Яндекса?
- 19 Как сохранить маршрут в Яндекс навигатор?
- 20 Как экспортировать Яндекс карту?
- 21 Как скопировать карту с Яндекса в Ворд?
- 22 Как на обычном принтере распечатать большой рисунок?
- 23 Как сохранить карту в Google Maps?
- 24 Как скачать нужный кусок карты?
- 25 Как распечатать карту местности?
- 26 Шаг 1.
 Отображаем большую карту в браузере
Отображаем большую карту в браузере - 27 Как распечатать карту на нескольких листах а4?
- 28 Отправка на телефон
- 29 Как распечатать карту с помощью Sasplanet?
- 30 Как сделать печать на весь лист?
Как распечатать карту с «Яндекса»: инструкция
С помощью сервиса Яндекс.Карты можно не только проложить маршрут, но и искать нужные места. Например, учреждения культуры, АЗС, кафе и так далее. При необходимости вы всегда можете распечатать карту с Яндекс. Разберемся, как это сделать отдельно с компьютера и телефона.
Как сохранить карты гугл на карту памяти?
Запустите приложение Google Maps, щелкните значок меню в верхнем левом углу и выберите Offline Maps. Выберите «Другая карта», выберите область, которую вы хотите сохранить в автономном режиме (можно увеличивать масштаб с помощью жестов), и нажмите «Загрузить».
Как распечатать карту района?
Метод 1 из 2: Как распечатать карту
- Введите желаемый адрес.
 Нажмите на строку поиска в верхнем левом углу карты, затем введите желаемый адрес. …
Нажмите на строку поиска в верхнем левом углу карты, затем введите желаемый адрес. … - Выберите место. …
- Измените масштаб карты. …
- Откройте окно «Печать». …
- Выберите свой принтер. …
- Измените настройки принтера (при необходимости). …
- Щелкните Печать.
Как распечатать карту большого размера?
Как распечатать большую карту на бумаге формата А4
- Откройте папку с нужной картой.
- Щелкните правой кнопкой мыши нужную карту и выберите «Открыть с помощью — Paint. …
- Настроим печать. …
- Чтобы напечатать 3 макета с масштабом 1 см = 1 км, необходимо установить масштаб 126 %. …
- Чтобы напечатать карту типа 1 с масштабом 1 см = 500 м, установите масштаб 86 %.
Как сделать снимок с карты Яндекс?
Открываем страницу, на которой нужно сделать снимок экрана, например я открыл Яндекс Карты, а потом нажимаю на перо в правом верхнем углу браузера. С помощью левой кнопки мыши выберите область, которую вы хотите захватить на снимке экрана, затем нажмите кнопку «Сохранить».
Как распечатать картинку из интернета на компьютере?
Печать на стандартном принтере
- Запустите браузер Chrome на вашем компьютере.
- Откройте нужную страницу, изображение или документ.
- Щелкните Файл Печать или воспользуйтесь сочетанием клавиш: Windows и Linux: Ctrl + P. Mac: ⌘ + P.
- В открывшемся окне выберите принтер и настройте необходимые параметры.
- Щелкните Печать.
Как самому создать карту?
Как создать карту
- Войдите в Мои карты на своем компьютере.
- Щелкните Создать новую карту.
- В верхнем левом углу нажмите «Карта без названия».
- Введите имя и описание карты.
Как распечатать фото из Яндекса?
Чтобы распечатать изображение на принтере, вам нужно включить принтер, вставить лист бумаги, затем открыть нужное изображение и нажать кнопку печати, затем выбрать параметры и подтвердить печать.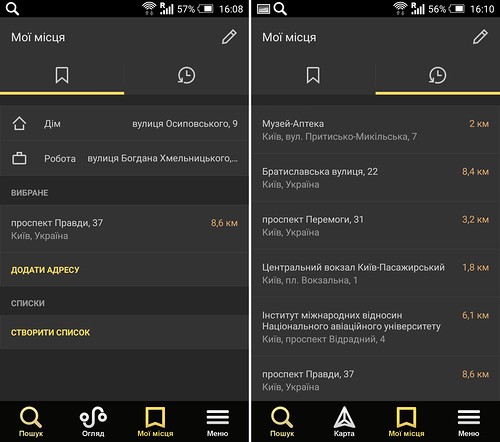 Слава Л. Присоединяйтесь к сообществу экспертов! Яндекс.
Слава Л. Присоединяйтесь к сообществу экспертов! Яндекс.
Как повернуть карту на Яндексе?
Чтобы повернуть карту двумя пальцами:
- Нажмите на изображение вашего профиля или кнопку .
- Щелкните Настройки → Карта.
- Включите или выключите поворот карты.
Как распечатать карту с 2 Гис?
Откройте главное меню программы и выберите «Печать» или воспользуйтесь сочетанием клавиш Ctrl + P. В разделе «Области печати» выберите параметр «Вкладки каталога». Щелкните кнопку Печать».
Как правильно распечатать картинки?
Печать на стандартном принтере
- Запустите браузер Chrome на вашем компьютере.
- Откройте нужную страницу, изображение или документ.
- Щелкните Файл Печать или воспользуйтесь сочетанием клавиш: Windows и Linux: Ctrl + P. Mac: ⌘ + P.
- В открывшемся окне выберите принтер и настройте необходимые параметры.
- Щелкните Печать.
Как оплатить картой через телефон?
Вы устанавливаете приложение для бесконтактных платежей на свой телефон, вводите данные своей банковской карты, активируете NFC, и вам не нужно брать карту с собой в магазин.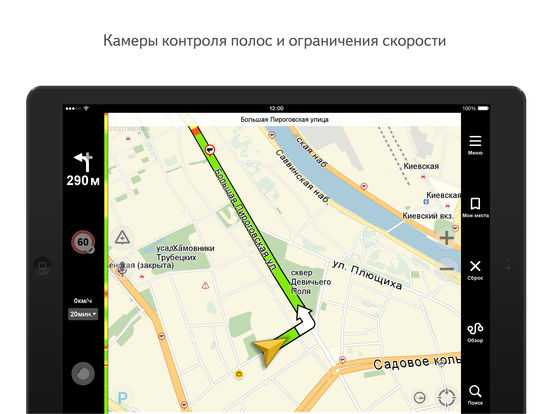 При оформлении заказа просто положите телефон на терминал и оплатите покупки.
При оформлении заказа просто положите телефон на терминал и оплатите покупки.
Как распечатать карту с сайта?
Как распечатать карту
- Войдите в Мои карты на своем компьютере.
- Откройте карту.
- На левой панели щелкните значок меню «Печать карты.
- Следуйте инструкциям на экране.
Печатаем с компьютера
Для начала вам необходимо открыть официальный сайт этого сервиса. Это можно сделать через любой браузер. Заходим на сайт и сразу видим открытую карту. Перед тем, как распечатать карту с Яндекса, нам необходимо проложить правильный маршрут или найти нужную точку на карте местности. После установки нужных параметров и местоположения на карте можно переходить к печати.
На официальном сайте для этой функции есть отдельная кнопка. В верхней панели нужно найти раздел с тремя кнопками: «Линейка», «Принтер» и «Дополнительное меню». Нужная нам функция находится в центре: это иконка в виде принтера. Давим на нее.
Нужная нам функция находится в центре: это иконка в виде принтера. Давим на нее.
Появится меню с выбором опций. Используя кнопки выше, вы можете выбрать размер листа, положение бумаги при печати. Чтобы изменить масштаб, используйте значки +/- справа от карты. Затем нажмите кнопку «Печать».
В результате появится окно настройки самой печати. Здесь нужно указать модель подключенного принтера, выбрать количество страниц, тип печати и дополнительные настройки. Справа вы можете увидеть через «Предварительный просмотр», как карта будет отображаться на последнем листе. После внесения изменений снова нажмите «Печать».
Помните, что перед печатью карты с Яндекса нужно настроить на принтере те же параметры, что и при рисовании карты. Это можно сделать через компьютер с помощью проприетарной утилиты или с помощью элементов управления устройством.
Как сохранить фрагмент карты Яндекс?
Чтобы скопировать объект:
- Выделите объект на карте, нажав.
- В открывшейся панели атрибуции нажмите кнопку «Дополнительно».
 Откроется меню:
Откроется меню: - В открывшемся меню выберите команду Копировать (или нажмите сочетание клавиш Ctrl + C).
Как распечатать карту Яндекс в масштабе?
Выделяем центр нужной нам области и копируем в центр значение «Центр карты»: 49.34601652, 23.52472478. Выберите масштаб и установите значение масштабирования, установите размер. То есть меняем значение ширины и высоты, чтобы уместить всю необходимую территорию.
Как сделать гугл карту на весь экран?
Заходим в Google Maps и находим нужный район. Чтобы уместить больше, вы можете развернуть окно браузера на весь экран, нажав F11 (для Google Chrome) или Fn + F11 (если у вас ноутбук).
Как скачать карту города с Яндекса?
Скачать карту
- Щелкните кнопку .
- Выберите Загрузить карты.
- Введите название города или региона.
 Вы также можете выбрать его из предложенных. Примечание…
Вы также можете выбрать его из предложенных. Примечание… - Нажмите кнопку «Загрузить». Размер карты указан под кнопкой. Если на вашем устройстве недостаточно памяти, удалите ненужные приложения, фотографии или видео.
Как сохранить маршрут в Яндекс навигатор?
Таким образом, в Яндекс Навигаторе можно сохранить маршрут по заранее подготовленным точкам.
…
Из-за этого:
- на карте кликните по конечной точке;
- в горизонтальном меню нажмите «Enter»;
- вставить промежуточную точку между сохраненными.
Как экспортировать Яндекс карту?
Для экспорта:
- Щелкните ссылку Export Panel:
- В открывшемся модуле Экспорт объектов карты выберите тип файла: Доступные параметры: — KML. — XLSX…
- Нажмите Сохранить в Яндекс. Диск. Ваши объекты карты будут сохранены на Яндекс.
Как скопировать карту с Яндекса в Ворд?
Откройте требуемый файл Word, в верхней панели которого активируйте вкладку «Вставка», в блоке «Иллюстрации» нажмите на значок «Изображение».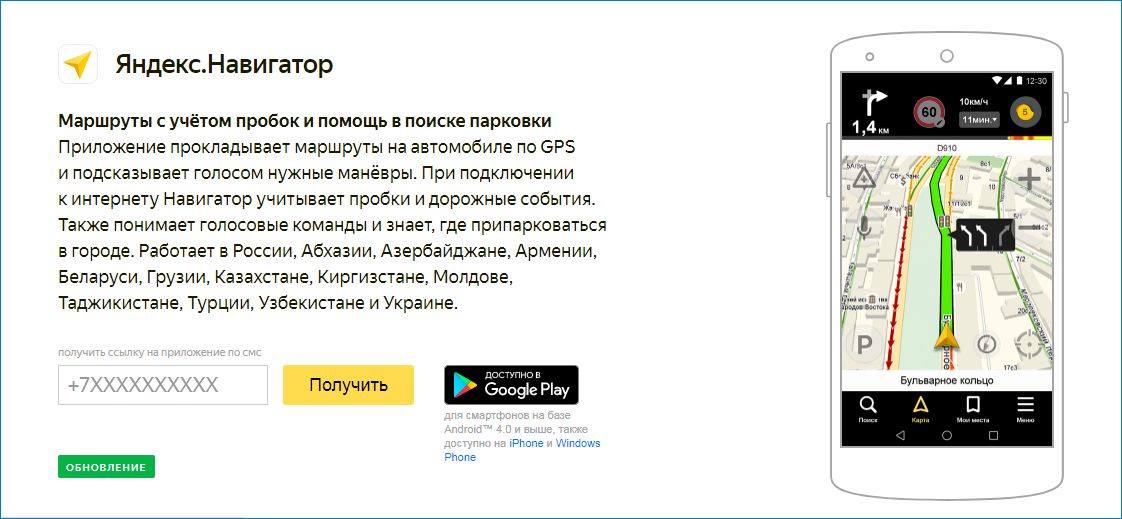 Найдите ранее сохраненный файл карты и вставьте его в программу Word. В результате карта Яндекса появляется в файле Word.
Найдите ранее сохраненный файл карты и вставьте его в программу Word. В результате карта Яндекса появляется в файле Word.
Как на обычном принтере распечатать большой рисунок?
Алгоритм прост:
- Откройте изображение и нажмите «Печать» или Ctrl + P.
- Выберите «Свойства» и в открывшемся окне вкладку «Страница».
- В разделе «Макет страницы» выберите из списка «Печать плаката» и нажмите «Настройка».
- Выберите оптимальный вариант планировки: например, 3х3 или 4х4.
Как сохранить карту в Google Maps?
- Откройте приложение Google Maps» .

- Внизу экрана коснитесь значка настроек автономной карты.
- Щелкните Выбрать бумагу .
- Выберите область, для которой вы хотите загрузить карту.
- Нажмите Скачать
Как скачать нужный кусок карты?
Если вы измените место хранения, вам нужно будет снова загрузить карту.
- Откройте приложение «Google Карты» …
- Убедитесь, что ваше устройство подключено к Интернету и вы вошли в свою учетную запись.
- Найдите место, которое вас интересует, например, Санкт-Петербург.
- Внизу экрана щелкните имя или адрес места загрузки.
Как распечатать карту местности?
Перейдите на страницу https://www.google.com/maps/ в веб-браузере своего компьютера.
- Введите желаемый адрес…
- Выберите место…
- Изменить масштаб карты…
- Откройте окно печати»…
- Выберите свой принтер…
- Измените настройки принтера (при необходимости)…
- Щелкните Печать.
Шаг 1.
 Отображаем большую карту в браузере
Отображаем большую карту в браузереОткройте пример в отдельном окне
Сохраняем страницу в виде html-файла на нашем компьютере (File / Save), затем изменяем необходимые параметры с помощью блокнота и выполняем этот html-файл.
Включает Яндекс.Карты
Код внедрения меняется от версии к версии, но легко содержит необходимые числа, которые необходимо заменить. В приведенном выше примере установлены следующие параметры:
— габариты 12000 × 9000 (это примерно 100 × 75 см),
— центр в точке 37,55 и масштаб (масштаб: 13).
В Яндексе есть удобный инструмент, позволяющий определять необходимые числа — координаты центра карты и ее масштаб. Указав разные координаты центра, вы можете переместить карту так, чтобы нужная часть попала на лист. А масштаб влияет на детали карты (при увеличении отображаются названия улиц, станций метро и т.д.)
Когда масштаб и центр карты установлены, мы сначала пытаемся отобразить небольшую карту (например, 1000 × 700 точек), а затем увеличиваем ее охват до тех пор, пока не уместятся все необходимые объекты.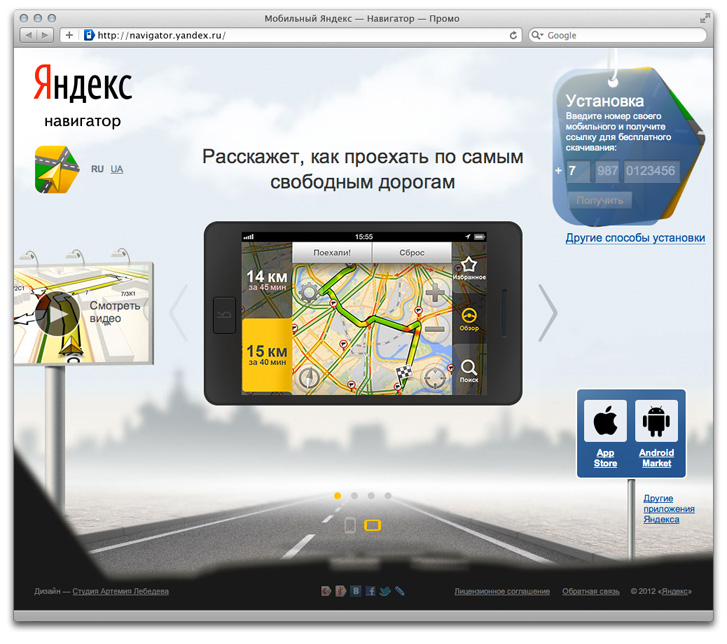 Мне пришлось увеличить параметры ширины и высоты до 12000 пикселей и 9000 пикселей (и это не предел!), Чтобы покрыть все надписи на карте. Кстати, у Google Maps есть ограничение: 6000 × 6000.
Мне пришлось увеличить параметры ширины и высоты до 12000 пикселей и 9000 пикселей (и это не предел!), Чтобы покрыть все надписи на карте. Кстати, у Google Maps есть ограничение: 6000 × 6000.
Стандартное качество цветопередачи — 300 dpi (как на фотографиях). Это означает, что 300 пикселей на экране равны 1 дюйму на бумаге (или 2,5 см). Это означает, что наши 12000 пикселей составляют 12000: 300 × 2,5 = 100 см.
Как распечатать карту на нескольких листах а4?
Задайте: принтер, размер бумаги (A4), качество, тип бумаги и щелкните ссылку «Параметры…». В открывшемся окне выберите «Свойства принтера…». На вкладке или в разделе «Макет» установите флажок «Многостраничный» и выберите «Печать плаката». Выберите размер 2×2, 3×3 или 4×4 и нажмите кнопку «Настройки…».
Отправка на телефон
Используя официальный сайт, открытый на компьютере, вы можете исправить карту, а затем отправить ее на свой смартфон. Это позволит вам обойтись без печати бумажной версии.
Для этого нужно нажать на кнопку «Отправить на телефон».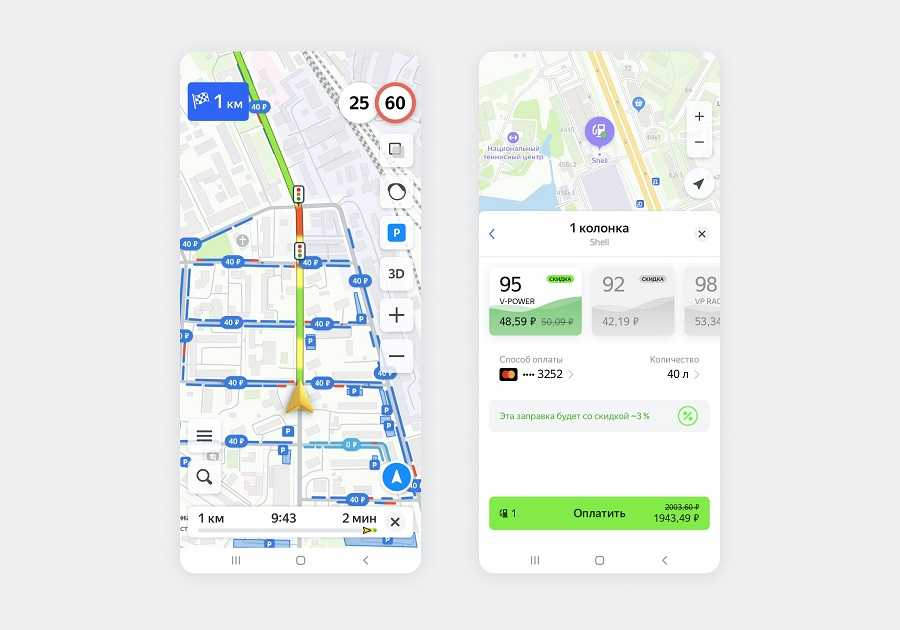 Далее появится поле для ввода мобильного телефона. Ему будет отправлено SMS-сообщение со ссылкой на составленную вами карту. Вы также можете получить ссылку по электронной почте.
Далее появится поле для ввода мобильного телефона. Ему будет отправлено SMS-сообщение со ссылкой на составленную вами карту. Вы также можете получить ссылку по электронной почте.
Более удобный вариант — отсканировать QR-код с экрана компьютера с помощью камеры телефона. После этого ваша карта автоматически появится в приложении.
Как распечатать карту с помощью Sasplanet?
Скачайте программу SAS Planet с сайта sasgis.ru.
…
Как подготовить и распечатать желаемую бумагу
- Запустите SAS Planet и найдите нужный регион…
- Выберите нужную карту…
- Выберите масштаб для распечатанной карты…
- Возвращает увеличение, при котором вся будущая карта видна в окне SAS Planet.
Как сделать печать на весь лист?
Как распечатать изображение на всем листе А4
- Задайте параметры страницы с помощью команды Главное меню — Макет страницы — Поля.
- Найдите нужное изображение и вставьте его в свой документ с помощью команды …
- Чтобы изменить размер изображения, наведите курсор мыши на изображение и нажмите правую кнопку мыши.
 …
… - Сохраните изображение. …
- Нажмите.
Источники
- https://www.navolne.life/post/kak-raspechatat-kartu-s-yandeksa-instruktsiya
- https://bnkinfo.ru/kak-raspechatat-kartu-s-yandeks-karty/
- https://da98.ru/kak-raspechatat-kartu-s-yandeks-karty/
- [https://stavstroyin.ru/kak-raspechatat-kartu-s-iandeksa]
- [https://plunix.ru/zahvat-bolshoy-yandex-karty-dlya-pechati]
[свернуть]
Создать маршрут — Яндекс Карты. Справка
- Настройка маршрута
- Изменение маршрута
На Яндекс Картах вы можете строить и настраивать оптимальные маршруты и выбирать удобный для вас вид транспорта.
Нажмите на карту или Маршрут в карточке места.
В боковом меню введите начальную (откуда) и конечную (до) точки.
Вы можете:
Введите адрес вручную.
Выберите точки на карте.

Укажите координаты.
Использовать данные о местоположении. Для этого нажмите От → Использовать мое местоположение.
Используйте свой домашний или рабочий адрес из Мои места. Для этого нажмите От или Кому и выберите адрес.
При необходимости вы можете изменить точки маршрута. Для этого нажмите на адрес и отредактируйте его.
Вы увидите варианты маршрута в боковом меню и на карте. Первый вариант в списке — лучший маршрут по текущим данным Яндекс Карт.
На карте маршрут отображается так:
Для автомобилей, такси и наземного общественного транспорта — линия цветом, отражающим дорожную обстановку на маршруте.
Для метро — линия цвета линии метро.
Для пешеходных маршрутов — фиолетовый пунктир.
Для велосипедного маршрута — зеленая линия или синяя, если едете по автомобильной дороге.
Выберите тип маршрута: на автомобиле, пешком, на велосипеде, на скутере, на общественном транспорте или на такси.

Для этого щелкните соответствующий значок.
Создатель маршрута работает со всеми видами общественного транспорта, которые курсируют в черте города.
Пешеходные маршруты доступны в России, Украине, Беларуси и Казахстане.
Выберите вариант маршрута.
Для этого щелкните маршрут в списке или линию маршрута на карте.
Чтобы просмотреть подробные сведения о автомобильном маршруте или маршруте общественного транспорта, нажмите «Подробности» в боковом меню.
Чтобы отправить выбранный маршрут на ваше мобильное устройство, нажмите Отправить.
- Изменение направления маршрута
Чтобы поменять местами начальную и конечную точки маршрута, щелкните между точками.
- Добавление точек к маршруту
Вы можете добавить к маршруту до восьми точек.
Для этого выполните следующие действия:
В боковом меню нажмите Добавить путевую точку.
Установить новую точку.

Чтобы поменять точки маршрута, нажмите и перетащите адрес туда, где он должен быть. Маршрут будет сброшен автоматически.
Чтобы удалить точку, наведите курсор на точку, которую хотите удалить. Нажмите , и маршрут будет сброшен:
- Оптимизация маршрута
Вы можете автоматически оптимизировать маршрут, если:
Это пешеходный, автомобильный или общественный транспортный маршрут.
Состоит из 4 или более точек.
Для этого нажмите Оптимизировать в боковом меню.
Точки вашего маршрута останутся прежними, но их порядок может измениться.
- Изменение маршрута движения
Вы можете изменить маршрут движения. Выберите предпочтительный вариант вождения:
Выберите точку на маршруте, которую вы хотите переместить, и щелкните ее.
Удерживая левую кнопку мыши, перетащите точку туда, куда нужно. Маршрут будет сброшен автоматически.

Чтобы удалить дополнительную точку, дважды щелкните по ней.
Связаться со службой поддержки
FAQ — Яндекс.Карты для мобильных. Помощь
- Начало работы
- Поиск
- Маршруты
- Карта типа
- Офлайн карты
- Дорожные события
- ДВИЖЕНИЕ
- Уведомления
- Яндекс. MAPS в Browser
- и запросы
- .0003 Как я могу редактировать информацию на карте?
Поддерживаемые платформы
Яндекс.Карты поддерживаются на iOS 10.0 и выше и на Android 4.1 и выше.
Приложение не поддерживается на следующих платформах: Symbian, Java, Windows Mobile, Windows CE, bada. Мы не можем гарантировать стабильную работу Яндекс.Карт на этих платформах.
Если вы установили приложение на свое устройство под управлением iOS 6 или более ранней версии, вы можете повторно загрузить более старую версию приложения на это устройство.
Как узнать версию моей операционной системы?
Чтобы узнать версию вашей операционной системы, перейдите в «Настройки» вашего устройства и выберите «Основные» → «Об этом устройстве».
Версия вашей операционной системы указана в разделе Версия.
Как узнать какая у меня версия приложения?
Нажмите Меню .
Перейдите в «Настройки» → «О программе».
Где скачать приложение?
Версию для Android можно скачать в Яндекс.Магазине.
Если у вас возникли проблемы с загрузкой приложения из Google Play, обратитесь в службу поддержки Google.
Чем Яндекс.Карты отличаются от Яндекс.Транспорта?
Яндекс.Навигатор предназначен для использования во время вождения. Приложение позволяет устанавливать маршруты движения и просматривать статистику поездок и информацию о парковке.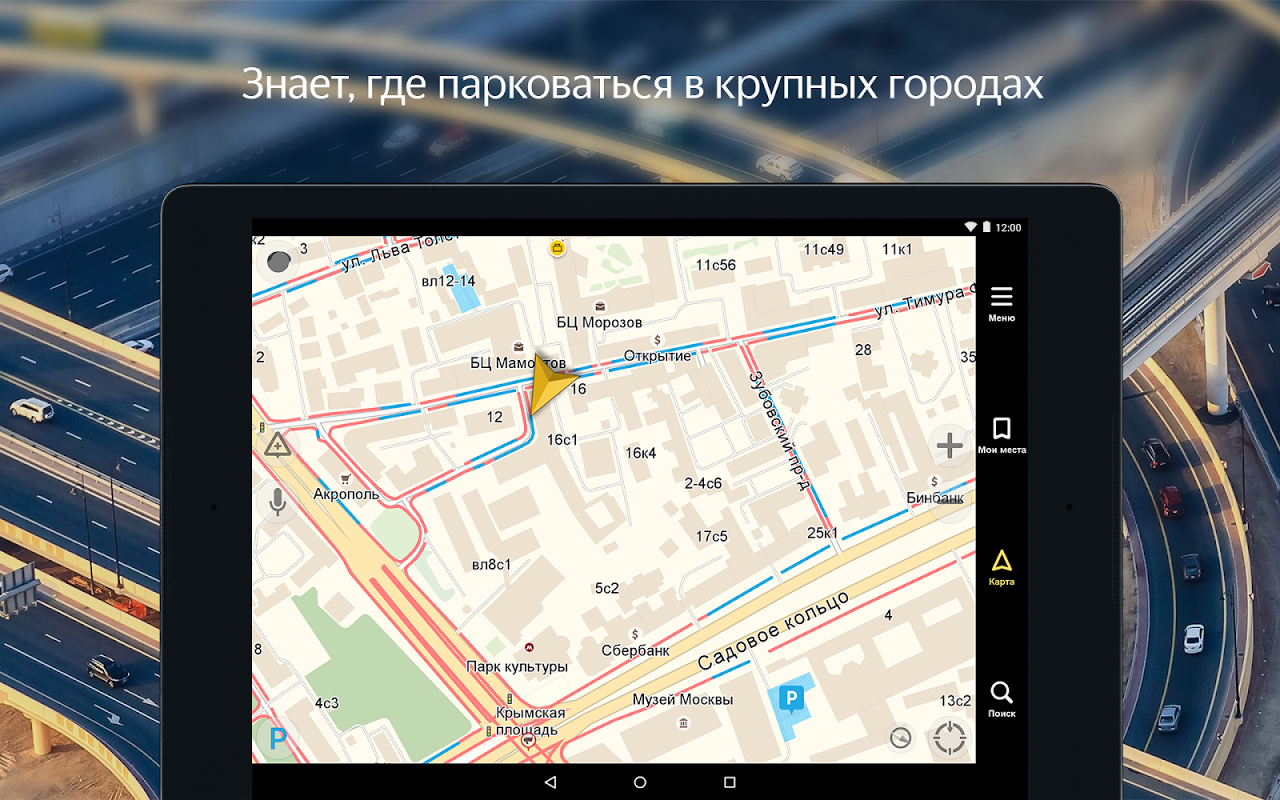
Яндекс.Карты позволяют прокладывать маршруты (автомобильные, пешие или на общественном транспорте), а также предоставлять подробную информацию о предприятиях.
Более подробное описание приложения можно найти в магазине приложений для вашего устройства.
Вы можете установить и использовать оба приложения, а затем выбрать то, которое больше соответствует вашим потребностям.
Поддерживаемые языкиЯндекс.Карты поддерживают русский, английский, украинский и турецкий языки.
Приложение запустится на английском языке, если в вашем телефоне выбран язык, не включенный в этот список.
Как быстро найти определенный вид бизнеса?
Нажмите на строку поиска.
На экране появится список категорий мест. Коснитесь одной из категорий (банкоматы, заправочные станции и т. д.), чтобы найти такие места поблизости.
Подробнее см. в разделе Найти на карте.
Как я могу связаться с организацией, которую я нашел?
Чтобы позвонить в найденную организацию, нажмите «Позвонить» в карточке места.
Чтобы перейти на сайт организации, нажмите «Сайт» в карточке места.
Как отобразить подробную карточку места?
Чтобы просмотреть подробную информацию о месте, нажмите на него в списке результатов поиска. Для получения дополнительной информации см. карточку места.
Как работают поисковые подсказки?
Вы можете использовать автоматические подсказки для быстрого ввода запроса.
Предложения включают список мест с названиями, похожими на введенный вами запрос. Эти места перечислены в порядке удаления от центра отображаемой карты.
Как я могу поделиться адресами, координатами или ссылками на организации или места?
Чтобы поделиться ссылкой на место, нажмите «Поделиться» (или). Эта кнопка находится на карточке места или в верхней части карты.
Как я могу спланировать свой маршрут?
См. Установить маршрут.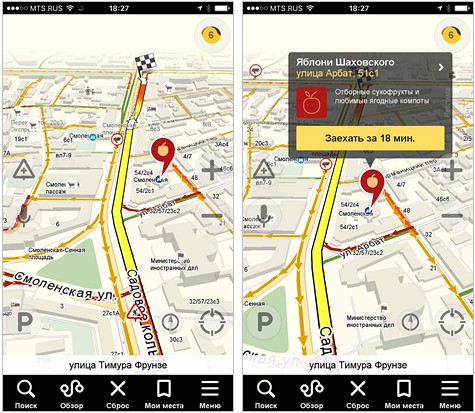
Как проложить маршрут к определенной организации или месту?
Найти организацию или место.
Нажмите и удерживайте точку на карте.
В появившемся контекстном меню нажмите «Сюда» .
Маршрут начнется от вашего текущего местоположения и закончится в выбранной точке.
Дополнительную информацию см. в разделе Настройка маршрута.
Как выбрать вариант маршрута и начать путешествие?
См. пункт Выбор маршрута.
Как я могу просмотреть свой маршрут?
См. Маршрут.
Как сбросить маршрут?
Нажмите «Отмена» или значок «Закрыть».
См. маршрут для получения дополнительной информации.
Как включить голосовые подсказки во время движения по маршруту?
Включите уведомления Play (Меню → Настройки → Маршруты → Звук).
Дополнительные сведения см. в разделах Перемещение по маршруту и ../concept/settings_2.html#marsrut.
Почему маршрут, который я запросил, не установлен?
На данный момент опция настройки маршрута доступна не везде. Если вы не можете установить свой маршрут, сообщите нам об этом.
Чем типы карт отличаются друг от друга?
См. раздел Тип карты.
Что такое ночной режим и как он работает?
См. ../concept/settings_2.html#interface__night_regim.
Что такое автономные карты и чем они полезны?
Офлайн-карты — это карты городов, которые сохраняются в памяти вашего телефона. С автономными картами приложение работает быстрее, и вы потребляете меньше данных.
Информацию о загрузке карт см. в разделе Офлайн-карты.
Карта моего города недоступна для скачивания. Что я должен делать?
Что я должен делать?
Если карты вашего города нет в списке доступных для скачивания, отправьте нам сообщение, и мы сообщим вам, когда она появится.
Что такое дорожно-транспортные происшествия?
Дорожные события — это точки на карте (установленные пользователями), которые обозначают аварии, дорожные работы, камеры контроля скорости, перекрытые дороги, поднятые мосты и т. д.
Кроме того, существует еще один тип «дорожных событий», который называется «разговоры». Это точки на карте, где вы можете начать обсуждение на любую разрешенную тему (список запрещенных тем см. в ответе на вопрос Почему меня заблокировали в разговорах?
Информацию о том, как просмотреть, см. или скрыть дорожные события и как добавить их на карту
Как долго будет отображаться дорожное предупреждение
Сообщения о дорожных событиях будут отображаться в течение примерно 20 минут Каждое подтверждение этого события, которое мы получаем от других пользователей, будет продлевать это время
Если у вас есть информация о дорожном происшествии в определенном месте (например, если вы заметили камеру наблюдения), сообщите нам об этом, написав в поддержку Яндекс. Карт.
Карт.
Модерируются ли дорожные события и разговоры?
Да. Правила модерации следующие:
События «ДТП, камеры, дорожные работы и прочее» должны содержать информацию только о самом дорожном событии.
«Беседы» предназначены только для обсуждения тем, связанных с текущей дорожной ситуацией.
Сообщение любого типа будет помечено при следующих обстоятельствах:
Оно нарушает законы данной страны.
Содержит нецензурную или вульгарную лексику.
Сюда входят нецензурные выражения, в которых часть букв заменена звездочками или другими символами, но предполагаемое значение читается и понимается носителями языка.
Разжигание ненависти или попытки унизить человека или группу по признакам пола, расы, национальности, языка, страны происхождения, религиозных убеждений или принадлежности к определенной социальной группе.
Содержит рекламу.

Содержит непонятные группы слов или букв.
Содержит номер телефона или другую контактную информацию.
Содержит политические лозунги или призывы к действию.
Сообщает о взрыве бомбы или другой чрезвычайной ситуации, которую мы не можем проверить и которая может напугать других пользователей.
Если сообщения пользователя имеют неприемлемое содержание, пользователь может быть забанен в приложении (см. Почему меня заблокировали в беседах?).
Почему меня заблокировали в «разговорах»?
Пользователь может быть заблокирован, если он отправляет сообщения недопустимого содержания (см. Модерируются ли дорожные события и разговоры?).
Если вы впервые заблокированы, блокировка будет снята через 24 часа.
Блокировка не будет снята после вашего второго нарушения.
Подробнее о том, как работает Яндекс.Пробки, читайте в блоге Яндекса.
Как сообщить Яндексу о пробках?
Информация о вашем местоположении и скорости отправляется на серверы Яндекса при использовании приложения. Эти данные помогают анализировать загруженность дорог.
Эти данные помогают анализировать загруженность дорог.
Внимание. Эти данные передаются анонимно и конфиденциально.
Насколько актуальна дорожная информация?
Яндекс.Пробки отображает данные, предоставленные Яндекс.Картами и Яндекс.Навигатором. Информацию о том, как отображаются данные, см. в разделе «Трафик».
Чем чаще поступают данные, тем актуальнее информация на карте. Отображение трафика изменяется в соответствии с появлением новых данных (если нет обновлений по истечении заданного времени, то трафик перестанет отображаться).
Если уведомление не отправляется
Если вам не удалось отправить push-уведомление на телефон или планшет, проверьте следующие настройки мобильного устройства:
Доступ к сети включен. Wi-Fi или мобильные данные включены.
Уведомления разрешены. Включите это разрешение.
Что Яндекс.Карты могут получать уведомления.
 Включите это разрешение.
Включите это разрешение.
Расположение этих настроек зависит от марки вашего устройства. Больше информации:
для устройств iOS
для устройств Android
Почему приложение не может определить мое местоположение?
Возможно, вы не включили геолокацию на своем устройстве. Для включения:
Android 4.3 и более ранние версии: в меню Настройки → Мое местоположение включите Использование GPS.
Android 4.4: в меню Настройки → Местоположение → Режим включить Использование всех источников или Использование GPS.
iOS: в меню Настройки → Конфиденциальность включите Службу геолокации и Поделиться геолокацией (с приложением). Если эти параметры уже включены, убедитесь, что ничто не блокирует сигнал GPS (например, крыша вашего автомобиля).
Почему виджет не работает на iOS?
Возможно, приложение Яндекс. Карты не может получить доступ к вашему местоположению.
Карты не может получить доступ к вашему местоположению.
Перейдите в Настройки → Конфиденциальность и разрешите приложению Яндекс.Карты доступ к вашему местоположению.
Как открыть карты в браузере на мобильном устройстве?
Вы можете использовать Яндекс.Карты на мобильном устройстве через приложение Яндекс.Карты.
Если у вас нет приложения Яндекс.Карты, вы можете открывать карты на мобильном устройстве в браузере.
Для этого наберите в адресной строке yandex.com/maps .
Дополнительные сведения см. в справке по работе с картами в браузере на мобильном устройстве.
Как задать вопрос об использовании карты из браузера?
Вы можете задать любые вопросы о приложении или сообщить нам о своих предложениях на странице обратной связи.
Пожалуйста, опишите вашу ситуацию как можно подробнее, чтобы мы могли дать вам исчерпывающий ответ.
Вы можете сообщить нам о проблемах, которые возникают у вас при настройке маршрута или перемещении по маршруту, здесь:
Коснитесь Меню.


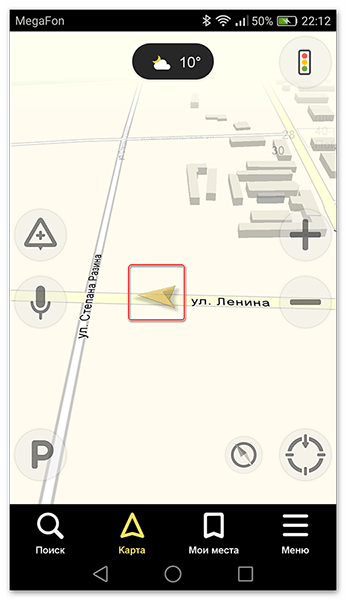 Отображаем большую карту в браузере
Отображаем большую карту в браузере Нажмите на строку поиска в верхнем левом углу карты, затем введите желаемый адрес. …
Нажмите на строку поиска в верхнем левом углу карты, затем введите желаемый адрес. …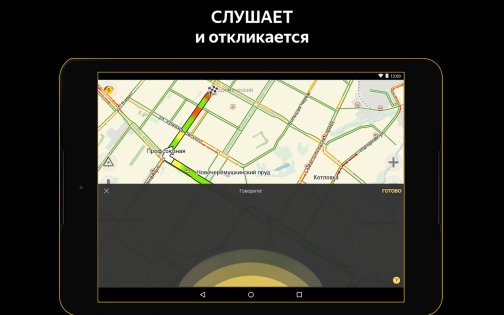 Откроется меню:
Откроется меню: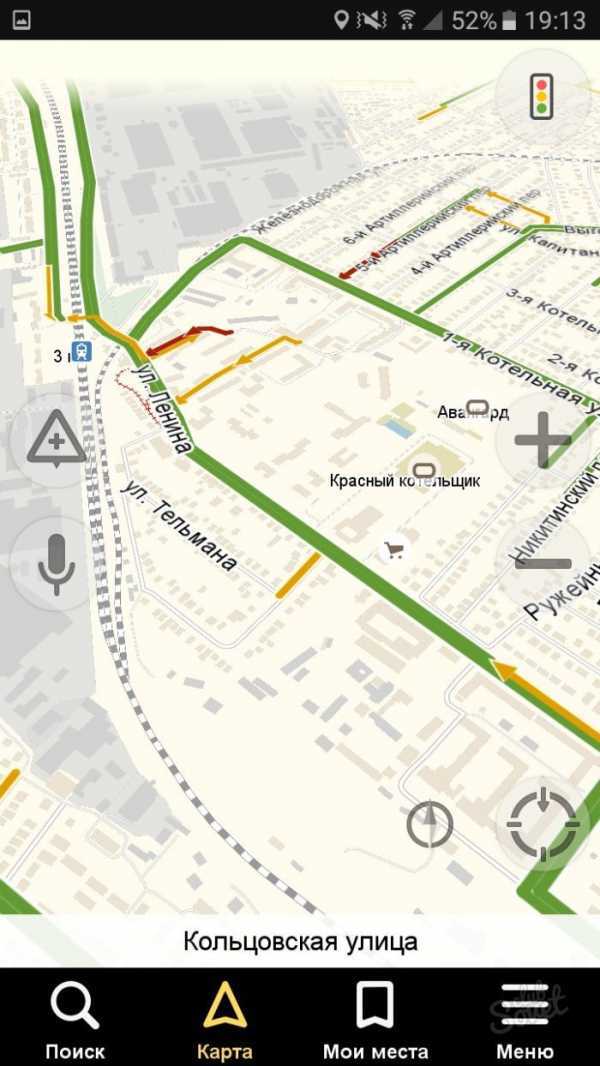 Вы также можете выбрать его из предложенных. Примечание…
Вы также можете выбрать его из предложенных. Примечание…



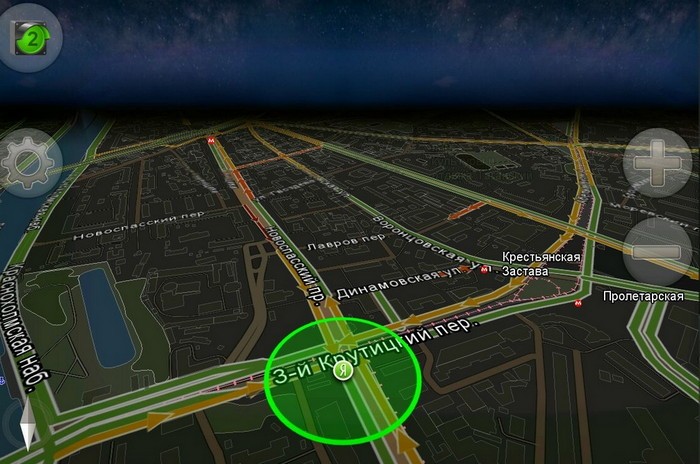

 Включите это разрешение.
Включите это разрешение.