Как настроить колонки на компьютере

Многие пользователи приобретают колонки для компьютера, чтобы обеспечить наилучшее качество звука при прослушивании музыке или просмотров фильмов. Простые устройства достаточно только подсоединить и сразу же приступать к работе с ними, а более дорогие, навороченные девайсы требуют дополнительных манипуляций. В этой статье мы подробно рассмотрим процесс подключения и настройки колонок на компьютере.
Подключаем и настраиваем колонки на компьютере
На рынке находится множество моделей колонок от разных производителей с различным количеством элементов и дополнительных функций. Как раз от сложности устройства зависит процесс подсоединения и настройки всех необходимых компонентов. Если вы затрудняетесь в выборе подходящего устройства, то рекомендуем к ознакомлению на эту тему нашу статью, которую вы найдете по ссылке ниже.
Читайте также: Как выбрать колонки для компьютера
Шаг 1: Подключение
В первую очередь требуется выполнить подключение колонок к компьютеру. На боковой панели материнской платы присутствуют все необходимые разъемы для соединения. Обратите внимание на тот, который будет окрашен в зеленый цвет. Иногда также возле него сверху указана надпись
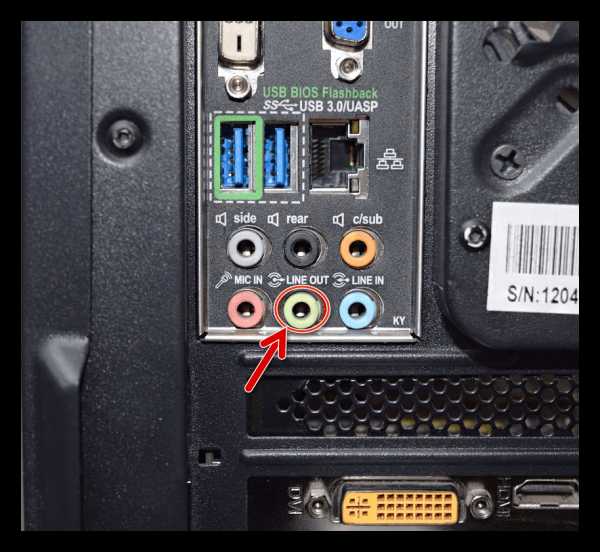
Кроме этого следует отметить, что на большинстве компьютерных корпусов на передней панели также имеется подобный аудиовыход. Вы можете совершить соединение через него, однако иногда это приводит к ухудшению качества звука.
Если колонки портативные и их питание осуществляется через USB-кабель, то тоже следует вставить его в свободный порт и включить устройство. Большие колонки дополнительно нужно подключить к розетке.

Читайте также: Подключаем беспроводные колонки к ноутбуку
Шаг 2: Установка драйверов и кодеков
Перед выполнением настройки только что подключенного устройства необходимо убедиться в наличии всех кодеков и драйверов для корректной работы в системе, воспроизведения музыки и фильмов. В первую очередь мы рекомендуем проверить установленные драйверы, и выполняется данный процесс следующим образом:
- Откройте «Пуск» и перейдите в «Панель управления».
- Здесь выберите пункт «Диспетчер устройств».
- Опуститесь к строке «Звуковые, видео и игровые устройства» и раскройте ее.
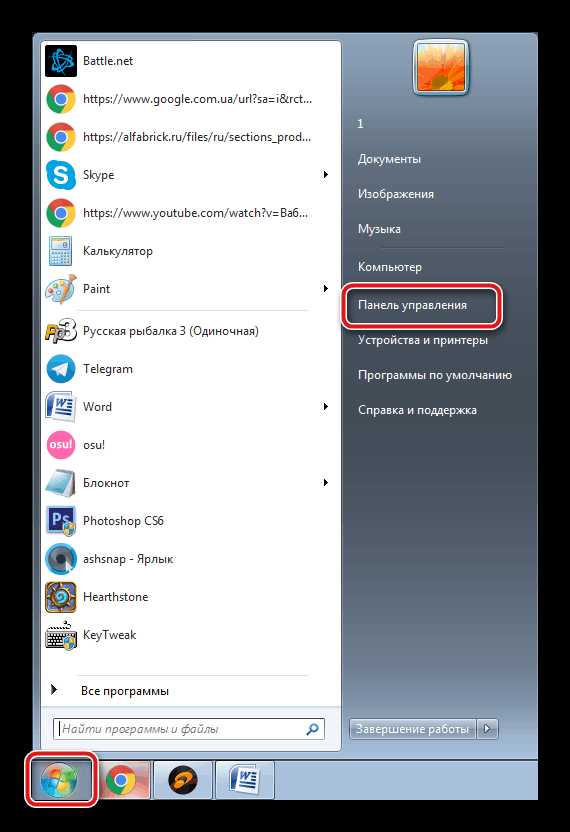
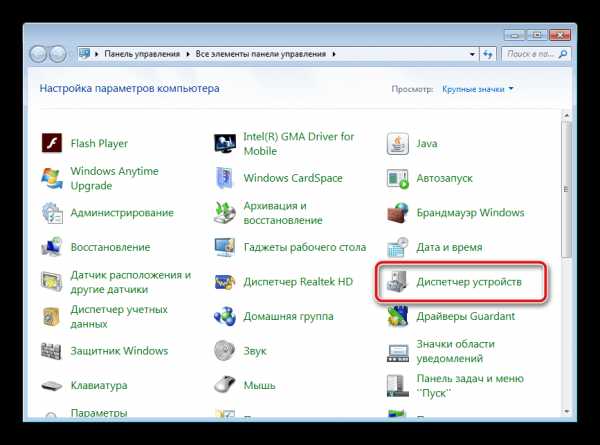

Здесь вы должны найти строку с аудиодрайвером. Если он отсутствует, произведите его установку любым удобным способом. Подробные инструкции вы найдете в наших статьях по ссылкам ниже.
Подробнее:
Скачиваем и устанавливаем звуковые драйвера для Realtek
Иногда на компьютере не проигрывается музыка. В большинстве своем это связано с отсутствующими кодеками, однако причины данной неполадки могут быть самыми разнообразными. Читайте об исправлении проблемы с воспроизведением музыки на компьютере в нашей статье по ссылке ниже.
Подробнее: Устраняем проблему с воспроизведением музыки на компьютере
Шаг 3: Системные настройки
Теперь, когда подключение произведено и все драйверы установлены, можно переходить к выполнению системной конфигурации только что подключенных колонок. Осуществляется данный процесс достаточно просто, от вас требуется выполнить всего несколько действий:
- Откройте «Пуск» и перейдите в «Панель управления».
- Выберите параметр «Звук».
- Во вкладке «Воспроизведение» нажмите правой кнопкой мыши на используемую колонку и выберите «Настроить динамики».
- В открывшемся окне вам потребуется выполнить настройку звуковых каналов. Вы можете изменять параметры и тут же выполнять проверку. Выберите наиболее подходящий вариант расположения и нажмите «Далее».
- Пользователям, которые установили колонки с широкополосными или окружающими динамиками, потребуется активировать их работу, поставив соответствующие значки в окне настройки.
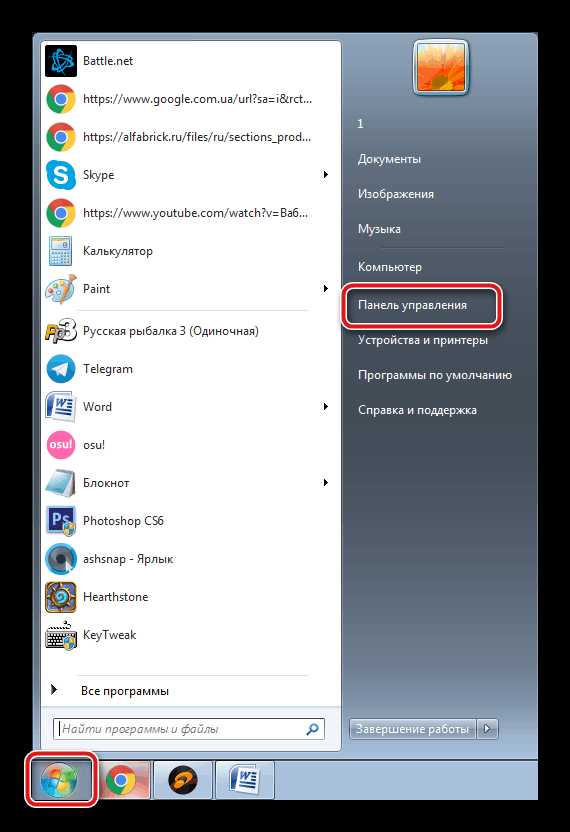
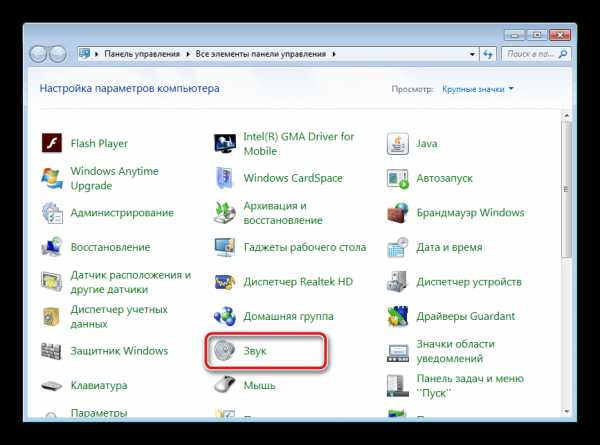
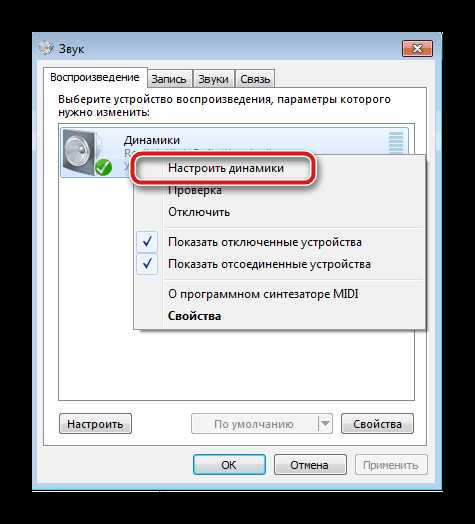

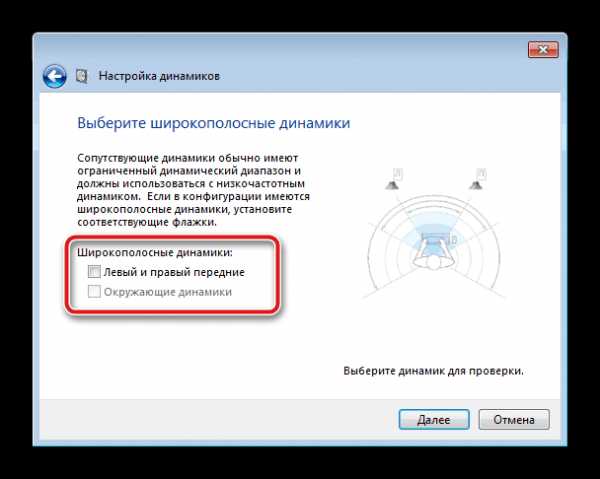
В данном мастере настройки производится всего несколько действий, что обеспечивает улучшение звука, однако можно добиться лучшего результата, выполнив ручное редактирование параметров. Сделать это можно по данной инструкции:
- В этой же вкладке «Воспроизведение»
- Во вкладке «Уровень» настраивается только громкость, баланс левого и правого. Если чувствуете, что один из динамиков работает громче, отрегулируйте баланс в этом окне и переходите в следующую вкладку.
- Во вкладке «Улучшения» вы выбираете звуковые эффекты для текущей конфигурации. Здесь присутствует эффект окружения, подавление голоса, изменение высоты тона и эквалайзер. Выполните необходимые настройки и переходите к следующей вкладке.
- Осталось только заглянуть в «Дополнительно». Здесь настраивается монопольный режим, выставляется разрядность и частота дискретизации для использования в общем режиме.

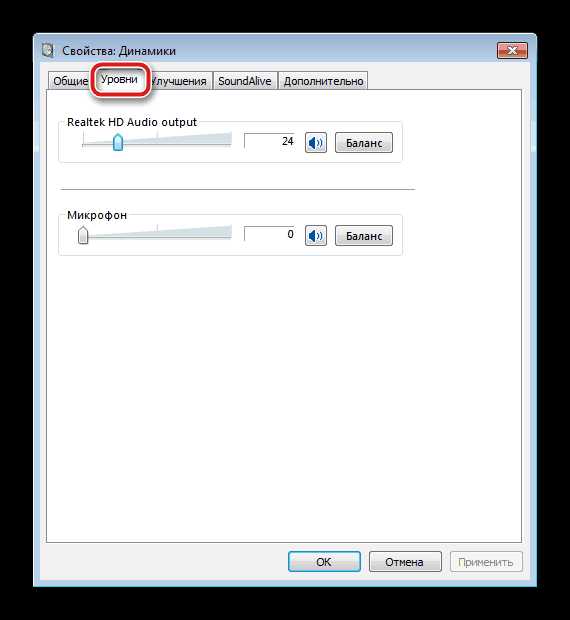
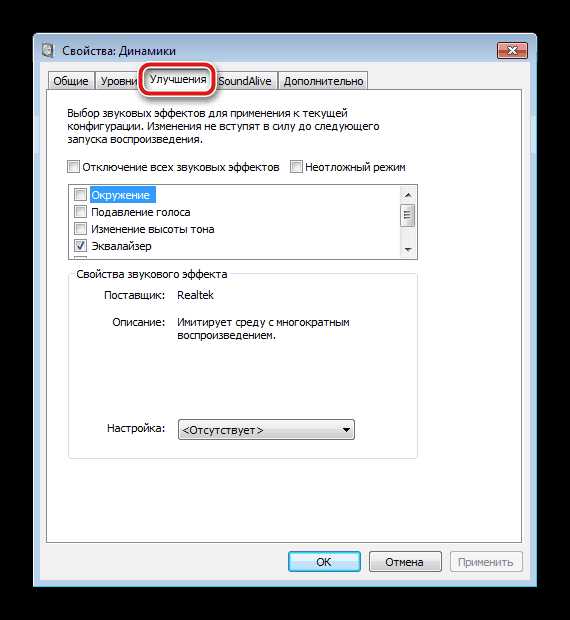
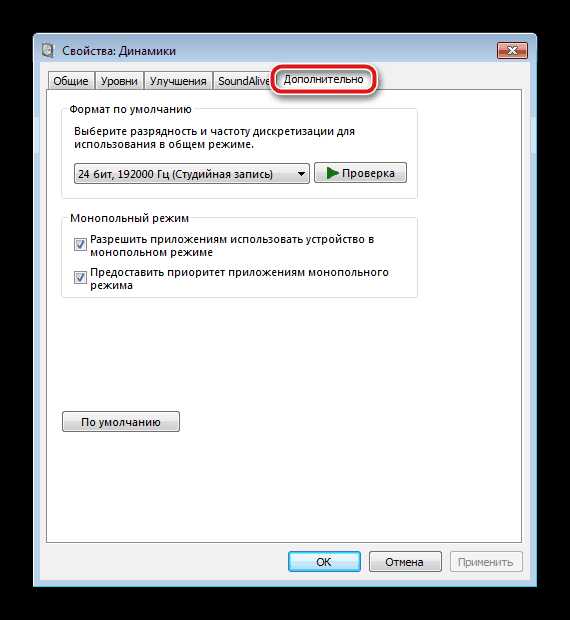
После изменения параметров перед выходом не забудьте нажать на «Применить», дабы все настройки вступили в силу.
Шаг 4: Настройка Realtek HD
Большинство встроенных звуковых карт используют стандарт HD Audio. Самым распространенным пакетом программного обеспечения на данный момент является Realtek HD Audio. С помощью этого софта осуществляется настройка воспроизведения и записи. А выполнить это вручную можно так:
- Предварительно загрузите программу с официального сайта и установите на компьютер.
- Откройте «Пуск» и перейдите в «Панель управления».
- Здесь найдите «Диспетчер Realtek HD».
- Откроется новое окно, и вы сразу попадете во вкладку «Конфигурация динамиков». Здесь устанавливаются подходящие настройки колонок и есть возможность активировать широкополосные громкоговорители.
- Во вкладке «Звуковой эффект» каждый пользователь настраивает параметры лично под себя. Здесь присутствует десятиполосный эквалайзер, множество различных шаблонов и заготовок.
- Во вкладке «Стандартный формат» осуществляется то же редактирование, что и в системном окне настроек воспроизведения, только Realtek HD еще позволяет выбрать формат DVD и компакт-диска.
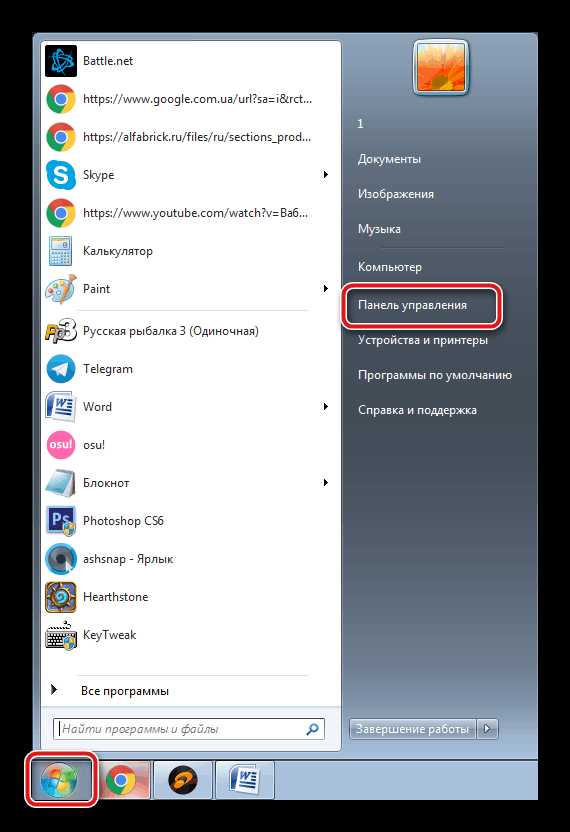

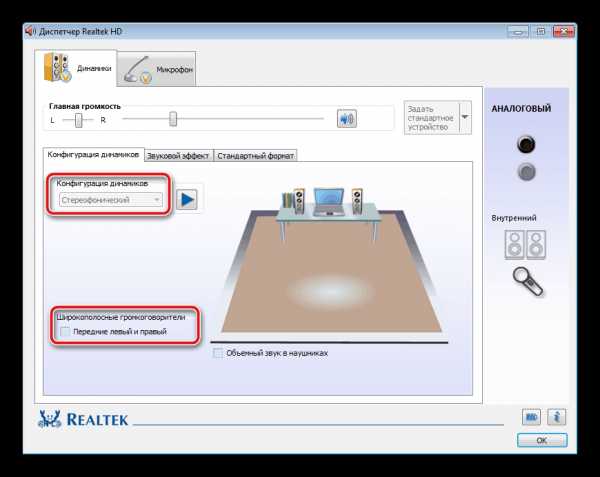
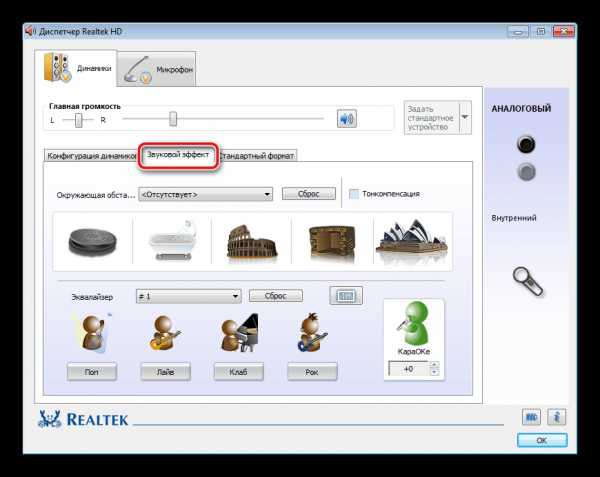
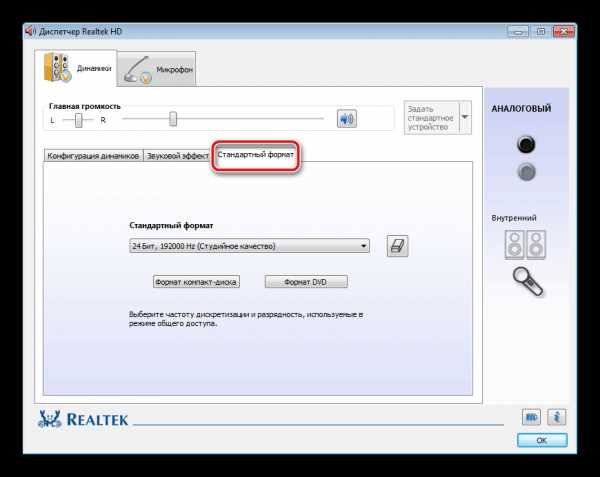
Шаг 5: Использование стороннего софта
Если встроенных системных настроек и возможностей Realtek HD вам недостаточно, рекомендуем прибегнуть к использованию сторонних программ по настройке звука. Их функциональность сосредоточена именно на этом процессе, и они позволяют выполнить редактирование самых разнообразных параметров воспроизведения. Подробнее с ними вы можете ознакомиться в наших статьях по ссылкам ниже.

Подробнее:
Программы для настройки звука
Программы для усиления звука на компьютере
Исправление неполадок
Иногда подключение проходит не совсем гладко и вы замечаете, что на компьютере отсутствует звук. Существует несколько основных причин, вызывающих данную неполадку, однако в первую очередь следует еще раз проверить соединение, кнопку включения и подключение колонок к питанию. Если проблема заключалась не в этом, значит требуется выполнить проверку системы. Все инструкции по решению проблемы с отсутствующим звуком вы найдете в статьях по ссылкам ниже.
Читайте также:
Включение звука на компьютере
Причины отсутствия звука на ПК
Исправляем неполадки, связанные со звуком в Windows XP, Windows 7, Windows 10
Сегодня мы подробно разобрали процесс того, как настроить колонки на компьютере с Windows 7, 8, 10, пошагово рассмотрели все необходимые действия и рассказали о возможностях редактирования параметров воспроизведения. Надеемся, что наша статья была для вас полезной, и вы сумели правильно соединить и настроить колонки.
Опишите, что у вас не получилось. Наши специалисты постараются ответить максимально быстро.
Помогла ли вам эта статья?
ДА НЕТlumpics.ru
Как настроить колонки на компьютере
Настройка колонок на компьютере поможет вам получить максимум наслаждения при просмотре фильмов или прослушивания музыки.Неправильно настроенные колонки, как правило, имеют неравномерный звук, не поддерживают стерео звучание.
Настройка колонок осуществляется с помощью программы конфигурирования, которая идет в комплекте с драйверами к вашей звуковой карте или колонкам.
Что бы настроить колонки на компьютере под себя необходимо определить тип звуковой видеокарты установленной на вашем компьютере.
Какие типы колонок может поддерживать ваша звуковая карта: 2.1, 5.1, 7.1. При установки драйверов к звуковой карте, обновлении или установки драйверов к колонкам всплывающие подсказки помогут определить какой тип колонок поддерживает ваша звуковая карта.
Так же вы сами можете определить поддерживаемый стандарт вашей звуковой карты, для этого необходимо сравнить ваши разъемы с рисунками ниже.
При настройке колонок очень важную роль играет и их правильное месторасположение, это позволяет получить более качественный звук и хорошее впечатление от их звучания.
Схема подключения колонок к звуковым картам
Ниже предоставлены схемы подключения колонок 5.1 для внутренней звуковой карты на компьютере.

Так выглядит подключение встроенной (интегрированной) звуковой карты на компьютере с акустикой 2.1

Схема подключение встроенной (интегрированной) звуковой карты на компьютере с акустикой 5.1

Подключение акустики или наушников к ноутбуку очень проста. Но на всякий случай мы сделали скриншот со схемой включения микрофона, гарнитуры или колонок к ноутбуку.

Настройка звука на колонках в Windows
- Выключите свой компьютер, отключите его от источника питания. Подключите колонки к цветным входам, которые соответствуют отверстиям на панели компьютера, часто расположенной на задней панели домашнего компьютера. (Line Out)
- Подключите к сети ваш компьютер и включите его. Получите доступ к панели конфигурации звуковая карта в вашей операционной системе, как правило, расположены в Панели Управления или меню -> Панель Управления.
- Найдите в меню «Звук» Настройка аудио колонок, как правило, указаны с помощью кнопки или вкладки, но иногда в главном меню. Выберите расположение колонок, который влияет на расположения динамиков в вашей домашней системы театр.
- Используйте аудио функции проверки громкоговорителей на панели звук конфигурации, чтобы проверить вашу установку колонок окружающего звучания и определить, как работают колонки и что они должным образом размещены в выбранном расположение.
Если объем или баланс колонок неровный, используйте регуляторы громкости в акустической меню конфигурации, чтобы настроить в ручную.


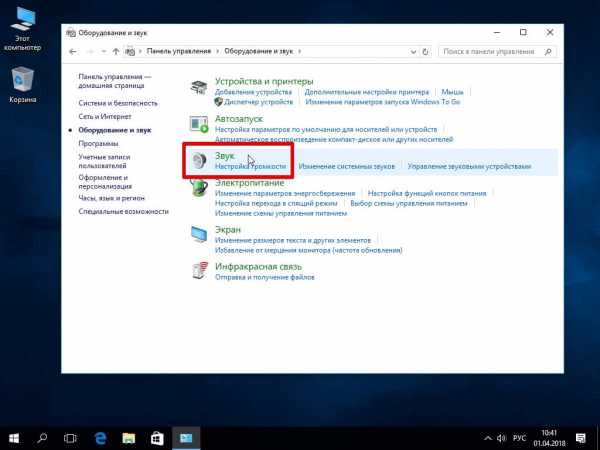

Если вы используете компьютер для в качестве домашнего кинотеатра, эти простые шаги помогут включить звук и повысить производительность вашей акустической системы. Я надеюсь к этому моменту вы уже разобрались со всеми вопросами связанными «Как настроить колонки на компьютере»
Если ваш компьютер не видит колонки, то прочитайте эту статью и выполните все действия в правильно последовательности.
На это все, я попытался раскрыть тему «как настроить колонки на компьютере». Если у вас возникли какие либо замечания, пишите в комментариях.
laptop-info.ru
Как настроить колонки на компьютере
Автор КакПросто!
При подключении колонок к компьютеру воспроизведение звука не всегда осуществляется автоматически. В некоторых случаях для звукопередачи необходимо выполнить определенные настройки.

Статьи по теме:
Вам понадобится
- Компьютер, колонки.
Инструкция
Сразу стоит отметить, что перед подключением, вы должны установить на ПК аудио драйвера (если они не были установлены вами ранее). Для этого возьмите соответствующий диск (прилагается к комплекту при покупке компьютера) и выполните установку программного обеспечения. После установки перезагрузите компьютер. Теперь можно перейти к настройке звука.Подключение колонок к компьютеру. На задней панели ПК вы увидите сектор, оборудованный круглыми разноцветными отверстиями. Вставьте штекера в эти отверстия таким образом, чтобы цвет штекера соответствовал цвету отверстия. При подключении устройств на рабочем столе компьютера откроется диалоговое окно, где вам необходимо задать нужные параметры («Передние динамики» или же «Задние динамики»).
Подключение колонок с сабвуфером. В данном случае к компьютеру подсоединяется только один штекер, сами колонки подключаются непосредственно к сабвуферу. После того, как вы вставите штекер в соответствующее его цвету гнездо, на рабочем столе появится диалоговое окно. Установите галочку напротив пункта «Линейный выход» и сохраните параметры.Даже при установленных драйверах и подключенной аудиосистеме возможен такой вариант, что звук не будет воспроизводиться. В таком случае поставьте все ползунки в настройках звука на максимальное положение, не исключено, что один из них блокирует звуковоспроизведение.
www.kakprosto.ru
Как настроить колонки на компьютере Windows 7
Любое новое устройство требует какой-либо настройки, например, регулировки звуковых параметров. Все модели, которые сегодня выпускаются на рынок, оснащаются встроенной звуковой картой.
Как правило, большинству обычных пользователей с головой хватает характеристик, качества и спектра конфигураций дискретной системы. Любители звука, которым важно добиться максимального результата, покупают отдельную карту с дополнительными настройками и возможностями.
В независимости от начинки устройства, каждый современный пользователь должен знать, как настроить колонки на компьютере Windows 7.
Стандартная надстройка параметров
Во время установки ОС Windows 7, она автоматизировано настраивает все системы на компьютере. Если по какой-то причине процесс прервался, либо не дал желаемого результата, нужно зайти в панель «Диспетчер устройств » и удостовериться в активности нужных комплектующих, наличии всех драйверов.
Когда рядом с колонками горит иконка с восклицательным знаком, значит, что драйверов нет (необходимо скачать файлы с официального сайта, затем установить их на компьютер).

Когда рядом с иконкой звукового проигрывателя обозначен крест красного цвета, это говорит, что устройство не активно. Для включения нужно кликнуть правой клавишей мыши по значку и активировать поле «Включить». Свидетельством того, что параметры норме и колонки включены, является динамик, расположенный в правом углу внизу рабочего стола Виндовс 7.
Далее нужно подстроить проигрывание музыки на ПК. Для этого перейдите в меню системы «Пуск», затем в «Панель Управления».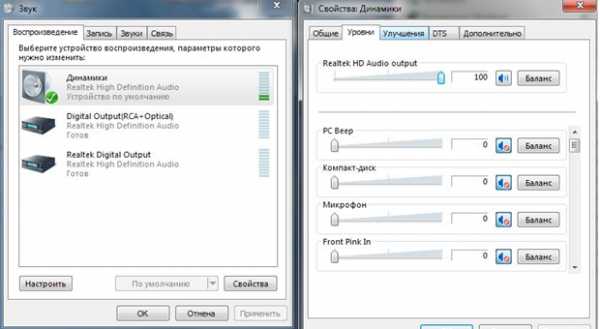
Здесь отыщите «Звук». Все дальнейшие действия производятся именно в этом разделе.
Как настроить колонки на компьютере Windows 7
В разделе «Звук» нужно найти меню «Воспроизведение» и нажать на «Настроить». Откроется окно, в котором можно проверить правильность звучания колонок, нажимая мышкой по картинке динамиков.
Тщательно удостоверьтесь, что все динамики работают правильно и кликните «далее». Откроется другое окно, где нужно отметить строку параметров широких и окружающих форматов (когда есть). Затем идет «далее» и «готово». Это финальный шаг, на нем обычная подстройка колонок завершается.
Для удобства можно откалибровать эффекты звука для проигрывания на ПК. В том же разделе «Звук» в меню «Воспроизведение» найдите динамик и кликните на «Свойства». В появившемся окне в меню «Общие» отображаются доступные входы, в «Уровни» подстраивается удобная шкала громкости воспроизведения через колонки и запись микрофона.
В «дополнительные возможности» можно выбрать, активировать или удалить ненужные варианты. После подбора параметров важно не забыть сохранить все и нажать «Ок».
Регулировка звука на ноутбуке
Подстройка параметров на ноутбуке может немного отличаться от ПК, Дело в том, что в отличие от стационарной модели ноутбук имеет только интегрированные динамики для проигрывания музыки. Несмотря на различия в оборудования схема процесса на устройствах похожа.
- Сначала нужно зайти в меню «Пуск».
- «Панель управления».
- «Звук».
В последнем разделе выполняются такие же действия как в случае с ПК.
У ноутбуков на клавиатуре есть необычная, но удобная клавиша «Fn». Отыскать ее не трудно, обычно она находится возле кнопки Windows. Внимательно изучите клавиатуру, некоторые клавиши (расположены вверху) имеют различные обозначения.
Для конфигурации понадобится найти иконку динамика. Если одновременно нажать на «Fn» и на кнопку с зачеркнутым динамиком, то звук на устройстве отключится. Используя аналогичные клавиши (нарисованы стрелки) можно изменять уровень воспроизведения. Ничего трудного в процессе регулировки нет.

Как настроить колонки на ПК Windows 7 программно
Регулировка воспроизведения на ПК выполняется не только стандартными методами. Часто разработчики звукового оборудования внедряют специальные программы – ПО. Они используются для детальной регулировки воспроизведения.
Самый известный вариант – Realtek. Эта программа служит стандартным вариантом для расширенной регулировки в Виндовс 7.

Чтобы открыть программы введите в поисковике системы «Realtek HD» и нажмите enter. В этом ПО все моменты собраны в едином меню, чтобы упростить процесс. Тут же отображаются разновидности входов и активные устройства.
Громкость регулируется смещением ползунка, рядом же идет изменение баланса колонок. Подберите удобные параметры из дополнительного списка, затем сразу прослушайте готовый результат. Далее переедите на меню «Звуковой эффект».
Здесь регулируется общая обстановка, а в разделе «Эквалайзер» выбирается жанр для проигрывания. Тщательно подстройте все под себя и сохраните результат. В этом же ПО выполняется конфигурация микрофона.
Использование подобных программ сильно упрощает процесс.
Итог
По сути большой разницы между конфигурацией ноутбука и ПК нет. Все устройства на одной системе похожи. Весь процесс выполняется тем же путем, за исключением некоторых нюансов.
Самым удобным методом подстройки воспроизведения является использование дополнительного ПО от разработчика. Обычно оно устанавливается вместе с драйверами. Преимущество таких программ в том, что все собранно в одном разделе.
Такой подход гораздо удобнее. Искать нужный параметр в стандартных средствах сложнее, на все уйдет больше времени.
В большинстве случаев современные встроенные карты позволяют не утруждать себя и пользоваться автоматической настройкой. Она выдает неплохой результат проигрываемой музыки.
Конечного результата вполне хватает для большинства повседневных задач рядового человека. Большинство пользователей используют только регулировку громкости, но некоторым людям важно, чтобы качество звука было на максимальном уровне.
Они стараются выжать все из устройства и произвести оптимальную подстройку конфигураций, выжать все, что можно из своего устройства.
vacenko.ru
Как установить и настроить компьютерную акустику
Хороший звук — важный компонент работы компьютера. Воспроизведение аудио требуется не только для игр и фильмов, но также для взаимодействия с некоторыми музыкальными программами. Поэтому нужно знать, как подключить колонки к компьютеру, чтобы звук оставался качественным и удовлетворял запросы пользователя.
Установка драйвера звуковой карты
Первичная настройка звука на персональном компьютере или ноутбуке начинается с установки драйверов для звуковой карты. Разумеется, последние современные операционные системы, такие как Windows 10, сами в состоянии определить модель звукового устройства, вне зависимости от того, встроенное оно или отдельное, и установить нужное вспомогательное программное обеспечение. Конечно, этот вариант не подойдет владельцам звуковых карт, которые вышли совсем недавно.
Обычно для подключения колонок используется встроенная звуковая карта. Современные платы поддерживают шестиканальную систему. Для подключения стереосистемы 5.1 ее хватит, если же вы хотите наслаждаться профессиональным звуком с системой 7.1, придется задуматься о покупке внешней звуковой карты.
Если ОС не установила драйвера в автоматическом режиме, то не стоит отчаиваться. Нам необходимо начать с самого начала, а именно – точно понять, какая звуковая плата установлена на вашем персональном компьютере. Они существуют трех видов: 2.1, 5.1, 7.1. В самом начале при установке специальных драйверов с помощью всплывающих подсказок вы легко сможете это определить. И уже в зависимости от вида звуковой платы сможете начинать настройку звука на компьютере, зная, какой звук вы должны получить в результате.
Подключение акустики
Простые системы 2.0 (два динамика) и 2.1 (сабвуфер, две колонки) подключаются с помощью одного кабеля, который подсоединяется к разъему зеленого цвета.
Для системы 5.1 требуется уже три аудио выхода:
- зеленый – для фронтальных колонок;
- черный – для задних динамиков;
- оранжевый – для сабвуфера и центральной колонки.
Для начала вам необходимо выключить компьютер, полностью обесточив его. Затем подключить колонки к разъемам, соответствующим по цветам со шнурами.На разъеме может быть написано Line Out.
Выбор места для колонок
Для расположения колонок необходимо правильно выбрать место, в котором звук от колонок будет максимально приятно слушать. Благоприятное расстояние, которое должно находиться между двумя или более колонками на компьютере должно быть не менее 1,5 или даже более метров. В случае же когда колонки будут находиться друг от друга на близком расстоянии, их звук будет размываться и тем самым получится не качественное звучание.
Колонки рекомендуется располагать на столе или других приспособлениях, только не на полу, пол способен заглушать и искажать их звучание, это никак не касается сабвуфера. Идеальная высота расположения колонок от пола считается от 1 до 2 метров. Что же касается сабвуфера, то его максимально хорошее звучание будет слышно, если он будет находиться именно на полу, ведь известно что, низкие частоты хорошо воспринимаются на идеально ровной и твердой поверхности. Если на вашем сабвуфере маленькие динамики, то лучше всего его установить между левой и правой передней колонками на расстоянии около метра впереди них.
Если вы решили ставить колонки не на стол возле монитора, а подвесить их, к примеру, на стену следует, помните некие правила. Если колонки небольшие и легкие по весу. То дополнительная страховка им не понадобится, в случае же с тяжелыми колонками, вес которых может достигать 5 кг, стоит позаботится, о специальных страховочных кронштейнах, дабы избежать неприятных ситуаций. Если при установке вы не допустили ошибок, то колонки на компьютере должны звучать максимально ровно, в случае же когда одна колонка звучит громче, нежели другая, стоит отрегулировать их звучание с помощью сабвуфера или программно.
Подключение Bluetooth-акустики
Если не хотите ограничивать свои передвижения проводами от колонок, выбирайте Bluetooth-устройства. Они работают не только с ноутбуками и ПК, но и с телефонами, поэтому их приобретение становится весьма выгодным вложением.
Bluetooth-колонки не отличаются большой мощностью, зато подключить их довольно просто:
- Включите сами динамики. Должен загореться светодиодный индикатор.
- Включите Bluetooth на ноутбуке или ПК (если нет встроенного адаптера, можно приобрести съемный).
- Запустите поиск новых устройств.
- Найдите название своих колонок и выполните соединение между устройствами. В некоторых моделях требуется ввести пароль для подключения.
- Если соединение прошло успешно, индикатор замигает или поменяет цвет.
- Включайте музыку и наслаждайтесь звучанием.
Сегодня компьютер применяется во многих сторонах нашей повседневной жизни. Каждый человек имеет свои приоритеты при использовании компьютера. Но даже тот, кто использует компьютер для печати документов, не прочь послушать музыку с CD или из интернета, что уж тут говорить о тех, кто играет в игры, смотрит фильмы и, уж тем более, слушает музыку. Для того чтобы наслаждаться звуком, вам нужна правильная настройка звука на компьютера.
Юрий Алисиевич, Торговый портал Shop.by
shop.by
как правильно расставить колонки в комнате / Stereo.ru
Судите сами: интересные продвинутые источники, усилители и АС появляются практически непрерывно, поэтому всегда есть соблазн попробовать что-то новое. Ну а если выбор компонента вдруг оказался не слишком удачным, поиск кандидата на замену из тягостной неизбежности практически всегда превращается в дополнительное приключение. С другой стороны, шанс выбрать новое помещение для музыкальной системы или домашнего кинотеатра большинству из нас представляется очень редко, некоторым — вообще никогда.
По этой причине лихорадка перманентного апгрейда на комнату прослушивания, как правило, не распространяется. Но ведь именно она – самый главный компонент звуковой инсталляции, от которого самым драматическим образом зависит характер и качество звучания аппаратуры независимо от её класса. Ну а раз так, вариант остается только один: оставить на время покупательский азарт и заняться приведением имеющейся недвижимости в акустический порядок.
Профилактика лучше, но лечение чаще
Работники Hi-Fi-салонов не дадут соврать, фраза «У вас играло, а у меня дома не играет» — лучшая иллюстрация к проблеме интерьерной акустики. То есть у самой акустики проблем нет, а появляются они у тех, кто пытается игнорировать ее существование.
Допустим, обрела молодая семья собственную квартиру. Первым делом составляется план обустройства и ремонта. «Холодильник поставим здесь, стиральную машину в ванной, а диван — в гостиной». Телевизор вешаем напротив дивана, если, конечно, кому-нибудь не придет катастрофическая идея загнать его в угол. Затем, кстати, вполне может выясниться, что экран оказался напротив смотрящего на юг окна — лично видел такое не один раз.
 Ради бескомпромиссной борьбы с ранними отражениями, оптимизации басов и снижения времени реверберации некоторые обладатели домашних студий пускаются на самые радикальные меры, вроде постройки стен из акустических ловушек
Ради бескомпромиссной борьбы с ранними отражениями, оптимизации басов и снижения времени реверберации некоторые обладатели домашних студий пускаются на самые радикальные меры, вроде постройки стен из акустических ловушекО колонках чаще всего вспоминают в последнюю очередь, и дай бог, если это происходит хотя бы до установки пресловутого дивана. Почему — понятно: даже если будущие обитатели квартиры действительно любят послушать музыку, забот и расходов во время масштабного ремонта выше крыши, тут бы унитаз не забыть заказать…
Итог предсказуем. Колонки оказываются загнанными в углы комнаты, а сабвуфер затравленно выглядывает откуда-нибудь из-за занавески. В результате звук, скорее всего, окажется достойным первой машины молодого поклонника хип-хопа, испытывающего острый дефицит финансовых средств и музыкального вкуса.
А вот чисто случайно расставить акустику так, чтобы ваша тёща — потомственный музыковед, придя в гости, погрузилась в глубокую эйфорию, не получится никогда. Дело в том, что правила оптимального расположения источников звука практически всегда идут вразрез с устоявшимися нормами (чтобы не сказать штампами) интерьерного дизайна.
 О том, что акустика комнаты влияет на многое, говорит, например, профиль работы британской фирмы Oscar Acoustics. Они делают специальное оформление в переговорных комнатах офисов, которое улучшает разборчивость речи всех участников встречи
О том, что акустика комнаты влияет на многое, говорит, например, профиль работы британской фирмы Oscar Acoustics. Они делают специальное оформление в переговорных комнатах офисов, которое улучшает разборчивость речи всех участников встречиВажно понимать, что любая комната всегда работает как резонатор, формируя характер звучания не в меньшей степени, чем, скажем, скрипичная дека. Однако в отличие от корпуса скрипки, форма комнаты в подавляющем большинстве случаев благозвучию не способствует.
Например, прямоугольная топология с параллельными поверхностями большой площади неизбежно приводит к возникновению нежелательных отражений и стоячих волн, превращающих более-менее плоскую (в лучшем случае) АЧХ колонок в кривую, больше всего напоминающую сейсмограмму землетрясения. Причем в разных точках пространства форма этой кривой может меняться самым причудливым образом.
Четыре плохих комнаты
Перечислим основные факторы негативного влияния комнаты на звук:
1. Недостаточное, или, наоборот, слишком большое время реверберации. Этот параметр характеризует «звонкость» помещения, то есть длительность затухания звука, и выражается временем, необходимым для его ослабления в тысячу раз (на 60 дБ). Слишком гулкая комната так же малопригодна для нормального восприятия музыки, как и абсолютно глухая, лишающая слушателей малейшего ощущения пространственного объема.
2. Стоячие звуковые волны. Возникают из-за отражений и взаимных наложений низкочастотных колебаний, длины волн которых сопоставимы с размерами помещения. На слух воспринимаются как резкие подъемы и провалы басов в строго определенных точках пространства.
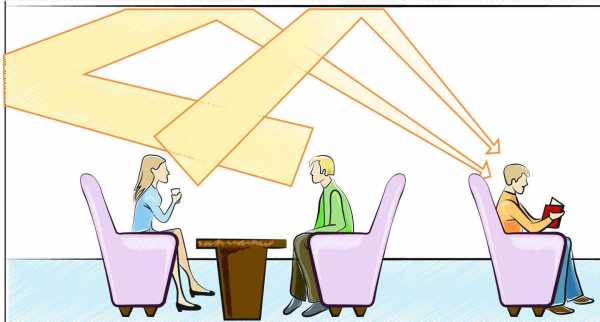 Да-да, так оно и происходит не только с разговорами позади вас, но и с отражениями звука от акустики, стоящей перед вами
Да-да, так оно и происходит не только с разговорами позади вас, но и с отражениями звука от акустики, стоящей перед вами3. Ранние отражения. Высокочастотные (в меньшей степени — среднечастотные) колебания, отраженные от поверхностей, расположенных неподалеку от АС (в основном голых боковых стен, пола и потолка). Они попадают к нам в уши почти одновременно с прямым сигналом, нарушая правильное восприятие локализации источников звука в стереопанораме. Более того, несовпадение фаз прямой и отражённой волн (к тому же гуляющее по частоте) приводит к резкому ухудшению равномерности частотной характеристики.
4. Порхающее эхо. Череда быстрых повторений звука на определенных частотах, возникающих при расположении колонок между двумя параллельными, хорошо отражающими поверхностями.
Спасение звука подручными средствами
Существует масса способов обуздания звуковой анархии, самые радикальные из которых предполагают построение точной акустической модели комнаты посредством ее лазерного сканирования. Задуматься об акустической подготовке крайне желательно ещё в начальной стадии капитального ремонта, и доверить её лучше проверенному специалисту. Причем именно инсталлятору, а ни в коем случае не интерьерному дизайнеру. Потому что последний (если он, конечно, по совместительству не аудиофил), не знает, что большие площади гипсокартона поглощают басы с удивительным аппетитом, а средние и высокие отражают с характерными призвуками. Или что незашторенная стеклянная стена — воплощённый кошмар любого меломана с ушами.
 Так выглядит акустическая обработка одного из залов студии Manifold Recording. Это к вопросу о том, сколько труда надо вложить, чтобы помещение зазвучало по-настоящему
Так выглядит акустическая обработка одного из залов студии Manifold Recording. Это к вопросу о том, сколько труда надо вложить, чтобы помещение зазвучало по-настоящемуОднако если этот поезд уже ушел, оставив как данность комнату со сложившимися отделкой и интерьером, можно попробовать улучшить её акустические свойства и собственными силами. Кстати, шансы заметно облагородить звучание системы в этом случае довольно высоки. Полностью избавиться от всех проблем, конечно, не получится, но зато и денег в сравнении с «инсталляторским» вариантом удастся сэкономить изрядно.
Начнем с осмысленной расстановки колонок. Первым делом отодвиньте их от задней стены, особенно если порты фазоинверторов направлены как раз на неё. Это позволит сделать басы менее гулкими и более разборчивыми, улучшить глубину музыкальной сцены. На сколько двигать? Универсального ответа нет, так что первым делом прочтите мануал к колонкам, а затем слушайте и экспериментируйте. Самому слушателю, кстати, по той же причине не стоит упираться затылком в стену. Хорошо помогают мягкие подушки на спинке дивана, а в идеале — тканый гобелен или тяжелая портьера за спиной.
Близость боковых стен способствует возникновению ранних отражений и стоячих волн, так что от них акустику так же стараемся держать подальше. В борьбе с последними, кстати, очень полезно получить детальную информацию о модах – то есть частотах, на которых возникают резонансные явления, заодно выяснив и их примерное расположение в комнате. Для этого потребуется лишь рулетка и онлайновый акустический калькулятор, например, вот этот.
 Акустически калькулятор
Акустически калькуляторЕще один способ определения оптимального положения колонок — метод четных и нечетных сечений. Например, длина комнаты делится на четный коэффициент, а ширина — на нечетный. Поделив, допустим, ширину на два, а длину на три, получим своего рода разметку, на пересечениях линий которой и рекомендуется устанавливать АС.
Правда, если меломан живет не один, в этот момент крайне вероятно возникновение конфликтной ситуации с домочадцами, не считающими хорошей идеей установку двух полутораметровых деревянных столпов прямо посреди комнаты. Что ж, видимо придется идти на компромиссы, главное, чтобы они опять-таки были осмысленными с точки зрения акустики. И имейте в виду, что с уменьшением расстояния между колонками верхняя составляющая басового спектра, как правило, начинает звучать ярче, а самые глубокие низы — наоборот. Кроме того, всегда старайтесь минимизировать длину проводов, соединяющих колонки с оконечным усилителем. Скорее всего, для этого придется удлинить межблочники, но овчинка стоит выделки.
После того как АС обрели стабильное положение в пространстве, сориентируйте их акустические оси прямо на место прослушивания. Любые отклонения от «прямого выстрела» чреваты искажением АЧХ, особенно на высоких частотах, ведь разработчики стремятся получить наилучшее звучание именно для такого положения излучателей. Правда, некоторые производители (например, Dali для колонок с ленточными твитерами широкой направленности) рекомендуют не разворачивать их на слушателя, но данное исключение лишь подтверждает общее правило. В варианте с полочниками из этих же соображений ВЧ-излучатели колонок должны находиться на уровне уха сидящего человека.
 Стены и потолок, сходящиеся под прямым углом — главная акустическая проблема большинства помещений. Большие акустические ловушки помогут даже в самых тяжелых случаях, главное суметь вписать их в интерер
Стены и потолок, сходящиеся под прямым углом — главная акустическая проблема большинства помещений. Большие акустические ловушки помогут даже в самых тяжелых случаях, главное суметь вписать их в интерерЕсли же речь идет о конфигурации 2.1 (многоканальные системы для домашнего кино мы рассмотрим в отдельном материале), самое время заняться сабвуфером. С понижением частоты звука направленность его распространения снижается, но это совершенно не означает, что саб можно задвинуть куда угодно — лишь бы не мешал и проводов хватило.
Индивидуальный для каждой комнаты набор мод и потенциальных источников резонансов (застекленный шкаф с посудой) делает поиск оптимального расположения сабвуфера делом увлекательным, творческим и далеко не простым. Не поленитесь поэкспериментировать с его положением — и вы удивитесь, насколько по-разному могут звучать «ненаправленные» низкие частоты.
Чтобы не таскать в процессе экспериментов тяжеленный ящик, некоторые поступают наоборот: усаживают саб в кресло, а сами в поисках правильного баса (не более громкого, но более разборчивого и равномерного) ползают по комнате на четвереньках, а потом в лучшее на слух место и ставится саб. Отправная точка в поисках нам уже известна: ближе к стенам и углам — больше баса, и, чаще всего, неуправляемого гула. Кстати, в процессе перемещений не забудьте о регулировках частоты среза и поворота фазы, тоже помогает.
О пользе зеркал и вреде отражений
Во время всех манипуляций с акустическими системами важно помнить, что самые большие неприятности обычно доставляют хорошо отражающие звук поверхности большой площади, особенно, когда они расположены симметрично. Именно поэтому студии звукозаписи и концертные залы высокого класса не имеют прямых углов и параллельных стен, а потолки их сформированы панелями сложной формы, работающими, в зависимости от конкретной задачи, на поглощение или рассеивание звуковой энергии.
Применительно к нашей ситуации, «настройка комнаты» может включать три этапа. Сначала определяем уровень реверберации (самый простой способ — громко хлопнуть в ладоши и внимательно вслушаться в реакцию помещения). Слишком звонкие комнаты встречаются куда чаще, чем переглушенные. Для корректировки сгодятся любые звукопоглощающие материалы и объекты: мягкая мебель, плотные занавески, картины и книжные полки на стенах (ни в коем случае не застекленные), и даже большие плюшевые игрушки. Если же звук от хлопка исчезает чуть ли не раньше, чем вы свели ладони, значит с элементами украшательства и комфорта явный перебор, и от некоторых из них неплохо бы избавиться.
Этап второй — борьба с ранними отражениями. Тут отлично помогает ковер на полу (чем толще, тем лучше), и потолок, облицованный звукопоглощающими плитками (отлично работает и натяжная ткань). Компромиссный вариант: декоративный коврик непосредственно перед колонками. Не забудьте и про стены, вместо картин на них лучше разместить специальные звукопоглощающие панели, некоторые из которых выглядят вполне стильно и симпатично. Оптимальное место для размещения поглощающих элементов найти не сложно. Приложите к исследуемой поверхности зеркало или лист зеркальной пленки и перемещайте до тех пор, пока сидящий в месте прослушивания не увидит в нем отражение динамиков. Ну а поскольку угол падения равен углу отражения, в данной области и нужно располагать звукопоглощающий материал.
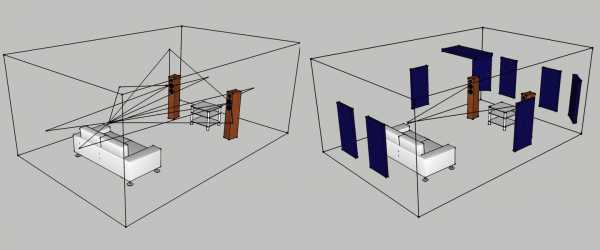 Пример эффективного размещения звукопоглощающих панелей
Пример эффективного размещения звукопоглощающих панелейВ финале еще пара слов об укрощении басов. Эффективный способ борьбы с их избытком, неравномерным распределением и характерным бубнением — размещение в углах (иногда и вдоль стен тоже) акустических ловушек — цилиндрических конструкций, поглощающих энергию низкочастотных колебаний. Для их установки не придётся затевать ремонт, однако нужно быть морально готовым к появлению в комнате ещё нескольких громоздких объектов.
stereo.ru
Настройка колонок на компьютере в 3 этапа
Если вы купили новые колонки и решили подключить их к компьютеру, то будьте готовы к тому, что воспроизведение звука может само автоматически и не начаться. Кроме выбора места расстановки колонок нужно также позаботиться и о настройке дополнительных параметров на самом компьютере. Но обо всем по порядку.
1 этап настройки колонок – установка драйверов
Перед тем, как настроить колонки на компьютер необходимо в ваш персональный компьютер вставить диск с драйверами, который прилагается к любой аудиосистеме. Чаще всего он описывается в комплектации как диск с настройками соединения компьютера с колонками. Вам необходимо лишь достать этот диск из коробки, вставить в dvd-проигрыватель и выполнить установку необходимых параметров программного обеспечения.
Установка драйверов, как правило, происходит в фоновом режиме и автоматически. По окончанию установки вам нужно перезагрузить компьютер и приступить к следующему этапу.
2 этап – подключение колонок к системному блоку
На этом этапе вы расставляете купленные вами колонки на рабочем столе и с помощью проводов подсоединяете к компьютеру. После выбора места для сабвуфера и колонок вы в специальный сектор, расположенный в центре задней панели “системника”, вставляете провода от колонок. Там располагается 3 круглых отверстия разных цветов. Самое главное не перепутать штекеры местами – вставляйте их в соответствии с тем цветом, который указан на отверстии.
Если подключение колонок выполнено правильно по центру рабочего стола появится небольшое диалоговое окно, в котором вы выбираете необходимые параметры (Сразу определите, к передним или к задним динамикам у вас будут относиться колонки).
В случае если у вас колонки поставляются в комплекте с сабвуфером, вам необходимо оба штекера от колонки подсоединить к нему. В итоге обе колонки будут подсоединены к сабвуферу, а он в свою очередь напрямую подключается к системному блоку. Для сабвуфера на задней панели “системника” есть специальное отверстие черного цвета. Если все операции выполнены верно, на экране монитора вы увидите тоже самое диалоговое окно, только выбрать нужно будет пункт под названием “Линейный выход”.
Лайвхак: Как добиться максимально четкого и громкого звука в колонках
При установке комплекта колонок необходимо учитывать не только удобство в их расстановке на столе, но и их вес. Если вы приобрели себе модели небольших, малогабаритных аудиоустройств, то можете спокойно устанавливать их на стол и не задумываться о специальных страховочных и поддерживающих приспособлениях. Если же вся аудиосистема весом выходит в районе 6-10 кг, причем каждая колонка весит 3-4 кг, то лучше всего устанавливать их на стены с помощью специальных кронштейнов.
Как правило, при установке на стол колонок и сабвуфера звук перебивается с басом и звучание выходит глухое и не выразительное. Если установить “сабик” под столом вы сможете добиться ровного и чистого звучания музыки, не потеряв при этом в громкости воспроизведения.
В случае если при воспроизведении фильмов и музыки одна из колонок звучит тише/громче другой, необходимо проверить настройки самого сабвуфера. Для этого попробуйте отрегулировать ползунки тона и баса на самом “сабе”. Если и это не помогает, то рекомендуем еще раз проверить правильность соединения аудиосистемы с звуковыводящими устройствами и плотность вставки штекера.
3 этап – настройка параметров звука в панели windows
Если перед тем, как настроить колонки на компьютер вы проверили правильность всех подключений, а звук все равно не воспроизводится, значит необходимо перейти к настройке параметров аудиосистемы в соответствующей панели windows. При установке драйверов и перезагрузке системы производится автоматическая настройка компьютером звуковых параметров. Проблема со звуком часто возникает из-за сбоя настроек или какого-то определенного параметра.
Чтобы разобраться в причине отсутствия звука открываем в windows пункт «Диспетчер задач», в котором проверяем наличие значка наших колонок в панели и состояние драйверов.
- Если рядом с обозначением нашего устройства расположена картинка восклицательного знака, значит, установленные на компьютеры драйверы устарели или произошел сбой в их работе. Для решения этой проблемы нужно лишь зайти на сайт производителя колонок и скачать оттуда новую версию драйверов.
- Если рядом со знаком устройства располагается красный крест, то это свидетельствует об отсутствии подключения между компьютером и колонками. Для решения проблемы сначала проверьте соединение штекеров, и если все в порядке просто с помощью щелчка правой кнопки мышки по значку устройства выберите пункт «Включить».
В случае работы аудиосистемы, но отсутствия звука переходим в меню «Пуск», далее нажимаем категорию «Панель управления» и находим раздел под названием «Звук».
В окне пункта «Звук» мы находим вкладку «Воспроизведение». После этого нажимаем кнопку «Настроить» и проверяем звуковые каналы динамиков на отклик системы. Если звуки воспроизводятся, нажимаем кнопку “Далее”.
В следующем появившемся окне необходимо будет установить галочку на пункте настройки широкополосного подключения для окружающих компьютера динамиков. Нажимаем опять «Далее» и кнопку «Готово». После этого включите музыку или любой другой видео файл и проверьте работоспособность колонок.
Решение вопроса – Как настроить колонки на компьютере? – на этом этапе заканчивается. Следуя всем этим советам вы сможете буквально за 10-15 минут самостоятельно настроить колонки на компьютере и наслаждаться звучанием новой аудиосистемы.
Также стоит прочитать
sitesnulya.ru
