узор линия Фотографии PNG | Векторы и PSD-файлы

геометрическая золотой абстрактные линии схеме
1200*1200
 изысканный рисунок линий свадьба логотип
изысканный рисунок линий свадьба логотип708*1047

1200*1200
 линия раздела схеме границы элементов
линия раздела схеме границы элементов5991*901

600*600
 линия раздела золотой узор
линия раздела золотой узор1200*1200

мультфильм золотой рамы
2001*2001

золотой атмосферных кривая
1500*373

черно белый цветок классической схеме сегментации линия
2500*2500

черный простой рамки
2000*1412

сегментация линии протектора
1200*1200

синий Technology бесплатного выкопать границы
1200*1200

разработка европейской схеме
1200*1200

сон схеме сегментации линия
3558*720

небесно голубой пилой узор
1200*1200

кофейный цвет линий сетки
1500*1578

Буддизм в Таиланде узор
1500*1500

зеленый рамки простой кружева
3001*2511

многоцветный узор сегментации линии цветы
1000*1000

черный простой рамки
2000*1184

французский рисунок линий
1258*880

кружева разделительной линии растений
582*35

с поддельными схеме материал
598*845

сегментация линии протектора
764*71

линия раздела
1000*53

многоугольник украшения
2199*1547

вектор классической схеме фон
1200*1200

цветы китайской классической схеме сегментации линия
1200*1200

цветок линий классической схеме сегментации линия
1200*1200

линия раздела классической схеме
5281*714

голубой линии значок
2000*1145

кружева линий вектор материал
1669*1669

белое слонирование белого слонов
1200*1200

ru.pngtree.com
Линия Векторы, фото и PSD файлы
Категории
Векторы Фотографии Psd Иконки
Лицензия
Бесплатно
Premium
Сортировать по
Популярное Недавнее
Тип
Ресурсы Коллекции
Отобразить настройки
Дата публикации
ЛюбойПоследние 30 днейПоследние 3 месяцаПоследний год
Люди
Исключить Включить
Ориентация
Пейзаж Портрет Квадрат Панорама
ru.freepik.com
Урок 1: зентангл узоры — прямые линии и точки
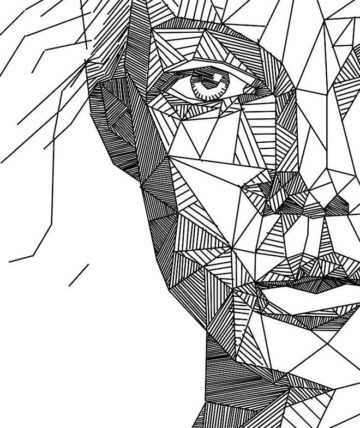
Это, наверное, самое простое и первое, что научается изображать человек. Именно прямые линии и точка лежит в основе любого изображения.
Натренированная рука может ровно, четко проводить любые линии. Они могут быть разными: толстые и тонкие, прямые, ломаные или извилистые, пунктирные и сплошные, чёткие и едва заметные, даже разноцветные.

Стоит учесть, что выбор и использование инструмента здесь немаловажно: карандашная линия может быть менее яркой, чем от гелевой ручки, но зато, возможно, более тонкой.
Хорошая линия сделает любой растительный или геометрический узор более выразительным, интересным. Так что стоит потренироваться в их изображении.
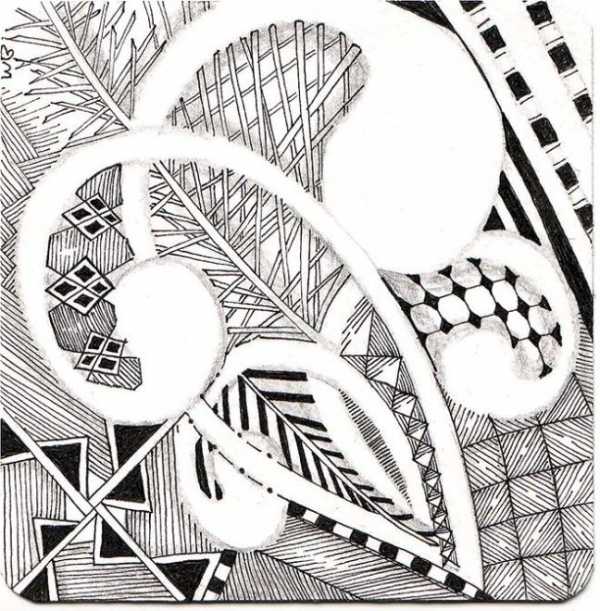
В качестве начальной тренировки можно поиграть с прямой чертой:
Первое упражнение: Утолщать.
Нарисуйте пять рядов полосок: в первом – одна полоска, во втором к одной пририсовываем вторую, полоса становится толще, в третьем – к первой пририсовываем две и так далее, с каждым рядом прибавляя по одной, в последнем получится самая жирная линия из пяти полосок).
Потренируйтесь также располагать одинаковые прямые линии на одинаковом расстоянии друг от друга.

Второе упражнение: работаем с направлением.
Попробуйте из одной точки нарисовать полосы разной длины – получится что-то подобное вееру, можно чередовать толстые и тонкие;
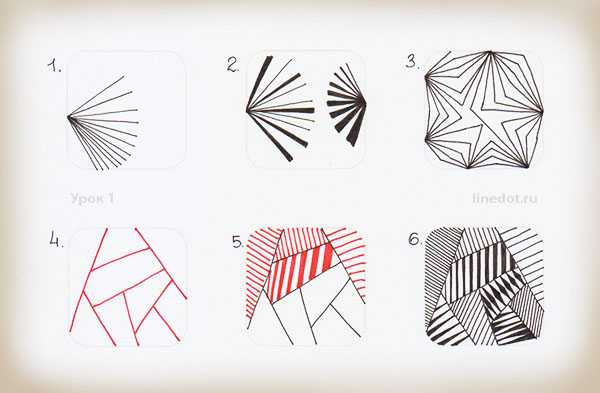
Третье упражнение: попробуйте конусное утолщение.
В этом упражнении будем учиться пририсовывать полоски к линии не по всей длине, а только с одной стороны, утолщая край. Попробуйте также вариант утолщать противоположные стороны. Ромбические и конусообразные рисунки.
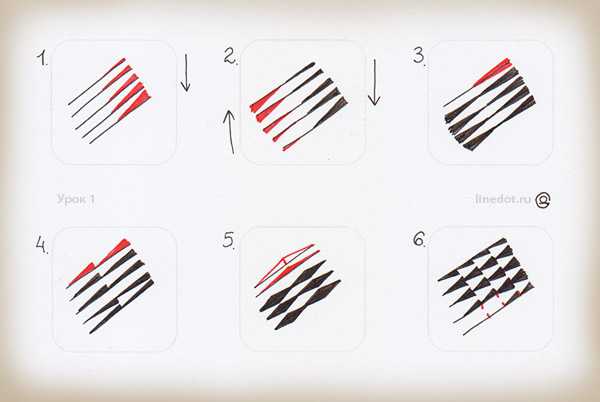
Точки тоже могут быть разных размеров, цветов, форм. Существует даже целое направление зенарта, где рисунки создаются исключительно из точек. Так что придумать себе разные заготовки точек и потренироваться в их изображении тоже будет нелишним – всё пойдёт в вашу копилку узоров. Потом из этих отдельных элементов можно будет собрать целую композицию.

Статью прочитали: 3 362
naturopiya.com
Элегантный тонкий узор линии Вектор
Категории
Векторы Фотографии Psd Иконки
Лицензия
Бесплатно
Premium
Сортировать по
Популярное Недавнее
Тип
Ресурсы Коллекции
Отобразить настройки
Дата публикации
ЛюбойПоследние 30 днейПоследние 3 месяцаПоследний год
Люди
Исключить Включить
Ориентация
Пейзаж Портрет Квадрат Панорама
ru.freepik.com
Добавление нового узора заливки, узора линии или линии конца строки
Примечание: Чтобы иметь возможность работать с шаблонами в проводнике по документам, необходимо запустить Visio в режиме разработчика. Для этого откройте вкладку файл . На вкладке Visio нажмите кнопку Параметры. Нажмите кнопку Дополнительнои прокрутите список вниз до раздела Общие , а затем выберите команду выполнить в режиме разработчика.
-
Выполните одно из указанных ниже действий.
-
Чтобы сделать шаблон доступным только в текущем документе, в меню разработчик выберите пункт проводникпо документам.
-
Чтобы сохранить шаблон с существующим набором элементов, чтобы его можно было открыть в любом документе, откройте набор элементов: в окне фигуры наведите указатель мыши на пункт Мои фигуры, а затем щелкните Избранное или откройте набор элементов. Если вы не можете изменить набор элементов, щелкните правой кнопкой мыши строку заголовка набора элементов и выберите команду изменить набор элементов. Затем нажмите кнопку » разработчик _гт_ документов в проводнике«.
-
Чтобы создать новый набор элементов, в котором нужно сохранить шаблон (чтобы сделать его доступным в любом документе): в окне фигуры нажмите кнопку Дополнительные фигурыи выберите команду создать набор элементов. Затем нажмите кнопку » разработчик _гт_ документов в проводнике«.
-
-
В окне проводника по документам щелкните правой кнопкой мыши узоры заливки, узоры линийили концы линий, а затем выберите команду создать узор.
-
В разделе сведенияв поле имя введите имя для узора, а затем выберите нужный тип узора.
-
В разделе поведениевыберите один из вариантов.
Параметры поведения
Тип узора
Описание
Изображение кнопки
Узор заливки
Создание нескольких копий изображения для заливки фигуры (разбиение рисунка)
Используйте одно из центрированных изображений.
РасТяните одно изображение, чтобы заполнить фигуру.
Узор линии
ПоГнуть узор на линии таким образом, чтобы узор выкладывается и искажается вдоль контура линии.
РазБить несколько изображений на линии без искажения.
РасТяните одно изображение вдоль линии.
Разбейте несколько изображений по линии без искажения, сохраняя исходное форматирование строки.
Узор конца линии
Ориентация конца линии к направлению линии.
Обнаправление конца линии таким образом, чтобы он всегда расПоложиться вертикально.
-
Чтобы настроить узор при изменении масштаба страницы документа, установите флажок масштабированный .
Примечание: Немасштабированный узор линии или конец линии будет автоматически изменяться на толщину линии (или толщину).
-
Нажмите кнопку ОК.
-
На панели проводника по документам откройте соответствующую папку, щелкните правой кнопкой мыши новый шаблон и выберите команду Изменить фигуру узора.
-
Создайте фигуру или фигуры, которые нужно назначить узором. Вы можете создавать фигуры с нуля, изменять существующие фигуры или вставлять точечные рисунки.
Примечание: Если вы используете точечный рисунок для создания узора заливки, в шаблоне не будут прозрачны области, в которых отображается фон. Тем не менее, если вы используете фигуры Visio для создания узора заливки, фон будет отображаться по шаблону.
-
Закройте окно и нажмите кнопку Да в окне запроса, чтобы обновить шаблон.
Примечание: Чтобы иметь возможность работать с шаблонами в проводнике по документам, необходимо запустить Microsoft Office Visio в режиме разработчика. Для этого в меню Сервис выберите пункт Параметры, откройте вкладку Дополнительно и выберите команду выполнить в режиме разработчика.
-
Выполните одно из указанных ниже действий.
-
Чтобы сделать шаблон доступным только в текущем документе, в меню вид выберите пункт окно проводникапо документам.
-
Чтобы сохранить шаблон с существующим набором элементов, чтобы его можно было открыть в любом документе, откройте набор элементов (в меню файл наведите указатель на пункт фигуры, выберите пункт Мои фигуры, а затем — Избранное или другое имя набора элементов). Если вы не можете изменить набор элементов, щелкните правой кнопкой мыши строку заголовка набора элементов и выберите команду изменить набор элементов. В режиме разработчика снова щелкните значок строки заголовка и выберите пункт окно проводникапо документам.
-
Чтобы создать новый набор элементов, в котором нужно сохранить шаблон (чтобы сделать его доступным в любом документе), в меню файл наведите указатель мыши на пункт фигурыи выберите команду создать набор элементов. В режиме разработчика щелкните значок строки заголовка и выберите пункт окно проводникапо документам.
-
-
В окне проводника по документам щелкните правой кнопкой мыши узоры заливки, узоры линийили концы линий, а затем выберите команду создать узор.
-
В разделе сведенияв поле имя введите имя для узора, а затем выберите нужный тип узора.
-
В разделе поведениевыберите один из вариантов.
Параметры поведения
Тип узора
Описание
Изображение кнопки
Узор заливки
Создание нескольких копий изображения для заливки фигуры (разбиение рисунка)
Используйте одно из центрированных изображений.
РасТяните одно изображение, чтобы заполнить фигуру.
Узор линии
ПоГнуть узор на линии таким образом, чтобы узор выкладывается и искажается вдоль контура линии.
РазБить несколько изображений на линии без искажения.
РасТяните одно изображение вдоль линии.
Разбейте несколько изображений по линии без искажения, сохраняя исходное форматирование строки.
Узор конца линии
Ориентация конца линии к направлению линии.
Обнаправление конца линии таким образом, чтобы он всегда расПоложиться вертикально.
-
Чтобы настроить узор при изменении масштаба страницы документа, установите флажок масштабированный .
Примечание: Немасштабированный узор линии или конец линии будет автоматически изменяться на толщину линии (или толщину).
-
Нажмите кнопку ОК.
-
В окне проводникапо документам откройте соответствующую папку, щелкните правой кнопкой мыши новый шаблон и выберите команду изменить шаблон.
-
Создайте фигуру или фигуры, которые нужно назначить узором. Вы можете создавать фигуры с нуля, изменять существующие фигуры или вставлять точечные рисунки.
Примечание: Если вы используете точечный рисунок для создания узора заливки, в шаблоне не будут прозрачны области, в которых отображается фон. Тем не менее, если вы используете фигуры Visio для создания узора заливки, фон будет отображаться по шаблону.
-
Нажмите кнопку Закрыть окно и выберите Да , чтобы обновить шаблон.
Совет: Если вы Разработайте собственный шаблон штриха в качестве пользовательского узора, наведите сегменты пунктира на линии с нулевой толщиной, чтобы они наследовали толщину линии исходной фигуры. Сегменты линии более эффективны, чем заполненные фигуры, и когда линия является тонкой, сегменты линии лучше всего отображаются на экране.
support.office.com
Черный узор линии линии фона Вектор
Категории
Векторы Фотографии Psd Иконки
Лицензия
Бесплатно
Premium
Сортировать по
Популярное Недавнее
Тип
Ресурсы Коллекции
Отобразить настройки
Дата публикации
ЛюбойПоследние 30 днейПоследние 3 месяцаПоследний год
Люди
Исключить Включить
Ориентация
Пейзаж Портрет Квадрат Панорама
ru.freepik.com
3 узора на регланной линии (МК) – Вяжем тут
К Вашему вниманию простые ажурные узоры. Вяжутся очень легко.
1. Линия реглана из 4 петель

2 петли справа от маркера развернуть и провязать 2 вместе лиц. за переднюю стенку, не снимая, накид, и ещё раз их провязать.
Слева от маркера, провязать 2 вместе лиц. за заднюю стенку не снимая, накид, ещё раз их провязать. В круговом вязании все четные ряды без прибавок.
2. Линия реглана ажурная из 1 петли

Справа от маркера поднимаем протяжку и провязываем лиц. за переднюю стенку. Далее 1 петля линия реглана.
Слева после маркера поднимаем протяжку и провязываем лиц. за переднюю стенку. В круговом вязании все четные ряды без прибавок.
3. Линия реглана «Ажурная елка» из 1 петли

1 ряд: справа от маркера накид, 1 лиц., накид.
3 ряд: доходим до накида , делаем накид, 3 лиц., накид.
5 ряд: доходим до накида, делаем накид, 5 лиц., накид.
7 ряд: доходим до накида, делаем накид, 7 лиц., накид.
9 ряд: доходим до накида, делаем накид, 9 лиц., накид.
В круговом вязании в четных рядах накиды провязываем(без прибавок!). 11 ряд начинаем с 1 ряда.
Видео трёх узоров на регланной линии
Не забывайте комментировать 🙂
vyazhemtut.ru
