Назначение и установка расширителей арок
Расширители арок весьма полезны на бездорожье. Однажды установив такие штуки на свой внедорожник вы можете дольше сохранять его в чистоте. Расширители арок призваны снизить количество разбрызгиваемой грязи на боковины кузова. А так же они придают более агрессивный внешний вид, особенно тем, кто уже поменял колёса на более широкие. Мы предлагаем вам универсальные расширители арок, которые подойдут на любой внедорожник.
Подобрать расширители по ширине выступа вы можете, измерив выступ колёс из арок. Допустим, если колёса вашего автомобиля выступают на 5 см, то вам подойдут 2-х дюймовые расширители арок. Они будут перекрывать колёса на 2 см и это обеспечит защиту от грязи. Разумеется, в этой ситуации подойдут и 4-х дюймовые, однако нужно учитывать и то, как они будут смотреться. Здесь главное не переборщить, большие расширители – большим шинам! Я думаю, установить расширители сможет любой, кто держал в руках рабочий инструмент.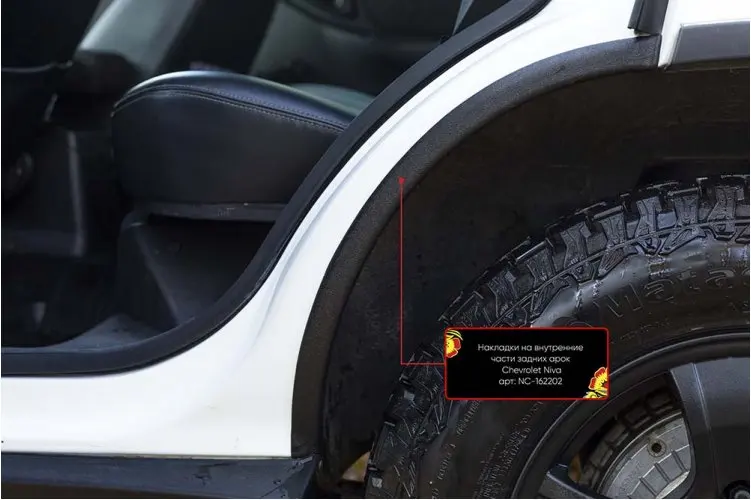
Для крепления 1.5, 2, 3 и 4-х дюймовых используются монтажные пластины, которые вы можете изготовить сами или заказать у нас. Это простая пластина 130X35 из металла толщиной 1мм c двумя отверстиями. Часть расширителя крепится к внутренней плоскости крыла на саморезы с пластинной в качестве держателя.
Если вы не согласны портить внутреннюю плоскость крыла, для вас изготавливаются Л-образные расширители. Они крепятся двусторонним скотчем к плоскости кузова над вырезом арки. Держаться отлично и не нужно искать пластины и дырявить автомобиль. Минусом их является образующийся карман, в который зимой набивается лёд и конструкция падает. Эти расширители нужно периодически прочищать. Для придания расширителям более изысканного вида предусмотрено отверстие под армирование проволокой. Расширители с проволокой сохраняют чёткую форму, придавая внедорожнику точность геометрии. Универсальные расширители изготовлены из кабельного пластиката, поэтому они хорошо гнуться.
Инструкция по установке расширителей колесных арок на Рено Дастер
После приобретения расширителей колесных арок на Рено Дастер от компании «Русская Артель» встает вопрос в установке изделий на авто. Специально для своих клиентов компания «Русская Артель» разработала подробную инструкцию по установке. Подготовлен, как текстовый вариант инструкции по установке расширителей колесных арок, так и видео инструкция, каждый выберет оптимальный для себя вариант инструкции.
Правила установки расширителей колесных арок на Renault Duster от компании Русская Артель
Для того, чтобы установить изделие на автомобиль, нужно следовать разработанному руководству от производителя аксессуаров, чтобы в дальнейшем не было каких-либо проблем в эксплуатации изделия.
Для установки расширителей на Рено Дастер, Вам потребуется:
- Шуруповерт или дрель.
- Сверло диаметром 8мм.
- Сверло диаметром 3мм.
- Гаечный ключ (головка) на 24 с трещеткой.
- Канцелярский нож.
- Накидной, либо рожковый ключ на 7.
- Накидной, либо рожковый ключ на 10.
- Отвертка фигурная (крестовая).
- Специальная отвертка с насадкой T20.
Чтобы не возникло проблем с установкой и в дальнейшем, необходимо придерживаться температурного режима помещения: 21oC (21 градус Цельсия), в котором будет производиться установка. Перед установкой, автомобиль и устанавливаемое изделие должны находиться в помещении в течение 1 часа.
Установка задних расширителей и накладок на Рено Дастер
Перед тем, как начать установку расширителей, необходимо произвести следующие операции:
- Тщательно вымойте автомобиль и просушите его (не допускайте установку изделия на грязную поверхность! Сушка поверхности автомобиля обязательна!).

- Обезжирьте поверхность автомобиля в местах соприкосновения с клейкой лентой (используйте для обезжиривания такие средства, которые специально для этого предназначены).
- Аккуратно вскройте упаковку с расширителями, используя при этом канцелярский нож.
- Проверьте комплектацию расширителей колесных арок (в комплектацию должны входить помимо расширителей 4 самореза, пластиковые клипсы).
- Разделите комплект расширителей по деталям.
- На внутренней стороне деталей имеются наклейки с указанием мест установки, которые помогут разложить расширители арок и накладки вокруг автомобиля.
- Разложите расширители арок вокруг автомобиля.
- Начните установку с накладки на задний бампер, перед установкой детали на автомобиль удалите часть защитной пленки со скотча, так, чтобы он выступал за контур расширителя. Это облегчит наклеивание скотча при дальнейшей установке.
- Демонтируйте штатный саморез крепления бампера, используя насадку T20.
- Установите накладку, отрегулировав зазор по стыку бампера и крыла.

- Установите саморез крепления бампера на прежнее место, но не затягивайте его.
- Для установки заднего расширителя демонтируйте штатный саморез и специальную гайку крепления пластикового порога, головкой на 24 с трещеткой.
- Удалите часть защитной пленки со скотча, так, чтобы он выступал за контур расширителя, чтобы облегчить установку в дальнейшем.
- Приложите расширитель к автомобилю и установите на прежнее место штатный саморез крепления пластикового порога.
- Проверьте зазоры по стыку бампера и крыла.
- Установите пластиковые крепежи, которые находятся на расширителе, большей стороной к подкрылку автомобиля.
- Крестовой отверткой затяните саморезы пластиковых креплений расширителей.
- Установите на прежнее место гайку крепления пластикового порога.
- Убедитесь, что все зазоры выставлены верно и удалите защитную пленку с двухстороннего скотча по периметру накладки и расширителя.
- Прижмите расширители к кузову автомобиля по всему периметру.

Установка передних расширителей и накладок на Рено дастер
Для того, чтобы установить передние расширители арок на Renault Duster, необходимо:
- Демонтировать 3 самореза крепления брызговика.
- Демонтировать гайку крепления пластикового порога.
- Удалите грязь под брызговиком.
- Удалите часть защитной пленки со скотча, так, чтобы он выступал за контур расширителя, чтобы облегчить установку в дальнейшем.
- Приложите расширитель.
- Установите зазоры по стыку бампера и крыла.
- Установите штатные саморезы крепления подкрылка. Начните устанавливать саморезы от стыка бампера и крыла.
- Установите брызговик и гайку крепления пластикового порога.
- Проверьте зазоры.
- Протяните резьбовые соединения.
- Удалите защитную пленку с двухстороннего скотча.
- Если есть возможность, продержать автомобиль в течение суток в теплом боксе, если нет возможности, использовать дополнительные клеевые материалы в момент установки.

Необходимые рекомендации производителя, которые требуется соблюдать
Компания «Русская Артель» призывает автолюбителей не допускать ошибок, которые были допущены отдельными лицами при установке расширителей колесных арок, а именно:
- Температура поверхности детали и воздуха не ниже 21 градусов. (Автомобиль и устанавливаемые детали должны находиться в теплом помещении не менее часа до момента установки.)
- Вымойте автомобиль перед установкой! (Не допускайте установку деталей на грязную поверхность.)
- Сушка обязательна! (Высушите поверхность автомобиля перед установкой.)
- Обезжирьте поверхность! (Необходимо обезжирить поверхность автомобиля в местах соприкосновения с клейкой лентой.) Для обезжиривания использовать средства, предназначенные специально для обезжиривания
- Необходимо производить установку от середины детали к краям. (Не допускайте возникновения концентрации напряжения детали на локальном участке.
 )
) - Клейкая лента должна быть использована однократно
- Прижмите ленту всей поверхностью к автомобилю. (Для достижения полного контакта клейкой ленты с поверхностью автомобиля рекомендуем обеспечить сильный кратковременный прижим.)
- Не допускайте передвижения автомобиля в течение суток! (Если нет возможности сохранять автомобиль без движения, необходимо использовать дополнительные клеевые материалы).
- Не мойте автомобиль в течение суток. (Не допускайте повышенной влажности в помещении, в котором отстаивается автомобиль после установки деталей)
- Избегайте перепадов температуры. (В течение суток не допускайте перепад температуры в помещении.)
Компания «Русская Артель» разработала видео инструкцию по установке расширителей колесных арок на Рено Дастер, с которой Вы можете ознакомиться, чтобы наглядно представить процесс установки изделий на автомобиль.
Все вопросы по установке расширителей колесных арок можете оставлять в комментариях, без внимания не останется никто.
установка универсальных и других расширителей колес, обзор колесных расширителей
Вот вы и стали счастливым обладателем квадроцикла, но всю радость от покупки убивают брызги грязи и камешки, летящие во все стороны из-под колёс вашего надёжного друга. В таком случае специалисты советуют установить расширители арок на квадроцикл. Что это такое, как они устанавливаются и можно установить их самостоятельно или все же необходим поход в автомастерскую, рассмотрим в статье.
Что это такое и для чего нужны?
Расширители арок на квадроцикл – это те же самые брызговики или фендеры.
Существует две основных причины, по которым необходимо устанавливать расширители:
- многие владельцы ставят в колесные арки колёса, которые выступают за границы арок;
- если на маршруте вы забуксовали, то зачастую всё, что попадает под колёса техники, прилетит прямиком к вам.
Для устранения этих проблем и ставят колесные расширители на все вездеходные машины.
Какими бывают?
Чаще всего расширители бывают двух типов: пластиковые или резиновые. Если сравнивать оба типа, то можно отметить несколько достоинств и недостатков. У пластиковых моделей только одно достоинство – красивый внешний вид.
Недостатков же гораздо больше:
- высокая стоимость;
- необходимость совпадения с моделью: расширитель для конкретной модели квадроцикла не подойдёт для использования с другими изделиями;
- при сильном ударе пластиковые расширители, как правило, ломаются, при этом для замены придётся приобретать полностью новый комплект.

Резиновые расширители универсальны, так как за счёт гибкости подходят для любой модели квадроцикла. Также есть следующие плюсы: довольно бюджетная цена и тот факт, что для замены достаточно приобрести необходимое количество резиновой ленты в метрах. Конечно же, всегда есть вариант сделать расширитель самому, в таком случае стоимость будет зависеть целиком от того материала, которым вы воспользуетесь.
Также многие ставят расширители для улучшения проходимости, особенно в местах, где много грязи, на болотах, в условиях размытой почвы и для форсирования реки в местах бродов. Вместе с тем, увеличивая проходимость по болотистой или песчаной местности, расширители теряют маневренность за счёт увеличения размеров техники. Кроме того, на подвеску идёт негативное воздействие из-за дополнительного неподрессоренного веса.
Вместе с тем, увеличивая проходимость по болотистой или песчаной местности, расширители теряют маневренность за счёт увеличения размеров техники. Кроме того, на подвеску идёт негативное воздействие из-за дополнительного неподрессоренного веса.
Как установить?
Установить расширитель довольно легко даже самостоятельно. Всё, что понадобится – это острый нож, отвертка или шуруповерт и крепежные элементы, такие как саморез, болт или винт. Тщательно чистим арку от находящейся на ней грязи и пыли, замеряем нужную нам длину и отрезаем расширитель.
В паз последнего отправляем армированную проволоку. На крыло квадроцикла надевается резиновый расширитель и крепится через равные промежутки на крепежные элементы. Пластиковая модель крепится аналогично резиновой. Как видно, установка проста, поэтому справиться с ней можно без специальных навыков и домкрата.
Как видно, установка проста, поэтому справиться с ней можно без специальных навыков и домкрата.
Если вы хотите самостоятельно изготовить и установить такую конструкцию, то вам понадобится плотная резина толщиной 3-4 мм и жестяной или алюминиевый лист. От листа отрезается полоска с примерным размером 4х10 мм. Таких полосок необходимо сделать столько, чтобы их хватило на нормальное изготовление расширителя.
В жестяных или алюминиевых заготовках нужно просверлить по три отверстия: одним она будет крепиться к крылу, а два других нужны для крепежа резиновой полосы. Вот так по принципу «дёшево и сердито» получается расширитель, сделанный собственными руками.
Расширители нужны не только как защита от грязи, но и как тюнинг для улучшения проходимости машины в неблагоприятных погодных условиях.
Выбирая, какой лучше поставить, необходимо помнить, что пластиковая модель будет легче резиновой, но последняя намного гибче и, если вы неудачно зацепитесь крылом за препятствие, резиновый расширитель не сломается и даже не погнется.
Подробнее о том, как установить раширитель арок на квадроцикл Stels, смотрите в видео ниже.
Как установить GNOME в Arch Linux {+ настроить GNOME}
Введение
Arch Linux остается одним из самых популярных дистрибутивов Linux благодаря своей универсальности и низким требованиям к оборудованию. Однако среда командной строки может быть сложной задачей для новичков.
Однако среда командной строки может быть сложной задачей для новичков.
GNOME — это среда рабочего стола, предлагающая стабильное решение с графическим интерфейсом для Arch Linux, что делает его более удобным в использовании.
В этом руководстве мы предлагаем пошаговое руководство по установке и настройке GNOME в Arch Linux.
Предварительные требования
Arch Linux Руководство по установке GNOME
Чтобы установить GNOME в Arch Linux, выполните следующие действия:
Шаг 1. Обновите Arch Linux
Ознакомьтесь с последней версией Arch Linux на официальном сайте. Убедитесь, что для обновления текущей версии не требуется ручного вмешательства.
1. Чтобы применить обновление, используйте:
sudo pacman -Syu 2. Перезагрузите систему, чтобы обновление вступило в силу:
sudo перезагрузка Шаг 2: Установите X Window System (Xorg)
1. Запустите процесс установки X Window System (Xorg) с:
Запустите процесс установки X Window System (Xorg) с:
sudo pacman -S xorg xorg-server 2. Нажмите Введите , чтобы выбрать все компоненты, доступные для установки.
3. При появлении запроса введите Y и нажмите Введите , чтобы продолжить процесс установки.
Шаг 3. Установите среду рабочего стола GNOME
1. Установите среду рабочего стола GNOME, выполнив следующую команду:
Судо Пакман -S Гном 2.Нажмите Введите , чтобы выбрать все доступные компоненты.
4. Если у вас отсутствуют какие-либо зависимости, GNOME предлагает выбор поставщика для загрузки. Для каждого запроса выберите соответствующего поставщика и нажмите Введите , чтобы продолжить.
5. При появлении запроса введите Y и нажмите Введите , чтобы продолжить установку.
Шаг 4. Запустите и включите gdm.service
1.После полной установки GNOME запустите службу gdm , используя:
sudo systemctl start gdm.service Запуск службы gdm включает графический интерфейс GNOME.
2. Войдите в систему с учетными данными и откройте окно терминала.
3. Используйте следующую команду, чтобы настроить службу gdm для запуска при загрузке системы:
sudo systemctl включить gdm.service Альтернативный вариант: выберите DM (Диспетчер отображения)
Arch Linux также позволяет использовать другие популярные диспетчеры отображения, такие как LXDM , MDM , SDDM или XDM .
1. Начните с установки диспетчера дисплея, который вы хотите использовать. Например, установите LXDM, используя:
судо пакман -S lxdm 2./brand/russkaya-artel/RC-061700_7.jpg) При появлении запроса введите
При появлении запроса введите Y и нажмите Введите , чтобы продолжить процесс установки.
3. Остановите работающую в данный момент службу gdm , используя:
sudo systemctl stop gdm.service
sudo systemctl отключить gdm.service 4.Запустите диспетчер дисплея LXDM с:
sudo systemctl start lxdm.service
sudo systemctl включить lxdm.service Шаг 5: Перезагрузите систему
Перезагрузите систему Arch Linux, чтобы изменения вступили в силу:
sudo перезагрузка Шаг 6. Установка приложений
Используйте менеджер пакетов pacman для установки любых дополнительных приложений, которые вам требуются. Например, используйте команду pacman для установки Firefox, VLC Player и Leafpad:
sudo pacman -S firefox vlc листовая панель Настройка среды рабочего стола GNOME с помощью инструмента GNOME Tweak Tool
Чтобы настроить среду рабочего стола GNOME, установите приложение GNOME Tweaks.
1. Чтобы установить настройки GNOME, выполните следующую команду:
sudo pacman -S gnome-tweaks 2. Откройте приложение Tweaks, чтобы начать настройку вашей версии GNOME.
Смена фона и обоев экрана блокировки
1. На вкладке Appearance найдите разделы Background и Lock Screen :
2. Нажмите кнопку Image , чтобы открыть окно выбора изображения:
3.Выбрав изображение, которое хотите использовать, нажмите Открыть для подтверждения:
4. Используйте раскрывающееся меню Adjustment , чтобы выбрать, как вы хотите разместить новый фон:
Отключить анимацию
Перейдите на вкладку Общие , чтобы включить или выключить анимацию, используя переключатель с правой стороны:
Настроить шрифты
1. Используйте вкладку Fonts , чтобы выбрать, какие шрифты будут использоваться для интерфейса, документов, моноширинного текста и заголовков старых окон.
2. Вы также можете изменить настройки хинтинга и сглаживания.
3. Наконец, масштабируйте экранный текст вверх и вниз, используя параметр Scaling Factor .
Добавить приложения в автозагрузку
1. Вкладка Startup Applications позволяет настроить приложения, которые запускаются при загрузке системы, нажав кнопку + :
2. Выберите приложение, которое вы хотите добавить, из списка и нажмите Добавить для подтверждения.
Включить темную тему
На вкладке Appearance откройте раскрывающееся меню Applications в разделе Themes .Выберите опцию Adwaita-dark , чтобы переключиться на темную тему.
Включить расширения
Включите или выключите расширения GNOME на вкладке Extensions .
Добавьте новые расширения, посетив веб-сайт расширений GNOME.
Заключение
После выполнения этого руководства у вас должна быть полностью настроенная и настроенная копия Arch Linux с помощью диспетчера отображения GNOME.
Для моряков арка «Башня в коробке» от Atlantic Towers предназначена для установки на палубу, транец, борта корпуса или их комбинацию.Приблизительный угол 30 градусов, очищает большинство существующих биминисов, спинных опор и нажимных ямок. Монтажное оборудование (ножки) поставляется незакрепленным, покрытым эпоксидной смолой и ввинченным в ножки во время установки. Ножки можно обрезать для достижения наилучшей общей высоты и разной длины для облегчения установки. Существует возможность выбора монтажного оборудования с основаниями диаметром 3,5 дюйма или 2 дюйма. Наша запатентованная система крепления штифтами и подушечками подходит для любой наклонной монтажной поверхности. Высокопрочная сварная рама из морской алюминиевой трубы сортамента 40 диаметром почти 2 дюйма с вторичным армированием диаметром почти 1 3/8 дюйма, покрытой прочным солеустойчивым ярким прозрачным анодированием Арка имеет внешний вид и прочность изготовленного на заказ сварного элемента при установке на лодке.
Доступные опции:
** ПРИМЕЧАНИЕ. При отмене или возврате товара взимается 10% плата за пополнение запасов ** В связи с нашим стремлением к постоянному совершенствованию продукции, мы оставляем за собой право вносить изменения без предварительного уведомления. | |||||
Установить Visual Studio Code Arch Linux
Visual Studio Code — отличный текстовый редактор для программирования.Он красивый и легкий. Его любят многие программисты во всем мире. Мне также нравится Visual Studio Code . В этой статье я покажу вам, как установить и использовать Visual Studio Code в Arch Linux. Давайте начнем.Установка
Visual Studio CodeVisual Studio Code имеет установщик для дистрибутивов Linux на основе debian ( .deb ) и rpm ( .rpm ). Официально такой установщик для Arch Linux недоступен.Вы можете загрузить файл .tar.gz с официального сайта Visual Studio Code по адресу https://code.visualstudio.com/ и использовать его в любом дистрибутиве Linux. Но он плохо интегрируется с системой.
К счастью, Visual Studio Code доступен в пользовательском репозитории Arch ( AUR ). Этим я и займусь в этой статье.
Сначала обновите кеш репозитория пакетов pacman с помощью следующей команды:
Кэш репозитория пакетов pacman должен быть обновлен.
Теперь вам нужно установить систему контроля версий Git. Требуется установить пакеты из AUR , а также для Visual Studio Code .
Выполните следующую команду для установки Git:
Нажмите y , а затем нажмите
Git должен быть установлен.
Теперь перейдите в каталог ~ / Downloads с помощью следующей команды:
Теперь клонируйте репозиторий AUR для Visual Studio Code с помощью следующей команды:
$ git clone https: // AUR.archlinux.org/visual-studio-code-bin.git
Репозиторий AUR для Visual Studio Code должен быть клонирован.
Теперь перейдите в каталог visual-studio-code-bin / с помощью следующей команды:
$ cd visual-studio-code-bin /
Теперь выполните следующую команду, чтобы создать пакет pacman из Visual Studio Code :
Теперь нажмите y , а затем нажмите
makepkg должен загрузить архив .tar.gz для Visual Studio Code со своего официального сайта и преобразовать его в файл пакета pacman ( .pkg ). Это займет некоторое время, в зависимости от вашего интернет-соединения.
На этом этапе должен быть создан пакет pacman .
Теперь выполните следующую команду, чтобы установить сгенерированный пакет pacman с менеджером пакетов pacman :
$ sudo pacman -U visual-studio-code-bin- *.pkg.tar.xz
Теперь нажмите y , а затем нажмите
На этом установка должна быть завершена.
Теперь вы можете удалить загруженные файлы и очистить каталог ~ / Downloads с помощью следующей команды:
$ cd ../ && sudo rm -rfv visual-studio-code-bin /
Запуск
Код Visual StudioТеперь вы можете перейти в меню приложения и найти там Visual Studio Code .Вы должны увидеть значок Visual Studio Code , как показано на снимке экрана ниже. Нажмите здесь.
Visual Studio Code должен запуститься, как вы можете видеть на снимке экрана ниже.
с использованием кода Visual Studio
Вы можете открыть отдельный файл или каталог проекта в Visual Studio Code .
Открытие одного файла: Чтобы открыть отдельный файл, щелкните Файл> Открыть файл… , как показано на снимке экрана ниже.Вы также можете использовать сочетание клавиш
Затем выберите файл и нажмите Открыть , как отмечено на скриншоте ниже.
Его надо открыть.
Открытие каталога проекта:Чтобы открыть каталог проекта, щелкните File > Open Folder… , как отмечено на снимке экрана ниже.
Теперь выберите каталог проекта и нажмите Открыть , как показано на снимке экрана ниже.
Должен быть открыт каталог проекта. Все файлы и каталоги внутри каталога вашего проекта должны быть перечислены, как показано на снимке экрана ниже.
Вы можете щелкнуть любой файл из списка, чтобы открыть его в редакторе кода, как показано на скриншоте ниже.
Вы можете щелкнуть либо по желтому, либо по оранжевому значку, чтобы создать файл или папку соответственно.
После того, как вы нажмете на любой из этих значков, вы должны увидеть пустое текстовое поле, как показано на снимке экрана ниже.Просто введите имя файла или каталога в зависимости от значка, который вы щелкнули, и нажмите
Он должен быть создан, как вы можете видеть на скриншоте ниже.
Включить автосохранение:Вы можете нажать Файл > Автосохранение , чтобы включить Автосохранение . Если вы включите Auto Save , все файлы, которые вы изменили с помощью Visual Studio Code , будут сохранены после того, как Visual Studio Code потеряет фокус (то есть вы щелкнули какое-то другое окно, кроме Visual Studio Code ).
Изменение тем:В Visual Studio Code можно изменить тему значка файла и цветовую тему . Чтобы изменить тему, нажмите на значок шестеренки, как показано на скриншоте ниже.
Выберите в меню Color Theme или File Icon Theme .
Теперь выберите любую из цветовых тем из списка, как показано на снимке экрана ниже.
Надо применить.
Установка расширений
Visual Studio Code имеет множество расширений. Щелкните значок шестеренки и щелкните Manage Extensions .
Затем найдите и установите любое нужное расширение.
Вот как вы устанавливаете и используете Visual Studio Code в Arch Linux. Спасибо, что прочитали эту статью.
Как установить VirtualBox в Arch Linux
VirtualBox — это бесплатный кроссплатформенный инструмент виртуализации с открытым исходным кодом от Oracle, который позволяет создавать виртуальные машины и опробовать различные операционные системы.Его легко установить и использовать, и вы можете создавать свои собственные виртуальные машины, назначать им такие ресурсы, как ЦП и ОЗУ, и даже клонировать их. В этом разделе мы продемонстрируем, как вы можете установить VirtualBox и его пакет расширений в Arch Linux.
Установка VirtualBox в Arch Linux
Чтобы установить VirtualBox в вашей системе, выполните следующие действия.
Шаг 1) Установите пакет VirtualBox
Установить VirtualBox настолько просто, насколько это возможно. Просто запустите терминал и, будучи пользователем sudo, просто выполните команду:
$ sudo pacman -S виртуальный бокс виртуальный ящик-гость-iso
Когда будет предложено продолжить установку типа « Y» и нажмите «Продолжить», чтобы установить пакеты и зависимости VirtualBox.
Затем добавьте текущего пользователя в группу vboxusers , выполнив команду:
$ sudo gpasswd -a $ ПОЛЬЗОВАТЕЛИ vboxusers
Затем загрузите модуль ядра виртуального бокса с помощью команды:
$ sudo modprobe vboxdrv
На этом этапе VirtualBox установлен в вашей системе Arch Linux. Однако нам необходимо установить пакет расширений VirtualBox, чтобы включить возможности VirtualBox USB 2.0 и 3.0. Это позволит вашим виртуальным машинам обнаруживать USB-накопители, подключенные к хост-системе, и работать с ними.
Шаг 2) Установите пакет расширения VirtualBox
Чтобы установить пакет расширения Virtualbox, сначала обновите систему с помощью менеджеров пакетов yaourt или yay , как показано:
$ yaourt -Syy ИЛИ $ yay -Syy
Затем установите пакет расширений VirtualBox с помощью команды:
$ ура -S virtualbox-ext-oracle
Вам также необходимо включить vboxweb для его запуска при загрузке и запустить службу
$ sudo systemctl включить vboxweb.услуга $ sudo systemctl start vboxweb.service
Отлично, Сервис тоже успешно запустился. Давайте проверим, загружен ли модуль ядра VirtualBox, запустите ниже команду lsmod
$ lsmod | grep -i vbox
В выводе должны отображаться модули ядра vbox, как показано выше.
Шаг 3) Запуск VirtualBox
Чтобы запустить Virtualbox, используйте диспетчер приложений, нажав клавишу Super Key или Windows — в случае диспетчера рабочего стола GNOME — и выполните поиск VirtualBox, как показано ниже.
После этого щелкните значок Virtualbox, чтобы запустить его. Наконец, вы должны увидеть окно VirtualBox, как показано ниже.
Чтобы подтвердить установку пакета расширений, нажмите « File », затем перейдите к « Preferences ». Вы также можете нажать сочетание клавиш « CTRL + G ».
В следующем окне нажмите « Extensions ». На правой панели будут отображаться Имя и версия пакета расширений.Чтобы вернуться в главное окно, нажмите кнопку « OK ».
Наконец-то мы установили пакет расширений VirtualBox и VirtualBox, чтобы обеспечить дополнительную функциональность вашим виртуальным машинам.
Также прочтите : Как создать и настроить пользователя Sudo в Arch Linux
Также прочтите : Как установить и использовать Docker в Arch Linux
Установите Arch Linux на Windows 10 Hyper-V
Несколько месяцев назад я обновил свой ноутбук до нового Microsoft Surface Book 2, который имеет все эти приятные функции, такие как съемный экран.Мой предыдущий ноутбук и текущий настольный компьютер работали под управлением Arch Linux в качестве основной ОС. Моя работа в основном выполняется в среде IDE Visual Studio Code или оболочке. VCS хорошо работает в Windows 10, но я не думаю, что хочу тратить слишком много времени на PowerShell, а WSL — не совсем лучшая рабочая среда для меня.
Я решил развернуть Arch Linux на виртуальной машине Windows Hyper-V для моих нужд bash, поскольку я еще не уверен, хочу ли я полностью заменить Windows в качестве основного рабочего стола на моем Surface Book 2, поскольку мне все еще нравится съемный экран и Аутентификация лица Windows 10 и комплект VR.Возможно, в ближайшее время я разверну Arch Linux помимо Windows 10.
Это руководство расскажет, как установить Arch Linux в Windows 10.
Требования- Загрузите последний ISO-образ Archlinux в
$ HOME \ Downloads \ - Виртуализация VT-x / AMD-v должна быть включена в BIOS (требуется перезагрузка компьютера)
- Включить Hyper-V: перейдите к функциям Windows Вкл. Или Выкл., И вы увидите диалоговое окно со списком функций Windows, как показано ниже.Перейдите в раздел Hyper-V и включите его (требуется перезагрузка компьютера).
Установка Hyper-V
Hyper-V входит в состав Windows начиная с Windows Server 2008, а также в Windows 8, 8.1 и 10 в версиях Pro. Его можно включить в Панели управления, выбрав «Включение и отключение компонентов Windows» в разделе «Программы и компоненты». Установите флажок «Hyper-V», примените изменения и следуйте инструкциям на экране.
Конфигурация сети
Сначала вы должны настроить новый виртуальный коммутатор, чтобы ваша виртуальная машина могла подключаться к Интернету.После включения Hyper-V запустите диспетчер Hyper-V.
Конфигурация может быть выполнена в графическом интерфейсе пользователя, открыв Power Shell от имени администратора и запустив Hyper-V Manager:
mmc.exe virtmgmt.msc Или мы можем использовать только PowerShell для остальных конфигураций.
Создание внешнего коммутатора
Использование PowerShell (запуск от имени администратора)
- Получите список сетевых адаптеров в хосте. На ноутбуке вы обычно должны видеть «Ethernet» и «Wi-Fi».»
Get-NetAdapter - Создайте внешний коммутатор с именем VM-External-Switch, связанный с сетевым адаптером с именем Wi-Fi, полученным из предыдущей команды. Возможно, вам придется изменить -NetAdapterName на интерфейс, подключенный к Интернету.
New-VMSwitch -name ExternalSwitch -NetAdapterName "Ethernet 3" -AllowManagementOS $ true Создание виртуальной машины в Hyper-V
- Задайте имя виртуальной машины, имя коммутатора и путь к установочному носителю.
- Определение переменных PowerShell
$ VMName = «ArchLinux»
$ Switch = ‘ExternalSwitch’
$ InstallMedia = ‘archlinux-2018.05.01-x86_64.iso’
$ VMPath = ‘C: \ Users \ Public \ Documents \ Hyper-V \ Virtual Hard Disks \’
$ HOSTNAME = (Get-WmiObject -Class Win32_ComputerSystem -Property Name) .Name - Создать новую виртуальную машину
New-VM -Name $ VMName -MemoryStartupBytes 4GB -Generation 2 -NewVHDPath «$ VMPath \ $ VMName.vhdx» -NewVHDSizeBytes 128GB -Path «$ VMPath» -SwitchName $ Switch - Дополнительная контрольная точка отключения Hyper-V
Set-VM -Name $ VMName -CheckpointType $ false - Добавить дополнительный ЦП к созданной виртуальной машине
Set-VMProcessor $ VMName -Count 4 - Отключить динамическое выделение ОЗУ в Hyper V
Set-VMMemory $ VMName -DynamicMemoryEnabled $ false - Отключить функцию безопасной загрузки на виртуальной машине
Set-VMFirmware $ VMName -EnableSecureBoot Off - Добавить DVD-привод к существующему контроллеру SCSI
Добавить-VMDvdDrive -VMName $ VMName -ControllerNumber 0 -ControllerLocation 1 -Path $ HOME \ Downloads \ $ InstallMedia $ DVDDrive = Get-VMDvdDrive -VMName $ VMName - Настроить виртуальную машину для загрузки с DVD
Set-VMFirmware -VMName $ VMName -FirstBootDevice $ DVDDrive Start-VM -Name $ VMName - Подключитесь к виртуальной машине с помощью подключения к виртуальной машине (VMConnect).
VMConnect $ HOSTNAME $ VMName Установка Arch Linux Hyper-V не позволяет КОПИРОВАТЬ / ВСТАВИТЬ из буфера обмена; для этого мы будем использовать SSH в виртуальной машине. В последнее обновление Windows 10 Fall Creators Update входит клиент SSH, который можно установить, следуя руководству от How-To Geek.
Однажды в оболочке Hyper-V Arch,
пароль systemctl start sshd - Найти IP-адрес для подключения удаленно
ip a show dev eth0 | grep -w inet - SSH в виртуальную машину из Power Shell
ssh root @ IP Проверка установки и первоначальная конфигурация Arch
- Убедитесь, что установка поддерживает EFI
ls -la / sys / прошивка / efi - Создание списка зеркал для повышения скорости установки
- Посетите генератор зеркальных списков в браузере или на другом компьютере; создать зеркальный список.
- Пример зеркал в Сингапуре:
Сервер = http://mirror.nus.edu.sg/archlinux/$repo/os/$arch
Сервер = https://mirror.0x.sg/archlinux/$repo/os/$arch
Сервер = https://download.nus.edu.sg/mirror/arch/$repo/os/$arch
Сервер = https://sgp.mirror.pkgbuild.com/$repo/os/$arch
Сервер = http://download.nus.edu.sg/mirror/arch/$repo/os/$arch
Сервер = http://mirror.0x.sg/archlinux/$repo/os/$arch - Резервное копирование списка зеркал по умолчанию
мв / etc / pacman.# Server / Server / ’/etc/pacman.d/mirrorlist.bkrankmirrors -n 6 /etc/pacman.d/mirrorlist.bk> /etc/pacman.d/mirrorlist - Пример результатов после запуска:
Сервер = http://mirror.0x.sg/archlinux/$repo/os/$arch
Сервер = http://download.nus.edu.sg/mirror/arch/$repo/os/$arch
Сервер = http://mirror.nus.edu.sg/archlinux/$repo/os/$arch
Сервер = http://mirrors.evowise.com/archlinux/$repo/os/$arch
Сервер = http://f.archlinuxvn.org/archlinux/$repo/os/$arch
Сервер = http: // зеркало2.totbb.net/archlinux/$repo/os/$arch Разбиение на разделы
- Проверить доступные диски
dmesg | grep sdalsblk gdisk / dev / sda Команда (? Для справки): o
Эта опция удаляет все разделы и создает новую защитную MBR.
Продолжить? (Да / Нет): Да Команда (? Для справки): n
Номер раздела (1–128, по умолчанию 1):
Первый сектор (34–268435422, по умолчанию = 2048) или {+ -} размер {KMGTP}:
Последний сектор (2048–268435422, по умолчанию = 268435422) или {+ -} размер {KMGTP}: + 512M
Текущий тип - «Файловая система Linux».
Шестнадцатеричный код или GUID (L для отображения кодов, введите = 8300): EF00
Изменен тип раздела на «Система EFI» Команда (? Для справки): n
Номер раздела (2–128, по умолчанию 2):
Первый сектор (34–268435422, по умолчанию = 1050624) или {+ -} размер {KMGTP}:
Последний сектор (1050624–268435422, по умолчанию = 268435422) или {+ -} размер {KMGTP}:
Текущий тип - «Файловая система Linux».
Шестнадцатеричный код или GUID (L для отображения кодов, введите = 8300):
Изменен тип раздела на «Файловая система Linux» - Проверить разделы перед записью
Команда (? Для справки): p
Диск / dev / sda: 268435456 секторов, 128.0 ГиБ
Модель: Виртуальный диск
Размер сектора (логический / физический): 512/4096 байт
Идентификатор диска (GUID): 7A0873FE-EA25–4CC1–8543–1559F4861C2B
Таблица разделов вмещает до 128 записей
Основная таблица разделов начинается в секторе 2 и заканчивается в секторе 33
Первый используемый сектор - 34, последний используемый сектор - 268435422
Разделы будут выровнены по границам 2048 секторов
Общее свободное место - 2014 секторов (1007,0 КБ).
Номер Начало (сектор) Конец (сектор) Размер Код Название
1 2048 1050623 512,0 МБ EF00 Система EFI
2 1050624 268435422 127.5 ГиБ 8300 Файловая система Linux - Записать на диск изменения
Команда (? Для справки): w
Окончательная проверка завершена. О записи данных GPT. ЭТО БУДЕТ ПЕРЕЗАПИСАНО СУЩЕСТВУЮЩИХ
ПЕРЕГОРОДКИ !!
Вы хотите продолжить? (Да / Нет): Да
OK; запись новой таблицы разделов GUID (GPT) в / dev / sda.
Операция успешно завершена. Форматирование разделов
mkfs.fat -F32 / dev / sda1 mkfs.ext4 / dev / sda2 Смонтировать перегородку
крепление / dev / sda2 / mntmkdir / mnt / bootmount / dev / sda1 / mnt / boot Начать установку
timedatectl set-ntp истина pacstrap / mnt base base-devel openssh genfstab -U / mnt >> / mnt / etc / fstab - Chroot во вновь развернутой арке
arch-chroot / mnt bootctl установить Настроить
bootctl Загрузчик nano / загрузчик / загрузчик / загрузчик.conf
арка по умолчанию
тайм-аут 3
редактор 0 - Найдите UUID корневого раздела / dev / sda2
blkid -s PARTUUID -o значение / dev / sda2 Запишите PARTUUID nr Ex. 55523bad-38db-4e00–8cdb-d498e47f0b05
- Дополнительная конфигурация копирования
cp /usr/share/systemd/bootctl/arch.conf / boot / loader / entries /
нано /boot/loader/entries/arch.conf
title Arch Linux
Linux / vmlinux-linux
initrd /initramfs-linux.img
параметры root = PARTUUID = 8444d6ba-32af-415b-b148-cf4f20a04ac9 rw - Или можно арку обновить.conf
echo «options root = PARTUUID = $ (blkid -s PARTUUID -o value / dev / sda2) rw» >> /boot/loader/entries/arch.conf - Последний шаг — обновить загрузчик
обновление bootctl
bootctl Конфигурация после установки Arch Linux
- Установить языковой стандарт оболочки (раскомментировать en_US.UTF-8 UTF-8)
нано /etc/locale.gen
ru_US.UTF-8 UTF-8 locale-gen локаль -a
localedef - список-архив
localectl список локалей - Изменить настройку языкового стандарта системы LANG
nano / etc / locale.conf
LANG = en_US.UTF-8 localectl set-locale LANG = en_US.UTF-8 ls -la / usr / share / zoneinfo /
ln -sf / usr / share / zoneinfo / Asia / Singapore / etc / localtime
hwclock - systohc hostnamectl set-hostname Arch - Разрешить вход root добавить запись PermitRootLogin yes / etc / ssh / sshd_config
нано / и т. Д. / Ssh / sshd_config
PermitRootLogin да systemctl включить sshd.обслуживание - Создайте пароль для входа root
пароль fallocate -l 1G / файл подкачки
chmod 600 / файл подкачки
mkswap / файл подкачки
echo ‘/ swapfile none swap sw 0 0’ | тройник -a / etc / fstab swapon -s ip а шоу
ip route показать - Использовать IP-адрес DHCP при запуске
systemctl start dhcpcd
systemctl включить dhcpcd - Или вы можете использовать диспетчер сети, если хотите использовать статический IP-адрес, или даже DHCP
- Используйте диспетчер сети с DHCP или настройкой статического IP-адреса
nano / etc / systemd / network / 20-проводной.сеть
[Соответствие]
Имя = eth0
[Сеть]
DHCP = ipv4
systemctl включить systemd-networkd - Или со статическим IP, ваш IP может быть другим IP показать
нано /etc/systemd/network/20-wired.network
[Соответствие]
Имя = eth0
[Сеть]
Адрес = 192.168.1.21 / 24
Шлюз = 192.168.1.1
DNS = 1.1.1.1
DNS = 1.0.0.1
systemctl включить systemd-networkd
systemctl включить systemd-resolved cat /etc/resolv.conf
cat /run/systemd/resolve/resolv.conf - Добавить службу синхронизации времени systemd
timedatectl set-ntp истина
статус timedatectl выход
отключение сейчас Очистка ВМ после установки В PowerShell от имени (администратора):
- Изменить порядок загрузки виртуальной машины
$ getb2 = Get-VMFirmware $ VMName
$ gen2.Порядок загрузки
$ gen2file = $ gen2.BootOrder [0]
echo $ gen2file
Set-VMFirmware -VMName $ VMName -FirstBootDevice $ gen2file
Get-VMFirmware $ VMName - Удалить DVD из ВМ с тем же SCSI, что и жесткий диск
Get-VMDvdDrive -VMName $ VMName -ControllerNumber 0 | Удалить-VMDvdDrive - Извлеките контроллер DVD Scsi из ВМ
Get-VMScsiController -VMName $ VMName -ControllerNumber 1 | Удалить-VMScsiController Последние штрихи для Arch Linux
Давайте запустим наш новый Arch Linux и установим несколько полезных инструментов:
$ VMName = ‘ArchLinux’Start-VM -Name $ VMName - Подключитесь к виртуальной машине с помощью подключения к виртуальной машине (VMConnect).
VMConnect $ HOSTNAME $ VMName SSH в Arch VM:
- Свяжите резолвер с resolv.conf
ln -sf /run/systemd/resolve/resolv.conf /etc/resolv.conf - Добавьте запись в файл hosts
нано / etc / hosts
127.0.0.1 локальный хост.localdomain локальный хост
:: 1 localhost.localdomain localhost
127.0.0.1 arch.localdomain arch pacman -Syyu
pacman -S p7zip unzip pygmentize docker vim htop git jq rsync tmux bash-Completion keychain mlocate systemctl включить докер
systemctl start docker useradd -m -g users -G wheel, storage, power, docker -s / bin / bash your_user
passwd your_user
Visudo
% wheel ALL = (ALL) NOPASSWD: ALL - Добавить диспетчер пакетов AUR
нано / etc / pacman.PermitRootLogin yes / # PermitRootLogin yes / ’/ etc / ssh / sshd_config Совместное использование папок и файлов между виртуальной машиной и ОС хоста
- Сначала откройте общий доступ к одной папке в Windows 10 и добавьте все необходимые разрешения
- В Arch Linux установите клиент SAMBA
pacman -S cifs-utils smbclient
mkdir / и т. д. / самба / mnt / Hyper-V
коснитесь /etc/samba/smb.conf ping -c 3 $ (nmblookup YOUR_PC_NAME | head -n 1 | cut -d ‘‘ -f 1) vim ~ /.реквизиты для входа
username = your_windows_login
пароль = windows_password
chmod 600 ~ / .credentials
mount -t cifs // ВАШ_ПК_ИМЯ / Hyper-V-Share / mnt / Hyper-V -o credentials = ~ / .credentials, ip = ”$ (nmblookup YOUR_PC_NAME | head -n 1 | cut -d '' -f 1) ” В некоторых случаях, когда вы используете Windows Ethernet и WiFi, ваша виртуальная машина должна об этом знать.
В PowerShell от имени (администратора):
- Переключить сеть Wi-Fi / Ethernet на Ethernet / Wi-Fi
$ Switch = ‘ExternalSwitch’
Get-VMSwitch -SwitchType External
Get-NetAdapter
Set-VMSwitch $ Switch -NetAdapterName «Wi-Fi» Set-VMSwitch $ Switch -NetAdapterName «Ethernet 3» Для окончательной настройки я использую нестандартную конфигурацию.такие файлы, как .bashrc, vimrc и .tmux.conf. Вы можете найти их на GitHub.
Почему я не могу открыть файлы ARCH?
Загрузить Universal File Viewer (File Magic)Дополнительное предложение для File Magic от Solvusoft | EULA | Политика конфиденциальности | Условия | Удалить
У вас нет нужной программы
Существуют определенные компьютерные программы, совместимые с файлами ARCH, и у вас может не быть установленной на вашем компьютере.Самая распространенная программа — это Illum Source Dotfiles File. Попробуйте установить эту программу и посмотрите, сможете ли вы открыть файл. Вы можете загрузить эту программу с веб-сайта разработчика, в Microsoft Store / Apple App Store или на популярных порталах загрузки.
Тип файла неизвестен
Знание типа файла может помочь вам открыть файлы ARCH. Разные расширения файлов могут быть связаны с разными типами файлов. Uncommon Files обычно используют расширение ARCH.На вашем компьютере может быть установлена программа, предназначенная для открытия файлов этого типа. Хороший первый шаг — попытаться открыть файл в этой программе.
Если вы не знаете, к какому типу относится файл ARCH, найти эту информацию очень просто. Следуйте приведенным ниже инструкциям в зависимости от типа используемой вами операционной системы.
На компьютере под управлением Windows:
- Щелкните значок файла правой кнопкой мыши.
- В раскрывающемся меню выберите « Properties ».
- Найдите тип файла, указанный в разделе « Тип файла ».
На Mac:
- Щелкните правой кнопкой мыши значок файла.
- В раскрывающемся меню выберите « Дополнительная информация ».
- Найдите тип файла, указанный в поле « Kind ».
Вам нужна помощь от разработчика
Если никакие программы не откроют файл ARCH, вы можете попросить помощи у разработчиков программного обеспечения.Они знают свое программное обеспечение лучше, чем кто-либо, и могут объяснить, почему вы не можете открыть файл. См. Таблицу ниже, чтобы найти разработчиков для наиболее распространенных программ, используемых для открытия файлов ARCH.
| Программное обеспечение | Разработчик |
|---|---|
| Файл исходных файлов Illum | Разработчик Microsoft |
Вам нужна универсальная программа просмотра файлов
Универсальный просмотрщик файлов, такой как File Magic (Download), — это инструмент, который можно использовать для открытия файла, когда никакая другая программа не работает.Они могут открывать файлы разных типов, в зависимости от формата. Однако некоторые файлы несовместимы с универсальными программами просмотра файлов и открываются только в двоичном формате. Если ни один из других перечисленных вариантов не работает, попробуйте универсальный просмотрщик файлов, чтобы открыть файл ARCH.
Рекомендуемая загрузка К сожалению, ваш браузер не поддерживает встроенные видео.
Загрузить Универсальный просмотрщик файлов (File Magic)
Дополнительное предложение для File Magic от Solvusoft | EULA | Политика конфиденциальности | Условия | Удалить
Как включить расширение Imagemagick для PHP в Arch Linux
Недавно я перенес несколько своих сайтов WordPress на сервер Arch Linux.Я установил Nginx, MariaDB и PHP7 на Arch Linux. Тогда изображение большого пальца записи WordPress больше не работает. Я посмотрел на папку WordPress / upload / на моем сервере и обнаружил, что при загрузке изображения других размеров не было создано. Также, когда я пытаюсь редактировать изображения в редакторе изображений WordPress, он сообщает мне
Поворот изображения не поддерживается вашим веб-хостингом
Чтобы обрезать и вращать изображения в WordPress, необходимо включить расширение Imagemagick для PHP.Вот как это сделать на сервере Arch Linux.
Обновление : теперь вы можете легко включить это расширение PHP imagemaick, выполнив следующие команды на своем сервере Arch Linux.
sudo pacman -S imagemagick php-imagick
Вам больше не нужно читать следующие инструкции.
Установить Yaourt
Мы будем использовать pecl , который входит в пакет php-pear AUR для компиляции расширения Imagemagick. Итак, сначала нам нужно установить Yaourt, чтобы мы могли устанавливать пакеты AUR.
Открыть файл конфигурации репозитория с правами root.
Судо нано /etc/pacman.conf
Добавьте следующие строки в конец этого файла. Это добавит репозиторий yaourt из repo.archlinux.fr .
[archlinuxfr] SigLevel = Никогда Сервер = http://repo.archlinux.fr/$arch
Сохраните и закройте этот файл. Теперь обновите информацию о репозитории и установите менеджер пакетов Yaourt, а также инструмент импорта под названием fakeroot . Это для Yaourt, чтобы собрать пакет Arch Linux.
sudo pacman -Sy yaourt fakeroot
fakeroot может имитировать привилегии суперпользователя в процессе сборки, поэтому вам не нужно добавлять к команде yaourt префикс sudo.
Установить php-pear
sudo pacman -S binutils yaourt PHP-груша
Скомпилируйте и установите расширение Imagemagick с помощью pecl
Установить инструменты сборки
sudo pacman -S autoconf make gcc pkg-config imagemagick re2c
Вам понадобится re2c 0.13.4 или новее, если вы хотите регенерировать синтаксические анализаторы PHP. Теперь скомпилируйте и установите расширение Imagemagick





 )
)
 Он весит менее 100 фунтов и достаточно прочен, чтобы выдержать вес двух человек для установки оборудования.
Он весит менее 100 фунтов и достаточно прочен, чтобы выдержать вес двух человек для установки оборудования.
 Включая опоры для солнечных панелей.Подъемные рычаги, подъемные проушины, кронштейны подвесных моторов и т. Д.
Включая опоры для солнечных панелей.Подъемные рычаги, подъемные проушины, кронштейны подвесных моторов и т. Д.

