Страницы и развороты в InDesign
Руководство пользователя Отмена
Поиск
- Руководство пользователя InDesign
- Основы работы с InDesign
- Введение в InDesign
- Новые возможности InDesign
- Системные требования
- Общие вопросы
- Использование библиотек Creative Cloud
- Новые возможности InDesign
- Рабочая среда
- Основные сведения о рабочей среде
- Панель инструментов
- Установка параметров
- Рабочая среда «Сенсорное управление»
- Комбинации клавиш по умолчанию
- Восстановление документа и отмена
- Расширение Capture
- Основные сведения о рабочей среде
- Введение в InDesign
- Создание документов и макетов
- Документы и страницы
- Создание документов
- Работа со страницами-шаблонами
- Работа с несколькими документами
- Задайте размер страницы, поля или области выпуска
- Работа с файлами и шаблонами
- Создание файлов книг
- Добавление основной нумерации страниц
- Нумерация страниц, глав и разделов
- Преобразование документов QuarkXPress и PageMaker
- Совместное использование содержимого
- Основные рабочие процессы с управляемыми файлами
- Сохранение документов
- Сетки
- Сетки
- Форматирование сеток
- Средства создания макетов
- Линейки
- Документы и страницы
- Добавить содержимое
- Текст
- Добавление текста к фреймам
- Связывание текстовых блоков
- Возможности для арабского языка и иврита в InDesign
- Создание текста по контуру
- Маркеры и нумерация
- Глифы и специальные символы
- Компоновка текста
- Текстовые переменные
- Создание QR-кодов
- Редактирование текста
- Выравнивание текста
- Обтекание текста вокруг объектов
- Привязанные объекты
- Связанное содержимое
- Форматирование абзацев
- Форматирование символов
- Найти/заменить
- Проверка орфографии и языковые словари
- Типографика
- Использование шрифтов в InDesign
- Кернинг и трекинг
- Форматирование текста
- Форматирование текста
- Работа с пакетами стилей
- Табуляторы и отступы
- Рецензирование текста
- Отслеживание и просмотр изменений
- Добавление редакционных примечаний в InDesign
- Импорт комментариев файла PDF
- Добавление ссылок
- Создание оглавления
- Сноски
- Создание указателя
- Концевые сноски
- Подписи
- Стили
- Стили абзацев и символов
- Сопоставление, экспорт и организация стилей
- Стили объектов
- Буквицы и вложенные стили
- Работа со стилями
- Интерлиньяж
- Таблицы
- Форматирование таблиц
- Создание таблиц
- Стили таблиц и ячеек
- Выделение и редактирование таблиц
- Обводка и заливка таблиц
- Интерактивные функции
- Гиперссылки
- Динамические документы PDF
- Закладки
- Кнопки
- Формы
- Анимация
- Перекрестные ссылки
- Структурирование документов PDF
- Переходы страниц
- Аудио и видео
- Формы
- Графические объекты
- Знакомство с контурами и фигурами
- Рисование с помощью инструмента «Карандаш»
- Рисование с помощью инструмента «Перо»
- Применение параметров линии (штриха)
- Составные контуры и фигуры
- Редактирование контуров
- Обтравочные контуры
- Изменение параметров угла
- Выравнивание и распределение объектов
- Связанные и встроенные графические объекты
- Интеграция ресурсов AEM
- Цвет и прозрачность
- Применение цвета
- Использование цветов из импортированной графики
- Работа с цветовыми образцами
- Смешение красок
- Оттенки
- Знакомство с плашечными и триадными цветами
- Наложение цветов
- Градиенты
- Сведение прозрачного графического объекта
- Добавление эффектов прозрачности
- Текст
- Обмен
- Общий доступ и совместная работа
- Отправка на редактирование
- Проверка опубликованного документа InDesign
- Управление отзывами
- Публикация
- Размещение, экспорт и публикация
- Публикация в Интернете
- Копирование и вставка графических объектов
- Экспорт содержимого в формат EPUB
- Параметры Adobe PDF
- Экспорт содержимого в формат HTML
- Экспорт в формат Adobe PDF
- Экспорт в формат JPEG
- Экспорт в HTML
- Обзор DPS и AEM Mobile
- Поддерживаемые форматы файлов
- Печать
- Печать брошюр
- Метки и выпуск за обрез
- Печать документов
- Краски, цветоделенные формы и линиатура растра
- Наложение
- Создание PostScript и EPS-файлов
- Предпечатная проверка файлов перед отправкой
- Печать миниатюр или документов большого формата
- Подготовка файлов PDF для поставщиков услуг
- Подготовка к печати цветоделенных форм
- Размещение, экспорт и публикация
- Расширение InDesign
- Автоматизация
- Объединение данных
- Плагины
- Расширение Capture в InDesign
- Разработка сценариев
- Автоматизация
- Устранение неполадок
- Исправленные ошибки
- Аварийное завершение работы при запуске
- Ошибка папки настроек: только для чтения
- Поиск и устранение проблем с файлами
- Невозможно экспортировать в PDF
- Восстановление документов InDesign
При выборе параметра «Разворот» в диалоговом окне «Файл» > «Параметры документа» страницы документа преобразуются в развороты.
A. Значки страниц B. Страница с примененным шаблоном «A» C. Выделенный разворот
При установке для параметра «Привязка» значения «Справа налево» в диалоговом окне «Параметры документа» номера страниц присоединяются к значкам страницы справа налево в палитре «Страницы».
Чтобы быстро перейти к нужной странице в большом документе, выберите команды «Макет» > «Перейти на страницу».
Палитра «Страницы» предназначена для управления страницами, разворотами и шаблонами
 По умолчанию в палитре «Страницы» отображаются миниатюрные изображения содержимого каждой страницы.
По умолчанию в палитре «Страницы» отображаются миниатюрные изображения содержимого каждой страницы.Если палитра «Страницы» невидима, выберите «Окно» > «Страницы».
Выберите «Параметры палитры» в меню палитры «Страницы».
В разделе «Значки» укажите, какие значки должны отображаться рядом с миниатюрой страницы в палитре «Страницы». Эти значки сигнализируют о том, были ли добавлены к развороту переходы страниц или прозрачность и был ли повернут разворот.
В разделах «Страницы» и «Шаблоны»
Выберите размер значка для страниц и шаблонов.
Установите флажок «Разместить по вертикали», чтобы развороты отображались в одну колонку по вертикали. Снимите этот флажок, чтобы развороты отображались рядом друг с другом.
Выберите «Показать миниатюры», чтобы на экране отображались миниатюрные изображения содержимого каждой страницы или шаблона. Этот параметр недоступен при некоторых значениях параметра «Размер значков».

В разделе «Макет палитры» выберите «Страницы сверху», чтобы раздел со значками страниц отображался над разделом со значками шаблонов. Выберите «Шаблоны сверху», чтобы раздел с шаблонами отображался над разделом со значками страниц.
В меню «Масштабирование» выберите необходимую команду для управления отображением разделов при изменении размера палитры.
Чтобы изменить размер обоих разделов палитры «Страницы» и «Шаблоны», выберите команду «Пропорциональное».
Чтобы оставить неизменным размер раздела «Страницы», а изменить только раздел «Шаблоны», выберите команду «Не менять раздел страниц».
Чтобы оставить неизменным размер раздела «Шаблоны», а изменить только раздел «Страницы», выберите команду «Не менять раздел шаблонов».
В зависимости от выполняемой задачи страницы и развороты могут быть либо выделены, либо выбраны в качестве целевых. Некоторые команды затрагивают выделенную в данный момент страницу или разворот, в то время как другие влияют на целевую страницу или разворот.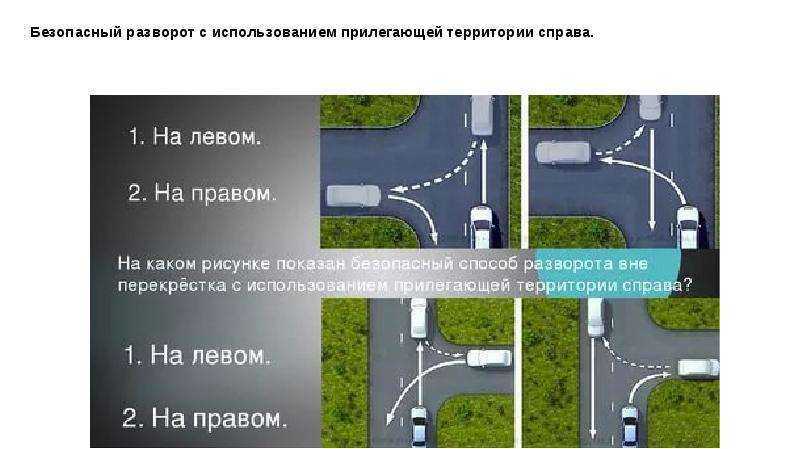 Например, направляющие линейки можно перетащить только на целевую страницу или разворот, в то время как команды «Создать дубликат разворота» или «Удалить страницу», касающиеся страниц, затрагивают страницу или разворот, выбранные в палитре «Страницы». При выборе страница или разворот становятся активными. Это может быть полезным, например, если в окне документа отображаются несколько разворотов и необходимо вставить объект в определенный разворот.
Например, направляющие линейки можно перетащить только на целевую страницу или разворот, в то время как команды «Создать дубликат разворота» или «Удалить страницу», касающиеся страниц, затрагивают страницу или разворот, выбранные в палитре «Страницы». При выборе страница или разворот становятся активными. Это может быть полезным, например, если в окне документа отображаются несколько разворотов и необходимо вставить объект в определенный разворот.
В палитре «Страницы»:
Дважды щелкните значок страницы, разворота или номер страницы под значком, чтобы выбрать и выделить страницу или разворот. Если страница или разворот не отображаются в окне документа, они сдвигаются в область просмотра.
Совет. Чтобы выбрать и выделить страницу или разворот в окне документа, щелкните страницу, любой объект на странице или ее монтажный стол.
Вертикальная линейка недоступна для всех страниц или разворотов, за исключением выбранных.
Чтобы выделить страницу, щелкните ее значок.
 Двойной щелчок производится только в том случае, если необходимо выделить страницу и переместить ее в область просмотра.
Двойной щелчок производится только в том случае, если необходимо выделить страницу и переместить ее в область просмотра.Чтобы выделить разворот, щелкайте номера страницы под значком разворота.
Некоторые параметры разворота, например те, которые содержатся в меню палитры «Страницы», доступны только при выделении всего разворота.
Выполните одно из следующих действий:
Чтобы добавить страницу после активной страницы или разворота, в палитре «Страницы» нажмите кнопку «Новая страница» или выберите «Макет» > «Страницы» > «Добавить страницу». Для новой страницы используется тот же шаблон, что и для существующей активной страницы.
Для добавления нескольких страниц в конце документа, выберите «Файл» > Параметры документа. В диалоговом окне Параметры документа укажите общее число страниц документа. В программе InDesign страницы добавляются после последней страницы или разворота.

Чтобы добавить страницы и задать шаблон документа, выберите в меню палитры «Страницы» команду «Вставить страницы» или выберите меню «Макет» > «Страницы» > «Вставить страницы». Укажите, куда необходимо добавить страницы, и выберите шаблон, который нужно применить.
Миниатюрам страниц в палитре «Страницы» можно присвоить цветные метки. В частности, можно использовать цветные метки для указания состояния страниц, например зеленую метку для готовых разворотов, желтую метку для разворотов, над которыми работа еще продолжается, красную метку для разворотов, работа над которыми еще не начиналась.
В палитре «Страницы» выберите страницы, к которым необходимо применить цветные метки.
В меню палитры «Страницы» щелкните пункт «Цветная метка» и выберите цвет для метки.
Цветная метка будет отображаться под миниатюрой в палитре «Страницы».
При применении цветной метки к страницам-шаблонам эта метка будет применена ко всем страницам, созданным на основе этих шаблонов.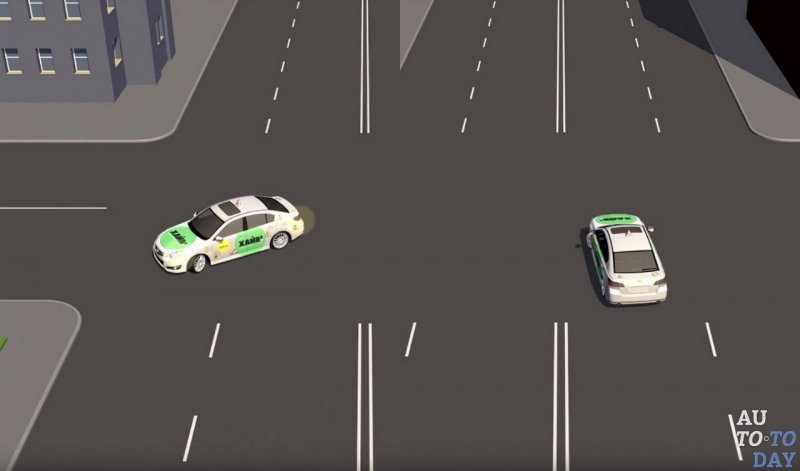 Однако при применении цветной метки к отдельным страницам документа будет применена цветная метка для страниц документа. Чтобы использовать цветную метку для страниц-шаблонов, выберите страницы документа, которые требуется изменить, и «Цветная метка» > «Использовать цвет страницы-шаблона» в меню палитры «Страницы».
Однако при применении цветной метки к отдельным страницам документа будет применена цветная метка для страниц документа. Чтобы использовать цветную метку для страниц-шаблонов, выберите страницы документа, которые требуется изменить, и «Цветная метка» > «Использовать цвет страницы-шаблона» в меню палитры «Страницы».
Вход в учетную запись
Войти
Управление учетной записью
Управление страницами и разворотами в InDesign
Руководство пользователя Отмена
Поиск
- Руководство пользователя InDesign
- Основы работы с InDesign
- Введение в InDesign
- Новые возможности InDesign
- Системные требования
- Общие вопросы
- Использование библиотек Creative Cloud
- Новые возможности InDesign
- Рабочая среда
- Основные сведения о рабочей среде
- Панель инструментов
- Установка параметров
- Рабочая среда «Сенсорное управление»
- Комбинации клавиш по умолчанию
- Восстановление документа и отмена
- Расширение Capture
- Основные сведения о рабочей среде
- Введение в InDesign
- Создание документов и макетов
- Документы и страницы
- Создание документов
- Работа со страницами-шаблонами
- Работа с несколькими документами
- Задайте размер страницы, поля или области выпуска
- Работа с файлами и шаблонами
- Создание файлов книг
- Добавление основной нумерации страниц
- Нумерация страниц, глав и разделов
- Преобразование документов QuarkXPress и PageMaker
- Совместное использование содержимого
- Основные рабочие процессы с управляемыми файлами
- Сохранение документов
- Сетки
- Сетки
- Форматирование сеток
- Средства создания макетов
- Линейки
- Документы и страницы
- Добавить содержимое
- Текст
- Добавление текста к фреймам
- Связывание текстовых блоков
- Возможности для арабского языка и иврита в InDesign
- Создание текста по контуру
- Маркеры и нумерация
- Глифы и специальные символы
- Компоновка текста
- Текстовые переменные
- Создание QR-кодов
- Редактирование текста
- Выравнивание текста
- Обтекание текста вокруг объектов
- Привязанные объекты
- Связанное содержимое
- Форматирование абзацев
- Форматирование символов
- Найти/заменить
- Проверка орфографии и языковые словари
- Типографика
- Использование шрифтов в InDesign
- Кернинг и трекинг
- Форматирование текста
- Форматирование текста
- Работа с пакетами стилей
- Табуляторы и отступы
- Рецензирование текста
- Отслеживание и просмотр изменений
- Добавление редакционных примечаний в InDesign
- Импорт комментариев файла PDF
- Добавление ссылок
- Создание оглавления
- Сноски
- Создание указателя
- Концевые сноски
- Подписи
- Стили
- Стили абзацев и символов
- Сопоставление, экспорт и организация стилей
- Стили объектов
- Буквицы и вложенные стили
- Работа со стилями
- Интерлиньяж
- Таблицы
- Форматирование таблиц
- Создание таблиц
- Стили таблиц и ячеек
- Выделение и редактирование таблиц
- Обводка и заливка таблиц
- Интерактивные функции
- Гиперссылки
- Динамические документы PDF
- Закладки
- Кнопки
- Формы
- Анимация
- Перекрестные ссылки
- Структурирование документов PDF
- Переходы страниц
- Аудио и видео
- Формы
- Графические объекты
- Знакомство с контурами и фигурами
- Рисование с помощью инструмента «Карандаш»
- Рисование с помощью инструмента «Перо»
- Применение параметров линии (штриха)
- Составные контуры и фигуры
- Редактирование контуров
- Обтравочные контуры
- Изменение параметров угла
- Выравнивание и распределение объектов
- Связанные и встроенные графические объекты
- Интеграция ресурсов AEM
- Цвет и прозрачность
- Применение цвета
- Использование цветов из импортированной графики
- Работа с цветовыми образцами
- Смешение красок
- Оттенки
- Знакомство с плашечными и триадными цветами
- Наложение цветов
- Градиенты
- Сведение прозрачного графического объекта
- Добавление эффектов прозрачности
- Текст
- Обмен
- Общий доступ и совместная работа
- Отправка на редактирование
- Проверка опубликованного документа InDesign
- Управление отзывами
- Публикация
- Размещение, экспорт и публикация
- Публикация в Интернете
- Копирование и вставка графических объектов
- Экспорт содержимого в формат EPUB
- Параметры Adobe PDF
- Экспорт содержимого в формат HTML
- Экспорт в формат Adobe PDF
- Экспорт в формат JPEG
- Экспорт в HTML
- Обзор DPS и AEM Mobile
- Поддерживаемые форматы файлов
- Печать
- Печать брошюр
- Метки и выпуск за обрез
- Печать документов
- Краски, цветоделенные формы и линиатура растра
- Наложение
- Создание PostScript и EPS-файлов
- Предпечатная проверка файлов перед отправкой
- Печать миниатюр или документов большого формата
- Подготовка файлов PDF для поставщиков услуг
- Подготовка к печати цветоделенных форм
- Размещение, экспорт и публикация
- Расширение InDesign
- Автоматизация
- Объединение данных
- Плагины
- Расширение Capture в InDesign
- Разработка сценариев
- Автоматизация
- Устранение неполадок
- Исправленные ошибки
- Аварийное завершение работы при запуске
- Ошибка папки настроек: только для чтения
- Поиск и устранение проблем с файлами
- Невозможно экспортировать в PDF
- Восстановление документов InDesign
Узнайте, как управлять страницами и разворотами в InDesign.
Беспристрастный язык. Мы заменяем неинклюзивный язык в InDesign 2022 (версия 17.0) и далее, чтобы отразить основополагающие ценности Adobe в отношении инклюзивности. Любая ссылка на эталонную страницу (Master page) заменяется ссылкой на страницу-шаблон (Parent page) в наших статьях справки для английского, датского, венгерского, испанского, итальянского, бразильского варианта португальского, португальского и японского языков.
Палитра Страницы позволяет произвольно упорядочить, дублировать и перекомпоновывать страницы и развороты. При добавлении, упорядочении, дублировании и удалении страниц из документа необходимо учесть следующие моменты:
InDesign сохраняет цепочки между текстовыми фреймами.
InDesign перераспределяет страницы в соответствии со значением параметра Разрешить перемещение страниц документа.
Объект, занимающий несколько страниц, останется на странице, на которой ограничительная рамка объекта занимает наибольшую площадь.

Перемещение страниц в документе
Для перемещения страниц используется палитра Страницы. Для доступа к палитре Страницы нажмите Windows > Страницы.
Выберите меню палитры Страницы > выберите Переместить страницы.
Укажите страницы, которые нужно переместить.
В поле «Привязка» выберите, куда необходимо переместить страницы и укажите страницу, если это необходимо. Нажмите ОК.
Создание дубликата страницы или разворота
Дублированную страницу можно разместить сразу после выбранной страницы или в конце документа.
В палитре Страницы выполните одно из следующих действий:
- Выделите страницу или разворот и выберите Создать дубликат страницы в меню палитры Страницы, чтобы скопировать разворот или страницу сразу после выбранной страницы.
- Выделите страницу или разворот и выберите Продублировать развороты в конце документа в меню палитры Страницы, чтобы скопировать разворот или страницу в конец документа.

- Перетащите номера диапазонов страниц разворота к кнопке Новая страница . В конце документа появится новый разворот.
- При перетаскивании значка страницы или номеров диапазонов страниц разворота в новое место нажмите клавишу Alt (Windows) или Option (macOS).
A. Палитра «Страницы» B. Меню палитры «Страницы» C. Параметры дублирования D. Создать новую страницу
При создании дубликата страницы или разворота также создаются дубликаты всех объектов страницы или разворота. При дублировании разворота в другие развороты разрываются цепочки текста, однако внутри дублированного разворота все цепочки текста остаются без изменений, как и цепочки текста исходного разворота.
Удаление страницы из разворота с сохранением ее в документеЧтобы удалить страницу из разворота, выполните следующие действия:
Выделите разворот и отмените выбор параметра Разрешить перемещение выбранного разворота в меню палитры Страницы.

В палитре Страницы перетаскивайте страницу из разворота до тех пор, пока вертикальная палитра перестанет касаться других страниц.
Удаление страницы или разворота из документа
Можно удалить одну или несколько страниц или разворотов.
В палитре Страницы выполните одно из следующих действий:
Перетащите один или несколько значков страниц либо номера диапазонов страниц к кнопке Удалить .
Выделите один или несколько значков страниц и выберите Удалить .
Выделите один или несколько значков страниц, а затем выберите Удалить страницу или Удалить разворот в меню палитры Страницы .
Перемещение страниц между документами
Если переносимая страница или разворот содержит стили, слои и шаблоны, имена которых совпадают с именами соответствующих элементов в целевом документе, то применяются настройки целевого документа.
Если необходимо переместить или скопировать многостраничный разворот, отмените выбор параметра Разрешить перемещение страниц документа в целевом документе, чтобы сохранить его.
Перемещение страниц между документами с помощью палитры Страницы
Чтобы переместить страницы из одного документа в другой, откройте оба документа.
Выберите пункт Переместить страницы из меню палитры Страницы .
Укажите страницы, которые нужно переместить.
Выберите название целевого документа в меню Переместить в.
В поле «Привязка» выберите, куда необходимо переместить страницы и укажите страницу, если это необходимо.
Если страницы должны быть удалены из исходного документа, выберите параметр Удалить страницы после перемещения.
Перемещение страниц между документами с помощью перетаскивания
Для перемещения страниц из одного документа в другой оба документа должны быть открыты и отображаться на экране.
Перетащите значок страницы исходного документа в новый документ.
В диалоговом окне Вставить страницы укажите, куда должны быть добавлены страницы.

Если страницы должны быть удалены из исходного документа, выберите параметр Удалить страницы после вставки.
При перемещении или копировании страниц и разворотов из одного документа в другой все находящиеся на них элементы, включая графические объекты, связи и текст, будут скопированы в новый документ. Маркеры разделов сохраняются. Копируются также связанные текстовые фреймы, однако текст, связанный со страницами за пределами разворота, не передается.
Если размеры страницы исходного и целевого документов различаются, то положение страницы и элементов на странице могут не совпадать точно.
Для расположения документов рядом друг с другом на экране выберите Окно > Упорядочить > Фрагмент.
Создание многостраничного разворота
В большинстве документов используются исключительно двухстраничные развороты. При добавлении или удалении страниц перед разворотом они по умолчанию перемещаются.
Выполните одно из следующих действий:
Чтобы зафиксировать разворот, выделите разворот в палитре Страницы и в меню палитры Страницы отмените выбор параметра Разрешить перемещение выбранного разворота .
 Номера страниц изолированного разворота в палитре Страницы заключаются в квадратные скобки.
Номера страниц изолированного разворота в палитре Страницы заключаются в квадратные скобки.Чтобы разрешить создание разворотов из более чем двух страниц во всем документе и сохранить их при добавлении, удалении или упорядочивании предыдущих страниц, в меню палитры Страницы отмените выбор параметра Разрешить перемещение страниц документа . InDesign сохраняет развороты, состоящие из более чем двух страниц, при этом перенумерация двухстраничных разворотов осуществляется обычным образом.
Добавьте страницы к выделенному развороту, вставив новую страницу в середину разворота с помощью Вставить страницы либо перетащив существующую страницу в разворот в палитре Страницы. Чтобы перетащить весь разворот, перетащите номера входящих в него страниц.
В разворот может быть включено до десяти страниц. По достижении этого максимального значения черная вертикальная полоса перестает отображаться.
Перераспределение страниц
Страницы разворота можно перераспределить в соответствии с параметром «Разворот» в диалоговом окне Файл > Параметры документа.
Выполните одно из следующих действий:
Если для отдельного разворота разрешено перемещение страниц, выделите его и выберите параметр Разрешить перемещение выбранного разворота в меню палитры Страницы .
Если перемещение страниц документа разрешено и они добавлены к развороту, выберите параметр Разрешить перемещение страниц документа в меню палитры Страницы . Выберите Нет, чтобы перераспределить страницы. Если выбрать Да, чтобы сохранились многостраничные развороты, номера входящих в них страниц в палитре Страницы заключаются в квадратные скобки. Это указывает, что перемещение страниц до этих разворотов запрещено.
Начало документа с двухстраничного разворота
Вы можете начать документ не с одиночной страницы, а с разворота.
Выполните одно из следующих действий:
Чтобы создать документ, выберите Файл > Новый документ.
Чтобы изменить существующий документ, выберите Файл > Параметры документа.

В поле «Номер начальной страницы» укажите четный номер, например 2, и нажмите ОК.
Поворот разворота
В некоторых случаях необходимо изменить повернутое содержимое. Вместо того, чтобы поворачивать голову для просмотра такого содержимого, можно повернуть вид разворота. Эта функция особенно полезна при работе с повернутыми календарями и таблицами. Поворот вида разворота не влияет на вывод или печать.
На палитре Страницы выберите страницу или разворот для поворота.
Выполните одно из следующих действий:
В меню палитры Страницы выберите Атрибуты страницы > Повернуть вид разворота > 90° по часовой, 90° против часовой или 180°.
Выберите Вид > Повернуть вид разворота > 90° по часовой, 90° против часовой или 180°.
На палитре «Страницы» рядом с повернутым разворотом отображается значок поворота .
Чтобы отменить поворот, выберите меню палитры Страницы > Атрибуты страницы > Повернуть вид разворота > Отменить поворот.
Создание страниц разных форматов в документе
Для одного и того же документа можно определить страницы нескольких форматов.Чтобы изменить размер страницы-шаблона или страницы макета, выделите ее с помощью инструмента Страница и измените ее параметры на панели «Управление». Страница наследует свой размер от страницы-шаблона, но вы можете изменить размер макета страницы так, чтобы он отличался от примененной страницы-шаблона.
Чтобы быстро применять различные форматы страниц, выберите страницу в палитре Страницы, а затем выберите формат страницы, нажав кнопку Изменить размер страницы .
Выделите одну или несколько страниц-шаблонов или страниц макета, размер которых необходимо изменить, с помощью инструмента Страница .
Убедитесь, что на макете выделена вся страница, а не только палитра Страницы.
Чтобы изменить формат выделенных страниц, введите необходимые параметры на панели «Управление»:
Значения X и Y
Измените значение Y, чтобы определить вертикальное положение страницы по отношению к другим страницам разворота.

Значения размера страницы Ш и В
Измените высоту и ширину выделенных страниц. Можно также выбрать в меню стандартный формат страницы. Чтобы создать заказной формат страницы, который будет отображаться в списке, выберите в меню команду «Заказной формат страницы», укажите размеры страницы и нажмите «ОК».
Ориентация
Выберите альбомную или портретную ориентацию.
Разрешить настройку макета
Установите этот параметр, чтобы объекты на странице автоматически подстраивались под изменения размера страницы.
 Подробнее см. в разделе Автоматическая настройка макета.
Подробнее см. в разделе Автоматическая настройка макета.Показать наложение страницы-шаблона
Установите этот параметр, чтобы отображать наложение страницы-шаблона поверх любой страницы, выделенной с помощью инструмента «Страница».
Перемещать объекты вместе со страницей
Выберите этот параметр, чтобы при подгонке значений X и Y объекты перемещались вместе со страницей.
Использование наложения страницы-шаблона
Если выбрать страницу инструментом Страница при включенном параметре Показать наложение страницы-шаблона, над выбранной страницей отображается рамка с затенением.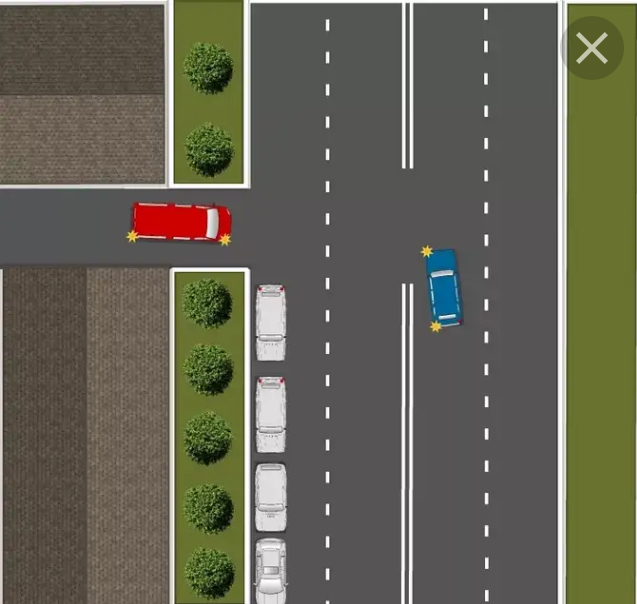 Параметр Показать наложение страницы-шаблона особенно полезен, если страница-шаблон и страница документа имеют разные размеры.
Параметр Показать наложение страницы-шаблона особенно полезен, если страница-шаблон и страница документа имеют разные размеры.
Чтобы переместить наложение страницы-шаблона, выполните следующие действия.
Выделите страницу с помощью инструмента Страница.
На панели «Управление» выберите Показать наложение страницы-шаблона.
Перетащите край наложения страницы-шаблона, чтобы разместить элементы страницы.
Связанные ресурсы
- Настройка макета
- Страницы-шаблоны
Обращайтесь к нам
Мы будем рады узнать ваше мнение. Поделитесь своими мыслями с сообществом Adobe InDesign.
Вход в учетную запись
Войти
Управление учетной записью
Making U-turns — DriversEd.
 com
comHelp Center
- Alabama
- Alaska
- Arizona
- Arkansas
- California
- Colorado
- Connecticut
- Delaware
- Florida
- Georgia
- Hawaii
- Айдахо
- Иллинойс
- Индиана
- Айова
- Канзас
- Кентукки
- Луизиана
- Мэн 909007 Мэриленд0008
- Massachusetts
- Michigan
- Minnesota
- Mississippi
- Missouri
- Montana
- Nebraska
- Nevada
- New Hampshire
- New Jersey
- New Mexico
- New York
- North Carolina
- North Dakota
- Огайо
- Оклахома
- Орегон
- Пенсильвания
- Род-Айленд
- Южная Каролина
- Южная Дакота
- Tennessee
- Texas
- Utah
- Vermont
- Virginia
- Washington
- Вашингтон, округ Колумбия,
- West Virginia
- Wisconsin
- Wyoming
Добро пожаловать в нашу Quick & Ease.
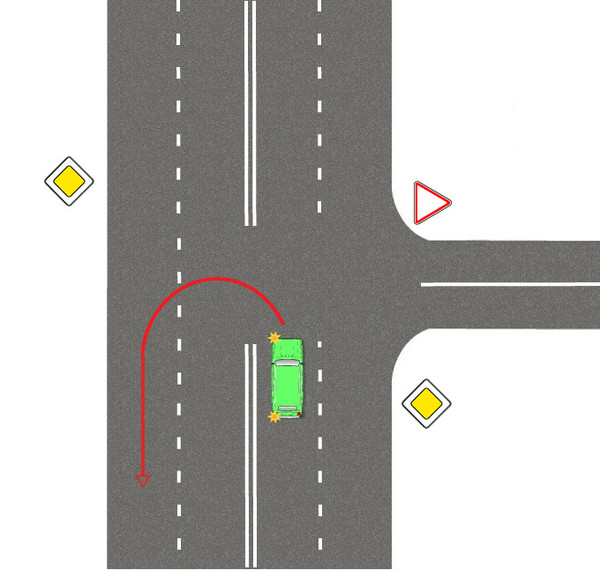
Драйверы онлайн Ed
Курсы доступны для всех уровней квалификации. Выберите свой штат, чтобы начать.
Тест на получение разрешения на практику
Подготовьтесь к экзамену на получение водительских прав с DriversEd.com
Автошкола
Не позволяйте штрафу за нарушение правил дорожного движения влиять на ваш водительский стаж или страховые тарифы. Пройдите наш базовый курс обучения вождению, чтобы сохранить свою репутацию чистой.
При развороте начинайте поворот с крайней левой полосы с вашей стороны. Подайте сигнал левого поворота. Затем остановитесь и проверьте наличие встречного транспорта, велосипедистов и пешеходов, которые могут выходить на перекресток. Завершите разворот в правой полосе движения в противоположном направлении.
Развороты разрешены не везде. Так что перед тем, как сделать разворот, проверьте запрещающие их знаки. В некоторых местах развороты разрешены только на перекрестках.
В некоторых местах развороты разрешены только на перекрестках.
Развороты запрещены:
- В любое время, когда дорожный знак (например, запрещающий разворот) запрещает их;
- На поворотах, холмах и автострадах;
- В погодных условиях, когда вы не можете четко видеть, например, в дождь, туман.
Узнайте о советах, предложениях и многом другом.
© 1997-2022 DriversEd.com. Все права защищены. Пожалуйста, ознакомьтесь с нашей политикой конфиденциальности для получения более подробной информации.
INDOT: Срединные развороты
Срединные развороты (MUT) — это тип перекрестка, на котором некоторые повороты налево или пересечения с главной дорогой или второстепенным перекрестком выполняются с использованием непрямых разворотов вниз по течению. Перекрестки этого типа распространены и успешно работают в других штатах, особенно в Джорджии, Мэриленде, Мичигане, Миннесоте, Миссури и Северной Каролине.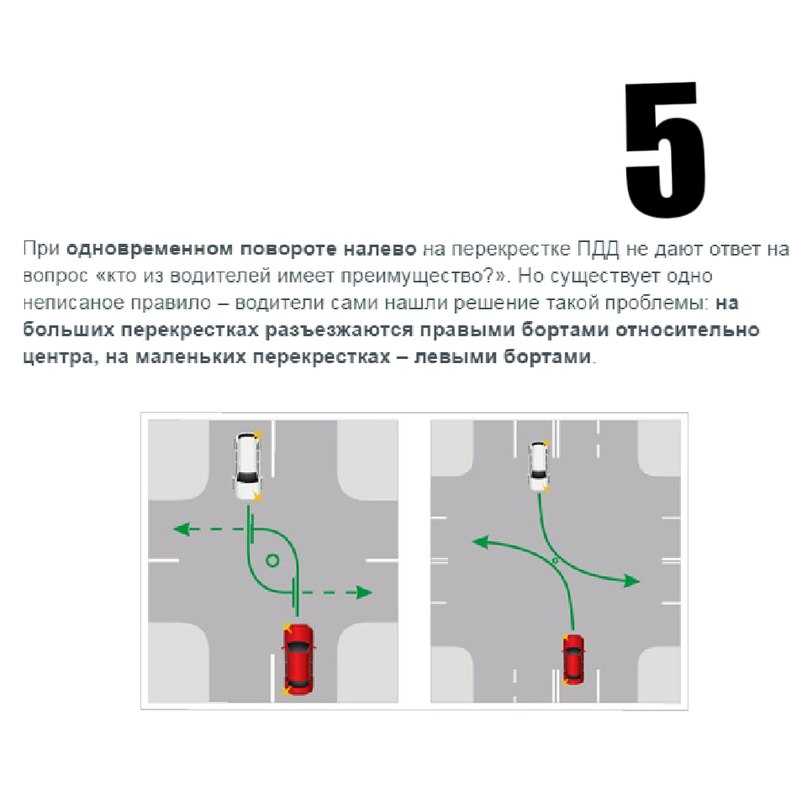
MUT представляют собой подмножество стилей дизайна, называемых альтернативными, нетрадиционными или инновационными перекрестками, которые также включают кольцевую развязку, непрерывную зеленую букву «Т», квадрантную проезжую часть и смещенные левые перекрестки. Хотя они различаются по стилю, все эти конструкции объединяет меньшее количество конфликтующих движений транспорта по сравнению с традиционными перекрестками, и эта характеристика повышает показатели безопасности и снижает задержку движения при наличии определенных условий движения и места.
Существуют три основные формы перекрестка MUT. Каждый из них уникален, но все имеют развороты после основного перекрестка. Это разворот с ограниченным пересечением (RCUT), перекресток с ограниченным конфликтом (RCI) и левый бульвар.
Доказано, что при правильных условиях движения MUT повышают безопасность и сокращают задержки за счет разделения и упрощения движения транспорта. Перекрестки MUT улучшают возможность движения транспорта по пересечению многополосной автомагистрали с перекрестка и сокращают количество фаз светофора, что высвобождает зеленый период для более важных транспортных потоков через основной перекресток.
MUT обычно ограничены местами, где главная дорога имеет четыре или более сквозных полосы, разделенных разделительной полосой. Они могут использоваться в сельской или городской местности в условиях высокой или низкой скорости и могут включать или не включать светофоры. Их можно использовать по отдельности или в серии вдоль коридора.
Все перекрестки в стиле MUT включают в себя сопутствующий разворот вдали от основного перекрестка, чтобы завершить то, что обычно было бы прямым поворотом налево или прямым движением от перекрестка.
Перекрестки MUT спроектированы таким образом, чтобы полностью приспособиться к большому радиусу поворота грузовиков с тягачами и других крупных транспортных средств, таких как школьные автобусы. Там, где ширины дороги и средней ширины недостаточно для размещения более крупных транспортных средств, добавляется дополнительная площадь тротуара. Также предусмотрены специальные условия для пересечения перекрестка полицией, пожарными машинами и другими машинами экстренных служб без разворотов.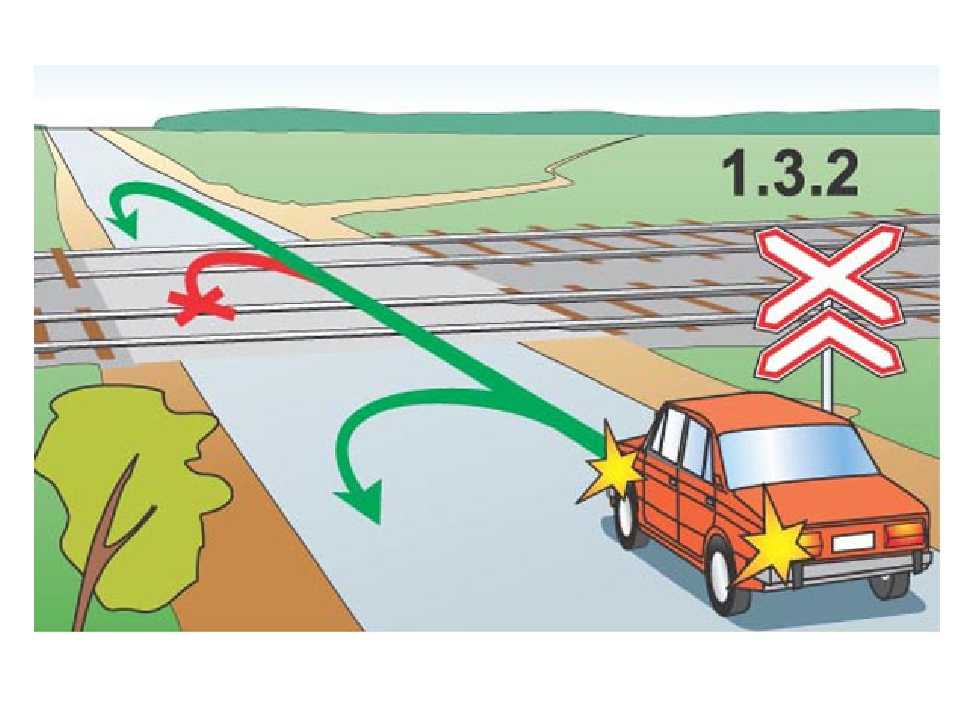 Перекрестки MUT обеспечивают полное обслуживание пешеходов и велосипедистов. Стоимость переоборудования обычного перекрестка в MUT колеблется от нескольких сотен тысяч долларов до более чем 1 миллиона долларов.
Перекрестки MUT обеспечивают полное обслуживание пешеходов и велосипедистов. Стоимость переоборудования обычного перекрестка в MUT колеблется от нескольких сотен тысяч долларов до более чем 1 миллиона долларов.
В июне 2015 года INDOT открыла свой первый перекресток MUT — RCI — на US 41 и State Road 114 в округе Ньютон. К середине 2019 года было построено еще шесть. Другие планируются там, где история аварий, интенсивность движения и другие дорожные условия оправдывают проект.
Политика INDOT заключается в использовании альтернативных перекрестков, в том числе срединного разворота, где это уместно, для поддержки своих текущих обязательств по повышению безопасности и предоставления услуг за счет инноваций и рентабельных инвестиций.
Стили перекрестков MUT
Три разных перекрестка в стиле MUT различаются тем, как повороты налево или сквозное движение перенаправляются к местам разворота, а также тем, контролируется ли движение на перекрестке светофорами, знаками остановки или знаками уступки.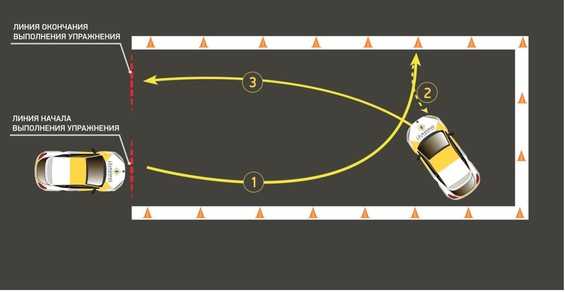
При использовании RCUT главный перекресток контролируется сигналом, а в некоторых случаях развороты также контролируются сигналом. На RCI нет светофора, только знаки «стоп» или «уступи дорогу». Помимо наличия или отсутствия светофоров, две формы выглядят и функционируют одинаково, и обе обычно разрешают прямой поворот налево от магистрали. Однако существует вариант RCI, который не разрешает прямые повороты налево по основной магистрали. Как на перекрестках RCUT, так и на перекрестках RCI транспортные средства на перекрестках, желающие повернуть налево или проехать, совершают косвенное разворотное движение. Сквозные движения для магистрального движения и правые повороты производятся так же, как и на обычном перекрестке.
Хотя RCUT и RCI выглядят одинаково, за исключением наличия или отсутствия сигналов светофора, они существенно различаются по применению, главным образом по пропускной способности и настройке объема трафика. Перекрестки RCUT и RCI обозначаются по-разному в разных штатах, например, суперулица, J-поворот и синхронизированная улица.
Перекресток Boulevard Left отличается от перекрестка RCUT или RCI двумя способами: прямые повороты налево от главной линии не разрешены, но происходят за основным перекрестком на развороте, а сквозное движение от перекрестка разрешено. Левые бульвары по всей стране называются по-разному, в том числе в Мичигане слева и через поворот.
Водители, подъезжающие к перекрестку с бульваром Левый от перекрестка, выполняют левый поворот, сначала поворачивая направо, а затем делая разворот вниз по течению. Вариант этого перекрестка требует, чтобы как основная, так и второстепенная дороги проходили через основной перекресток, прежде чем повернуть налево на разворотах вниз по течению. В любом случае все сквозные и правые движения на бульваре слева такие же, как и на обычном перекрестке. На бульваре слева движение на основном перекрестке обычно регулируется светофором, а места разворота могут контролироваться знаками уступки, знаками остановки или сигналом в координации с основным перекрестком.
Повышенная безопасность
Перекрестки MUT значительно снижают риск серьезных аварий при определенных условиях движения и дорожных условиях. MUT повышают безопасность, уменьшая наполовину или более количество возможных конфликтов и точек пересечения двух путей транспортных средств.
На традиционном перекрестке есть 42 различных конфликтных точки, где может произойти авария. Из них 24 конфликтных точки могут привести к серьезным авариям с Т-образной костью или прямому углу — авариям, которые чаще всего приводят к смертельным исходам и серьезным травмам на перекрестках. На перекрестке MUT может быть не более 29возможные конфликтные точки и некоторые пересечения MUT могут быть спроектированы так, чтобы не было конфликтных точек пересечения.
RCI избавляют автомобилистов от необходимости пересекать высокоскоростные полосы движения, чтобы добраться до встречных полос. По всей стране статистика показывает снижение более чем на 50% аварий в местах, где установлены RCI. Количество аварий со смертельным исходом снижается на 85%.
Количество аварий со смертельным исходом снижается на 85%.
Последние статистические данные
С 2015 года INDOT установил семь RCI на четырехполосных перекрестках автомагистралей в Индиане. На этих перекрестках после установки RCI значительно снизилось количество аварий со смертельным исходом и травмами.
INDOT провел анализ эффективности аварий в каждом RCI, сравнивая частоту и тяжесть аварий до начала строительства с данными после завершения строительства за аналогичные периоды времени, в диапазоне от 1,5 до 5 лет.
В отношении общей эффективности анализ INDOT показал, что семь RCI:
- снизили количество аварий со смертельным исходом и травмами в среднем на 81%.
- Сокращение аварий с повреждением имущества в среднем на 58%.
- Сокращение аварий любой серьезности в среднем на 68%.
Анализ INDOT показал резкое снижение числа ДТП со смертельным исходом и травмами на каждом перекрестке RCI:
- ДТП со смертельным исходом и травмами на каждом перекрестке снизились с 64% до 100%.

- Аварии с повреждением имущества на каждом перекрестке варьировались от Без изменений до 100% снижения.
- Количество аварий любой серьезности на каждом перекрестке снизилось на 38–100 %.
INDOT продолжает отслеживать показатели безопасности этих и будущих RCI, чтобы оценить их эффективность и улучшить наше понимание уровней трафика, конструкции и условий площадки, наиболее подходящих для этой функции автомагистрали.
Улучшенная пропускная способность
Перекрестки MUT не только повышают безопасность, но и сокращают задержки на перекрестках и общее время в пути при правильном движении и дорожных условиях. Хотя водителям приходится проезжать немного дальше, чтобы добраться туда, куда они хотят, использование перекрестков MUT может потребовать столько же или меньше времени, чем попытка дождаться безопасного и подходящего промежутка для пересечения движения. Для RCUT и левого бульвара модернизация стандартного перекрестка улучшит пропускную способность на 20–50%. Эта улучшенная пропускная способность достигается за счет более эффективной работы светофора, включая лучшую фазировку, синхронизацию и последовательность или координацию с соседними перекрестками. Остановки уменьшаются на треть и более.
Эта улучшенная пропускная способность достигается за счет более эффективной работы светофора, включая лучшую фазировку, синхронизацию и последовательность или координацию с соседними перекрестками. Остановки уменьшаются на треть и более.
Вождение MUT
Конструкция перекрестка MUT исключает пересечение четырехполосного шоссе. В дизайне RCI водители поворачивают направо в том же направлении движения и безопасно перестраиваются в левую полосу, чтобы подготовиться к повороту налево в том направлении, в котором они намеревались двигаться. Этот вариант использует расширенную полосу замедления, в основном добавляя третью полосу на шоссе, чтобы автомобилисты, поворачивающие налево на встречные полосы, могли безопасно съехать с основной линии, не мешая высокоскоростному движению.
Преимущества MUT
При работе в правильных дорожных и полевых условиях преимущества перекрестка MUT по сравнению со стандартной конструкцией перекрестка включают: аварии, которые имеют тенденцию быть серьезными.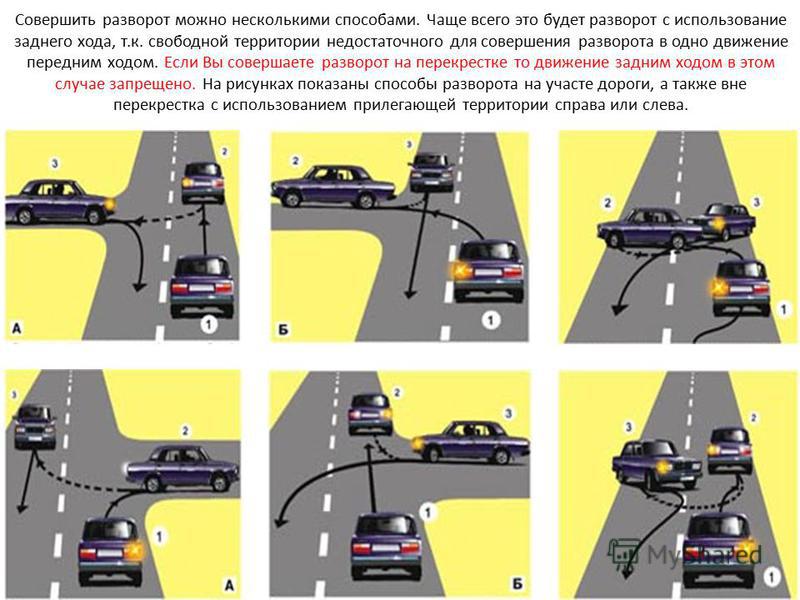
Ссылки по теме
- FHWA: Альтернативные перекрестки: RCUT и развороты
- FHWA: альтернативные перекрестки: левый бульвар
- FHWA: левый бульвар Техническое описание
- Безопасность на перекрестке J-Turn
- Повышение безопасности на перекрестке J-Turn
- Как управлять J-образным поворотом
- Works
- Уменьшенные конфликтные пересечения
- Уменьшенные конфликтные перекрестки Флаер
Контактная информация
www.


 Двойной щелчок производится только в том случае, если необходимо выделить страницу и переместить ее в область просмотра.
Двойной щелчок производится только в том случае, если необходимо выделить страницу и переместить ее в область просмотра.


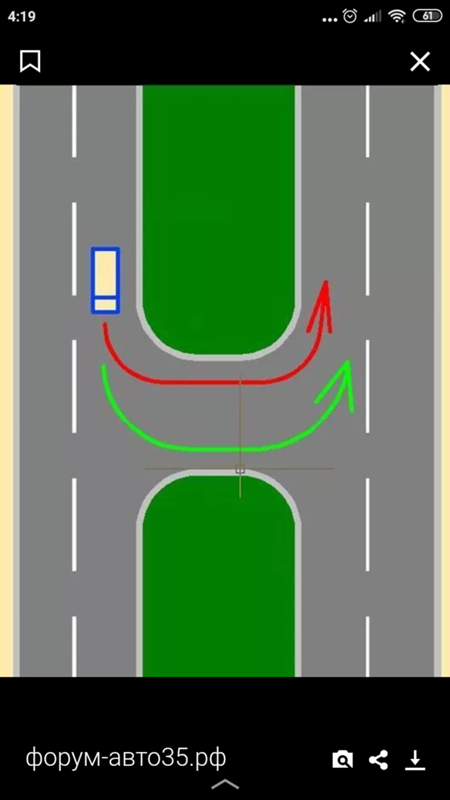

 Номера страниц изолированного разворота в палитре Страницы заключаются в квадратные скобки.
Номера страниц изолированного разворота в палитре Страницы заключаются в квадратные скобки.

 Подробнее см. в разделе Автоматическая настройка макета.
Подробнее см. в разделе Автоматическая настройка макета.