Почему не заводится машина?
Автомобиль стал неотъемлемой частью жизнью многих людей. Поворот ключа в зажигании – это такое же естественное действие, как и кофе по утрам. Но все ли вы правильно делаете? И что предпринять, если не заводится машина?
Многих современных водителей внезапно севший аккумулятор ввергает в ступор и непонимание того, как выходить из этой ситуации. Самый простой и быстрый способ решения проблемы, если вы не можете завести машину в городе – вызвать эвакуатор. Но рассмотрим и ряд других вариантов.
Содержание:
- Причины, из-за которых не заводится двигатель
- Как заводить автомобиль зимой?
- Как заводить машину без аккумулятора
- Как заводить машину с толкача на автомате
Причины, из-за которых не заводится двигатель
Одна из частых причин, по которым не заводится машина – это критически низкий уровень заряда аккумуляторной батареи. Проблема может обуславливаться как заводским браком, так и не совсем правильной эксплуатацией аккумулятора в частности и автомобиля в целом. Есть и иные причины:
Есть и иные причины:
Неисправность электрической сети.Если уверены в том, что АКБ заряжена и находится в рабочем состоянии, оцените состояние электропроводки в моторном отсеке. Проверьте, прочно ли зафиксированы клеммы и соединения, нет ли на них следов окисления. Пленка оксидов ухудшает контакт, и даже с виду целое соединение может плохо проводить ток.
Не работает автомобильный стартер.. Это устройство представляет собой электромотор для запуска основного двигателя автомобиля. Если при повороте ключа зажигания стартер не крутится, а издает громкие щелчки, треск или не подает признаков жизни вовсе, скорее всего, он вышел из строя. В таком случае завести авто не получится.
Затруднения с подачей топлива.Если с батареей и электрикой все нормально, но завести автомобиль не получается, проверьте уровень топлива в баке. Протечки в топливной системе – не редкость. Чаще всего они появляются в местах соединения бензонасоса со шлангами, в районе сепаратора и заливной горловины.
 Тщательно осмотрите эти места.
Тщательно осмотрите эти места.
Нередко завести автомобиль не удается из-за сбоя в системе сигнализации. Как и любая другая электроника, она достаточно чувствительна к внешним факторам и может подвергаться поломкам. Это могут быть как произвольные срабатывания, так и серьезное препятствие запуску мотора.
Что указывает на низкий уровень заряда АКБ?
Не нужно быть профессиональным автомехаником, чтобы понять, что аккумулятор сел и завести автомобиль из-за этого будет затруднительно. На это указывает целый ряд характерных признаков:
транспортное средство не реагирует на бесключевой доступ;
не получается разблокировать двери с брелока сигнализации;
машина открылась, но поворотники моргнули едва заметно;
стартер крутится медленно и не приводит к запуску двигателя;
через две-три попытки запустить мотор слышны щелчки реле.
Если завести машину никак не получается, не пытайтесь много раз поворачивать ключ зажигания – это не приведет ни к какому положительному результату, а вот повредить систему пуска может.
Причины разрядки аккумуляторной батареи
Итак, завести машину от батареи не получается, так как уровень ее заряда недостаточен для запуска двигателя. Почему так происходит? В первую очередь из-за ошибок самих водителей. Многие люди банально забывают отключить один или несколько потребителей в бортовой сети прежде, чем выйти из машины и оставить ее на парковке либо в гараже. Вполне закономерно, что заряд АКБ постепенно уменьшается и опускается до отметки, с которой завести мотор невозможно.
Кроме невнимательности водителей есть и другие причины, из-за которых быстро садится батарея:
Отрицательная температура воздуха.Чем холоднее окружение, тем большая нагрузка приходится на АКБ, в том числе из-за загустения масла внутри двигателя. В самой батарее из-за мороза замедляются электрохимические реакции, необходимые для выработки тока, причем с понижением на каждые 10 градусов Цельсия замедление происходит в 2-4 раза.
Неисправная электрика автомобиля.
 Плохие контакты, соединения, обрывы проводов, их окисление, нарушение целостности изоляции. Все это приводит как к вероятной утечке тока на кузовные элементы транспортного средства, так и к короткому замыканию, которое может вывести электрику авто из строя. Часто причиной становится поломка генератора.
Плохие контакты, соединения, обрывы проводов, их окисление, нарушение целостности изоляции. Все это приводит как к вероятной утечке тока на кузовные элементы транспортного средства, так и к короткому замыканию, которое может вывести электрику авто из строя. Часто причиной становится поломка генератора.
Также завести машину по причине севшего аккумулятора не удается из-за таких причин, как сульфатация и осыпание металлических пластин внутри АКБ, что является естественным процессом.
Как заводить машину с севшим аккумулятором?
Уверены, что машина не заводится из-за низкого заряда аккумуляторной батареи? В таком случае воспользуйтесь одним из рассмотренных ниже способов. При этом тщательно выбирайте метод в зависимости от того, какая трансмиссия установлена в машине и какое топливо она использует.
Механическая трансмиссияЧтобы правильно завести машину с механической трансмиссией, следуйте простой инструкции:
Установите рычаг КПП в нейтральное положение, полностью выжмите сцепление.

Вставьте ключ в замок зажигания и поверните на одну позицию, ждите 3-4 секунды.
Поверните ключ дальше, и когда двигатель заведется, отпустите ключ зажигания.
Подождите, пока мотор авто прогреется прежде, чем начать движение по дороге.
Обратите внимание: завести автомобиль современного производства без полностью выжатой педали сцепления зачастую невозможно, так как во многих новых автомобилях установлена защита. Также настоятельно рекомендуется ставить машину на ручной тормоз прежде, чем запускать двигатель. Особенно это важно, если транспортное средство стоит на уклоне. Иногда дополнительно нужно нажать еще и педаль тормоза, чтобы гарантированно предотвратить преждевременное движение.
Автоматическая трансмиссияЗавести автомобиль с автоматической трансмиссией еще проще, чем на механике. Алгоритм такой:
Как заводить автомобиль зимой
Если летом проблемы возникают довольно редко, то зимой не заводится машина почти каждую неделю. Профилактикой проблем с аккумулятором станут следующие действия:
Профилактикой проблем с аккумулятором станут следующие действия:
Убедитесь в том, что селектор коробки передач стоит в нейтральном положении (N).
Нажмите педаль тормоза и, не отпуская ее, поверните ключ в замке зажигания до щелчка.
Когда приборная панель включится, поверните ключ дальше и держите до запуска мотора.
Переместите селектор в положение D для движения прямо или R для движения назад.
Плавно отпустите педаль тормоза, чтобы авто начало двигаться в нужном направлении.
Если машина не заводится, перед следующей попыткой сделайте паузу в течение одной минуты. Слишком частые попытки запустить двигатель могут привести к критическим повреждениям стартера.
Если автомобиль на газуОсобенность запуска двигателя, работающего на газу, проявляется в зимнее время года. Если летом можно стартовать сразу на газовом топливе, то зимой рекомендуется сперва запустить мотор на бензине, и только после успешного пуска, достижения рабочей температуры переключиться на газ.
Если температура за окном ниже -15 градусов Цельсия, запускайте двигатель по следующему алгоритму:
Отключите максимум приборов, которые работают от аккумулятора.
Включите дальний свет на 30 секунд, затем ближний свет на 2 минуты.
Пару раз прожмите педаль сцепления (если автомобиль на механике).
После успешного запуска отпускайте сцепление максимально плавно.
Важно: на инжекторных двигателях ни в коем случае не нажимайте педаль газа до запуска мотора.
Без аккумулятораПеред запуском машины без аккумулятора сначала прокачайте топливо в системе путем нажатия на педаль газа – достаточно трех-четырех раз. Затем проследуйте инструкции:
Поверните ключ в замке зажигания.
Начните толкать автомобиль сами с водительского места либо позовите помощников.
После небольшого разгона выжмите сцепление и установите вторую передачу на КПП.

Аккуратно отпускайте педаль сцепления и ждите толчка, после которого ДВС запустится.
Если первая попытка запуска оказалась неудачной, можно повторить ее через одну-две минуты.
«С толкача» на автоматеЗаводить машину с автоматической трансмиссией «с толкача» допустимо, только если автомобиль переднеприводной. Алгоритм запуска:
Установите сектор в режим N и включите зажигание.
Разгоните машину буксиром до скорости 30 км/час.
Спустя минуту движения выжмите средний газ и поставьте селектор в режим D.
Запомните: у вас есть всего одна попытка. Если не получилось, не пытайтесь запустить мотор снова, иначе есть высокий риск повредить трансмиссию.
Что делать, если автомобиль заглох в городе?
Если машина не заводится в городе, вы можете предпринять попытку остановить проезжающие авто и попросить водителя «прикурить» вашу машину. Не многие согласятся, на поиск добровольца может уйти слишком много времени. В связи с этим, оптимальным решением проблемы является вызов эвакуатора. Он быстро приедет, погрузит или отбуксирует машину до гаража либо автомобильного сервиса в зависимости от того, что стало причиной севшей батареи.
В связи с этим, оптимальным решением проблемы является вызов эвакуатора. Он быстро приедет, погрузит или отбуксирует машину до гаража либо автомобильного сервиса в зависимости от того, что стало причиной севшей батареи.
Время прибытия специалиста к месту — 30-40 минут.
Почему не заводится мотопомпа?
Очевидно, что если мотопомпа глохнет под нагрузкой или не заводится, то с ней что-то не так. К счастью, большую часть неисправностей можно устранить самому.
В первую очередь нас интересует, о какой мотопомпе речь. Проблемы с новым агрегатом обычно возникают из-за неправильного запуска.
А вот если речь о старой мотопомпе, то дело скорее в неисправности устройства. Рассмотрим, как решить проблемы в обоих случаях.
НОВАЯ МОТОПОМПА
Тут есть два варианта. Либо мотопомпу неправильно запускают, либо вам продали бракованный агрегат. Во втором случае нет смысла даже пытаться ремонтировать мотопомпу, ведь она на гарантии. Если же с устройством все в порядке, то проблему решить легко. Давайте рассмотрим запуск мотопомпы по шагам:
- Залейте воду в насос.
- Включите подачу бензина. Для этого поверните рычаг крана.
- При холодном запуске двигателя закройте воздушную заслонку. При повторном пуске она должна быть открыта.
- Теперь можно начать разгонять двигатель. Плавно переместите рычаг газа вперед примерно на треть.
- Нажмите на кнопку выключателя двигателя. Она должна быть в положении ВКЛ.
- Если вы запускаете мотопомпу с помощью ручного стартера, то плавно потяните ручку на себя.
 Когда почувствуете сопротивление, резко дерните ее.
Когда почувствуете сопротивление, резко дерните ее. - Когда двигатель немного прогреется, откройте воздушную заслонку, если она закрыта.
СТАРАЯ МОТОПОМПА
Старая мотопомпа может не запускаться или глохнуть по целому ряду причин. Мы рассмотрим самые распространенные неполадки, а также способы их устранения.
Двигатель не запускается
Причин может быть сразу несколько, так что лучше сразу исключить наиболее вероятные проблемы:
- Проверьте уровень топлива в баке и уровень масла в двигателе. Долейте, если не хватает.
- Иногда мотопомпа не запускается из-за низкого качества топлива. Требования указаны в инструкции к ней. Если вы используете неподходящее топливо, то замените его.
- Убедитесь, что кран подачи топлива находится в положении ВКЛ.
- Попробуйте запустить двигатель с закрытой воздушной заслонкой.
- Осмотрите свечи зажигания.
 Возможно, их нужно прочистить или заменить.
Возможно, их нужно прочистить или заменить. - Оцените состояние водозаборного фильтра. Если он загрязнен, то его нужно почистить или заменить.
- Проверьте камеру сгорания. Иногда во время неправильной транспортировки туда попадает масло. Его нужно убрать.
Двигатель глохнет или работает с перебоями
Здесь тоже может быть много причин:
- Убедитесь, что вы используете топливо требуемого качества. Если нет, то его нужно заменить.
- Осмотрите водозаборный фильтр. Если фильтр грязный, замените или почистите его.
- Оцените состояние сальника. Возможно, его пора менять.
- Двигатель может глохнуть из-за перегрева. Попробуйте уменьшить число оборотов с помощью рычага дроссельной заслонки.
- Иногда проблема возникает из-за слишком низкой температуры на улице. Возможно, ваша мотопомпа не предназначена для работы на холоде.
Мотопомпа не качает воду или качает слабо
- Убедитесь, что в насосе есть вода.
 Если нет, то залейте.
Если нет, то залейте. - Проверьте заборный шланг. Он должен быть полностью погружен в воду, иначе он начнет засасывать воздух.
- Осмотрите насос. Если он забит грунтом, насос нужно очистить.
- Проверьте заливную пробку. Ее нужно надежно зафиксировать.
- Осмотрите заборный фильтр. При необходимости замените или прочистите его.
- Возможно, двигатель работает на малых оборотах. Попробуйте увеличить число оборотов с помощью рычага дроссельной заслонки.
Ко всему прочему, поводом ослабленного напора может послужить: износ рабочего колеса, засор сетчатого фильтра либо же повреждение прокладки.
Мы рассмотрели самые распространенные причины неполадок мотопомпы, которые можно устранить самостоятельно. Если это не помогло, то, скорее всего, поломка намного серьезнее, поэтому лучше обратиться к специалисту.
Не заводится машина в мороз, как отогреть и завести — советы бывалых.
Не заводится машина в мороз, как отогреть и завести — советы бывалых.
У этого поста — 3 комментария.
Содержание:
Наверно каждый автолюбитель сталкивался с той или иной проблемой, возникшей с автомобилем, во время сильных морозов. Но безусловно главным и самым хлопотным является запуск замерзшего двигателя. Поэтому в этой статье рассмотрим способы отогрева двигателя автомобиля и его запуска.
Если виноват севший или старый акб.
Первое, что нужно сделать если у вас не заводится машина в мороз, то это зарядить аккумулятор. Есть три способа это сделать:
- — заряжаем прямо в гараже с помощью зарядного устройства.
- — снимаем акб и несем в тепло (на сто, шиномонтаж, домой) где заряжаем его (рекомендуется).
- — просим «прикурить» соседа и заводим свой авто от его машины и заряжаем акб уже на своей машине.
В то время пока аккумулятор стоит на зарядке (в том случае если вы выбрали один из первых двух выше способов), вам следует подготовить двигатель к запуску — отогреть его! Для этого нужно добиться увеличения температуры моторного масла. Повышение температуры способствует его разжижению, а это в свою очередь снижает сопротивление коленчатого вала в картере с маслом и в сопрягаемых узлах, где оно используется для смазки.
Отогреваем двигатель.
Для отогрева двигателя можно использовать паяльную лампу или газовый баллончик с горелкой (данный способ нельзя использовать на автомобилях с установленным пластиковым поддоном, если вы не знаете из чего у вас поддон — металл или пластик, то данный способ вам не подходит). Для этого накройте моторный отсек плотной тканью (войлок, брезент и т.п), направьте пламя от источника огня на картер двигателя и прогревайте его в течении 10-30 минут (быть предельно осторожным, при данном методе не допустимы подтекания масла в моторном отсеке — возможно возгорание).
Другой способ согреть двигатель — использование электрооборудования, которое излучает или создает теплый поток воздуха. Если вы используете обогреватель или мощную лампу, то их нужно устанавливать как можно ближе к двигателю, идеально если они поместятся под ним. Теплый восходящий поток будет подниматься, тем самым прогревая весь двигатель, а укрытый сверху моторный отсек сохранит тепло. Если используете тепловую пушку, то поток нагнетаемого воздуха нужно распределить 50/50, направив часть на радиатор, а вторую часть в подкапотное пространство (вниз двигателя).
Плохой бензин.
Если вы заправились плохим бензином, то тут возможны два варианта — первый это за ночь замерзла вода в топливопроводе. Тут помочь вам может только одно — это теплый бокс. Признаки — стартер крутиться, но машина не заводится, при том что свечи «сухие». Топливо не поступает. Второй вариант развития события, все тоже самое, только топливо поступает. Решить эту проблему вы сможете только либо полностью слив старый бензин, либо необходимо долить качественного бензина в 2-3 раза больше чем сейчас находится в баке и прокачать систему, пока к двигателю не поступит качественный бензин.
Масло не по сезону.
Летнее масло так же является одной из причин почему не заводится машина в мороз. Вызвано это тем, что оно имеет большую вязкость и на низких температурах оно становится фактически не проворачиваемым. Стартер просто не справляется со своей задачей. Эксплуатировать автомобиль категорически запрещается. Необходимо машину отвезти в теплый бокс, где после «разморозки», заменить на качественное зимнее масло, рекомендуемое заводом производителем.
Залиты свечи.
Если вы предпринимали несколько попыток завести автомобиль, которые не увенчались успехом, например из-за севшего аккумулятора, то возможно вы залили свечи. Убедиться в этом вам поможет только, выкручивание последних из двигателя. Если свеча «залита», то она будет мокрой, грязной и сильно пахнуть бензином. Необходимо их протереть на сухо и по возможности «прокалить» (подержать сухую свечу над пламенем зажигалки).
Чтобы избежать проблем с пуском замерзшего двигателя нужно произвести следующие мероприятия.
Начнем с того, что до наступления холодов нужно своевременно обслужить свой автомобиль. При необходимости подзарядить свой аккумулятор и не допускать его разрядки во время зимней эксплуатации ниже 65%! Также не допускается эксплуатация автомобиля в зимнее время с плотностью электролита менее 1,12 г/см.куб., порог замерзания у такого электролита — температура ниже -10 градусов. При эксплуатации автомобиля с температурой окружающего воздуха ниже — 35 градусов, использовать только масла по классу вязкости не более SAE 5W.
Желательно на автомобиль также установить специальный автономный подогреватель, который работает от сети 220 вольт и подогревает охлаждающую жидкость. Двигатель на зиму нужно обязательно утеплить, накрыв моторный отсек сверху плотной тканью или автоодеялом. Если этого будет недостаточно и машина будет долго прогреваться, и температура не сможет подняться до рабочей — утеплите радиатор, закрыв его такой же тканью спереди. Если аккумулятор в вашей машине находится не в моторном отсеке, то утеплять нужно отдельно и его. Проверить и при необходимости долить или заменить охлаждающую жидкость, у который подошел к концу срок эксплуатации. Также на зимний период рекомендуется менять воздушный фильтр, ведь именно в холодное время года очень важным является качество топливовоздушной смеси и скорость наполнения камер сгорания.
Но соблюдение всех этих условий конечно же еще не панацея бесхлопотной эксплуатации автомобиля в холода. Даже хорошо заряженный аккумулятор при сильном морозе может вас подвести и вы не сможете завести машину в мороз. Для этого старайтесь следить за прогнозом погоды. Если обещают сильные заморозки, то нужно занести аккумулятор домой или в другое теплое помещение или включить функцию автопрогрева двигателя (если она у вас есть). Этим вы увеличите вероятность удачного запуска двигателя.
Другие похожие статьи:
Машина не заводится даже в легкий мороз: что делать?
Некоторым знакома проблема – еще вечером с машиной все вроде бы было в порядке, а утром она отказывается заводиться. При этом стартер крутит исправно, а значит с ним и с аккумулятором все нормально. Так почему утром мотор иногда не заводится? Ведь зима еще вся впереди.
Часто с подобным сталкиваются владельцы дизельных авто. На сложность запуска у них может повлиять топливо, не соответствующее сезону. Летний сорт пригоден для эксплуатации при температуре максимум минус 5 градусов. Если на улице холоднее, то парафин, присутствующий в солярке, кристаллизуется и в итоге забивает топливный фильтр. Самое простое в такой ситуации – попробовать завести машину днем, когда на улице потеплеет. И если удалось – покатайтесь, чтобы использовать оставшееся топливо. Затем долейте зимнее, уточнив на заправке. И надо еще немного проехать, чтобы топливо смешалось.
В это время неплохо работают и специальные присадки или, иначе говоря, антигель. Помимо того, что они заметно улучшают морозостойкость топлива, они еще и удаляют из него всю воду. Но эффект будет, только если вы заливаете их в бак перед заправкой и уже на прогретой машине.
Проблемы с топливной системой могут возникнуть и у владельцев бензиновых авто. У машин с большим пробегом со временем в баке скапливается грязь и конденсат – проще говоря, вода. Попадая в топливную систему, эта смесь может вызвать перебои в работе бензонасоса и забить топливный фильтр. В мороз проблема лишь усугубляется. В этом случае рекомендуется поменять топливный фильтр и промыть бак, желательно со снятием. Кроме того, для бензина также существуют специальные присадки, удаляющие излишки воды.
Теперь об электрике. В дизельных двигателях для облегчения запуска в холодное время используются свечи накаливания. Они нагревают воздух в цилиндрах перед включением стартера. Их неисправность или выработанный ресурс тоже может стать причиной того, что двигатель не заведется. Впрочем, низкая температура плохо влияет на воспламеняемость любого топлива, поэтому и владельцам бензиновых авто тоже нужно обратить внимание на состояние свечей – только уже зажигания.
Даже если вы проходили очередное ТО весной, сейчас внеплановая проверка лишней не будет. Мало ли чего могло произойти за полгода. Поэтому в преддверии холодов продиагностируйте узлы и элементы топливной системы. Это точно пойдет автомобилю на пользу и поможет без проблем пережить зимние месяцы.
Не завелась машина в мороз — Статьи
После ночных морозов автомобиль отказывается заводится, что делать?
Ситуация, когда после сильных ночных морозов автомобиль отказывается заводиться, совсем не редкость. Во дворах городских многоэтажек утром часто можно наблюдать мерзнущих рядом с машиной бедолаг. Итак, утром в мороз вы сели в машину. Прежде чем повернуть ключ зажигания, проверьте, что все потребители тока отключены: вентилятор печки салона, фары, габариты, противотуманки, магнитола, кондиционер, обогрев заднего стекла, сидений и тд. Попробуйте провернуть двигатель стартером. При условии, что машина исправна – она должна заводиться в любой мороз со второй попытки.
Для этого нужно выполнить несколько не хитрых операций. Основная причина отказа двигателя в мороз – аккумулятор. Для начала рекомендуется его «разогреть». То есть включить дальний свет на 5-10-15 секунд с интервалом в 10-15 секунд между периодами включения света фар. Это нужно для того, чтобы повысить плотность аккумулятора. После того как «разогрели» аккумулятор, можно пробовать запускать двигатель. На автомобилях с механической коробкой передач делать это нужно с выжатой педалью сцепления – так стартеру не придется проворачивать валы коробки передач. Если двигатель автомобиля инжекторный, педали газа касаться не надо. И не забудьте выключить фары!
Машины с карбюраторными двигателями ведут себя по-разному. Одна заводится с открытым «подсосом», другая требует закрытого, но выжатой педали газа. К этому моменту нужно подходить индивидуально. Если после нескольких оборотов двигатель не завелся, подождите пару минуту, дайте отдохнуть аккумулятору и стартеру. После этого пробуйте еще раз. Если после 5-7 попыток двигатель молчит, то следует проверить все системы автомобиля.
Часто причиной того, что стартер плохо крутит, является окисление клемм аккумулятора. Их необходимо прочистить наждачной бумагой и поставить на место, затянув гайки, обеспечив тем самым надежный контакт. Кстати, большое сопротивление окисла противодействует нормальной зарядке аккумулятора, а это чревато тем, что вечером машина останется разряженной.
Вообще лучше в сильные морозы держать аккумулятор дома. Если завестись необходимо позарез, то можно попробовать «прикурить», только осторожно и аккуратно. Провода, как и трос, должны быть всегда в машине. Если вы заранее подсоединили их к своей машине, то вам вряд ли откажут. Сначала соедините плюсовые клеммы аккумуляторов, при выключенном двигателе «донора», «минус» можно «накинуть» на двигатель, а не на ваш аккумулятор. Так обеспечивается лучший контакт. При этом так же следует помнить о «заливании» свечей и о необходимости делать перерывы между попытками. Затем следует завести двигатель второй машины и дать поработать ей хотя бы несколько минут. Затем, заглушив «донора», пробуйте завести свою машину.
Если и так двигатель не пускается – остается один способ: на тросе. Но не включайте для запуска первую передачу. Обычно заводят со второй или даже с третьей, поскольку вашу машину так легче тащить, кроме того, обеспечивается прямолинейность движения и отсутствие скольжения колес. Как только двигатель запустился, постарайтесь педалью газа не дать ему снова заглохнуть, одновременно выжмите сцепление и выключите передачу. Только после этого сигнальте и тормозите.Когда двигатель заведется, не нужно спешить отпускать педаль сцепления – лучше подождать пару минут. Отпускать педаль следует медленно, если в этот момент вы услышите, что двигатель начинает глохнуть, лучше вновь выжать сцепление и подождать еще минуту. Карбюраторный двигатель придется прогревать 10-15 минут, за это время прогреется и коробка передач даже при том, что рычаг стоит в нейтральном положении. Для инжекторного достаточно нескольких минут.
Вообще в морозы дополнительно подсаживает и без того ослабший аккумулятор сигнализация. Если авто хранится на охраняемой стоянке – лучше оставлять его без «охраны», тем самым повышая шансы завестись утром. По возможности ставьте автомобиль в гараж. Даже в неотапливаемом помещении температура на 5-7 градусов выше уличной. А это «две большие разницы» – минус 27 или минус 20. Также в сильные морозы, ночью можно выходить греть двигатель. Так называемые «одеяла» для двигателя автомобиля будут бесполезны, если машина ночевала на улице она остынет до температуры окружающей среды. Утепление двигателя будет оказывать видимый эффект лишь при прогреве, сокращая необходимое время для этого, а так же при кратковременных остановках автомобиля от 30 минут до одного часа, в зависимости от уличной температуры, увеличивая время остывания авто.
Все большую популярность приобретают электрические предпусковые подогреватели двигателя. Лидером рынка подогревателей является Норвежская фирма DEFA. Система предпускового подогрева Defa состоит из нескольких блоков модулей и может состоять из минимального комплекта — (жидкостный подогреватель и проводка к нему) до комплекта «ультра комфорт» — (жидкостный подогреватель, зарядное устройство АКБ, электрический обогреватель салона, дистанционная система управления и программирования). Подогреватель двигателя является главным компонентом системы Defa. Предпусковой подогреватель представляет собой электрический нагревательный элемент, который монтируется в систему охлаждения автомобиля (в технологическое отверстие двигателя, либо в систему патрубков). Нагрев охлаждающей жидкости и всего двигателя осуществляется от внешнего источника переменного тока 220В. Циркуляция жидкости по системе происходит за счет конвекции — перенос теплоты в жидкостях. Предпусковой подогреватель способствует более легкому запуску двигателя при любых отрицательных температурах, повышает экономичность и уменьшает износ двигателя.
Система предпускового подогрева фирмы Defa позволит завести Ваш автомобиль при любых минусовых температурах!
5 способов решения — Ваш компьютер не запустился правильно
Вчера я получил сообщение об ошибке «Автоматическое восстановление . Ваш компьютер не запустился правильно. Нажмите« Перезагрузить », чтобы перезагрузить компьютер, что иногда может решить проблему. Вы также можете нажать «Дополнительные параметры», чтобы попробовать другие варианты ремонта вашего ПК. «Я был очень подавлен и не знал, что делать. Затем я погуглил эту проблему и проконсультировался с некоторыми профессионалами, а затем нашел несколько способов исправить проблему «Ваш компьютер не запускается правильно».
Заявление об ограничении ответственности: всегда делайте резервную копию своих файлов перед использованием любого из приведенных здесь советов. Если вы не уверены, обратитесь за квалифицированной помощью, прежде чем действовать самостоятельно!
Метод 1. Удаление нового программного обеспечения или драйверов
Если вы установили новое программное обеспечение или драйверы, вы должны загрузиться в Safe Mode и удалить его, чтобы исправить автоматическое восстановление, сообщение об ошибке запускалось неправильно.
- Вставьте загрузочный диск Windows в компьютер и загрузитесь с него.
- Выберите свои языковые предпочтения и нажмите Далее .
- Щелкните Восстановите компьютер .
- Выберите Устранение неполадок .
- Выберите Дополнительные параметры .
- Выберите Параметры запуска .
- Нажмите Перезагрузите .
- Нажмите клавишу F4 , чтобы загрузить Windows в безопасном режиме.
Метод 2: Запустить восстановление при запуске
Если Windows 10 по-прежнему отображает экран автоматического восстановления с сообщением « Ваш компьютер не запустился правильно, », вы можете попробовать запустить восстановление при загрузке, чтобы решить проблему.
- Вставьте загрузочный установочный диск Windows и перезагрузите компьютер с него.
- Выберите язык и нажмите кнопку Далее , чтобы продолжить.
- Нажмите Восстановить компьютер в нижнем левом углу.
- Выберите Устранение неполадок под Выберите вариант .
- На экране Advanced options нажмите Automatic Repair или Startup Repair .
- После этого перезагрузите компьютер.
Метод 3. Запустить средство проверки системных файлов
Вы можете загрузить Windows с того же носителя Windows, который вы использовали для установки Windows, перейти в командную строку, чтобы запустить утилиту chkdsk для сканирования жесткого диска на наличие проблем, и попытаться исправить автоматическое восстановление, ваш компьютер не запускается правильно сообщение об ошибке в Windows 10/8/7.
Шаги:
- Вставьте загрузочный диск Windows и загрузитесь с него.
- Выберите язык и нажмите Далее .
- Нажмите Shift + F10 , чтобы открыть команду
- Введите sfc / scan now и нажмите . Введите , чтобы запустить проверку системных файлов.
- Введите , выход и нажмите Введите .
- Перезагрузите компьютер.
Метод 4: восстановить BCD
Как мы знаем, после повреждения данных конфигурации загрузки в Windows 10/8/7 вы столкнетесь с сообщением об ошибке при автоматическом восстановлении вашего ПК не запускается правильно.Теперь попробуйте восстановить BCD Windows и повторите проверку.
- Вставьте загрузочный диск Windows и загрузитесь с него
- Щелкните Восстановите компьютер > Устранение неполадок > Командная строка .
- Введите bootrec / fixmbr и нажмите Введите .
- Введите bootrec / fixboot и нажмите Введите .
- Введите bootrec / rebuildbcd и нажмите Введите .
- Введите , выход и нажмите Введите .
- Наконец, перезагрузите компьютер.
Метод 5. Переустановка Windows
Если вы по-прежнему получаете сообщение об ошибке « Automatic Repair, ваш компьютер не запустился правильно » после попытки вышеуказанных решений, вы можете попробовать переустановить операционную систему, выполнив следующие действия.
- Выберите Устранение неполадок .
- Щелкните Дополнительные параметры .
- Щелкните Восстановление системы .
- Выберите целевую операционную систему для восстановления.
- Выберите резервную копию образа системы. По умолчанию проверяется последний доступный образ системы. Однако, если вам это не нравится, вы можете выбрать образ системы самостоятельно и нажать «Далее».
- Щелкните Next , чтобы продолжить. Не устанавливайте флажок Форматировать и переразбивать диски, потому что это приведет к удалению всего на жестком диске вашего компьютера и переразбивке жесткого диска.
- Нажмите Да , когда увидите предупреждающее сообщение: « Все данные на восстанавливаемых дисках будут заменены данными в образе системы.Вы уверены что хотите продолжить? “
- Затем процесс восстановления займет некоторое время, чтобы восстановить все системные и пользовательские файлы.
Надеюсь, эти решения помогут вам исправить сообщение об ошибке автоматического восстановления вашего компьютера, которое не запускалось правильно в Windows 10/8/7.
Автор Анна Лан
Если вы потеряли некоторые файлы после использования методов, попробуйте восстановить их с помощью мастера восстановления данных EaseUS. Это программное обеспечение для восстановления может восстанавливать файлы из-за удаления, форматирования, сбоев системы и т. Д.
Как исправить неправильный запуск компьютера Ошибка в Windows
При использовании компьютеров всегда возникают непредвиденные ошибки. Несмотря на передовые технологии, проблемы неизбежны. Если вы используете компьютер с Windows, вы можете столкнуться с проблемой, говорящей о том, что ваш компьютер не запускается правильно. В этой статье мы предложим вам пять простых способов исправить эту ошибку.
Часть 1. Обзор «ваш компьютер не запускается правильно»
Это сообщение об ошибке: «Автоматическое восстановление», ваш компьютер не запустился правильно. Windows рекомендует немедленно перезагрузить компьютер. Однако в большинстве случаев это не решает проблему. Многие пользователи встревожены этим сообщением, потому что они думают, что это означает надвигающуюся потерю данных или, что еще хуже, потерю данных уже произошло. По этой причине крайне важно сделать резервную копию как можно большего количества ваших данных.Подобные ошибки непредсказуемы, и всегда лучше перестраховаться.
Какой бы ни была причина того, что ваш компьютер не запускается правильно, всегда есть решение, которое вы можете найти. Продолжайте читать, чтобы узнать о восьми методах устранения ошибки «Ваш компьютер не запускается правильно».
Часть 2. Как исправить ошибку ПК не запускается правильно в Windows?
Метод 1. Использование командной строки для запуска средства проверки системных файлов
Шаг 1. Запустите командную строку от имени администратора, набрав «Командная строка» на панели поиска, щелкнув ее правой кнопкой мыши и выбрав «Запуск от имени администратора».
Шаг 2. Откроется окно командной строки. Введите sfc / scannow и нажмите Enter. Это запустит проверку системных файлов.
Шаг 3. Вставьте загрузочный носитель Windows в ПК. Если он на компакт-диске, вставьте его в оптический привод. Если он на флэш-накопителе, подключите его к USB-порту.
Шаг 4. Рядом с «Язык для установки» выберите нужный язык. Измените формат времени и валюты, а также клавиатуру или метод ввода. Щелкните по кнопке Далее.
Шаг 5. Выберите «Восстановить компьютер» в нижнем левом углу окна.
Шаг 6. Когда вас попросят выбрать вариант, нажмите Устранение неполадок, чтобы перезагрузить компьютер или просмотреть дополнительные параметры.
Шаг 7. Выберите Командная строка для расширенного поиска и устранения неисправностей.
Шаг 8. Введите sfc / scannow и нажмите Enter в командной строке. Это снова запустит проверку системных файлов.
Шаг 9. Введите exit и нажмите Enter, чтобы выйти из командной строки.
Шаг 10. Выполните перезагрузку компьютера и посмотрите, сохраняется ли ошибка.
Метод 2. Удаление драйверов и нового программного обеспечения
Шаг 1. Загрузитесь с загрузочного носителя Windows. Это может быть компакт-диск или флэш-накопитель.
Шаг 2. Рядом с «Язык для установки» выберите предпочтительный язык. Измените формат времени и валюты, а также клавиатуру или метод ввода.Щелкните по кнопке Далее.
Шаг 3. Выберите «Восстановить компьютер»
Шаг 4. Затем нажмите «Устранение неполадок». Выберите Параметры запуска. Щелкните «Перезагрузка».
Шаг 5. Несколько раз нажмите клавишу F4 на клавиатуре, чтобы запустить Windows в безопасном режиме.
Метод 3. Восстановить BCD | Данные конфигурации загрузки
Шаг 1. Загрузитесь с загрузочного носителя Windows. Это может быть компакт-диск или флэш-накопитель.
Шаг 2. Рядом с «Язык для установки» выберите предпочтительный язык. Измените формат времени и валюты, а также клавиатуру или метод ввода. Щелкните по кнопке Далее.
Шаг 3. Нажмите клавиши Shift + F10 на клавиатуре, чтобы запустить командную строку.
Шаг 4. Откроется окно командной строки. Введите в командной строке bootrec / fixmbr и нажмите Enter.
Шаг 5. Теперь введите bootrec / fixboot и нажмите Enter.
Шаг 6. После этого введите команду bootrec / rebuildbcd и снова нажмите Enter.
Шаг 7. Наконец, выйдите из командной строки, набрав exit и нажав клавишу Enter.
Шаг 8. Перезагрузите компьютер. Проверьте, сохраняется ли сообщение «Автоматическое восстановление, ваш компьютер не запускается правильно».
Метод 4. Отключите антивирусное программное обеспечение
Антивирусное программное обеспечение работает в самых глубоких частях системы вашего ПК. Так что это понятно, только если они иногда мешают работе вашей операционной системы. Для этого вам необходимо отключить все антивирусные программы и программы защиты от вредоносных программ, которые вы, возможно, установили.Вы всегда можете установить их обратно, если обнаружите, что это не вызывает проблемы. Выполните следующие действия:
Шаг 1. Появление сообщения «Автоматическое восстановление» означает, что ваш компьютер не запустился правильно, сообщение об ошибке; нажмите Дополнительные параметры.
Шаг 2. Выберите Устранение неполадок.
Шаг 3. Перейдите в Параметры запуска.
Шаг 4. Выберите «Перезагрузить» и дождитесь перезагрузки компьютера.
Шаг 5. Нажмите 8 или F8 на клавиатуре.Это отключит ранний запуск защиты от вредоносных программ.
Шаг 6. Выполните еще одну перезагрузку компьютера и посмотрите, сохраняется ли ошибка.
Метод 5. Использование восстановления системы
Восстановление системы позволяет вам вернуть систему вашего ПК к той, которая была в определенный момент времени. Это один из наиболее часто используемых методов решения любых системных проблем. Сделайте это, следуя инструкциям ниже:
Шаг 1. Когда вы получаете автоматическое восстановление, ваш компьютер не запускается правильно с сообщением об ошибке; нажмите «Дополнительные параметры».
Шаг 2. Выберите Восстановление системы.
Шаг 3. Окно восстановления системы запросит у вас целевую ОС. Выберите из списка. В данном случае это Windows 10.
Шаг 4. Откроется мастер восстановления системы. Следуй инструкциям.
Метод 6. Исправить поврежденную главную загрузочную запись
Master Boot Record — это эксклюзивный загрузочный сектор, который сохраняет настройки загрузки и содержимое на жестком диске.Обычно вы не загружаете свою систему, если она повреждена или незакончена. Из-за этой проблемы возникает много ошибок, и решить эту проблему не совсем просто, особенно без установочного носителя или носителя для восстановления. Однако способ все еще есть, и, следуя этим указаниям, вы сможете выполнить это действие.
Шаг 1. Выберите «Дополнительные параметры» на экране ошибки.
Шаг 2. Запустите командную строку.
Шаг 3. Введите chkdsk / r в командной строке и дождитесь завершения ремонта.
Шаг 4. Если проблема остается, могут потребоваться дополнительные команды для ее исправления.
Шаг 5. Введите следующие команды в командную строку и нажмите Enter:
- bootrec / RebuildBcd
- bootrec / fixMbr
- bootrec / fixboot
Шаг 6. Перезагрузите компьютер и проверьте наличие модификаций.
Метод 7. Удаление обновлений
Если проблема возникла после недавнего обновления, есть вероятность, что вам придется удалить ее и вернуться к предыдущей рабочей версии вашей системы.
Шаг 1. Откройте «Настройки»> «Обновления и безопасность»> «Центр обновления Windows».
Шаг 2. Перейдите к Просмотр истории обновлений> Удалить обновления.
Метод 8. Восстановление образа системы
Windows создаст резервную копию образа системы, которая включает окна и все содержимое на жестком диске.Резервное копирование образа системы доступно из Windows 7, где пользователи используют его для создания резервной копии своей системы и содержимого на внешнем жестком диске Bluray DVD. Это занимает слишком много места в зависимости от размера файлов. Когда вы делаете резервную копию образа системы без данных, будет предоставлено 10-15 ГБ.
Создание резервной копии системы слишком просто, если вы хотите использовать ноу-хау с панели управления. Чтобы восстановить устройство, выполните следующие действия.
Шаг 1. Подключите компьютер к жесткому диску или USB-накопителю.
Шаг 2. Чтобы открыть диалоговое окно «Выполнить», нажмите кнопку Windows + R и введите Ctrl + удар.
Шаг 3. Измените вид на крошечные значки, затем откройте резервную копию и восстановите.
Шаг 4. Теперь нажмите на Создать образ системы.
Шаг 5. Выбрать «Далее» при обнаружении жесткого диска или USB-флеш-памяти.
Шаг 6. Затем выберите диски, на которых вы хотите создать устройство резервного копирования, и нажмите «Далее».
Вы будете использовать его для решения проблемы, если у вас возникнут проблемы с инициализацией Windows. А если вы не понимаете, как восстановить файлы с помощью восстановления образа устройства, следуйте приведенному ниже протоколу.
- Получите доступ к расширенным параметрам и выберите восстановление образа системы или нажмите F11 во время загрузки Windows, чтобы сразу перейти к дополнительным параметрам.
- Вы должны подключить жесткий диск / USB-накопитель для восстановления файлов при выборе восстановления образа системы.
- Когда восстановление образа системы будет найдено, нажмите «Далее», и ваш файл будет восстановлен.
Заключение:
Если вы получили такое же сообщение об ошибке, не паникуйте. Любое из решений должно решить эту проблему за вас. ПК никоим образом не могут быть идеальными, поэтому следует ожидать случайных ошибок, подобных этой.
Восстановление раздела
- Управление разделами
- Решение проблем с разделами
- Советы по разделу
Ваш компьютер не запускается правильно сообщение в Windows 10
Вы когда-нибудь сталкивались с проблемой, когда ваш компьютер с Windows не запускается должным образом после загрузки? Это может произойти после внезапного сбоя питания или после обновления вашего ПК до более новой версии.При включении компьютера вместо обычной загрузки на рабочий стол Windows 10 отображает экран Автоматическое восстановление с сообщением Ваш компьютер не запустился правильно . Ваш компьютер может отобразить Подготовка к автоматическому восстановлению , а затем Диагностика вашего ПК перед окончательной прошивкой . Ваш компьютер не запустился правильно .
Первая рекомендация — перезагрузить компьютер и посмотреть, поможет ли это.Но иногда эта проблема может сохраняться даже после нескольких перезагрузок. Причиной может быть поврежденный файл MBR или BCD или аппаратные изменения.
Ваш компьютер не запустился правильно
Если сообщение не исчезнет, эти шаги по устранению неполадок могут помочь вам решить проблему.
1] Следующее, что вам нужно сделать, это нажать кнопку Advanced options , после чего вы увидите следующий экран в меню Advanced Startup Options.
Теперь, чтобы исправить . Ваш компьютер не запустился правильно. Сообщение об ошибке , у вас есть следующие варианты:
- Посмотрите, поможет ли вам восстановление системы
- Запустите восстановление при загрузке и посмотрите, поможет ли это
- Откройте командную строку и запустите средство проверки системных файлов, DISM или восстановите MBR и BCD.
Давайте посмотрим на каждое из этих предложений.
1] Нажмите Восстановление системы и восстановите ваш компьютер до прежнего рабочего состояния и посмотрите, поможет ли это.
2] Нажмите кнопку Запустить восстановление при загрузке , чтобы начать процесс восстановления. Проверьте, помогает ли это.
СОВЕТ : См. Этот пост, если автоматическое восстановление не удается и компьютер не загружается.
3] Нажмите кнопку Командная строка , чтобы открыть окно CMD. Введите sfc / scannow и нажмите Enter, чтобы запустить средство проверки системных файлов .
Сканирует систему на предмет возможных ошибок и пытается их исправить. Вам будет предложено перезагрузить компьютер после успешного выполнения сканирования.
СОВЕТ : См. Этот пост, если сканирование выдает сообщение о том, что защита ресурсов Windows обнаружила поврежденные файлы, но не смогла исправить некоторые из них.
3] Снова откройте командную строку, введите Dism / Online / Cleanup-Image / RestoreHealth и нажмите Enter, чтобы запустить инструмент DISM , который поможет восстановить образ Windows.
Помогло? Если нет, можете продолжить.
4] Еще раз воспользуйтесь командной строкой, чтобы восстановить MBR, используя встроенный инструмент bootrec . MBR или основная загрузочная запись — это данные, которые присутствуют в первом секторе любого жесткого диска. Он сообщает, где находится операционная система, чтобы ее можно было загрузить.
ИСПРАВЛЕНИЕ : ошибки самотестирования BIOS при включении питания (POST).
5] BCD или данные конфигурации загрузки — это файл базы данных, не зависящий от микропрограмм и содержащий данные конфигурации времени загрузки.Он требуется диспетчеру загрузки Windows и заменяет файл boot.ini, который ранее использовался NTLDR. В случае проблем с загрузкой вам может потребоваться перестроить этот файл.
Чтобы восстановить файл BCD, в командной строке введите следующую команду и нажмите Enter:
bootrec / rebuildbcd
Это выполнит поиск других операционных систем и позволит вам выбрать ОС, которые вы хотите добавить в BCD.
Известно, что восстановление MBR и BCD обычно помогает в таких случаях.
См. Этот пост, если вы получаете сообщение Ваш компьютер требует ремонта .
Что делать, если компьютер не запускается
(Иллюстрация: M-SUR / Shutterstock)Вы садитесь за компьютер, нажимаете кнопку питания, как вы делаете это каждый день, и … ничего не происходит. Может быть, компьютер вообще не включается, может, он включается, но сразу выключается, или, может быть, все, что вы получаете, — это синий экран. Очевидно, здесь нет ничего плохого, так почему же компьютер просто не запускается? Вот несколько шагов по устранению неполадок.
Сделайте больше мощности
(Фото: Злата Ивлева)
Если ваш компьютер вообще не включается — вентиляторы не работают, индикаторы не мигают и ничего не появляется на экране — возможно, у вас проблема с питанием.
Отключите компьютер и подключите его непосредственно к сетевой розетке, которая, как вы знаете, работает, а не к удлинителю или резервной батарее, которая может выйти из строя. Убедитесь, что выключатель питания на задней панели блока питания включен, а если розетка подключена к выключателю света, убедитесь, что этот выключатель тоже включен.
Если вы используете ноутбук, убедитесь, что зарядное устройство подключено правильно и к правильному порту — если оно заряжается через USB-C, только некоторые из портов USB могут обеспечивать питание.Неисправный источник питания часто может вызвать проблемы с загрузкой, даже если вентиляторы и свет все же включаются. Поэтому, если действия по устранению неполадок, описанные в этом руководстве, не помогут, возможно, пришло время заменить блок питания.
Проверьте свой монитор
(Фото: Злата Ивлева)
Если компьютер звучит так, как будто он включается, но вы ничего не видите на экране, возможно, компьютер загружается, а на мониторе просто не отображается изображение. Убедитесь, что ваш монитор подключен к розетке (попробуйте снова использовать сетевую розетку вместо удлинителя), включен и настроен на правильный вход с помощью кнопок сбоку или снизу.
Вы также должны убедиться, что кабель, соединяющий монитор с компьютером, не отсоединился, не был поврежден или неисправен. Если вы можете подключить к монитору другой компьютер и получить изображение, возможно, это кабель, который нужно заменить.
Если вы используете ноутбук, это может показаться глупым, но убедитесь, что яркость увеличена. Несколько человек просили меня помочь с компьютером, который не запускался, но обнаружил, что яркость была полностью убрана, что приводило к черному экрану.
Если эти исправления не помогли, попробуйте подключить компьютер к другому монитору, если он у вас есть, или даже к телевизору, и посмотрите, появится ли там Windows. Если это так, ваш монитор может быть мертв, и вам нужно купить новый.
Прослушивание звукового сигнала
(Фото: Майкл Секстон)
Когда ваш компьютер загружается, он может издавать звуковой сигнал — обычно один звуковой сигнал означает, что все в порядке. Но если компьютер не запускается, он может издать серию звуковых сигналов (вроде кода Морзе), сообщающих вам, что случилось.
Проверьте руководство для вашего ПК (или материнской платы ПК, если вы ее собрали самостоятельно) и выясните, что означают звуковые сигналы. Если у вас нет руководства, вы, вероятно, можете найти его на веб-сайте производителя.
Если ваш компьютер вообще не подает звуковой сигнал, возможно, вам не повезло — хотя некоторые настольные ПК могут иметь заголовок на материнской плате, где вы можете установить дешевый динамик, или даже цифровой дисплей с числовым кодом, который соответствует сообщение об ошибке.
Отключите ненужные USB-устройства
(Фото: Нор Гал / Shutterstock)
Прежде чем продолжить, отключите от компьютера все лишнее — веб-камеры, внешние жесткие диски, USB-гарнитуры.Попробуйте загрузиться с помощью только клавиатуры и мыши (или даже без клавиатуры и мыши, если вы находитесь в тяжелом положении), чтобы узнать, не вызывает ли одно из ваших USB-устройств конфликт.
В некоторых случаях это может быть даже не само устройство, а порт вашего компьютера. У меня был компьютер, который не мог войти в Windows, если что-то было подключено к переднему USB-порту — после загрузки порты работали нормально, но во время загрузки он должен был быть пустым. Чем больше переменных вы сможете исключить, тем лучше.
Переустановите оборудование внутри
(Фото: Злата Ивлева)
Есть вероятность, что какой-то компонент вашего компьютера вывалился внутри корпуса, особенно если его недавно куда-то перевезли или вы работали внутри него.
Если вам удобно открывать компьютер, снимите боковую панель и убедитесь, что компоненты правильно установлены в соответствующие гнезда. Это включает в себя вашу оперативную память, видеокарту, кабели материнской платы и радиатор процессора.Полностью удалите их, а затем снова вставьте, убедившись, что они защелкнулись до упора.
Вы также можете попробовать загрузить без определенного оборудования , например видеокарты или одного из модулей RAM, в случае их неисправности. (И если он не работает с одной картой памяти, попробуйте другую.)
Изучите BIOS
Если ваш компьютер включается и вы видите экран POST, но не можете загрузиться в Windows, некоторые настройки могут быть причиной проблемы. Например, ошибка о том, что ваш компьютер не может найти загрузочную операционную систему, может означать, что ваш BIOS настроен на загрузку с неправильного диска или ваши настройки разгона немедленно вызывают синий экран компьютера.
Войдите в BIOS, когда появится экран POST, обычно путем нажатия Delete, F2 или какой-либо другой клавиши для входа в настройки. Если вы недавно изменили какие-либо из этих параметров, попробуйте вернуть их обратно.
Убедитесь, что ваш порядок загрузки установлен на правильный жесткий диск, ваша оперативная память распознана и ваш процессор не перегревается (если в BIOS температура превышает 90 градусов по Цельсию, что-то определенно не так). Вы также можете отключить функцию быстрой загрузки, если последнее обновление Windows противоречит ей.
Если все остальное не помогло, попробуйте сбросить настройки BIOS по всем направлениям, используя параметр «Загрузить оптимизированные значения по умолчанию». Просто не забудьте сделать несколько фотографий настроек BIOS, чтобы вы могли восстановить их, если это не сработает.
Поиск вирусов с помощью Live CD
Возможно, у вас есть вредоносная вредоносная программа, которая мешает загрузке вашего компьютера. Но с живой средой, такой как загрузочный компакт-диск Hiren, вы можете загрузить компьютер с компакт-диска или USB-накопителя и сканировать жесткий диск на наличие вредоносных программ, не загружая Windows.
Загрузите ISO-образ с этой страницы и следуйте инструкциям, чтобы «записать» его на USB-накопитель. Перезагрузите компьютер и войдите в меню загрузки — обычно путем нажатия F11, F12 или какой-либо другой клавиши, определенной при запуске. Выберите свой USB-накопитель в меню загрузки, и он должен загрузиться в живую среду Hiren.
Оттуда вы можете перейти в Утилиты> Безопасность и запустить сканирование на вирусы с помощью ESET и сканирование на наличие вредоносных программ с помощью Malwarebytes. Если какая-либо программа что-то обнаружит, она сообщит вам об этом и попытается исправить это, что, надеюсь, позволит вам снова загрузиться в Windows.
Загрузка в безопасном режиме
(Иллюстрация: Гунай Алиева / Getty Images)
Если при запуске появляется синий экран смерти, это может быть результатом плохого приложения, проблемы с драйвером или другой аппаратной причуды, вызывающей проблемы при загрузке. Если можете, погуглите появившийся код остановки и посмотрите, поможет ли он понять, что не так.
Скорее всего, вам придется загрузиться в безопасном режиме, чтобы решить проблему. Раньше это был простой процесс в Windows 7, потому что все, что вам нужно было сделать, это нажать F8 при загрузке.В Windows 10 это намного сложнее, но обычно, если вы прерываете процесс загрузки три раза — скажем, нажав кнопку сброса, когда Windows пытается загрузиться, — вы попадете на экран автоматического восстановления, где вы можете нажать Advanced Options .
Кроме того, вы можете создать установочный диск Windows, используя другой компьютер, и загружаться с него напрямую, выбрав свой язык и выбрав Repair Your Computer , когда есть такая возможность. Любой из этих методов в конечном итоге должен привести вас к экрану «Выбор варианта», где вы можете нажать «Устранение неполадок »> «Дополнительные параметры»> «Параметры запуска » и перезагрузить компьютер.(Если вы не видите параметр Startup Settings, вам может потребоваться нажать See More Recovery Options внизу.)
После этого ваш компьютер должен предоставить вам возможность загрузки в безопасном режиме , Safe Mode с Сеть или в безопасном режиме с командной строкой . Вы можете попробовать любой из них, хотя самый минимальный безопасный режим, вероятно, будет вашим лучшим выбором, если вам не нужен доступ в Интернет (в этом случае выберите безопасный режим с поддержкой сети). Это загрузит Windows только с наиболее важными драйверами и работающими службами.
Если вы недавно установили новое оборудование, попробуйте удалить его драйверы из безопасного режима. Если вы думаете, что виновато новое приложение, избавьтесь и от него. BlueScreenView может помочь вам просмотреть последние «синие экраны смерти», чтобы увидеть файл, вызвавший проблему, или любые строки и коды проверки ошибок в Google.
Вы можете даже попробовать запустить Восстановление системы, чтобы попытаться вернуть ваш компьютер к последней известной рабочей конфигурации. Перезагрузите компьютер в обычном режиме, чтобы проверить, устранила ли проблема.Если нет, вы можете снова войти в безопасный режим или попробовать перейти к одному из следующих шагов по устранению неполадок в этом руководстве.
Откат проблемного обновления Windows
Если вы недавно установили Центр обновления Windows — или вы думаете, что Windows могла сделать это в фоновом режиме, о чем вы не подозревали — это могло вызвать конфликт, который вывел ваш компьютер из строя. Это раздражает, но, к счастью, Windows предлагает возможность отката к предыдущей версии, даже если вы не можете войти в саму Windows.
Вернитесь в меню Устранение неполадок> Дополнительные параметры , используя приведенные выше инструкции, затем выберите Удалить обновления . Попробуйте удалить последнее обновление качества или — если вы недавно пытались выполнить обновление до новой основной версии Windows 10 — удалите последнее обновление функций. Если вам повезет, это может вернуть вас в Windows, после чего вы можете отложить обновления Windows до тех пор, пока не будут устранены недостатки.
Проверьте жесткий диск на наличие повреждений
Возможно, некоторые данные на диске повреждены, что мешает правильной загрузке Windows.К счастью, у Microsoft есть несколько инструментов, которые могут попытаться решить эту проблему.
Перейдите в меню «Устранение неполадок »> «Дополнительные параметры », как описано выше, и выберите командную строку. Введите sfc / scannow и нажмите Enter. Windows проверит ваш диск на наличие повреждений и попытается устранить любые проблемы.
Вы также можете попробовать команду chkdsk C: / r , которая выполнит более широкий поиск поврежденных файлов и поврежденных секторов. (Если у вас несколько дисков, вы можете запустить wmic logicdisk, получить имя тома, назвать и заменить букву диска на правильную из полученного списка.)
Восстановить поврежденный загрузчик
Иногда ваша установка Windows проходит нормально, но загрузчик — данные, которые управляют процессом загрузки Windows — поврежден. Это часто случается, если вы неправильно клонируете жесткий диск, и в этом случае вы можете попробовать процесс клонирования еще раз, убедившись, что клонировали весь диск , а не только раздел, в котором находится Windows.
Это также может произойти, если вы попытаетесь выполнить двойную загрузку Linux или создать новые разделы диска и при этом что-то испортить.Часто появляется сообщение «Ошибка загрузки операционной системы», «Неверная таблица разделов» или «FATA: загрузочный носитель не найден! Система остановлена. «
Если у вас есть хорошая резервная копия, вы можете попробовать восстановить загрузчик с помощью встроенных инструментов Windows, перейдя в Устранение неполадок> Дополнительные параметры , как описано выше, а затем выбрав Восстановление при загрузке . Я бы не стал ‘ Не пытайтесь выполнить эти шаги, если у вас нет резервных копий файлов, так как использование разделов всегда может привести к потере данных.Вы также можете запустить командную строку из этого меню и попробовать выполнить одну из следующих команд:
bootrec / fixmbr
bootrec / fixboot
bootrec / rebuildbcd Если это не сработает, восстановление загрузчика может быть более сложным из-за более новые загрузчики EFI — вы можете увидеть инструкции по этому поводу здесь — но может быть проще и быстрее переустановить Windows с нуля и восстановить из резервной копии.
Протестируйте диск на другом ПК и помолитесь
Если ничего не помогает и у вас нет резервной копии, выньте жесткий диск из компьютера, подключите его к USB-адаптеру, док-станции или корпусу и подключите его к другому заведомо исправному компьютеру.(Или, если у вас нет другого ПК, попробуйте загрузиться с Linux Live CD на вашем текущем компьютере.)
Пока дисковод все еще работает — большое «если» — вы, по крайней мере, сможете скопируйте файлы на внешний диск для безопасного хранения перед переустановкой Windows или отправкой компьютера в ремонт.
Нравится то, что вы читаете?
Подпишитесь на информационный бюллетень Tips & Tricks , чтобы получать советы экспертов по максимально эффективному использованию ваших технологий.
Этот информационный бюллетень может содержать рекламу, предложения или партнерские ссылки.Подписка на информационный бюллетень означает ваше согласие с нашими Условиями использования и Политикой конфиденциальности. Вы можете отказаться от подписки на информационные бюллетени в любое время.
Исправление: автоматическое восстановление. Ваш компьютер не запускается правильно
Ошибка « Ваш компьютер не запускается правильно, » часто вызвана повреждением файла MBR или BCD, из-за которого Windows не загружается. Когда вы включаете свою систему, обычно ваша Windows загружается, и вы попадаете на экран рабочего стола, однако в этом случае у вас остается окно с сообщением, которое позволяет перезапустить систему или перейти к дополнительным параметрам.
В некоторых случаях проблема легко решается с помощью автоматического восстановления Windows при перезагрузке системы, однако это не обязательно сработает для всех. Если ваша ошибка сохраняется даже после нескольких загрузок, это означает, что ваша MBR повреждена. В таком сценарии вы можете применить следующие решения, чтобы исправить вашу проблему.
Ваш компьютер не запускается правильно — автоматическое восстановление Windows 10 Что вызывает ошибку автоматического восстановления «Ваш компьютер не запускается правильно» в Windows 10?Поскольку ошибка внезапная, она может быть вызвана одним из следующих факторов —
- Внезапный сбой питания .Если ошибка появляется после внезапного отключения электроэнергии, это вполне может быть причиной ошибки. Известно, что сбои питания вызывают такие проблемы.
- Обновление ПК . В некоторых случаях недавнее обновление ПК также может вызвать проблему. В процессе обновления мог быть поврежден файл MBR, из-за чего вы столкнулись с ошибкой.
- Стороннее приложение или недавнее изменение оборудования . Иногда стороннее приложение или недавнее изменение оборудования в вашей системе могут вызвать всплывающее окно с ошибкой, и в этом случае вам придется запустить восстановление системы.Это довольно редко, но все же возможно.
Вы можете решить эту ошибку, следуя приведенным решениям, если вам повезет.
Решение 1. Запуск восстановления системыКак мы уже упоминали, в некоторых случаях стороннее приложение, установленное в вашей системе, может вызвать ошибку. В таких случаях вам придется выбрать восстановление системы. Восстановление системы восстановит вашу систему до состояния, в котором ошибки не было. Следовательно, это исключит возможность того, что стороннее приложение может вызвать ошибку.Вот как это сделать:
- В окне сообщения «Автоматическое восстановление» нажмите « Advanced Options ». Для доступа к дополнительным параметрам нажмите «Advanced Options»
- Выберите « System Restore » и пройдите процесс. Дополнительные параметры
Также важно отметить, что в некоторых случаях восстановление вашей системы до определенного момента не решает проблему. В таком случае попробуйте восстановить систему до определенного уровня, чтобы посмотреть, поможет ли это.
Решение 2. Восстановление системы с помощью загрузочного USB / DVD-приводаИногда, когда с помощью автоматического восстановления Windows проблема не устраняется, восстановление системы из среды восстановления Windows (WinRE) может работать. Для этого вам понадобится загрузочный привод USB, CD или DVD — любой из них выполнит свою работу. Вот как это сделать:
- Вставьте загрузочный диск .
- Загрузите с загрузочного диска.
- Когда появится окно установки Windows, нажмите « Repair your computer » в левом нижнем углу окна.Восстановление Windows с помощью WinRE
- Пройдите весь процесс и посмотрите, поможет ли это.
Если вышеуказанные решения не помогли вам, вы можете попробовать восстановить файл MBR с помощью командной строки. Основная загрузочная запись или MBR сообщает вашей системе о местонахождении операционной системы. Поврежденная MBR или данные конфигурации загрузки (BCD) обычно являются причиной ошибки. Вот как их исправить с помощью командной строки:
- Щелкните Advanced Options в диалоговом окне сообщения автоматического восстановления.
- Выберите « Командная строка », чтобы открыть командную строку. Выбор командной строки в разделе «Дополнительные параметры»
- Введите следующие команды по очереди:
Bootrec / rebuildbcd
- После этого введите следующие команды:
Bootrec / fixMBR Bootrec / fixboot
Исправление MBR и загрузки - После завершения процессов выйдите из командной строки и перезапустите систему.
- Посмотрите, исправлена ли ошибка.
Наконец, если ни одно из вышеперечисленных решений не решит вашу проблему, у вас останется только один вариант.Вам придется переустановить Windows. Вы потеряете все файлы на системном диске, но именно так оно и будет, если вы снова захотите использовать свою систему. Другого способа решить проблему нет.
Как исправить ошибку «Ваш компьютер не запускается правильно»
Ошибка «Ваш компьютер не запускается правильно» может быть вызвана различными причинами, например, недавнее обновление оборудования, новый / обновленный драйвер или ошибка файловой системы. Если вы получаете сообщение об ошибке впервые, попробуйте перезагрузить компьютер и посмотрите, не появится ли ошибка снова.Если да, попробуйте следующие решения.
1. Запустите средство восстановления при загрузке
Startup Repair — это встроенная утилита Windows, которая пытается диагностировать и устранять любые проблемы с ПК. Чтобы использовать восстановление при загрузке, сначала активируйте экран «Ваш компьютер не запускается правильно», затем выберите Дополнительные параметры вместо Перезагрузка.
Перейдите к Устранение неполадок> Дополнительные параметры> Восстановление при запуске . Войдите в свою учетную запись пользователя и дождитесь завершения процесса.Перезагрузитесь и посмотрите, сможете ли вы теперь загрузиться в Windows. Если нет, попробуйте следующий метод.
2. Загрузитесь в безопасном режиме
Safe Mode позволяет устранять неполадки в Windows путем запуска компьютера в ограниченном состоянии. Если вам нужно получить важные данные с неисправного компьютера, вы можете использовать безопасный режим и перенести данные на флеш-накопитель. Кроме того, загрузка в безопасном режиме может исправить ошибку «Ваш компьютер не запускается правильно».
Когда вы закончите, перезагрузите компьютер.Если все пойдет хорошо, ошибка должна исчезнуть. Если нет, попробуйте следующий вариант.
3. Выполните восстановление системы
Если вы недавно внесли какие-либо изменения в систему, это может вызвать появление ошибок. Однако, если вы не уверены, какие изменения вы внесли, вы можете вернуть свою систему в то время, когда она работала нормально, благодаря функции «Восстановление системы», одному из самых мощных инструментов восстановления Windows. .
Однако вы можете использовать восстановление системы только в том случае, если система уже создавала точку восстановления в прошлом.К счастью, если на вашем компьютере включено восстановление системы, Windows создает точку восстановления каждый раз, когда вы вносите важные изменения, такие как установка драйвера или обновление Windows. Таким образом, у вас, скорее всего, уже есть несколько точек восстановления, готовых к использованию
.Когда это будет сделано, надеюсь, вы сможете перезагрузиться в Windows.
4. Проверьте отсутствие или повреждение системных файлов
Windows может иметь проблемы при запуске, если один или несколько системных файлов повреждены или отсутствуют. Вы можете решить проблему с помощью средства проверки системных файлов.
Инструмент SFC просканирует ваш компьютер на предмет отсутствующих или поврежденных системных файлов. SFC добавит или заменит их стабильной копией, которую загрузил инструмент DISM (если найден). После того, как инструмент просканирует и восстановит системные файлы, используйте команду выключения и перезапустите ПК.
выключение / r 5. Восстановить данные конфигурации загрузки
На языке Windows BCD означает данные конфигурации загрузки. Это информация, на которую полагается среда выполнения Windows, чтобы указать загрузчику Windows, где ему следует искать информацию о загрузке.
Если ни одно из предыдущих исправлений для вас не помогло, вам следует восстановить BCD вашей системы на случай, если один или несколько файлов будут повреждены или потеряны. Чтобы исправить BCD, перейдите в Дополнительные параметры> Командная строка на экране ошибки.
В командной строке выполните следующую команду:
bootrec / rebuildbcd Если команда bootrec определяет одну или несколько установок Windows, нажмите Y или A , чтобы добавить их все в список загрузки.Затем выполните все следующие команды одну за другой:
bcdedit / export c: bcdbackup attrib c: bootbcd -h -r -s ren c: bootbcd bcd.old bootrec / rebuildbcd Нажмите Y и Enter. Когда вы закончите, перезагрузите компьютер.
6. Восстановить главную загрузочную запись
Основная загрузочная запись (MBR) — это первый сектор на жестком диске. Это помогает системе определить, где разместить операционную систему, чтобы она могла загружаться в оперативную память (ОЗУ) ПК.Если MBR повреждена, компьютеру будет сложно правильно загрузиться.
Чтобы восстановить MBR, перейдите в Дополнительные параметры> Командная строка и используйте следующую команду для запуска процесса восстановления:
chkdsk / r Если это не устраняет ошибку, выполните одну за другой следующие команды:
bootrec / rebuildbcd bootrec / fixmbr bootrec / fixboot Перезагрузите компьютер и посмотрите, устранит ли это ошибку «Ваш компьютер не запускается правильно».
7. Обновите Windows или удалите последние обновления
Если есть общая проблема, с которой сталкиваются многие пользователи Windows, то Microsoft, возможно, выпустила обновление для исправления ошибки. В этом случае вам необходимо обновить Windows. Однако, если вы не можете загрузиться в Windows, вам необходимо обновить Windows в безопасном режиме.
И наоборот, если вы начнете получать ошибки после обновления, вам необходимо удалить обновления. Опять же, если вы не можете нормально загрузиться в Windows, загрузитесь в безопасном режиме.
Удачи вам в устранении неполадок!
не запускается — Traducción al español — ejemplos inglés
Sugerencias: не начинайSu búsqueda puede llevar a ejemplos con expresiones vulgares.
Su búsqueda puede llevar a ejemplos con expresiones coloquiales.
учебный год не начался с года в начале октября, как это принято.
El año escolar no comenzó a Principios de Octubre, como es привычный.VfL Bochum не очень хорошо стартовал с , и многие болельщики требовали увольнения тренера.
VfL Bochum no comenzó muy bien y muchos seguidores exigieron el despido del entrenador.Таким образом, трехмесячный период не начался с до 11 ноября.
Así pues, el plazo de tres meses no empezó a correr el 11 de noviembre.Во-первых, он не начал драку .
Разногласия между Аларконом и Оливаресом привели к задержкам, и строительство началось только в 1718 году.
Las diferencias entre Alarcón y Olivares provocaron retrasos, y la construcción no se inició hasta 1718.Скажите, что не вызвал этот пожар .
Однако серийное производство не началось до 1903/4 г. с моделью мощностью 7 л.с.
Sin embargo, la producción en serie no comenzó hasta 1903–1904 con el modelo 7 CV.Даже тогда работа началась только в сентябре 1967 года под руководством архитектора Карло Моллино.
Aun así, la obra no empezó hasta septiembre de 1967 con el arquitecto Carlo Mollino.Служба в Карачи началась только через два года после получения разрешения от правительства Персии.
El servicio a Karachi no comenzó hasta dos años después, cuando el gobierno persa concedió permiso para sobrevolar su espacio aéreo y realizar escalas.Дэвид Гринхилл не запустил это, вы это сделали.
Дэвид Гринхилл no empezó a esto, tú lo hiciste.Проблема беженцев на Кипре началась не в 1974 году, а восходит к 1963 году.
El проблема де лос refugiados en Chipre no empezó en 1974, sino que se remonta a 1963.Эритрея не начала войну и, следовательно, не может нести за нее ответственность.
Eritrea no comenzó la guerra y por consiguiente no se la puede considerar responsable de ella.Но эта разница в не началась с на этой неделе или в прошлом году.
Sin embargo, esa diferencia no comenzó esta semana o el año pasado.Терроризм начался не 11 сентября.
Европейская комиссия не начала замораживать эти деньги до 2008 года.
La Comisión Europea no empezó a congelar estas subvenciones hasta 2008.Кабальеро не начинал политически слева.
Caballero no comenzó su vida política en la izquierda.Попробуйте запустить программу, чтобы не запустил заново.
Конечно, рациональность не начинала с нуля с Платоном и Аристотелем.
Claro que la racionalidad no empezó de cero con Platón y Aristóteles.Кампания Эрикссона в 2017 году не началась с , так как ему пришлось уйти на пенсию из-за проблемы с гидравликой в Австралии.
Последний временный период после обновления в 2017 году. Кампания Ericsson 2017 no comenzó bien ya que tuvo que retirarse debido a un проблема воды в Австралии.
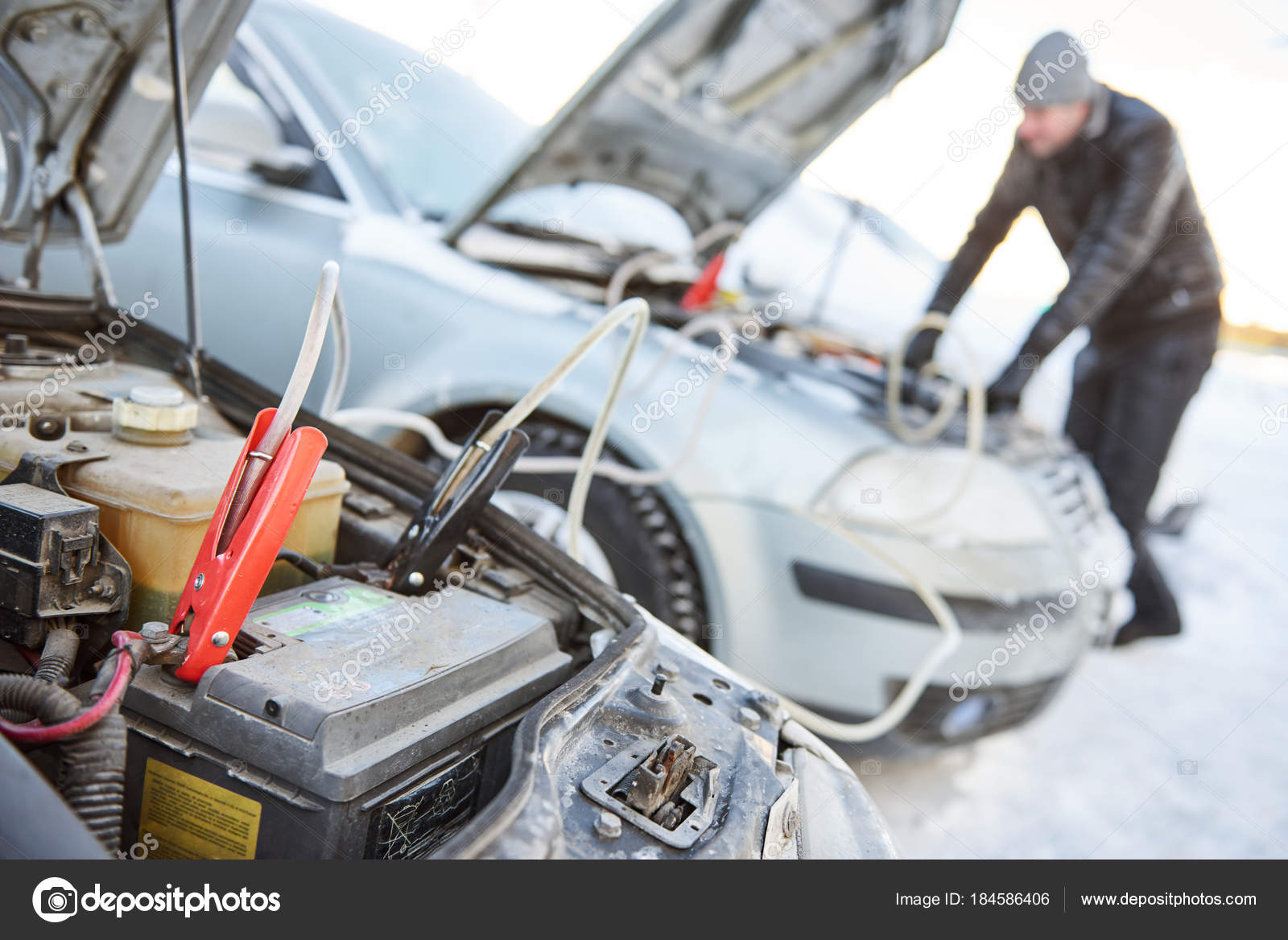 Тщательно осмотрите эти места.
Тщательно осмотрите эти места. Плохие контакты, соединения, обрывы проводов, их окисление, нарушение целостности изоляции. Все это приводит как к вероятной утечке тока на кузовные элементы транспортного средства, так и к короткому замыканию, которое может вывести электрику авто из строя. Часто причиной становится поломка генератора.
Плохие контакты, соединения, обрывы проводов, их окисление, нарушение целостности изоляции. Все это приводит как к вероятной утечке тока на кузовные элементы транспортного средства, так и к короткому замыканию, которое может вывести электрику авто из строя. Часто причиной становится поломка генератора.

 А вот если речь о старой мотопомпе, то дело скорее в неисправности устройства. Рассмотрим, как решить проблемы в обоих случаях.
А вот если речь о старой мотопомпе, то дело скорее в неисправности устройства. Рассмотрим, как решить проблемы в обоих случаях. Когда почувствуете сопротивление, резко дерните ее.
Когда почувствуете сопротивление, резко дерните ее. Возможно, их нужно прочистить или заменить.
Возможно, их нужно прочистить или заменить. Если нет, то залейте.
Если нет, то залейте.