Как пользоваться Яндекс.Навигатором на Андроид
Яндекс.Навигатор является одним из самых распространённых навигаторов для OS Android в России. Приложение может похвастаться богатым функционалом, интерфейсом полностью на русском языке и отсутствием навязчивой рекламы. Также бесспорным плюсом можно назвать и то, что оно абсолютно бесплатно. Далее в статье будет рассказано, как пользоваться Яндекс.Навигатором на вашем смартфоне.
Пользуемся Яндекс.Навигатором на Андроид
Ознакомившись с материалом ниже, вы узнаете, как настраивать навигатор, прокладывать маршруты в онлайн и оффлайн-режиме и использовать его дополнительные инструменты в непредвиденных ситуациях на дороге.
Шаг 1: Установка приложения
Чтобы скачать Яндекс.Навигатор на Android смартфон, перейдите по ссылке указанной ниже, нажмите на кнопку «Установить» и дождитесь окончания загрузки приложения на смартфон.
Скачать Яндекс.Навигатор
Шаг 2: Настройка
- Для того чтобы навигатором было удобно пользоваться, его нужно настроить под себя.

- При первом запуске на экране всплывут два запроса разрешения на доступ приложения к геолокациям и микрофону. Для корректной работы Яндекс.Навигатора рекомендуется дать свое согласие — нажмите «Разрешить» в обоих случаях.
- Далее нажмите на кнопку «Меню» в правом нижнем углу экрана и перейдите в «Настройки». Сперва будет идти колонка настроек, связанных с картой. Рассмотрим только те из них, которые реально влияют на пользование навигатором.
- Зайдите во вкладку «Вид карты» и выберите между стандартной схемой улиц и дорог или спутником. Каждый видит карты по-своему, но схематическими картами пользоваться удобнее.
- Для пользования навигатором в режиме оффлайн зайдите в пункт меню «Загрузка карт» и нажмите на строку поиска.
 Далее выберите предложенные карты стран, областей, краев, городов и многочисленных провинций или воспользуйтесь поиском, написав название необходимой вам местности.
Далее выберите предложенные карты стран, областей, краев, городов и многочисленных провинций или воспользуйтесь поиском, написав название необходимой вам местности. - Для того чтобы изменить значок своего местоположения, перейдите во вкладку «Курсор» и выберите один из трех вариантов.
- Еще одна важная колонка настроек – это «Звук».
- Для выбора голосового помощника перейдите во вкладку
- Для полного удобства остальные три пункта желательно оставить включёнными. Голосовая активация поможет вам, не отрываясь от дороги, прокладывать маршрут.
 Достаточно произнести адрес назначения после команды «Слушай, Яндекс».
Достаточно произнести адрес назначения после команды «Слушай, Яндекс».
После того как вы подтвердите разрешения, открывается карта, на которой появится значок в виде стрелки, указывающей ваше местоположение.
Чтобы выбрать интересующий вас язык, на котором навигатор будет указывать вам маршрут и другую информацию о дороге, перейдите в соответствующую вкладку и нажмите на один из предложенных языков. Затем, для возврата в настройки, нажмите на стрелочку в левом верхнем углу.
На этом основные настройки для удобства пользования навигатором заканчиваются. Внизу списка параметров будет еще несколько пунктов, но они не столь значительны, чтобы заострять на них внимание.
Шаг 3: Использование навигатора
- Для того чтобы построить маршрут, нажмите на «Поиск».
- В новом окне выберите место из предложенных категорий, истории ваших поездок или введите вручную требуемый адрес.
- После того как навигатор найдет необходимое вам место или адрес, над ним появится информационная табличка с расстояниями двух наиболее ближайших маршрутов до места назначения.
 Выберите подходящий и нажмите «Поехали».
Выберите подходящий и нажмите «Поехали».
Либо произнесите:
«Слушай, Яндекс», и после появившегося внизу экрана небольшого окна с текстом «Говорите», произнесите адрес или место, куда вам нужно проехать.Если у вас нет загруженных карт для работы в оффлайн режиме, то ни один из способов поиска вам не поможет без мобильного интернета или WiFi.
Далее экран перейдет в режим поездки, где сверху будут указаны расстояние до первого поворота, скорость движения и оставшееся время.
После этого вам остается ехать по указаниям диктора. Но не стоит забывать, что это техника, которая может иногда ошибаться. Внимательно следите за дорогой и дорожными знаками.
Яндекс.Навигатор также может показывать загруженность дорог, чтобы не попасть в пробку. Для активации данной функции в правом верхнем углу нажмите на значок светофора. После этого дороги города станут разноцветными, что указывает на их загруженность в данный момент. Дороги бывают зеленого, желтого, оранжевого и красного цветов – градация идет от свободной дороги до долгосрочной пробки.
Для удобства пользователя разработчики Яндекс.Навигатора добавили функцию указания комментариев к дорожным событиям, которые доступны любому водителю или неравнодушному к происшествиям пешеходу. Если вы захотите добавить событие нажмите на значок треугольника с плюсом внутри.
Если вы захотите добавить событие нажмите на значок треугольника с плюсом внутри.
Вверху экрана тут же откроется список указателей, которые вы можете установить на карте с любым комментарием. Будь то авария, ремонт дороги, камеры или любое другое происшествие, выберите нужный знак, напишете комментарий, наведите указателем на нужное место и жмите
«Установить».Затем на карте в этом месте будет виден маленький указатель. Нажмите на него и вы увидите информацию от пользователя.
Недавно в Яндекс.Навигаторе появилась функция отображения парковок. Для ее активации нажмите в левом нижнем углу на кнопку в виде английской буквы «P».
Теперь на карте вы увидите все парковочные места, доступные в том населенном пункте, где вы находитесь. Они будут выделены синими полосами.
На этом шаге основная работа с навигатором заканчиваются. Далее будут рассмотрены дополнительные возможности.
Шаг 4: Работа в оффлайн режиме
Если у вас нет интернета под рукой, но есть работающий смартфон с GPS приемником, то Яндекс. Навигатор и в этом случае поможет добраться в нужную точку. Но только при условии, что на смартфон уже загружены карты вашей местности либо сохранен заранее построенный вами маршрут.
Навигатор и в этом случае поможет добраться в нужную точку. Но только при условии, что на смартфон уже загружены карты вашей местности либо сохранен заранее построенный вами маршрут.
При имеющихся картах алгоритм построения маршрута будет аналогичным онлайн-режиму. А для того, чтобы сохранить требуемый маршрут заранее, нажмите на кнопку «Мои места».
Следующим действием укажите ваш домашний и рабочий адрес, а в строку «Избранное» добавьте те адреса, куда часто направляетесь.
Теперь для того чтобы использовать приложение в оффлайн режиме с предварительно загруженными картами, произнесите голосовую команду «Слушай, Яндекс» и укажите или выберите вручную то место, куда необходимо проложить маршрут.
Шаг 5: Работа с инструментами
В меню есть группа вкладок, называемых «Инструменты», и несколько из них могут быть вам полезны. Работают они только при активном интернет соединении на вашем Андроид смартфоне.
- «Мои поездки» — чтобы активировать данную функцию, нажмите кнопку «Сохранять».
 После этого навигатор будет сохранять всю информацию о ваших передвижениях, которые вы можете потом просмотреть и даже поделиться с друзьями.
После этого навигатор будет сохранять всю информацию о ваших передвижениях, которые вы можете потом просмотреть и даже поделиться с друзьями. - «Штрафы ГИБДД» — чтобы проверить, есть ли у вас выписанные штрафы, укажите вашу персональную информацию в соответствующие колонки и нажмите на кнопку «Проверить». Также, при наличии штрафов вы можете их сразу же и оплатить.
- «Помощь на дороге» — в данной вкладке можно воспользоваться услугами эвакуатора или технической помощи. Для вызова спецтехники или специалиста нажмите на необходимую вам помощь.
В следующем окне укажите информацию о местоположении, автомобиле, месте куда нужно доехать, телефон и ожидайте, когда с вами свяжутся.
На этом наша инструкция по работе с приложением заканчивается. Есть много интересных и давно существующих решений подобного рода, но Яндекс.Навигатор смело держится среди них на хорошем счету у многих пользователей. Поэтому смело устанавливайте его на свое устройство и пользуйтесь в удовольствие.
Опишите, что у вас не получилось. Наши специалисты постараются ответить максимально быстро.
Помогла ли вам эта статья?
ДА НЕТКак настроить и пользоваться Яндекс.Навигатором на Android
Вам бывает сложно проложить оптимальный автомобильный маршрут даже в своем городе? Приложение Яндекс.Навигатор сделает это за вас. Оно определит кратчайший путь за секунды и автоматически скорректирует маршрут при изменениях дорожных условий.
Обзор функций и интерфейса приложения
Яндекс.Навигатор – бесплатное приложение, предназначенное для построения автомобильных маршрутов. В памяти программы сохранены карты всех стран мира, но упор сделан на СНГ.
Данные о текущих дорожных условиях появляются в приложении благодаря совместным усилиям искусственного интеллекта, сотрудников ООО «Яндекс» и пользователей. Любой человек может добавить информацию о ДТП, ремонтных работах, камерах контроля скорости и засадах ГИБДД.
Функции
Основные функции приложения:
- Построение оптимальных маршрутов. Если навигатор обнаружит несколько равнозначных вариантов, то укажет все, а итоговый выберете вы.
- Сопровождение водителя в пути. Благодаря голосовым оповещениям вы не пропустите нужный поворот и успеете снизить скорость перед камерой ГИБДД. Время оповещения подбирается так, чтобы вы спокойно завершили маневр. Озвучиванием приложения занимались Дмитрий Нагиев, Вера Брежнева, Федор Бондарчук и другие известные личности.
- Оценка дорожной обстановки. Даже если вы хорошо знаете маршрут, изучите информацию о пробках на нужных улицах перед выездом.
Чтобы облегчить поездку, Яндекс.Навигатор предлагает несколько дополнительных функций:
- Голосовое управление. Достаточно произнести: «Слушай, Алиса», – или нажать на кнопку в виде микрофона, чтобы Яндекс.Навигатор воспринимал голосовые команды.
- Автокорректировка маршрута.
 Если дорожная обстановка изменится по ходу езды, программа среагирует и найдет другой путь.
Если дорожная обстановка изменится по ходу езды, программа среагирует и найдет другой путь. - В программу добавлена информация о парковках в крупных городах стран СНГ и ближнего зарубежья.
Интерфейс
Первое, что вы увидите при запуске Яндекс.Навигатора – карту местности с панелью инструментов внизу. На ней обозначено ваше текущее положение, загруженность улиц и информация о дорожных событиях.
Если не можете найти себя на карте, нажмите на кнопку внизу экрана – и система переведет вас в нужную область.
Яндекс.Навигатор отмечает загруженность улиц тремя цветами:
- зелёным – дорога свободна;
- желтым – движение частично затруднено;
- красным – пробки на маршруте.
Приложение также оценивает среднюю плотность движения на дорожном участке по шкале от 0 до 10, где 0 – свободно, а 10 – многочасовые пробки. Значение отображается в верхнем правом углу экрана на кнопке включения/выключения анализа загруженности дорог.
Дорожные происшествия отмечены значками в красной оправе. Например, на скриншоте ниже под №1 указана камера ГИБДД, №2 – ДТП, №3 – ремонтные работы, №4 – движение перекрыто. Если нажать на значок, система укажет дополнительную информацию, например, данные о количестве полос, перекрытых из-за ДТП.
Например, на скриншоте ниже под №1 указана камера ГИБДД, №2 – ДТП, №3 – ремонтные работы, №4 – движение перекрыто. Если нажать на значок, система укажет дополнительную информацию, например, данные о количестве полос, перекрытых из-за ДТП.
Если вы запустили движение по маршруту, дополнительно в верхней части экрана появится информация о ближайшем маневре (1), значения текущей (2) и максимально допустимой скорости (3).
Инструкция по работе с навигатором
Чтобы установить приложение, зайдите на его страницу в Play Market.
Первый запуск
После включения приложения:
- Прочитайте Лицензионное соглашение программы и нажмите «Далее».
- Выберите «Далее» еще 2 раза и разрешите Яндекс.Навигатору доступ к данным о местоположении устройства, чтобы не вводить свой адрес каждый раз вручную.
- Отметьте пункт «Далее» в том же месте и разрешите приложению запись аудио, чтобы пользоваться голосовым управлением навигатора.
Выбор карты
Чтобы изменять внешний вид и функции Яндекс.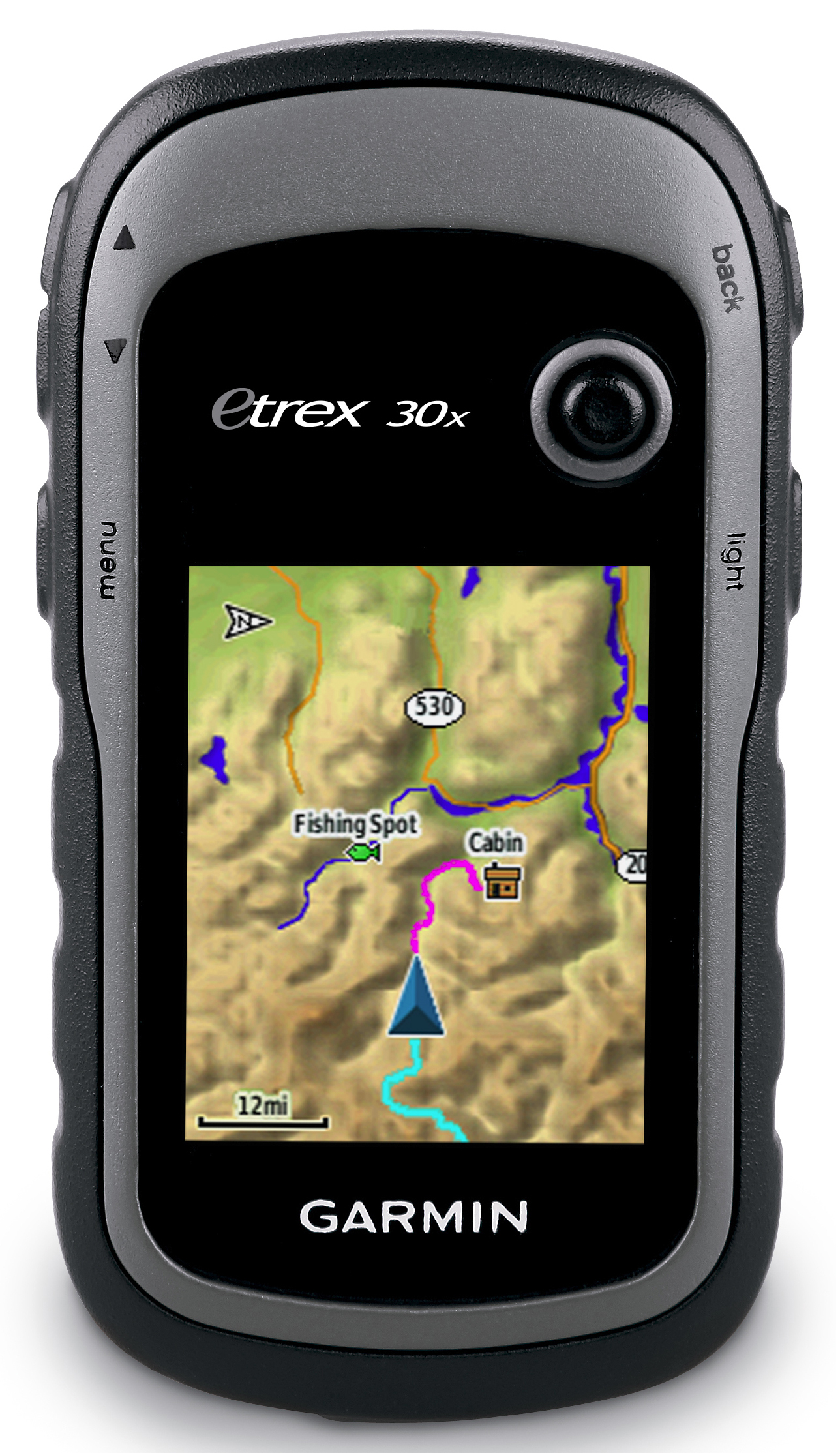 Навигатора, зайдите в раздел «Настройки». Для этого:
Навигатора, зайдите в раздел «Настройки». Для этого:
- Нажмите на кнопку меню в нижнем правом углу экрана.
- Откройте раздел «Настройки».
- Нажмите «Вид карты».
- Для наиболее удобного ориентирования выберите один из 2 видов карт – спутник или схема.
Чтобы пользоваться картой без интернета:
- Откройте меню.
- Нажмите «Загрузка карт».
- Выберите необходимую карту из перечня или воспользуйтесь поиском.
- Для скачивания нажмите на кнопку в виде вертикальной стрелки в круге.
Карта скачается, даже если вы перейдете на другую страницу навигатора. Её вес – 110-170 МБ для средних по площади областей.
Построение маршрута
Для построения маршрута выберите начальную, конечную и промежуточные точки. При включенной функции геолокации на смартфоне ваше текущее местоположение автоматически устанавливается как пункт отправления.
Внести любую точку в маршрут можно 3 способами: с помощью поиска, карты или голосового управления.
С помощью поиска:
- Нажмите на кнопку в виде лупы.
- Введите адрес в текстовое поле.
- Выберите подходящий вариант в появившемся списке.
- Если выбираете пункт назначения, нажмите «Поехали».
- Если хотите указать промежуточный пункт, выберите «Заехать».
- Чтобы отметить пункт отправления, коснитесь синего значка и выберите «Отсюда».
С помощью карты:
- Найдите необходимое место на карте. Для изменения масштаба нажимайте на кнопки «+» и «-».
- Чтобы поставить точку в нужном месте, задержите на нем палец в течение 1 секунды.
- Выберите тип маршрутного пункта из списка:
- сюда – конечный пункт назначения;
- через – промежуточный пункт;
- отсюда – пункт отправления.
С помощью голосового управления:
- Нажмите на кнопку в виде микрофона или произнесите: «Слушай, Алиса».
- Произнесите команду.
 Например, «Маршрут до Ленина, 3А».
Например, «Маршрут до Ленина, 3А».
Установка промежуточных точек маршрута доступна только после определения местоположения старта и финиша.
После выбора всех точек:
- Выберите маршрут из предложенных приложением. Для этого нажимайте на вкладки со временем в пути. Они находятся в верхней части экрана. Выбранный вариант на карте обозначен красным, желтым и зеленым цветами, альтернативные пути – синим.
- Нажмите «Поехали».
Чтобы построить маршрут в обход платных дорог:
- Откройте раздел «Настройки», как мы описывали выше.
- Выберите пункт «Избегать платных дорог». При этом переключатель напротив надписи станет синим.
Даже после перезапуска приложение вспомнит незаконченный маршрут.
Движение по маршруту
Во время передвижения Яндекс.Навигатор заранее оповещает о поворотах. Информация отображается на экране и воспроизводится вслух.
В нижней части экрана система указывает расстояние до финиша (1) и примерное время в пути (2).
Использование дополнительных функций
Как найти ближайшую парковку:
- Нажмите на значок «P» в верхнем правом углу экрана.
- Теперь коснитесь кнопки, появившейся ниже предыдущей.
- Следуйте проложенному маршруту.
Как поменять голос оповещений:
- В разделе «Настройки» нажмите на кнопку «Голос».
- Выберите озвучку из списка «Загруженные».
- Если хотите скачать вариант из блока «Доступные для загрузки», нажмите на кнопку левее названия желаемой озвучки.
Как сохранять историю поездок:
- Откройте меню кнопкой в правом нижнем углу.
- Нажмите «Мои поездки».
- Выберите «Сохранять», чтобы система начала запоминать ваши маршруты.
Теперь в этом разделе будет доступна информация о построенных маршрутах.
Как добавить информацию о происшествии на дороге:
- Найдите нужное место на карте навигатора.

- Удерживайте палец на нем пару секунд.
- Нажмите «Установить».
- Выберите тип события из списка и нажмите на него. На скриншоте ниже: 1 – неопределенное событие, 2 – ДТП, 3 – дорожные работы, 4 – камера ГИБДД, 5 – внимание, 6 – проезд закрыт.
- Введите комментарий к дорожному событию в текстовое поле.
- Нажмите «Готово».
- Выберите «Установить».
Как проверить штрафы ГИБДД:
- В меню выберите пункт «Штрафы ГИБДД».
- Укажите номера СТС и водительского удостоверения.
- Нажмите «Проверить штрафы».
Яндекс.Навигатор установили более 50 миллионов раз. Это доказывает удобство и востребованность приложения. Чтобы уже сегодня начать им пользоваться, следуйте нашим инструкциям.
Как пользоваться навигатором в смартфоне
В приведенной ниже статье речь пойдет о том, как пользоваться «Яндекс.Навигатором». Уже из названия программы можно догадаться о ее назначении. Суть функционирования утилиты заключается в определении текущих координат пользователя по сигналам спутников всемирной системы гео-позиционирования (GPS) и вышек-«сот» мобильной сети. Читателю будут представлены инструкции по скачиванию, инсталляции и первичным настройкам приложения-навигатора. Также подробно описан процесс ввода данных для маршрута и следования по нему.
Суть функционирования утилиты заключается в определении текущих координат пользователя по сигналам спутников всемирной системы гео-позиционирования (GPS) и вышек-«сот» мобильной сети. Читателю будут представлены инструкции по скачиванию, инсталляции и первичным настройкам приложения-навигатора. Также подробно описан процесс ввода данных для маршрута и следования по нему.
Краткое историческое отступление
Вообще, идея использования прибора, помогающего водителю автомобиля определить свое местоположение, далеко не нова. Первый предшественник современных электронных навигационных устройств появился еще в 1920 году в Великобритании.
Английский вариант имел вид наручных часов. В них вставлялись специальные мини-рулончики с напечатанными картами местности, прокрутка которых осуществлялась вручную.
В 1930 году был представлен механический навигатор для использования в автомобиле. Прогресс не стоял на месте: в новом устройстве прокрутка бумажных карт происходила автоматически. Отдельно надо отметить тот факт, что интенсивность прокрутки напрямую зависела от текущей скорости автомобиля.
Отдельно надо отметить тот факт, что интенсивность прокрутки напрямую зависела от текущей скорости автомобиля.
Конечно же, ни о каких спутниках в то время речь не шла. Если водитель поворачивал на новую дорогу, ему надо было вручную производить замену одной карты на другую.
Идея об использовании спутниковой навигации для определения местоположения появилась благодаря запуску первого советского спутника в 1957 году. Выяснилось, что можно использовать отраженный от аппарата сигнал для определения координат и скорости объекта.
В 1974 году в США был запущен первый спутник GPS, положивший начало созданию глобальной системы позиционирования.
Общее описание «Яндекс.Навигатора»
«Яндекс.Навигатор» – это бесплатное приложение, значительно упрощающее жизнь автолюбителю, попавшему в незнакомую местность. Чуть ниже будет приведена инструкция, как пользоваться «Яндекс.Навигатором».
Основные возможности программы следующие:
- Прокладка маршрута от текущей точки до заданного места назначения.

- Голосовые подсказки во время движения.
- Построение наилучшего маршрута между двумя точками на карте.
- Просмотр карты в режиме оффлайн.
- Поиск парковок на стоянках в крупных городах.
- Отображение информации о пробках на пути следования.
- Функция голосового поиска.
Пользовательский интерфейс программы-навигатора прост. Освоить его нетрудно даже неискушенному пользователю.
Системные требования
Перед тем как пользоваться «Яндекс.Навигатором» на телефоне, необходимо выяснить соответствие устройства минимальным системным требованиям. Они достаточно демократичны. Для комфортной работы навигационного приложения достаточно использования мобильного устройства со следующими параметрами:
- Процессор с тактовой частотой от 1000 МГц.
- Дисплей диагональю от 4 дюймов (можно и меньше, но будет трудно что-либо разглядеть).
- Наличие модулей Wi-Fi и GPS.
- Операционная система – Andro >
Для того чтобы установить «Яндекс. Навигатор» на смартфон, надо выполнить следующий перечень манипуляций:
Навигатор» на смартфон, надо выполнить следующий перечень манипуляций:
- Запустить магазин приложений Google Play Market.
- Написать в строке поиска название программы (в нашем случае – это «Яндекс.Навигатор»).
- Нажать иконку с лупой.
- Тапнуть по кнопке «Установить».
- Подтвердить разрешения для навигационной программы.
- Дождаться окончания процесса инсталляции.
Чтобы начать работу с установленным приложением «Яндекс.Навигатора», надо перейти к домашнему экрану системы Android, найти требуемую иконку и тапнуть по ней для запуска программы.
Прокладка маршрута и другие базовые функции
Так как же пользоваться «Яндекс.Навигатором» на «Андроид»? Ниже приведены краткие инструкции по использованию функционала приложения-навигатора.
Чтобы начать работать с программой и сделать первоначальные настройки, необходимо выполнить следующее:
- Запустить навигационную программу.
- Подождать, пока модуль GPS закончит процедуру определения собственных координат.

- Коснуться нижней части дисплея смартфона.
- Появится строка меню. Для поиска нажать иконку с лупой.
- Задать параметры поиска, найти нужный адрес (или координаты).
- Нажать кнопку «Поехали» для начала движения по заданному маршруту. Чтобы изменить масштаб, достаточно коснуться наэкранных пиктограмм с плюсом или минусом.
- Цвет линии проложенного маршрута может меняться от зеленого до красного, в зависимости от интенсивности пробок по пути следования автомобиля.
Также в настройках можно выбрать тип отображения карты. Существует три варианта:
- Схема. Отображаются карты, составленные специалистами по картографии. Есть подписи улиц и номера домов. Также помечены различные организации.
- Спутник. В этом случае фоном для карты служит спутниковая фотография местности. Иногда по фотографии проще сориентироваться в незнакомом населенном пункте.
- Народная. К этой категории относятся любительские карты, созданные пользователями сети Интернет.
 Их использование актуально при отсутствии официальных версий карт по нужному населенному пункту.
Их использование актуально при отсутствии официальных версий карт по нужному населенному пункту.
Другие настройки навигационного приложения:
- Выбор вида отображения интерфейса (дневной или ночной). Во втором случае экранные цвета инвертируются для лучшего восприятия информации в темноте.
- Выбор голосового сопровождения. Можно выбрать один из трех вариантов: без голоса, женский, мужской.
Использование карт оффлайн
У многих людей, работающих с приложением, возникает вопрос, как пользоваться «Яндекс.Навигатором» без Интернета. Без доступа к сети можно пользоваться картами, скачанными заранее из сети. Чтобы загрузить их на устройство, необходимо сделать следующее:
- Активировать на мобильном устройстве интернет-подключение.
- Запустить приложение «Яндекс.Навигатор».
- Войти в главное меню программы.
- Выбрать пункт «Загрузка карт» — «Поиск по городам».
- Далее потребуется ввести название города и скачать предложенный файл карты.

После загрузки карта станет доступной для просмотра даже без подключения к сети.
Функционал, доступный без интернет-подключения
И все-таки надо окончательно внести ясность, можно ли пользоваться «Яндекс.Навигатором» без Интернета. Однозначный ответ на этот вопрос дать сложно. Несмотря на использование сигналов со спутника, позиционирование осуществляется также с участием сети Интернет и точек доступа Wi-Fi. Иначе говоря, без активного подключения к сетям 3G/4G навигационная программа полноценно функционировать не будет.
В такой ситуации пользователю доступен только просмотр загруженных ранее карт определенных населенных пунктов, активная же навигация и ведение по маршруту в оффлайн-режиме недоступны.
Отзывы пользователей о приложении
Вообще, перед тем как пользоваться «Яндекс.Навигатором» на смартфоне, разумно проанализировать отзывы о приложении пользователей сети Интернет. Возможно, некоторые особенности функционирования сделают невозможным применение программы для конкретного человека.
По мнению пользователей, «Яндекс.Навигатор» обладает как достоинствами, так и недостатками. Приведем их списком.
- бесплатность применения;
- достаточно широкие возможности использования;
- отличная скорость функционирования навигационной программы;
- свободно распространяемые подробные карты, обладающие отличной информативностью;
- более точное позиционирование благодаря использованию модуля Wi-Fi и сигналов вышек сотовой связи;
- онлайн-сервис предупреждения о пробках;
- стабильность работы программы.
- приложение актуально только для использования в странах ближнего зарубежья;
- без постоянного подключения к сети Интернет полноценно не функционирует, можно разве что посмотреть скачанные ранее карты, но нельзя задать маршрут или получить информацию о пробках;
- иногда выдается неверная информация о расстоянии до объекта;
- глюки, возникающие при работе с программой (данный недостаток субъективен, учитывая соотношение количества скачанных экземпляров приложения к числу негативных отзывов в сети).

Подводя итог
Думаем, благодаря данному обзору, все желающие смогли получить хотя бы общее представление о возможностях навигационной программы от «Яндекс» и особенностях ее функционирования.
Навигационная программа «Яндекс.Навигатор» оставила противоречивые впечатления от использования. С одной стороны, радует бесплатное распространение, отличный функционал приложения и возможность прокладки маршрута по заданным координатам. Если бы не одно большое но…. Во-первых, при отсутствии активного интернет-подключения приложение превращается в банальный инструмент для просмотра карт населенных пунктов. Во-вторых, полноценно (имеется в виду с прокладкой маршрута и информацией о пробках) программа работает только в некоторых странах ближнего зарубежья. В-третьих, общий функционал сильно не дотягивает до монстров типа Navitel. Но несмотря на эти нюансы, многие юзеры сделали свой выбор в пользу бесплатности и простоты, им интересно знать, как правильно пользоваться «Яндекс. Навигатором». Надеемся, благодаря данному обзору все желающие смогли получить хотя бы общее представление о возможностях навигационной программы от «Яндекс» и особенностях ее использования.
Навигатором». Надеемся, благодаря данному обзору все желающие смогли получить хотя бы общее представление о возможностях навигационной программы от «Яндекс» и особенностях ее использования.
Рано или поздно, каждому из нас приходится ездить в незнакомые места, будь-то другой город или какое-то место за его пределами.Чтобы ориентироваться в пространстве, существует множество инструментов, например, компас или карта. Что касается города, обычно люди ориентируются по названиям улиц и номерам домов. В крайнем случае, всегда можно спросить дорогу у прохожих.
Тем не менее, это слишком устаревшие способы ориентации, пользоваться которыми крайне неудобно. Тем более, что существует множество современных технологий, способных облегчить эту задачу.
Прежде всего, следует упомянуть так называемые GPS навигаторы. Данная технология, наиболее надежно помогает ориентироваться в пространстве, и ориентирована она, прежде всего для водителей автомобилей.
Что касается пешеходов или велосипедистов, наиболее удобным инструментом, можно считать мобильные устройства со встроенным GPS навигатором.
Самым распространенным гаджетом, на данный момент, можно считать смартфон на операционной системе Android. Большинство устройств, на данной системе имеют сложные технические характеристики, включая множество модулей и датчиков. Среди прочих, практически каждое устройство имеет встроенный GPS модуль. По сути, любой смартфон можно превратить в GPS Навигатор, пусть и не настолько качественный как полноценное устройство.
Как включить GPS навигацию на смартфоне
Приобретая новое устройство, обычно, в операционной системе, уже имеется встроенное приложение для навигации, впрочем, чаще всего это Google Карты, которые, хоть и удобны в эксплуатации, но требуют от пользователя, постоянного подключения к интернету.
Операционная система Android, тем и хороша, что на ее можно установить любое ПО, по усмотрению пользователя.
Для начала, необходимо включить GPS модуль и по возможности интернет подключение. Доступ к интернету, поможет быстрее подключаться к спутникам и определить примерное месторасположение.
Включается навигация в настройках системы, а именно, в разделе «Местоположение» или «Геолокация», может еще встречаться «Геоданные». Для включения GPS навигации, необходимо поставить переключатель в активное положение, после чего, можно увидеть, какие приложения имеют доступ к навигационным сервисам.
Другой способ, предназначенный для быстрого включения модуля навигации – это открытие шторки, вертикальным свайпом от верхнего края экрана и нажатие на соответствующий значок.
В первом разделе «Режим», можно выбрать точность и скорость позиционирования. Выбирая первый пункт «По GPS, Wi-Fi и мобильным сетям», человек получает максимально быстрое и точное подключение к спутникам, но при этом, следует учесть расход энергии и мобильного трафика.
Наиболее медленной навигацией, является определение местонахождения пользователя, лишь по спутниками GPS.
Выбор и установка стороннего приложения для навигации
Как уже писалось выше, на любой смартфон, будь то iOS или Android, можно установить стороннее приложение. Для навигации в пространстве, существуют десятки, качественных программ. Одни приложения ориентированы для навигации по городу и городским дорогам, другие, для перемещения по межгородским соединениям. Есть и такие, которые помогают специалистам в сложной, геодезической работе.
Для навигации в пространстве, существуют десятки, качественных программ. Одни приложения ориентированы для навигации по городу и городским дорогам, другие, для перемещения по межгородским соединениям. Есть и такие, которые помогают специалистам в сложной, геодезической работе.
В качестве навигационных спутников, могут использоваться американские, российские и китайские спутники, впрочем, большинство смартфонов использует именно американскую GPS технологию. Если же в смартфоне реализована поддержка других систем навигации, любой программе, не составит труда, подключится к тем или иным спутникам.
Так или иначе, все навигационные приложения, можно разделить на две категории: те, что работают по заранее составленной карте и те, которые позиционируются по спутниковым снимкам. Самые популярные приложения, работающие со спутниковыми снимками, являются Google Карты и Яндекс Карты. Оба приложения удовлетворяют всем требованиям, и все же, Яндекс Карты более удобное приложение, позволяющее сохранять в памяти весь отображенный ранее маршрут.
В качестве основной программы для перемещения по дорогам, стоит остановить свое внимание на платном приложении Navitel.
Как и любое другое приложение, Navitel скачивается с Play Маркета. После установки и запуска программы, в памяти устройства создается специальный каталог «NavitelContent». Внутри этой папки, расположен другой каталог, под названием «Maps». Именно в эту папку следует загружать новые карты.
После запуска, приложение автоматически запускает поиск спутников. Когда смартфон соединиться хотя бы с одним спутником, приложение отобразит на карте примерное местоположение человека. Чем больше спутников задействовано, тем точнее будет определено местоположение пользователя. Следует напомнить, что приложение Navitel платное, но оно того стоит.
Как пользоваться Яндекс Картами для навигации на смартфоне
В отличие от предыдущего приложения, Яндекс Карты является абсолютно бесплатными. Для начала работы, необходимо просто запустить программу и дождаться, пока программа загрузит выбранный участок.
Яндекс Карты могут работать как в спутниковом режиме, так и в виде карты. Для оффлайн эксплуатации, можно скачать карту родного города. В отличие от многих других навигаторов, карты у данного приложения, абсолютно бесплатны.
В режиме спутниковых снимков, человек может перемещаться не только по дорогам, но и другой местности, например, полю, озеру или лесу.
С правой стороны, располагаются клавиши для масштабирования карты. Следует быть предельно внимательным, ведь одна и та же местность, но с другим масштабом, будет заново загружать локацию. Таким образом, память телефона довольно быстро заполнится.
Разумеется, лучше всего использовать телефон с постоянным подключением к интернету. При этом, созданный кэш, необходимо регулярно очищать.
Если человек желает использовать смартфон без доступа к интернету, кэш спутниковых снимков можно заранее прогрузить, при этом, устанавливая один и тот же масштаб.
Подводя итог, следует отметить, что при желании, Яндекс Карты можно заменить Google Картами, а Navitel, любой другой бесплатной альтернативой, например, 2Gis.
Таким образом, любой смартфон можно превратить в мощное навигационное устройство.
Функциональность смартфонов богата, и позволяет использовать гаджет не только для связи, но и для выполнения множества других полезных функций. Одна из таких возможностей девайса – навигация. Она стала доступна благодаря внедрению в телефон G PS-датчиков. Как же выбрать и установить навиг ационную программу на смартфон ?
Главная цель навигационных приложений — помогать водителю ориентироваться на местности. Однако выполняют они эту задачу по-разному: программы заметно разнятся по функционалу, удобству пользования и целому ряду иных параметров.
По умолчанию, все навигаторы в телефоне работают онлайн и могут вести себя нестабильно (или вообще не отображать карты) без прямого подключения к Интернету. Для решения проблемы есть обходные пути, и вы можете использовать карты оффлайн — в автономном режиме, путешествуя по России, странам ближнего зарубежья и Европы.
Автономные карты незаменимы при навигации, если у вас дорогой мобильный трафик или вы открываете карту в месте, где нет доступа в Интернет через мобильные данные или Wi-Fi.
Отметим, что софт бывает как платным, так и бесплатным. Главный недостаток платной системы — необходимость вносить деньги за покупку приложения, а также пакета карт. Безусловно, большинство рядовых граждан без труда могут позволить себе подобные программы для навигации — их цена вполне адекватна, зато достоинства такого ПО весьма существенны — расширенный функционал и масса дополнительных возможностей как в офлайн-, так и в онлайн-режиме.
Бесплатные навигационные продукты, как правило, работают исключительно в онлайн-режиме. Наиболее известны продукты от «Яндекса» и «Google». Такой софт отлично приспособлен к стремительно меняющимся реалиям: все обновления карт происходят максимально оперативно, а широкая гамма разнообразных сервисов, например голосовой поиск или онлайн-трансляция дорожной ситуации, порадует даже самого скептически настроенного водителя. Единственный, но весомый минус у такого рода программ для GPS-навигации — в отсутствии Интернета их возможности сужаются до минимума.
Единственный, но весомый минус у такого рода программ для GPS-навигации — в отсутствии Интернета их возможности сужаются до минимума.
Рассмотрим несколько приложений для навигации подробнее.
Раньше Google Maps для мобильных ОС нельзя было назвать слишком уж проработанным: некоторые функции сильно тормозили из-за плохой оптимизации. Однако сейчас ситуация совершенно иная и работа приложения значительно улучшилась. Программу можно установить с помощью плей маркета, в большинстве устройств она есть по умолчанию. Возможность загружать свои карты для прокладывания коротких маршрутов и навигации без подключения к интернету появилась довольно недавно. Из-за этого с ними пока далеко не все так гладко, если сравнивать с реализацией подобной функции в аналогичных приложениях.
Еще одно неудобство заключается в том, что пользователь не может быстро скачать карты для крупных областей России или других стран СНГ. Без подключения к сети автомобилист вряд ли сможет нормально сориентироваться. Однако у Google Maps есть огромное преимущество: он работает не только в Европе, но и во всем мире.
Однако у Google Maps есть огромное преимущество: он работает не только в Европе, но и во всем мире.
Подробные, обновляющиеся карты 220 стран мира.
Голосовой GPS для велосипедистов, автомобилистов и пешеходов: можно одновременно получать сообщение о маршруте и вести автомобиль или рассматривать местные достопримечательности.
Готовые оптимальные маршруты в 15 000 городах мира.
Информация о состоянии трасс (пробки) и возможность проложить новый маршрут.
Описание стран, городов: 100 млн. мест.
Возможность увидеть интерьер ресторанов, кафе, музеев в реальном времени (снимки со спутника).
Дополнительно для определения местоположения гаджет может использовать вышку сотовой связи или службы Apple геолокации в айфонах.
Хотя этот навигатор нельзя с полной уверенностью называть лучшим выбором, не нужно забывать, что он абсолютно бесплатен и может работать без подключения к сети. Есть еще один плюс — это интеграция с одноименным сервисом. Пользователю не нужно возиться с установкой дополнительных карт и их последующей активацией. К тому же это приложение уже присутствует во многих телефонах на Android.
Есть еще один плюс — это интеграция с одноименным сервисом. Пользователю не нужно возиться с установкой дополнительных карт и их последующей активацией. К тому же это приложение уже присутствует во многих телефонах на Android.
Яндекс.Навигатор — это удобная программа, которая бесплатно работает через интернет. Она не требует много ресурсов смартфона и легка в управлении. Кроме того, она не нуждается в большом количестве места и умеет прокладывать маршруты с учетом различных неприятных ситуаций на дорогах и перекрытий.
Особое внимание разработчики уделили интерфейсу. Он очень хорошо структурирован и одновременно прост. Когда автомобиль начинает движение по заданному маршруту, навигатор отображает самую важную информацию на экране. Это данные о времени и расстоянии до нужной точки. Если в ходе поездки необходимо заехать на СТО, автомойку или же любой другой сервис, то в приложении можно добавить дополнительный пункт. В этом случае маршрут будет автоматически перестроен с учетом всех пожеланий.
Среди полезных функций есть ночной режим навигатора. Во время его работы карта будет отображаться полностью в темных тонах. Это позволяет не привлекать лишнее внимание водителя при езде и не так пагубно влияет на зрение.
Вы можете управлять выбранным маршрутом с помощью голосовых команд. При этом нужный маршрут сохранится под названием, выбранным вами. Для построения маршрута можно сказать программе улицу и номер дома. Если в процессе пути вы решили посетить еще одно место, то просто заранее установите точку на карте посредством голоса. Можно также зафиксировать событие, произошедшее на дороге, свидетелем которого вы стали.
Программа работает и без интернета, но для этого требуется установить карты для больших городов России, Украины, Беларуси. Их можно просто просматривать, однако для прокладывания сложных маршрутов или поиска каких-либо объектов требуется подключение к интернету.
Навител Навигатор — это программа, разработанная ведущими производителями в области создания цифровой навигации.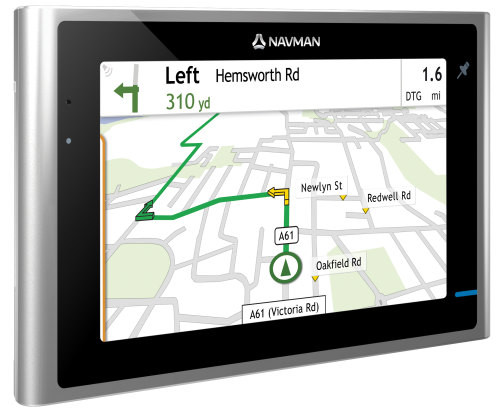 К сожалению, она не бесплатная. На приобретение карт придется потратить небольшое количество денег либо найти их на каких-нибудь файлообменниках. Среди функций, имеющихся на боковой панели, стоит отметить возможность отображения карты в трехмерном режиме. В некоторых ситуациях эта настройка будет очень полезной.
К сожалению, она не бесплатная. На приобретение карт придется потратить небольшое количество денег либо найти их на каких-нибудь файлообменниках. Среди функций, имеющихся на боковой панели, стоит отметить возможность отображения карты в трехмерном режиме. В некоторых ситуациях эта настройка будет очень полезной.
Здесь можно выбрать ночной или дневной скин, голосовое управление, необходимое для прокладки маршрутов с помощью указания команд приложению, а также переключиться между спутниками. Это нужно для того, чтобы даже при неподходящих метеоусловиях POI-карта всегда была доступна пользователю.
Если говорить о картинке в целом, то к ней могут возникнуть обоснованные претензии из-за нагромождения всякого рода знаков и не совсем понятных обозначений. Но при этом стоит отметить, что «Навител» способна стать верным проводником практически в любой точке мира.
Информация о пробках на дороге в режиме реального времени: сразу же можно посмотреть по картам путь, где нет пробок и доехать до пункта назначения быстрее.
Обмен сообщениями с друзьями/сотрудниками через сервис «Друзья.Облако»: информация о местоположении сотрудников (если это такси) или друзей, а также возможность быстрее отыскать друг друга и встретиться. Для регистрации в сервисе удобно использовать социальную сеть.
Сервис прогноза погоды на несколько дней вперёд: поможет спланировать работу (доставить ценный груз, одеть зимние шины и т. д.).
Программа фиксирует и передаёт информацию о радарах, прячущихся полицейских и камерах регистрации скорости. При въёзде не трассу программа помогает перестроиться в зависимости от того, сколько полос движения на дороге: экономит время передвижения.
Программа Навител Навигатор — многоязычная, есть голосовое чтение карт и сообщений. Интерфейс можно настроить под себя.
Навител Навигатор — приложение для водителей с возможностью прокладывать маршруты как зарубежом так и в России. Есть корпоративные варианты для бизнеса, информационная поддержка на официальном сайте, постоянное обновление карт.
Есть корпоративные варианты для бизнеса, информационная поддержка на официальном сайте, постоянное обновление карт.
Maps.me поддерживает бесплатные оффлайн карты, и это одна из главных особенностей мобильного приложения. Работа в автономном режиме очень удобна: фактически, вы можете прокладывать маршруты без наличия интернет-подключения на телефоне.
Однако предварительно нужно открыть карту при активном подключении. Интересующий вас фрагмент карты будет подгружен на телефон. Карты занимают не так уж и много места, несколько десятков мегабайт от силы.
Помимо автоматического режима скачивания, загрузить карты несложно через меню навигатора Maps.me.
Еще одна сильная сторона gps-навигатора — хорошая детализация карт. Связано это с тем, что в заполнении данных на картах участвуют обычные пользователи. Удивительно, но при этом карты могут заметно отличаться от тех же Google Maps. Доходит до того, что на карте отмечена лавка или дорожка, которых нет в других навигаторах.
Maps.me — отличный навигатор в телефон без интернета или для пользователей, которые предпочитают не использовать онлайн-режим на своем мобильном девайсе.
Интерфейс навигационной программы Sygic GPS Navigation обошелся без нагромождения информации, основная часть экрана занята непосредственно картой в изометрической проекции. Вся сопроводительная информация располагается на нижней панели. Во время движения можно видеть скорость передвижения, предположительное время прибытия, оставшееся расстояние и качество уровня сигнала от спутников.
Sygic предлагает максимально точную информацию о движении в режиме реального времени с данными, собранными от 500 миллионов пользователей по всему миру, предоставляемыми глобальными автопроизводителями, операторами мобильной связи, поставщиками информации о картировании и трафик е.
Прокладывать маршрут навигация Sygic умеет в сквозном порядке между странами. Поэтому у программы не возникают проблемы, если нужно установить путь от Москвы до Парижа. Многовариантность способов достижения нужной точки давно стала признаком хорошего тона, Sygic никак не является исключением из правил. Предложения делятся на категории вроде самого короткого по расстоянию или по предполагаемому времени с учетом препятствий на дорогах.
Многовариантность способов достижения нужной точки давно стала признаком хорошего тона, Sygic никак не является исключением из правил. Предложения делятся на категории вроде самого короткого по расстоянию или по предполагаемому времени с учетом препятствий на дорогах.
В комплекте с навигационной программой Sygic предоставляется набор карт Tom-Tom, который включает покрытие почти полусотни стран. Это говорит о том, что, прежде всего, разработка будет полезна активным путешественникам. Качество карт России оставляет желать лучшего.
Более того – Sygic позволяет организовать маршрут для пешехода и велосипедиста. Маршруты строятся с указанием множества промежуточных точек, доступно их редактированием в случае необходимости объезда отдельных участков.
Sygic — самый дорогой продукт. Он ориентирован на европейского потребителя, потому ценник вполне соответствующий. Вдобавок за пробки и расширенную информацию о камерах придется платить отдельно, но это все относится только к Европе. В России сетевые сервисы не работают.
В России сетевые сервисы не работают.
Итоги:
Разработчики большинства представленных приложений стараются привлечь пользователей различными дополнительными функциями, например, погодой, фотографиями на карте, статьями из энциклопедий, отметками в соцсетях, отображением местоположения друзей и даже дополненной реальностью.
При выборе приложений стоит изучить их функционал и обзоры. Важно учесть абсолютно все тонкости. Например, местоположение — некоторые навигаторы плохо работают в определенных местах или целых регионах. Еще следует учитывать подключение к интернету. Далеко не все водители имеют постоянный доступ к сети на своем смартфоне.
Если в вашем регионе надежная и качественная сотовая связь, вы не боитесь камер контроля скорости и предпочитаете не тратить лишние деньги, то вполне можно воспользоваться Яндекс.Навигатором. Он бесплатный. А кроме того, шустро работает и обладает практичным интерфейсом.
Sygic может быть полезен при заграничных поездках. Однако обойдется он совсем недешево. В этом плане Навител в разы более привлекателен, но информации о трафике в нем не будет. Равно как и у Sygic в России.
Однако обойдется он совсем недешево. В этом плане Навител в разы более привлекателен, но информации о трафике в нем не будет. Равно как и у Sygic в России.
Навигация Google Maps работает без интернет-подключения, однако до сих пор для Android и iOS версий приложения вы можете сохранить для офлайн-пользования только отдельные участки карты (один или несколько городов), в то время как автомобилистам нужны более развернутые участки карт.
Мы советуем самостоятельно опробовать приглянувшиеся приложения и сделать свои собственные выводы, а также ознакомиться на форумах с опытом использования навигаторов другими пользователями, чтобы не столкнуться с неприятностями во время поездки или путешествия в чужую страну.
Фото: pinimg.com, yandex.ru, google.com, iwiki.su
4,683 просмотров всего, 49 просмотров сегодня
Как пользоваться навигатором?
Как пользоваться навигатором в машине? Такой вопрос возникает у многих водителей.
Автомобильный навигатор — часто применяемое устройство среди автомобильных гаджетов. Пользуется огромной популярностью. Широкий ассортимент и большой выбор моделей позволит любому автомобилисту выбрать устройство, соответствующее его требованиям и пожеланиям.
Из-за большого количества предлагаемых моделей возникает вопрос, какой выбрать, как его используют. Как пользоваться навигатором в смартфоне, навигатором в телефоне, в планшете, Андроиде?
Как нужно пользоваться навигатором
Как правильно пользоваться навигатором? Если пользоваться GPS-навигатором, это очень сильно упрощает движение автомобилистов по дорогам.
Благодаря ему современному водителю больше не нужно возить с собой бумажные карты или спрашивать у прохожих дорогу. Навигатор полностью решил проблему ориентации в пространстве. Современные модели дают информацию о загруженности некоторых участков дорог, что очень удобно для автолюбителей больших мегаполисов.
Благодаря многофункциональности навигатор значительно экономит время, которое обычно тратится на поиски нужного объекта.
Какой выбрать? Прежде всего, при выборе автомобильного навигатора стоит обратить внимание на его программное обеспечение. Необходимо выбрать операционную систему, которая будет наиболее удобна в использовании.
В данном случае нет общего правила, потому что интерфейс выбирается индивидуально. В случае с навигаторами все примерно так же, как и на планшете: одному потребителю будет удобнее система Андроид, другому iOS и т. д.
Виды и выбор навигаторов.
Наибольшей популярностью пользуются навигаторы с системами:
- Навител;
- СитиГид;
- Андроид;
- Яндекс. Навигатор.
Выбор навигационной системы осуществляется через Интернет и напрямую, поскольку это зависит от назначения девайса. Некоторые модели отлично подходят для прокладывания пути на крупных улицах или магистралях, но не всегда дадут правильный ориентир в малонаселенных местах или дворах домов. Не каждому автолюбителю необходим широкий картографический сервис.
В случае с таксистами — напротив, навигатор должен отвечать всем требованиям автомобилиста.
К сожалению, на сегодняшний день ни одна навигационная карта не имеет идеальный картографический сервис. Поэтому необходимо обновлять навигационные карты через интернет. Опять же, данная операция необходима только для тех, кто вынужден ездить разными маршрутами, которые не посещались ранее.
Перед покупкой автомобильного навигатора нужно определиться с типом прибора, который будет наиболее уместен. Если в автомобиле имеется монитор, то следует обратить внимание на штатную навигационную систему, которую можно будет вмонтировать.
В других случаях наилучшим вариантом будет портативный навигатор, который уже оснащен динамиком и экраном. Преимущества такого девайса в удобстве и его портативности.
Также при покупке GPS-навигатора стоит обратить внимание на его цену. Для обычных поездок по родному городу совершенно не нужно дорогое оборудование, оснащенное разными интерфейсами. В случае, если автолюбитель постоянно путешествует в разных локациях или часто бывает в незнакомой местности, лучше потратиться на качественный и оборудованный гаджет.
В случае, если автолюбитель постоянно путешествует в разных локациях или часто бывает в незнакомой местности, лучше потратиться на качественный и оборудованный гаджет.
Не всегда высокая цена является показателем многофункциональности. При выборе навигатора необходимо подробно узнать о его возможностях.
Инструкция по использованию прибора
Допустим, покупка уже совершена. Не каждый автомобилист знает, как пользоваться навигатором. В принципе, это совсем не сложно.
Для начала необходимо включить девайс и подождать, пока начнут поступать данные со спутника. Обычно эта процедура занимает не больше 10 минут. Далее нужно исследовать программное обеспечение девайса и ознакомиться с прилагающейся к нему инструкцией.
Пример устройства комплекта навигаторов.
Как пользоваться автомобильным навигатором через Интернет? Для наибольшего удобства и эффективности необходимо запомнить назначение каждой кнопки. В некоторых случаях они могут быть многофункциональными. Со временем использования комбинации сами запомнятся.
Со временем использования комбинации сами запомнятся.
Для того, чтобы навигатор приносил только удобства, необходимо использовать пользовательские настройки. На экране планшета есть такой пункт, как «Настройки». Данная опция позволяет установить желаемые параметры отображения карты, часовой пояс, расстояние и систему координат, которыми бы пользовался водитель.
Важно выбрать вид транспорта. Благодаря разделу «Навигация» девайс сможет точно определить местонахождение предполагаемого транспорта в пространстве. Также следует обратить внимание на пункт, определяющий маршрут.
Благодаря данной настройке водитель сможет выбрать для себя наиболее оптимальный вариант проезда. Настройка маршрута позволяет найти короткие, обычные, и быстрые пути до назначенной цели на карте.
Стоит отметить, что навигатор не всегда может проложить наиболее оптимальный путь. Поэтому в некоторых случаях нужно проверять показатели на дисплее.
Поэтому в некоторых случаях нужно проверять показатели на дисплее.
Также многие современные девайсы позволяют вносить данные о некоторых изменениях на дороге, которые лучше избежать при прокладке маршрута.
К ним относятся:
- повороты,
- платные дороги,
- трассы с односторонним движением и др.
Сохранить основные настройки можно при помощи нажатия нужной кнопки в течение нескольких секунд. Некоторые навигаторы оснащены дополнительной функцией запоминания маршрута, благодаря этому автомобилист с легкостью может использовать установленный путь только в обратном направлении.
Для того, чтобы автомобильный навигатор не доставлял проблем, необходимо внимательно следовать инструкциям, не пренебрегать голосовыми подсказками девайса, и, конечно же, быть внимательным на дорогах.
Как пользоваться навигатором? 4 этапа настройки маршрута движения
Новости
Современные гаджеты получили широкое распространение в автомобилестроении. Большинство водителей не представляют свою жизнь без электронных помощников, позволяющих организовать комфортную, а отчасти и культурную, составляющие.
Большинство водителей не представляют свою жизнь без электронных помощников, позволяющих организовать комфортную, а отчасти и культурную, составляющие.
Основные компоненты программной оболочки
Решая нелегкую задачу, как настроить навигатор Навител, следует ознакомиться с основными окнами, которых в программе несколько:
- Карта.
- Датчики.
- Спутники.
- Погода.
- Главное меню.
Клавиша основного меню, находящаяся в левом нижнем углу дисплея, демонстрирует такие основные пункты:
- Найти.
- Маршрут.
- Мой Навител.
- Настройки.
Практичность на первый план: как настроить навигатор от компании Навител максимально комфортно для восприятия
На основном окне «Карта» осуществляются манипуляции над траекторией маршрута. Также возможно осуществить быструю наладку под собственные нужды. Нажав в левом верхнем углу на пиктограмму «Компас», пользователю предоставляется возможность редактирования самых основных настроек:
- Способ вращения карты.
 Предлагается в двух вариациях: по направлению движения или в статичном режиме. Последний подразумевает трансляцию карты всегда на «Север». Рекомендуется устанавливать первый режим для упрощения процесса ориентирования в незнакомом месте.
Предлагается в двух вариациях: по направлению движения или в статичном режиме. Последний подразумевает трансляцию карты всегда на «Север». Рекомендуется устанавливать первый режим для упрощения процесса ориентирования в незнакомом месте. - Вид. Возможен в двух проекциях: 2D и 3D. Значительно легче воспринимается объемная картинка. К тому же структура зданий в режиме 3D соответствует реальным.
- Вариант подсвечивания карты. Имеется три режима: дневной, ночной и автоматический. Последний производит корректировку на основе показаний часового пояса.
«Датчики» — вторая наиболее часто используемая страница. Нажав на одно из девяти представляющих окно полей, можно вызвать текущие настройки. С помощью несложных манипуляций настраиваются самые необходимые показания поездки, к которым можно отнести:
- Скорость.
- Максимальная скорость.
- Время поездки, остановки, общее.
- Одометр.
- Длительность текущего пути.
- Средняя скорость на участке.

Перед тем, как настроить необходимые параметры навигатора Навител, следует позаботиться о хорошем уровне сигнала. Стабилизировать связь со спутником поможет соответствующее окно, которое можно вызвать с помощью пиктограммы на основной панели. Для надежной передачи данных следует выбирать устройства, подсвеченные зеленым цветом.
Пункт «Настройки»: разбираемся по порядку
Вышеописанные способы позволяют произвести юстировку на скорую руку, прямо перед красным сигналом светофора. Еще один немаловажный для водителя раздел основного меню – это «Настройки».
Подкласс «Карта» предоставляет такие возможности:
- Автоматическое масштабирование. Позволяет задать диапазон изменения величины приближения или фиксированное значение. Наиболее удобно использовать регламентированный промежуток.
- Визуальные эффекты. Сглаживание геометрических объектов и плавное масштабирование делают картину приятной для восприятия человеческим глазом. Границу уровня зума, при котором начинают появляться 3D объекты, необходимо устанавливать ближе к концу диапазона (примерно на 80%).

- Наклон карты. Наиболее гармонично картинка воспринимается при уровне показателя ближе к 60%.
- Автовозврат. Определяется величина времени, по истечении которого осуществляется возврат к главному окну – «Карта».
Не менее важным подразделом является «Навигация». Этот пункт позволяет осуществлять такие манипуляции:
- Выбирать вид транспорта, на котором установлен электронный помощник. Это оптимизирует скорость работы устройства.
- Прокладывать маршрут в зависимости от нужд. Наиболее часто используется позиция «По дорогам».
- Выбирать путь, исключающий грунтовые дороги, платные пути и развороты.
- Предупреждать о маневре через требуемое время.
- Настраивать чувствительность ухода с установленного маршрута.
- Параметризовать функцию «Притягивание», которая осуществляет привязку к наиболее близкой дороге.
Дополнительные сервисы
Зная, как настроить появление дополнительных пиктограмм на дисплее навигатора от Навител, можно существенно улучшить восприятие транслируемой информации. В разделе «Фильтрация POI» можно регулировать величину zoom, при которой видны значки различных зданий инфраструктуры и сопровождающие их надписи.
В разделе «Фильтрация POI» можно регулировать величину zoom, при которой видны значки различных зданий инфраструктуры и сопровождающие их надписи.
Очень полезной функцией является сервис «Пробки». Переведя параметр учета «тесных» дорожных условий в положение «On», можно исключить вероятность появления пробок на проектируемом маршруте. Кроме того, следует включить возможность трансляции текущей загруженности дорог на основной карте.
Приложения «Навител. SMS» и «Навител-Друзья» помогут общаться между друзьями и обмениваться координатами в «глухой» пробке непосредственно через навигатор. Для быстрого доступа с верхней панели главного окна, необходимо предварительно активировать услуги через пункт в настройках «Онлайн сервисы».
Большое количество нюансов в настройках программы способны завести в заблуждение неопытного «юзера». Однако, вышеописанный процесс настройки способен прояснить последовательность наладки самых необходимых функций.
49
Навигатор – незаменимая и очень популярная вещь в наши дни. Однако случается так, что по какой-то причине настройки сбиваются, и он перестаёт работать правильно, или же изначально они были не установлены. Автомобильный навигатор – это самый незаменимый помощник автомобилиста. Сегодня на рынке огромный выбор данного вида техники, и каждая модель отличается по стоимости и техническим параметрам. Что же делать в таком случае?
Однако случается так, что по какой-то причине настройки сбиваются, и он перестаёт работать правильно, или же изначально они были не установлены. Автомобильный навигатор – это самый незаменимый помощник автомобилиста. Сегодня на рынке огромный выбор данного вида техники, и каждая модель отличается по стоимости и техническим параметрам. Что же делать в таком случае?
Полная настройка навигатора
Особенности правильной настройки GPS навигатора зависят от модели и марки, но существуют и некоторые общие рекомендации, применимые к любому подобному прибору.
Для основной настройки навигатора, необходимо пройти несколько простых шагов, чтобы техника работала правильно:
- Обновите версию навигационной программы. Это обеспечит вас самыми новыми картами и функциями.
- Обновите версии используемых карт. Разработчики карт постоянно совершенствуют свои творения, добавляют в них новые объекты и адреса. Новые карты учитывают все новые изменения, в том числе и дорожное движение: новые знаки, направление движения по полосам и т.
 д. С новой картой вы точно не сможете заблудиться в большом городе.
д. С новой картой вы точно не сможете заблудиться в большом городе. - Проиндексируйте атлас. Это нужно для того, чтобы система правильно прокладывала маршрут.
Если вам требуется установить новую навигационную систему, то проделайте следующие действия:
- Разблокируйте GPS-навигатор: отключите пуск программного обеспечения и получите доступ к интерфейсу операционной системы.
- Установите необходимую программу.
Как правильно настроить маршрут на навигаторе?
Для того чтобы устройством было удобно и максимально комфортно пользоваться необходимо его правильно настроить. Для этого зайдите в раздел «Меню» и нажмите кнопку «Настройки». Для начала установите параметры карты, которые вам необходимы. Затем зайдите в раздел «Карты» и выберите «Верх карты». Обязательно установите «Вращение по движению». Это наиболее важный пункт, так как после установки этого параметра, ваша картинка карты будет вращаться по движению автомобиля.
Обязательно зайдите в раздел «Навигация». Там вы увидите большое разнообразие типов транспорта (пешеходы, грузовые автомобили, мотоциклы, легковые автомобили и т.д.). Выберите пункт «Автомобиль». Далее зайдите в раздел «Притягивание». Притягивание – это свойство навигатора показывать ваш автомобиль на ближайшем пути. Здесь вы сможете выбрать автоматический режим или задать свои параметры. Самым оптимальным является расстояние не более 50 метров. Теперь мы почти дошли до настройки маршрута.
Теперь вы можете настроить сам маршрут. Зайдите в необходимое меню для выбора параметров маршрута. Здесь вам необходимо выбрать один из предлагаемых вам путей (короткий, быстрый маршрут и т.д.). Если вы выбираете быстрый маршрут, то GPS навигатор будет вести вас по дороге, выбирая самый быстрый путь. Выбирая короткий маршрут, вы значительно сокращаете расстояние.
Вы можете определить и некоторые настройки прокладывания маршрута через раздел «Чего избегать во время прокладывания маршрута?». Здесь вы увидите: платные дороги, разворот, дорога, имеющая грунтовое покрытие. Таким образом, вы сами сможете определить, по какому маршруту вас поведёт техника.
Человеку, который прежде не пользовался навигаторами, может показаться, что как технология навигации, так и само это устройство довольно сложны при эксплуатации. На практике оказывается, что хоть вопрос о том, как пользоваться навигатором, остается актуальным, решение у него достаточно доступноедля понимания даже неопытному пользователю.
Установка и настройка вместе с последующим использованием устройства относится к числу довольно простых дел. К тому же в комплект каждого навигатора входит инструкция, подробно разъясняющая все необходимые моменты.
Устанавливаем прибор в автомобиле
Корректная и стабильная работа устройства во многом зависит от правильной установки. Чтобы при работе навигатора не возникало никаких проблем, следует не только знать, как правильно им пользоваться, но и уделить внимание установке прибора. Здесь целесообразно придерживаться некоторых простых правил:
Чтобы при работе навигатора не возникало никаких проблем, следует не только знать, как правильно им пользоваться, но и уделить внимание установке прибора. Здесь целесообразно придерживаться некоторых простых правил:
- при установке прибор располагать следует так, чтобы он не мешал водителю в ходе движения автомобиля;
- навигатор нельзя закрывать какими-либо металлическими изделиями, иначе его антенна не сможет улавливать сигналы спутников;
- место установки устройства нужно выбрать так, чтобы хватало длины кабеля его зарядного устройства, иначе пользоваться им на постоянной основе не получится;
- при попадании на экран прямых солнечных лучей информация окажется нечитаемой, этот момент необходимо учитывать при установке.
Главное правило – установленный прибор должен находиться в поле зрения водителя без причинения любых неудобств.
Настраиваем устройство под себя
Правильная настройка устройства позволит сделать его максимально удобным для пользователя и расширит его функционал. Итак, как настроить навигатор под себя и свои предпочтения? Чтобы пользование навигатором приносило наибольший комфорт необходимо предпринять следующее:
Итак, как настроить навигатор под себя и свои предпочтения? Чтобы пользование навигатором приносило наибольший комфорт необходимо предпринять следующее:
- Настроить вращение по движению. Эта опция чрезвычайно полезна с той точки зрения, что после ее активации вид из окна машины будет повторяться на экране девайса. Чтобы настроить эту опцию, нужно пройти по пути: «Меню» – «Настройки» – «Карты» – «Верх карты» – «Вращать по движению».
- Выбрать свой вид транспорта. Навигатор служит надежным источником ориентирования не только для автомобилиста, но и для пешехода, а также мотоциклиста. Если речь идет об автомобиле, то его следует указать как транспортное средство в разделе «Навигация».
- Позиционирование автомобиля на дороге. За это отвечает пункт меню «Притягивание». Оптимальным значением считается 50 метров.
- Настройка маршрута.
 Навигационная система предложит пользователю несколько видов маршрутов, например, быстрый или короткий. Это позволит прибору вести автомобиль по самому быстрому или короткому пути.
Навигационная система предложит пользователю несколько видов маршрутов, например, быстрый или короткий. Это позволит прибору вести автомобиль по самому быстрому или короткому пути. - Настройка исключений из маршрута. В разделе «Что избегать при прокладке маршрута» имеется возможность указать, что устройство будет игнорировать, прокладывая путь для пользователя. Это могут быть платные дороги, загруженные транспортные развязки, дороги, не имеющие асфальтового покрытия (грунтовые).
Важно! Стоит помнить, что система стремится к прокладыванию наиболее короткой дороги, что не всегда несет пользу для водителя, поэтому настройка навигатора предполагает возможность корректировки
Пользуемся навигатором – прокладываем маршрут
После включения устройства и его первоначальной настройки необходимо проложить маршрут. Сначала нужно поймать сигнал со спутника, который определит местоположение автомобиля на дороге, а потом через меню выполнить прокладку маршрута.
К услугам водителя будет выбор нескольких вариантов. Ему доступна возможность проложить путь по координатам, по определенному адресу, выбрать любимые точки, расположенные ближе всего и так далее. В городских условиях оптимально выбирать по адресу, где в поле ввода указать соответствующие данные. Зачастую вводить информацию в полном объеме не придется, поскольку при наборе текста система выдаст подсказки, ускоряющие, а также упрощающие процедуру. Когда адрес введен и установлен, следует нажать на кнопку «Поехать», следуя проложенному маршруту.
Так пользоваться GPS-навигатором удобно, да и весьма просто – система все делает сама. К услугам водителя также голосовые подсказки, которые не отвлекают его от дороги.
Используем навигацию в телефоне
Навигатор является узкоспециализированным устройством, крайне полезным, удобным, а также комфортным, но если он по каким-то причинам вышел из строя, то на помощь придет смартфон. С помощью мобильного телефона на Андроид,iOS или любой другой операционной системе можно успешно пользоваться навигацией. Особых сложностей тут также нет, зачастую владельцу аппарата даже не требуется руководство пользователя, чтобы во всем разобраться, настолько все доступно и понятно реализовано.
Особых сложностей тут также нет, зачастую владельцу аппарата даже не требуется руководство пользователя, чтобы во всем разобраться, настолько все доступно и понятно реализовано.
К услугам пользователя встроенные системы навигации, например, карты Гугла или Яндекса. Если по каким-то причинам они не подходят, всегда под рукой масса сторонних приложений, которые легко скачать из магазина приложений своей ОС.
В этом случае настроить навигатор тоже весьма просто. После скачивания приложения необходимо загрузить в память своего девайса актуальные карты, а потом выбрать режим навигации (автомобиль, пешеход и так далее). В остальном разительных отличий от автомобильного навигатора нет, пользовательский опыт сопоставим.
Важно! При использовании для навигации смартфона следует помнить, что в зданиях уровень сигнала резко ухудшается и пропадает. Чтобы комфортно пользоваться ею необходимо выйти из сооружения на открытое пространство
Используемые источники:
- https://mashinapro.
 ru/628-kak-nastroit-navigator-navitel.html
ru/628-kak-nastroit-navigator-navitel.html - https://navigator-gid.ru/kak-nastroit-gps-navigator/
- https://xn—-7sbabalh4bm7aqybrh5ete.xn--p1ai/nastroit-i-polzovatsya-navigatorom
Как выбрать GPS-навигатор для автомобиля и установить его
GPS-навигаторы когда-то были исключительно военной техникой. Сегодня они используются многими водителями автомобилей и прочих трансопртных средств. Существует множество моделей, каждая из которых имеет свои особенности. Как сделать правильный выбор?
Как работает навигатор для автомобиля
Принцип действия навигаторов прост: они определяют местонахождение с помощью связи со спутником. Многие модели также анализируют маршрут посредством выхода в интернет. Погрешность обычно составляет не более 10 м. Современные варианты способны прокладывать маршруты до пункта назначения и менять их в реальном времени при отклонении от пути. Возможна регистрация параметров движения: скорости (текущей и средней), времени езды.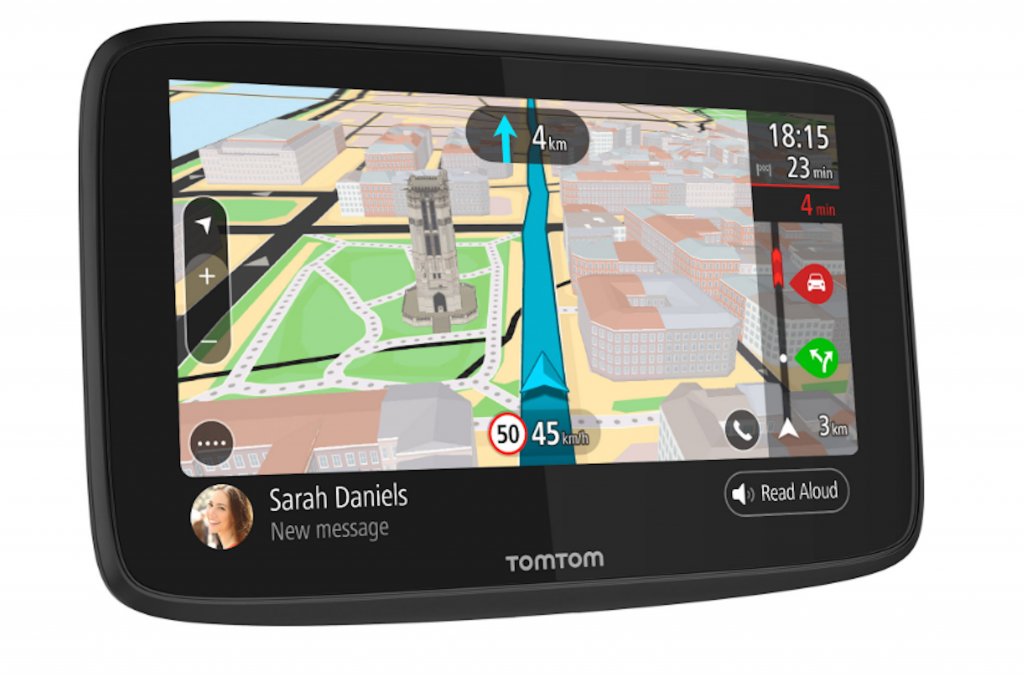 Современные навигаторы — это полноценные медиа-устройства. Их можно использовать для воспроизведения аудио- и видеофайлов, запуска игр и многого другого.
Современные навигаторы — это полноценные медиа-устройства. Их можно использовать для воспроизведения аудио- и видеофайлов, запуска игр и многого другого.
Классический навигатор: зеленая стрелка — автомобиль, синим отмечен маршрут. Слева видны расстояние до поворота, время в пути, скорость и текущее время
Навигационное ПО для авто
Техника работает под управлением программного обеспечения. В нашей стране самыми распространёнными вариантами являются I-Go, «Навител» и Garmin:
- I-Go. Работает на технике, которая управляется операционной системой Windows CE. Часто устанавливается на продукцию брендов Asus, GoClever, Tenex, Ergo, EasyGo, MIO, LG и некоторых других. Карты этого производителя отличаются высокой степенью проработанности. Навигаторы с I-Go рекомендуется использовать водителям коммерческого транспорта, которые часто выезжают за территорию Российской Федерации.
Интерфейс навигатора I-Go: минималистичный, простой и понятный
- «Навител».
 Лучший вариант для тех, кто в основном ездит по территории стран СНГ. «Навител» славится самыми подробными картами России, Украины и Республики Беларусь. Используется в технике тех же брендов, что и I-Go, поскольку тоже работает под управлением Windows CE.
Лучший вариант для тех, кто в основном ездит по территории стран СНГ. «Навител» славится самыми подробными картами России, Украины и Республики Беларусь. Используется в технике тех же брендов, что и I-Go, поскольку тоже работает под управлением Windows CE.
Так выглядит ваш путь в навигаторе с ПО «Навител». Специальными значками отмечены места ДТП
- Garmin. Специфический продукт американского производства. Работает под управлением ОС Linux и только в навигаторах от Garmin — одного из крупнейших в мире производителей такой техники. Главные достоинства — надёжность и простота контроля. Навигация удобна, но стоимость может быть довольно высокой. Garmin лучше выбрать тем, кто выполняет международные перевозки. Большинство моделей этого бренда не может воспроизводить музыку и видео — это узкоспециализированная техника для профессионалов, с мощными процессорами и быстрыми приёмниками.
Garmin — инструмент для тех, кто хочет всегда находить правильный путь. Высокая цена себя оправдывает
Высокая цена себя оправдывает
Легковые и грузовые машины
При выборе навигатора для легкового авто всё зависит только от ваших предпочтений. С грузовиками немного сложнее. Обратите внимание на навигаторы с дополнительными функциями для коммерческого транспорта. Например, в них можно указать вес и размеры транспортного средства — это будет учитываться при прокладывании маршрута. Техника будет вести вас по самым подходящим дорогам, избегая низких мостов.
Отзывы о популярных моделях
Экран
- Размер экрана (диагональ) измеряется в дюймах. Чем шире, тем больше информации можно увидеть. В современных навигаторах размер экрана составляет от 3,5 до 7 дюймов. Оптимальный вариант для легковой машины — около 5“. Он не займёт много места и даст возможность увидеть все необходимое.
- Сенсор дисплея бывает резистивным и ёмкостным. Резистивный более точен, но если прибор оснащён крупным экраном, недостаток точности ёмкостного варианта перестаёт иметь значение.

- Разрешение — количество пикселей на единицу площади. От этого параметра зависит качество картинки на экране. Разрешение выражается буквами или цифрами (VGA, 640×480). Выбор зависит от размера экрана. Для небольшого приспособления (до 5–6 дюймов) хватит 480х282. Для крупного (6–7) – 800х480.
- Угол обзора. Широкий угол обзора даёт возможность видеть изображение на экране сбоку, без потери контрастности. В большинстве современных моделей показатель равен 140 градусам. В целом чем больше, тем лучше.
Технические характеристики
Процессор
Важнейшая характеристика — тактовая частота. Чем она выше, тем быстрее загружаются основные функции и просчитываются маршруты. Большинству водителей будет достаточно частоты в 500 МГц, но в коммерческом транспорте можно использовать более мощные модели — от 700 МГц.
Оперативная память
Напрямую влияет на скорость выполнения задач. Минимально допустимый вариант — 128 Мб, но лучше взять от 256 Мб. В таком случае не придётся тратить много времени на переключение между приложениями и работу в трёхмерном режиме.
Встроенный накопитель
Во многих современных навигаторах используется твердотельный накопитель (SSD). Чем больше его ёмкость, тем лучше. Приспособление играет роль жёсткого диска компьютера — в нём хранятся карты, ваши файлы и многое другое. В лучших вариантах ёмкость достигает 64 Гб, но в большинстве случаев хватает куда меньшего количества — около 4 Гб.
Возможна поддержка карт памяти. CompactFlash — самый дешёвый и «медленный» вариант. Карты SD куда быстрее и надёжнее. MicroSD — то же, что и SD, но меньше по размеру.
GPS-модуль
Отвечает за приём сигналов со спутника. Состоит из антенны и чипсета. В большинстве навигаторов антенна встроенная, но бывают и выносные. Чипсет — это набор микросхем, который обрабатывает сигнал. Лучшие варианты изготавливаются компаниями Mediatek и SiRF. Хороший чипсет даст возможность получать точные координаты в условиях густой застройки.
Этот небольшой компонент — «сердце» вашего навигатора
Количество каналов
Чем больше каналов, тем точнее будет определение местонахождения. Минимальный вариант на сегодня — 32. Рекомендуется обращать внимание на технику с 64–66 каналами. Это даст возможность принимать не только прямые, но и отражённые сигналы, избегая помех.
Минимальный вариант на сегодня — 32. Рекомендуется обращать внимание на технику с 64–66 каналами. Это даст возможность принимать не только прямые, но и отражённые сигналы, избегая помех.
Частота обновления информации
Чем чаще навигатор обрабатывает полученные со спутника сведения, тем более точным будет определение координат. Но у этого есть и негативная сторона — высокий показатель быстро разряжает аккумулятор. Большая частота нужна водителям, которые постоянно передвигаются по крупным городам с интенсивным трафиком.
Наличие модуля GSM/GPRS
Навигатор может использоваться и для выхода в интернет. Это нужно не только для развлечения, но и для расширения функциональности — например, загрузки новых карт или более точного ориентирования на местности. Однако для соединения нужно будет вставить в технику SIM-карту.
Установка навигаторв
Куда поставить
Стандартные портативные модели оснащаются штатным креплением с присоской. Они предназначены для установки на стекло.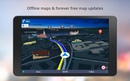 Можно фиксировать приспособление практически в любой части стекла, однако следите, чтобы оно не заслоняло обзор. Помните — металлизированная плёнка на стекле может экранировать антенну (особенно встроенную), что снизит точность сигнала.
Можно фиксировать приспособление практически в любой части стекла, однако следите, чтобы оно не заслоняло обзор. Помните — металлизированная плёнка на стекле может экранировать антенну (особенно встроенную), что снизит точность сигнала.
Самый распространенный вариант крепления навигатора — на стекле, справа от руля
Возможно использование дополнительных систем крепления. С их помощью техника прикрепляется вообще к любому месту в салоне — на панель, кузов, крышу… При необходимости приспособление можно быстро снять. Существуют карманные навигаторы. Их закрепляют в креплении для телефона или подстаканнике. Пользоваться такой моделью не слишком удобно — желательно чтобы рядом сидел пассажир, который подсказывал бы маршрут.
Как подключить
Если вы намерены использовать современный навигатор с большим экраном, процесс подключения будет несколько более сложным.
Вам понадобятся отвёртка и провод с предохранителем на 2А (можно спаять его самостоятельно). Возможно, понадобится переходник RCA-mini-jack.
Не пугайтесь, без некоторых из этих проводов можно обойтись. Обычно хватает только питания
- В большинстве современных авто место под навигатор расположено над магнитолой или снизу от неё. Снимите с панели все части, которые нужно заменить.
- Подключите видеовходы, с помощью которых будет осуществляться соединение с магнитолой, камерой заднего вида и другими приспособлениями.
- При настройке гироскопа задайте ему перпендикулярное земле положение.
- Присоедините удлинитель USB — это даст возможность подключать к технике внешние носители.
- Подключите навигатор к прикуривателю через провод с предохранителем. Благодаря этому приспособление будет получать электричество, не занимая разъем.
- Закрепите технику на панели с помощью каркасного крепежа. Лучше всего использовать двухсторонний скотч. Некоторые модели поставляются со специальным крепежом — он сильно упрощает задачу.
Видео: подключение GPS-навигатора
Как сделать держатель в машину своими руками
- Самый дешёвый вариант — купить двусторонний скотч или клейкую ленту для шитья. Очистите приборную панель и заднюю крышку навигатора от пыли грязи, после чего прикрепите прибор к панели скотчем или лентой. Способ подходит только для аккуратных водителей, поскольку материал может не выдержать сильной тряски.
- Более надёжный вариант — использовать канцелярский зажим («биндер клип»). Извлеките из него скобы и согните боковые элементы под размер вашего навигатора. Обмотайте их толстой нитью, чтобы не разгибались. Приспособление можно поставить в воздуховод. Оно будет крепко фиксировать технику. Недостаток — доставать навигатор из такого держателя не всегда просто.
- Если вы не боитесь сверлить торпедо, можно подвесить навигатор на нём с помощью проволоки (только для навигаторов в чехле с держателем!). Просверлите два отверстия под диаметр проволоки.
 Согните проволоку и вставьте в отверстия. Закрепите на ней чехол с гаджетом.
Согните проволоку и вставьте в отверстия. Закрепите на ней чехол с гаджетом.
Настройка и обновление
В большинстве случаев для настройки и обновления нужно подключить навигатор к компьютеру или ноутбуку. Вам понадобится фирменное ПО от производителя (у «Навител» это Navitel Navigator Updater) – в инструкции обычно сказано, где его скачать.
- Соедините гаджет с компьютером через USB-порт. На ПК должен иметься выход в интернет!
- В меню настроек навигатора выберите режим Mass Storage.
- Запустите программу для обновления.
Остальные этапы происходят в автоматическом режиме — вам нужно только нажимать «Далее» и «Закончить».
Некоторые современные навигаторы могут обновляться через Wi-Fi или мобильный интернет. Процесс не требует вмешательства с вашей стороны. Однако лучше выбрать в настройках «Запрашивать разрешение обновления», иначе техника может израсходовать весь ваш трафик.
Видео: обновление любого навигатора с «Навител»
Навигатор поможет вам не заблудиться в любой местности. Правильно его установив, вы добьётесь высокой производительности и удобства управления.
Здравствуйте! Мое имя Дмитрий, по образованию — журналист. Специализируюсь на автомобильной тематике — карьеру начинал в интернет-магазине автомобильных комплектующих, да и сам являюсь автолюбителем. Оцените статью: Поделитесь с друзьями!Anaconda Navigator — это графический пользовательский интерфейс для диспетчера пакетов и среды conda.
Это 10-минутное руководство по навигатору поможет вам перемещаться по мощной программе conda в веб-интерфейсе без необходимости изучать команды командной строки.
СМОТРИ ТАКЖЕ: Начало работы с conda, чтобы узнать, как использовать conda. Сравните руководства по началу работы для каждого, чтобы узнать, какая программа вам больше нравится.
Содержание
ОБЩЕЕ ВРЕМЯ: 10 МИНУТ
Запуск навигатора
Окна
- В меню «Пуск» щелкните настольное приложение Anaconda Navigator.
- Или в меню «Пуск» найдите и откройте «Anaconda Prompt» и введите команду
anaconda-navigator.
MacOS
- Откройте панель запуска, затем щелкните значок Anaconda-Navigator.
- Или откройте Launchpad и щелкните значок терминала. Затем в терминале наберите
анаконда-навигатор.
Linux
- Откройте окно терминала и введите
anaconda-navigator.
Управляющий навигатор
Убедитесь, что Anaconda установлена и работает в вашей системе.
- При запуске Navigator проверяет, установлена ли Anaconda.
- Если Navigator не запускается, вернитесь к установке Anaconda и убедитесь, что вы выполнили все шаги.
Убедитесь, что навигатор обновлен до текущей версии.
При запуске навигатора он автоматически проверяет наличие новой версии. Если Navigator найдет новую версию, вы увидите следующее диалоговое окно:
Нажмите кнопку «Да», чтобы обновить Navigator до текущей версии.
Подсказка
Мы рекомендуем всегда обновлять навигатор до последней версии.
Управление средами
Navigator использует conda для создания отдельных сред, содержащих файлы, пакеты и их зависимости, которые не будут взаимодействовать с другими средами.
Создайте новую среду с именем snowflakes и установите в нее пакет:
В Navigator щелкните вкладку Environments , затем нажмите кнопку Create. Откроется диалоговое окно Создать новую среду .
В поле Environment name введите описательное имя для вашей среды.
Щелкните Создать . Navigator создает новую среду и активирует ее.
Теперь у вас есть две среды: среда по умолчанию
базовая (корневая)иснежинок.Переключайтесь между ними (активируйте и деактивируйте среды), щелкнув имя среды, которую вы хотите использовать.
Подсказка
Активная среда — это среда со стрелкой рядом с ее названием.
Вернитесь в другую среду, щелкнув ее имя.
Управление Python
Когда вы создаете новую среду, Navigator устанавливает ту же версию Python, которую вы использовали при загрузке и установке Anaconda.Если вы хотите использовать другую версию Python, например Python 3.5, просто создайте новую среду и укажите версию Python, которую вы хотите использовать в этой среде.
Создайте новую среду с именем «snakes», содержащую Python 3.5:
В Navigator щелкните вкладку Environments , затем нажмите кнопку Create.
Откроется диалоговое окно «Создать новую среду».
В поле Имя среды введите описательное имя «змеи» и выберите версию Python, которую вы хотите использовать, в поле Пакеты Python (3.8, 3,7, 3.6, 3.5 или 2.7). Выберите версию Python, отличную от вашей другой. окружения, базы или снежинки.
Нажмите кнопку «Создать».
Активируйте версию Python, которую вы хотите использовать, щелкнув имя эта среда.
Управление пакетами
В этом разделе вы проверяете, какие пакеты вы установили, проверьте, какие из них доступны, найдите определенный пакет и установите его.
Чтобы найти пакет, который вы уже установили, щелкните имя среду, которую вы хотите найти.Отображаются установленные пакеты на правой панели.
Вы можете изменить выбор пакетов, отображаемых на правой панели, в любом время, щелкнув раскрывающийся список над ним и выбрав Установлено, Не установлено, не обновляется, не выбрано или не все.
Проверьте, не установлен ли пакет с именем «beautifulsoup4». доступен из репозитория Anaconda (должен быть подключен к Интернет). На вкладке Среды в поле Пакеты поиска введите
beautifulsoup4и в поле Search Subset выберите All or Not Установлены.Чтобы установить пакет в текущую среду, установите флажок рядом к имени пакета, затем нажмите нижнюю кнопку Применить.
Вновь установленная программа отображается в списке установленных программ.
Как использовать панель навигатора в Photoshop
Вы можете следить, открыв любое изображение в Photoshop. Вот фото, которое я буду использовать (фото маяка из Adobe Stock):
Изображение, открытое в Photoshop CC.Фото: Adobe Stock.
Открытие панели навигатора
Как мы узнали в предыдущей главе, Photoshop использует рабочие пространства, чтобы определить, какие из множества панелей будут отображаться на вашем экране. Рабочее пространство по умолчанию называется Essentials . Если вы когда-либо использовали только рабочее пространство Essentials, возможно, вы никогда не слышали о панели Navigator. Это связано с тем, что панель «Навигатор» не включена в рабочую область Essentials, а это означает, что, по крайней мере, по умолчанию, ее нигде нет на вашем экране.Это нормально, потому что Photoshop позволяет нам открывать любую панель, которая нам нужна, в любое время, когда она нам нужна.
Все панели Photoshop можно открыть из меню «Окно» в строке меню в верхней части экрана. Чтобы открыть панель навигатора, перейдите в меню Window и выберите Navigator из списка. Если вы видите галочку рядом с названием панели, это означает, что панель уже открыта. В моем случае галочки рядом с панелью навигатора нет, поэтому я выберу ее, чтобы открыть:
Открытие панели «Навигатор» из меню «Окно».
Панели, открытые в Photoshop, расположены в столбцах справа от интерфейса. По умолчанию Photoshop прикрепляет панель «Навигатор» к небольшому узкому столбцу слева, где панели отображаются только в виде значков. Значок панели «Навигатор» выглядит как штурвал корабля. Вы можете открыть ( развернуть ) или закрыть ( свернуть ) панель, щелкнув ее значок:
Панель «Навигатор» отображается в узком столбце панели слева от основного столбца.
Изменение размера панели навигатора
При размере по умолчанию панель навигатора не очень полезна, но мы можем легко ее увеличить. Чтобы изменить размер панели, щелкните в нижнем левом углу и перетащите его наружу. Вы можете сделать панель навигатора сколь угодно большой, но, конечно, вы захотите оставить место, чтобы видеть свое изображение в окне документа. Если вы работаете с двумя мониторами, вы можете переместить панель навигатора на второй монитор и изменить ее размер, чтобы заполнить весь экран.В моем случае я сделаю его достаточно большим, чтобы было легко увидеть мое изображение внутри него:
Щелкните и перетащите нижний левый угол, чтобы изменить размер панели навигатора.
Область предварительного просмотра и окно просмотра
Наиболее очевидной особенностью панели навигатора является область предварительного просмотра изображения . Область предварительного просмотра показывает нам все изображение, даже когда мы увеличены. Мы скоро поймем, почему это важно. Обратите внимание, что область предварительного просмотра окружена тонкой красной рамкой. Он известен как View Box .Окно просмотра представляет собой часть изображения, которую мы сейчас видим в окне документа. Когда мы впервые открываем изображение, Photoshop умещает все изображение на экране. Итак, поскольку мы можем видеть все изображение, все изображение на панели Navigator окружено окном просмотра:
Панель «Навигатор», показывающая предварительный просмотр изображения и окружающее его красное окно просмотра.
Просмотр текущего уровня масштабирования
Так же, как мы можем просмотреть текущий уровень масштабирования изображения в нижнем левом углу окна документа, мы также можем просмотреть его в нижнем левом углу панели «Навигатор».Здесь поле показывает, что я вижу свое изображение на экране с размером увеличения 33,33%. Мы вернемся к этому окну уровня масштабирования чуть позже:
На панели «Навигатор» текущий уровень масштабирования отображается в нижнем левом углу.
Изменение уровня масштабирования с помощью ползунка
Давайте посмотрим, что происходит с окном просмотра в области предварительного просмотра, когда мы изменяем уровень масштабирования изображения. Один из способов изменить уровень масштабирования с панели «Навигатор» — использовать ползунок . Вы найдете ползунок в нижней части панели.Перетащите ползунок вправо для увеличения или влево для уменьшения:
Ползунок уровня масштабирования на панели «Навигатор».
Здесь я увеличиваю масштаб, перетаскивая ползунок вправо. Мы видим, что я увеличил свое изображение в окне документа. Но обратите внимание, что в области предварительного просмотра на панели «Навигатор» по-прежнему отображается все изображение, как если бы я вообще не увеличивал масштаб:
Перетаскивание ползунка на панели «Навигатор» изменяет масштаб изображения в окне документа.
Окно просмотра внимательнее
Панель навигатора работает так, что в области предварительного просмотра всегда отображается полностью изображение , независимо от уровня масштабирования. Окно просмотра, с другой стороны, другое. Он показывает нам, какую часть изображения мы видим в окне документа при текущем уровне масштабирования . Раньше, когда на экране было видно все изображение, окно просмотра окружало все изображение. Но теперь, когда я увеличил масштаб, и изображение теперь на слишком велико, не помещается на экране, размер окна просмотра изменился.Теперь он окружает только меньшую часть в центре изображения. Область внутри окна просмотра — это область, которая отображается в окне документа при моем текущем уровне масштабирования. Все, что находится за пределами окна просмотра, теперь выходит за пределы экрана:
Окно просмотра показывает нам, где мы находимся на изображении при увеличении.
Панорамирование изображения с помощью окна просмотра
Окно просмотра на панели навигации позволяет легко определить, на какую часть изображения мы смотрим при увеличении. Но окно просмотра — это не только это.Мы также можем использовать его, чтобы изменить, какую часть изображения мы видим. Для панорамирования или перемещения к другой части изображения просто щелкните внутри окна просмотра и перетащите его в новое место. Новое местоположение становится областью, которую вы видите в окне документа. Я перетащу рамку вправо, подальше от маяка, так, чтобы корабль на правом краю фотографии находился в пределах окна просмотра:
Перетаскивание окна просмотра в другую часть изображения.
После перемещения окна обзора корабль теперь виден в окне документа, а маяк перемещен в сторону:
Новая область в окне просмотра теперь отображается в окне документа.
Кнопки увеличения и уменьшения
Мы видели, что мы можем увеличивать и уменьшать изображение с помощью ползунка в нижней части панели навигатора. Другой способ увеличения и уменьшения масштаба — использование кнопок Zoom In и Zoom Out по обе стороны от ползунка. Нажмите кнопку «Увеличить» (большой горный хребет) справа, чтобы увеличить, или кнопку «Уменьшить» (небольшой горный хребет) слева, чтобы уменьшить масштаб. Повторное нажатие одной и той же кнопки будет увеличивать или уменьшать масштаб, постепенно увеличивая масштаб.Опять же, окно просмотра изменяет размер, чтобы показать область, теперь видимую в окне документа. Вы можете щелкнуть и перетащить окно просмотра, чтобы просмотреть различные области изображения на новом уровне масштабирования:
Кнопки увеличения (справа) и уменьшения (слева) по обе стороны от ползунка.
Изменение уровня масштабирования из окна текущего уровня масштабирования
Ранее мы узнали, что можем просмотреть текущий уровень масштабирования в поле в нижнем левом углу панели навигатора. Мы также можем изменить уровень масштабирования из того же окна.Щелкните внутри поля, чтобы выделить текущее значение. Введите новое значение и нажмите Введите (Win) / Верните (Mac) на клавиатуре, чтобы принять его. Если вы нажмете и удерживаете клавишу Shift , одновременно нажимая Enter (Win) / Return (Mac), вы сохраните значение выделенным после того, как приняли его. Это позволяет быстро ввести другое значение масштабирования без необходимости сначала щелкать внутри поля, чтобы снова выделить его. Photoshop автоматически добавит символ%, так что нет необходимости вводить его самостоятельно:
Изменение уровня масштабирования с помощью поля в нижнем левом углу.
Изменение уровня масштабирования с помощью ползунка Scrubby
Для более точной настройки уровня масштабирования на панели «Навигатор» используйте ползунок Scrubby Slider . Наведите курсор мыши на текущий уровень масштабирования в нижнем левом углу. Затем нажмите и удерживайте клавишу Ctrl (Win) / Command (Mac) на клавиатуре. Ваш курсор превратится в руку со стрелками, указывающими влево и вправо. Это значок Scrubby Slider в Photoshop. Нажмите и удерживайте кнопку мыши, а затем перетащите влево или вправо, чтобы изменить уровень масштабирования с шагом 1%.Перетащите вправо, чтобы увеличить уровень масштабирования, или влево, чтобы уменьшить его. Если вы нажмете и удерживаете клавишу Shift во время перетаскивания (все еще удерживая клавишу Ctrl (Win) / Command (Mac)), вы измените уровень масштабирования с шагом 10%:
Изменение уровня масштабирования с помощью ползунка Scrubby.
Выбор области для увеличения вручную
Самый быстрый и простой способ увеличить часть изображения с помощью панели «Навигатор» — просто перетащить выделение вокруг нужной области.Наведите курсор мыши на область предварительного просмотра, а затем нажмите и удерживайте клавишу Ctrl (Win) / Command (Mac) на клавиатуре. Ваш курсор превратится в увеличительное стекло, подобное курсору инструмента масштабирования. Удерживая нажатой клавишу Ctrl (Win) / Command (Mac), щелкните и растяните окно просмотра вокруг области, которую вы хотите увеличить. Здесь я перетаскиваю маяк:
Перетаскивание окна просмотра вокруг области для увеличения.
Когда вы отпускаете кнопку мыши, Photoshop мгновенно приближает эту часть изображения в окне документа.В моем случае маяк теперь впереди и в центре:
Photoshop увеличивает выбранную область.
Изменение цвета окна просмотра
Наконец, давайте узнаем, как изменить цвет окна просмотра. Цвет по умолчанию — светло-красный, но в зависимости от вашего изображения светло-красный может быть не так легко увидеть. Чтобы изменить цвет, щелкните значок меню в правом верхнем углу панели навигатора:
Щелкнув значок меню на панели «Навигатор».
Затем выберите Panel Options из меню:
Открытие параметров панели навигатора.
В диалоговом окне «Параметры панели» щелкните по умолчанию Light Red и выберите другой цвет для окна просмотра из списка. Или щелкните Custom вверху, чтобы открыть палитру цветов Photoshop , где вы можете выбрать любой цвет, который вам нравится. По завершении нажмите OK, чтобы принять его и закрыть диалоговое окно:
.Выберите цвет окна просмотра, который будет легче видеть перед вашим изображением.
Для получения дополнительных глав и наших последних руководств посетите наш раздел «Основы Photoshop»!
Определите ваши обязательства — ECHA
Согласно REACH у вас могут быть определенные обязательства для каждого отдельного вещества , которое вы производите, импортируете или используете.Ваши обязательства зависят от вашей роли в цепочке поставок конкретного вещества.
Даже для смесей или изделий большая часть обязательств REACH относится к веществам, которые в них содержатся.
Если ваше вещество или смесь классифицируются как опасные, вам также необходимо соблюдать положения CLP.
Что такое навигатор?
Навигатор — это интерактивный инструмент, который может помочь вам:
- Уточнить вашу роль в цепочке поставок.
- Определите ваши обязательства по отдельным веществам.
- Найдите соответствующие руководящие документы, руководства, законодательные акты и ссылки на другие источники информации, которые могут помочь вам в выполнении ваших обязательств.
Сеанс навигатора применяется к определенному веществу.
Если вы разрабатываете, используете или имеете дело со смесями, первым шагом перед использованием навигатора является определение веществ, которые содержатся в этих смесях.
Если вы производитель, импортер или поставщик товаров и у вас есть сомнения относительно того, для каких веществ вам необходимо использовать навигатор, вы можете начать со ссылки на «Информация для производителя, импортера или поставщика товаров» ниже.
Навигатор предоставит список обязательств для данного вещества , основываясь на ваших ответах на ряд вопросов, например: производите ли вы или импортируете это вещество, в каком тоннаже, для какого использования, классифицировано ли вещество как опасное и т. д. Во время сеанса навигатора для каждого из этих вопросов есть пояснительный текст, который позволяет вам выбрать ответ из предложенных вариантов .
Инструмент пошагово проведет вас и поможет определить возможные обязательства по REACH и CLP для вашего конкретного вещества и предоставит соответствующую поддержку для выполнения этих обязательств.Однако навигатор дает только общие рекомендации и не решает конкретных проблем (например, он не дает рекомендаций о том, как конкретное вещество должно быть отнесено к CLP).
Использование навигатора
Соответствующее руководство из общего списка обязательств согласно REACH и CLP
«Общий список обязательств» содержит все потенциальные обязательства, содержащиеся в инструменте, со ссылкой на руководство по их выполнению. Если вы уже знаете, какие обязательства относятся к вам, вы можете сразу перейти к этому списку и получить соответствующие инструкции.
О навигаторе
Как пользоваться навигатором?
Навигатор задаст вам ряд вопросов, касающихся вашего вещества. Важно, чтобы вы правильно ответили на них. В противном случае навигатор выдаст неверный список обязательств. Поэтому настоятельно рекомендуется внимательно прочитать пояснения к каждому вопросу, прежде чем отвечать на них.
В некоторых проблемных случаях может быть сложно ответить на вопрос.Если в этом случае указаний недостаточно, рекомендуется проконсультироваться со специалистом.
Последовательность вопросов зависит от ответов на предыдущие вопросы.
Сеанс навигатора не всегда одинаков для всех веществ: вам будут заданы только соответствующие вопросы для каждого случая, основанные на ответах, которые вы даете на каждом этапе.
Что мне нужно перед началом сеанса?
Перед использованием навигатора определите все вещества, с которыми вы работаете, или набор веществ, для которых вы хотите провести сеанс навигатора.Вам необходимо использовать навигатор для каждого вещества отдельно, поскольку вопросы могут отличаться от вещества к веществу (REACH применяется ко всем веществам, независимо от того, являются ли они самими собой, в смеси или в изделии).
Возможно, вы производите, импортируете или используете несколько веществ одним и тем же способом, поэтому ваши ответы на вопросы будут одинаковыми. В этом случае, если вы запустите разные сеансы навигатора, вы получите один и тот же список обязательств по этим веществам.
Какие функции позволяют настраивать инструмент?
К каждому вопросу вы можете добавить свои комментарии.Они предназначены только для справки (например, обоснование выбора ответа, комментарии коллеге) и не принимаются во внимание инструментом для определения обязательств пользователя.
Нажмите кнопку «Мои комментарии», чтобы добавить комментарий. Эти комментарии будут сохранены в «Истории» вашего сеанса.
Кнопка «История» позволяет отображать все заданные вопросы, ваши ответы на них, ваши комментарии по каждому из вопросов и обязательства, предусмотренные для этой ситуации в соответствии с REACH и CLP.
Можно отобразить только одну или несколько из этих тем и просмотреть их в таблице или в виде списка.
Обратите внимание, что сессия не заканчивается, пока вы не ответите на все вопросы. «История» незавершенного сеанса будет отображаться на экране под заголовком «Временная история».
История будет храниться в течение 30 дней, включая детали незавершенного сеанса. Если вы хотите сохранить содержимое сеанса на более длительный срок, это можно сделать с помощью функций браузера (например,г. «файл, сохранить как…» или аналогичная функция, в зависимости от программного обеспечения интернет-браузера).
- Изменение ответа на вопрос
Можно вернуться назад, чтобы изменить ответ на вопрос, на который уже был дан ответ с помощью кнопки «предыдущий». Также возможно изменить ответ на любой другой предыдущий вопрос. Для этого вам сначала нужно посмотреть свою «Историю».
В истории, в конце каждого вопроса, вы можете нажать кнопку «Редактировать».Затем вы перейдете к вопросу и сможете изменить свой ответ. Если вы измените ответ на любой предыдущий вопрос, ваша сессия продолжится с этого момента, и все ответы, которые вы дали ранее на последующие вопросы, будут потеряны.
В конце сеанса вы можете найти список обязательств, которые применяются к вам, нажав кнопку «Обязательство» или проверив «Историю». В этом списке обязательств будут ссылки на соответствующие законодательные и руководящие документы, где можно найти более подробную информацию.Также предоставляются полезные ссылки на дополнительную информацию.
Как восстановить предыдущий сеанс?
Каждый раз, когда вы запускаете сеанс навигатора, вам назначается уникальный идентификатор навигатора, который состоит из чисел, генерируемых случайным образом. Если вы прерываете сеанс, вы всегда можете его восстановить, нажав «Получить предыдущий сеанс» и введя свой идентификатор навигатора. «Получить предыдущий сеанс» также можно использовать для получения завершенных сеансов.


 Далее выберите предложенные карты стран, областей, краев, городов и многочисленных провинций или воспользуйтесь поиском, написав название необходимой вам местности.
Далее выберите предложенные карты стран, областей, краев, городов и многочисленных провинций или воспользуйтесь поиском, написав название необходимой вам местности. Достаточно произнести адрес назначения после команды «Слушай, Яндекс».
Достаточно произнести адрес назначения после команды «Слушай, Яндекс». Выберите подходящий и нажмите «Поехали».
Выберите подходящий и нажмите «Поехали». После этого навигатор будет сохранять всю информацию о ваших передвижениях, которые вы можете потом просмотреть и даже поделиться с друзьями.
После этого навигатор будет сохранять всю информацию о ваших передвижениях, которые вы можете потом просмотреть и даже поделиться с друзьями.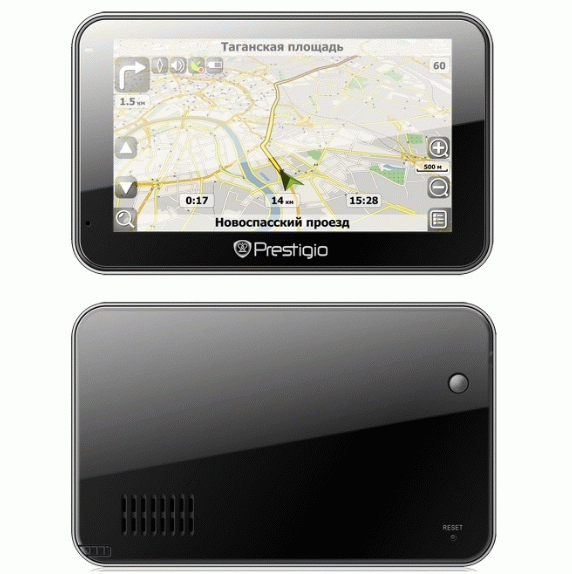 Если дорожная обстановка изменится по ходу езды, программа среагирует и найдет другой путь.
Если дорожная обстановка изменится по ходу езды, программа среагирует и найдет другой путь. Например, «Маршрут до Ленина, 3А».
Например, «Маршрут до Ленина, 3А».


 Их использование актуально при отсутствии официальных версий карт по нужному населенному пункту.
Их использование актуально при отсутствии официальных версий карт по нужному населенному пункту.


 Предлагается в двух вариациях: по направлению движения или в статичном режиме. Последний подразумевает трансляцию карты всегда на «Север». Рекомендуется устанавливать первый режим для упрощения процесса ориентирования в незнакомом месте.
Предлагается в двух вариациях: по направлению движения или в статичном режиме. Последний подразумевает трансляцию карты всегда на «Север». Рекомендуется устанавливать первый режим для упрощения процесса ориентирования в незнакомом месте.

 д. С новой картой вы точно не сможете заблудиться в большом городе.
д. С новой картой вы точно не сможете заблудиться в большом городе. Навигационная система предложит пользователю несколько видов маршрутов, например, быстрый или короткий. Это позволит прибору вести автомобиль по самому быстрому или короткому пути.
Навигационная система предложит пользователю несколько видов маршрутов, например, быстрый или короткий. Это позволит прибору вести автомобиль по самому быстрому или короткому пути. ru/628-kak-nastroit-navigator-navitel.html
ru/628-kak-nastroit-navigator-navitel.html Лучший вариант для тех, кто в основном ездит по территории стран СНГ. «Навител» славится самыми подробными картами России, Украины и Республики Беларусь. Используется в технике тех же брендов, что и I-Go, поскольку тоже работает под управлением Windows CE.
Лучший вариант для тех, кто в основном ездит по территории стран СНГ. «Навител» славится самыми подробными картами России, Украины и Республики Беларусь. Используется в технике тех же брендов, что и I-Go, поскольку тоже работает под управлением Windows CE.
 Согните проволоку и вставьте в отверстия. Закрепите на ней чехол с гаджетом.
Согните проволоку и вставьте в отверстия. Закрепите на ней чехол с гаджетом.