Настройка навигации — Мобильные Яндекс Карты. Справка
- Голосовые уведомления
- Фоновое ведение
- Зафиксировать подсказки о маневрах в углу экрана
- Показывать альтернативные маршруты во время движения
- Автомасштабирование
- Север всегда сверху
- Избегать платных дорог
- Избегать плохих и грунтовых дорог
Нажмите на изображение профиля. Если вы не вошли в аккаунт, нажмите кнопку .
Нажмите кнопку Настройки → Маршруты → Звук.
Включите опцию Проигрывать уведомления.
По умолчанию ваш голосовой ассистент — Алиса. Чтобы выбрать другой голос для ассистента, нажмите Голос.
Настройте громкость уведомлений с помощью ползунка Громкость приложения. Эта настройка регулирует громкость всех уведомлений, голосов и других звуков, которые воспроизводит приложение.
Чтобы отрегулировать громкость звуков других приложений во время уведомлений, нажмите При оповещениях и выберите:
Приглушать музыку и другие звуки
Ничего не менять (музыка и уведомления будут звучать одновременно)
Ставить музыку на паузу
Приглушать музыку и другие звуки
Ничего не менять (музыка и уведомления будут звучать одновременно)
На устройстве с Android
На устройстве с iOS
Настройте уведомления о дорожных событиях.

Камера контроля полосы
Камера контроля скорости
Камера на разметку
Мобильная засада
Камера контроля проезда перекрёстка
ДТП
Дорожные работы
Опасные участки
Рядом школа
Аннотации о манёврах
Ограничения скорости
Доступные уведомления
По умолчанию все уведомления включены.
С помощью ползунка установите величину превышения скорости, начиная с которой вы хотите получать уведомления об ограничениях скорости и камерах контроля скорости.
Уведомления о камерах не озвучиваются
Проверьте величину превышения скорости, которую вы задали. Например, вы установили ползунок на +15 км/ч. Это значит, что уведомление о камере на 60 придет, когда ваша скорость достигнет 75 км/ч.
Нажмите на изображение профиля.
 Если вы не вошли в аккаунт, нажмите кнопку .
Если вы не вошли в аккаунт, нажмите кнопку .Нажмите кнопку Настройки → Маршруты → Звук.
Выключите опцию Проигрывать уведомления.
Карты могут работать в фоновом режиме: вести по маршруту и давать подсказки, когда приложение свернуто или экран выключен. Чтобы настроить фоновое ведение:
Нажмите на изображение профиля. Если вы не вошли в аккаунт, нажмите кнопку .
Нажмите кнопку Настройки → Маршруты.
Включите или выключите опцию Фоновое ведение.
Чтобы получать уведомления, когда приложение свернуто, включите опцию Подсказки в фоновом режиме.
Примечание. Доступно только для устройств с Android.
Уведомления о маневрах могут воспроизводиться, когда приложение свернуто. Чтобы включить подсказки в фоновом режиме:
Нажмите на изображение профиля. Если вы не вошли в аккаунт, нажмите кнопку .

Нажмите кнопку Настройки → Маршруты.
Включите опцию Подсказки в фоновом режиме.
Откройте настройки устройства.
В списке приложений выберите Яндекс Карты.
Нажмите Управление уведомлениями.
Включите опции Подсказки в фоновом режиме и Фоновое ведение.
Не работает фоновое ведение
Примечание. Инструкция может отличаться в зависимости от версии Android и модели устройства.
При движении по маршруту на автомобиле подсказки о следующем маневре и полосах движения появляются на карте вдоль маршрута. Чтобы они всегда отображались в углу экрана:
Нажмите на изображение профиля. Если вы не вошли в аккаунт, нажмите кнопку .
Нажмите кнопку Настройки → Маршруты.
Включите опцию Зафиксировать подсказки о маневрах в углу экрана.
Чтобы видеть на карте альтернативные маршруты движения к выбранной точке:
Нажмите на изображение профиля.
 Если вы не вошли в аккаунт, нажмите кнопку .
Если вы не вошли в аккаунт, нажмите кнопку .Нажмите кнопку Настройки → Маршруты.
Включите опцию Показывать альтернативные маршруты во время движения.
Чтобы включить или выключить автоматическое масштабирование карты при движении по маршруту:
Нажмите на изображение профиля. Если вы не вошли в аккаунт, нажмите кнопку .
Нажмите кнопку Настройки → Маршруты.
Включите или выключите опцию Автомасштабирование.
Чтобы при движении по маршруту карта всегда была ориентирована на север:
Нажмите на изображение профиля. Если вы не вошли в аккаунт, нажмите кнопку .
Нажмите кнопку Настройки → Маршруты.
Включите опцию Север всегда сверху.
Примечание. Если эта настройка включена, полосы движения не отображаются.
Чтобы маршруты строились с учетом или без учета платных дорог:
Нажмите на изображение профиля.
 Если вы не вошли в аккаунт, нажмите кнопку .
Если вы не вошли в аккаунт, нажмите кнопку .Нажмите кнопку Настройки → Маршруты.
Включите или выключите опцию Избегать платных дорог.
Чтобы маршруты строились с учетом или без учета плохих и грунтовых дорог:
Нажмите на изображение профиля. Если вы не вошли в аккаунт, нажмите кнопку .
Нажмите кнопку Настройки → Маршруты.
Включите или выключите опцию Избегать плохих и грунтовых дорог.
Примечание. Иногда построить маршрут без плохих и грунтовых дорог невозможно.
Написать в службу поддержки
Несколько советов по запуску рекламы в Яндекс.Навигаторе и Яндекс.Картах — KINETICA
Рекламироваться на Яндекс.Картах мы советуем, когда сформирован готовый спрос на услуги, так как наша реклама здесь зачастую выступает последней точкой соприкосновения с покупателем — он ищет, где пообедать → на Картах смотрит ближайшие рестораны → знакомится с ними через карточки организаций → бронирует столик в том, который ему больше подходит. Наша задача здесь — выделить компанию, дать полную информацию о ней, продемонстрировать ее сильные стороны, чтобы клиент выбрал именно ее, а не конкурентов.
Наша задача здесь — выделить компанию, дать полную информацию о ней, продемонстрировать ее сильные стороны, чтобы клиент выбрал именно ее, а не конкурентов.
С Навигатором все немного иначе. Здесь есть несколько форматов рекламы:
- Пины по маршруту. Иконка с логотипом бренда будет появляться тогда, когда маршрут будет строиться в радиусе одного км от рекламируемого объекта. Водитель сможет ознакомиться с акциями, позвонить, перейти на сайт или перестроить свой маршрут и заехать к нам.
- Билборды по маршруту. В отличие от пинов, билборд можно поставить не только там, где находится филиал, а в любом месте, где мы бы хотели показывать свое объявление.
- Баннер. Объявление компании всплывет внизу карты, когда машина будет длительное время находиться без движения, например, стоять в пробке. Если водитель нажмет на баннер, он увидит рекламный месседж и сможет позвонить по указанному номеру или перейти на сайт.
Все форматы нацелены на повышение узнаваемости бренда.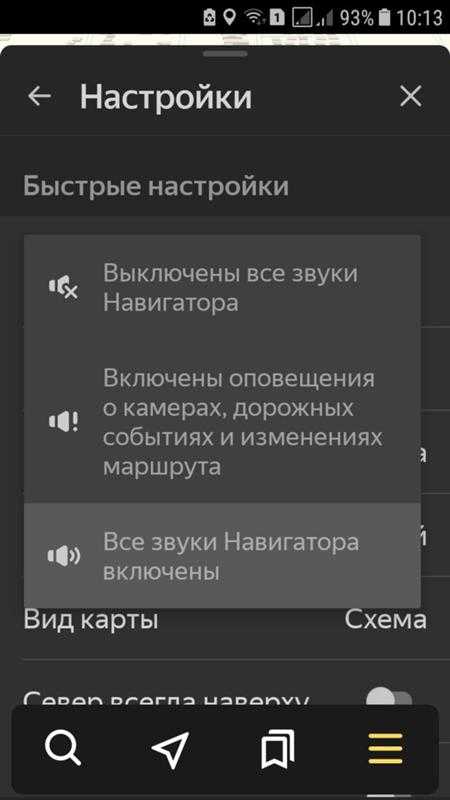 Однако пины позволяют не только прогреть аудиторию, но и работать с горячим спросом — благодаря тому, что метка будет показываться недалеко от построенного маршрута, клиент, заинтересованный в услугах здесь и сейчас, обратится к нам. Например, мы использовали такой формат для проекта по автотематике. Компания нашего клиента занимается продажей смазочных материалов, автошин — в общем, всем тем, что рано или поздно понадобится владельцу автомобиля. Здесь мы убили двух зайцев — тем, кому в данный момент не нужны автотовары, мы только рассказали о нашем бренде, чтобы они имели нас в виду, а тех, кто уже готов совершить покупку — стриггерили обратиться к нам.
Однако пины позволяют не только прогреть аудиторию, но и работать с горячим спросом — благодаря тому, что метка будет показываться недалеко от построенного маршрута, клиент, заинтересованный в услугах здесь и сейчас, обратится к нам. Например, мы использовали такой формат для проекта по автотематике. Компания нашего клиента занимается продажей смазочных материалов, автошин — в общем, всем тем, что рано или поздно понадобится владельцу автомобиля. Здесь мы убили двух зайцев — тем, кому в данный момент не нужны автотовары, мы только рассказали о нашем бренде, чтобы они имели нас в виду, а тех, кто уже готов совершить покупку — стриггерили обратиться к нам.
Нюансы настройки рекламных кампаний
Процесс настройки рекламы на Яндекс.Картах и в Навигаторе в целом схож — нужно добавить информацию о компании и медийные материалы, причем форматы изображений должны соответствовать требованиям системы.
Таблица рекламных материалов с требованиями к изображениям.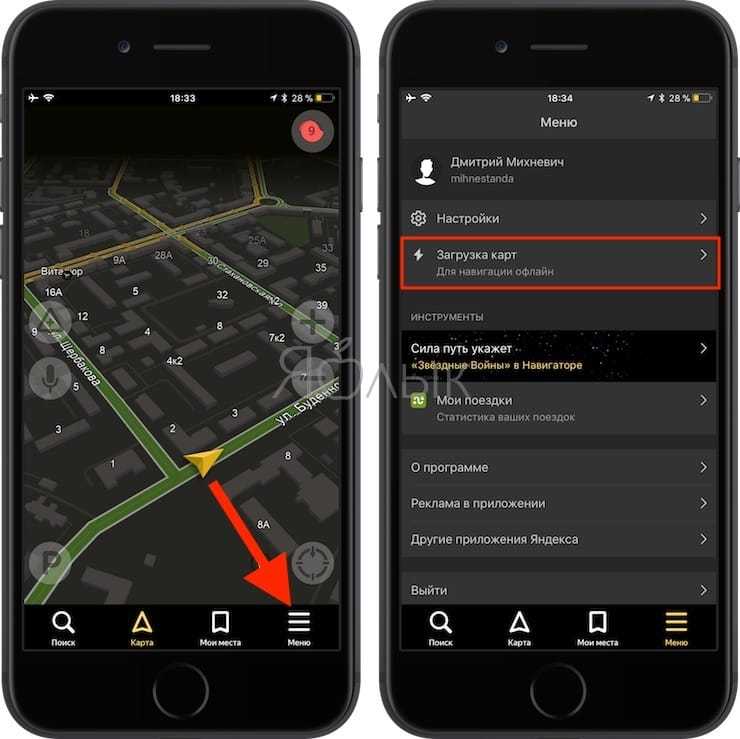 Для всех общий формат — PNG и максимальный размер — до 1 MB
Для всех общий формат — PNG и максимальный размер — до 1 MB
Настройка Яндекс.Навигатора
Так как размещение рекламы в Навигаторе находится на стадии бета-тестирования, самостоятельно настроить кампанию здесь пока нельзя — нужно обращаться либо в агентство, либо в сам Яндекс. Поэтому подробно останавливаться на этапах настройки мы не будем — расскажем только то, что вам пригодится.
И при обращении в Яндекс, и при обращении в агентство вам нужно будет самостоятельно предоставить материалы для рекламы — информацию о компании, адреса филиалов, номер телефона, баннеры, логотипы, подробности акций и т. д. Выбирая изображения, ориентируйтесь на нашу таблицу с форматами.
Важно: метка на карте с логотипом бренда будет в форме круга, поэтому в углах не должно быть никакой информации — она обрежется.
В дальнейшем рекламные материалы можно поменять, однако, учитывайте, что делать это через Яндекс дольше, чем через агентство. В первом случае нужно оставить обращение, дождаться, когда до его рассмотрения дойдет очередь (все-таки вы не одни рекламируетесь в Навигаторе), а во втором — просто обратиться к своему менеджеру, который сразу отреагирует на ваши пожелания. У нас в KINETICA изменения в рамках одной РК вносятся в течение 20–30 минут после обращения клиента. Поэтому если у вас постоянно меняются акции или вы продаете сезонные товары, то лучше делать выбор в пользу агентств. Помимо гибкости, у них есть еще одно преимущество — персональный менеджер по ведению геосервисов. Он дает обратную связь в течение получаса — стандартная техподдержка же может отвечать нескольких суток.
У нас в KINETICA изменения в рамках одной РК вносятся в течение 20–30 минут после обращения клиента. Поэтому если у вас постоянно меняются акции или вы продаете сезонные товары, то лучше делать выбор в пользу агентств. Помимо гибкости, у них есть еще одно преимущество — персональный менеджер по ведению геосервисов. Он дает обратную связь в течение получаса — стандартная техподдержка же может отвечать нескольких суток.
Чтобы реклама в Навигаторе охватила больше людей, нужно не только указать базовые параметры компании, но и грамотно подойти к настройке технических моментов — установить ограничение показов, выбрать кнопки для триггера «позвонить» или «на сайт», решить, какие филиалы показывать. Агентство все это берет на себя, а вот при настройке через Яндекс эти моменты придется продумывать самостоятельно, поэтому дадим 3 совета, как сделать рекламу эффективнее.
Установите ограничение показов
На одном и том же месте может быть установлена не только наша метка, но и метка других рекламодателей. Система в таком случае покажет только какое-то одно объявление, причем выбор будет рандомным. Если мы выставим ограничение по показам на одного человека, то получим преимущество на аукционе между конкурентными пинами. Допустим, из трех машин мы уже дважды показывались одной, а двум другим — ни разу. Если у нас есть ограничение, то вероятность, что они увидят нас, а не конкурентов, будет выше, так как за показ первой мы уже бороться не будем. Таким образом мы увеличим охват аудитории.
Система в таком случае покажет только какое-то одно объявление, причем выбор будет рандомным. Если мы выставим ограничение по показам на одного человека, то получим преимущество на аукционе между конкурентными пинами. Допустим, из трех машин мы уже дважды показывались одной, а двум другим — ни разу. Если у нас есть ограничение, то вероятность, что они увидят нас, а не конкурентов, будет выше, так как за показ первой мы уже бороться не будем. Таким образом мы увеличим охват аудитории.
Но тут нужно учитывать тематику бизнеса. Для проекта по обучающим курсам мы выставили ограничение — 3 показа. Здесь мы понимали, если человек трижды увидел рекламу и не отреагировал на нее, то показывать ему ее в 4 раз нет смысла. Лучше сосредоточиться на других пользователях.
Для другого нашего проекта — продажа автотоваров, в частности, масел — мы не стали ограничивать количество показов, так как этот товар более массовый: у человека есть машина, значит, ему в любом случае понадобятся товары для нее, если не сейчас, то позже.
Добавьте филиалы
Казалось бы, чем больше рекламируешься, тем лучше. Но как показывает наш опыт, это не всегда так. Если у клиента 4 офиса в одном городе, но 3 из них в местах высокой «проезжаемости», а третий — на окраине, где нет бурного потока машин, рекламироваться в 4 бессмысленно, так как метку там мало кто увидит.
Тут нужно учесть один важный момент — за изменение точек показов будет списываться дополнительная плата, причем как за добавление филиалов, так и за исключение их, так что если настраиваете рекламу через Яндекс, заранее продумайте, где выгоднее всего рекламироваться — агентство в этом плане может изначально проанализировать ситуацию и дать рекомендации еще до настройки РК.
Выберите кнопку «Позвонить» или «На сайт»
В Навигаторе отображаются две кнопки. Одна фиксированная «Заехать», а вторая на выбор «Позвонить» или «На сайт». При выборе мы советуем отталкиваться от специфики деятельности — если вы оказываете услуги, то лучше отправлять клиентов сразу на сайт, чтобы они могли бегло просмотреть, чем вы занимаетесь и что предлагаете.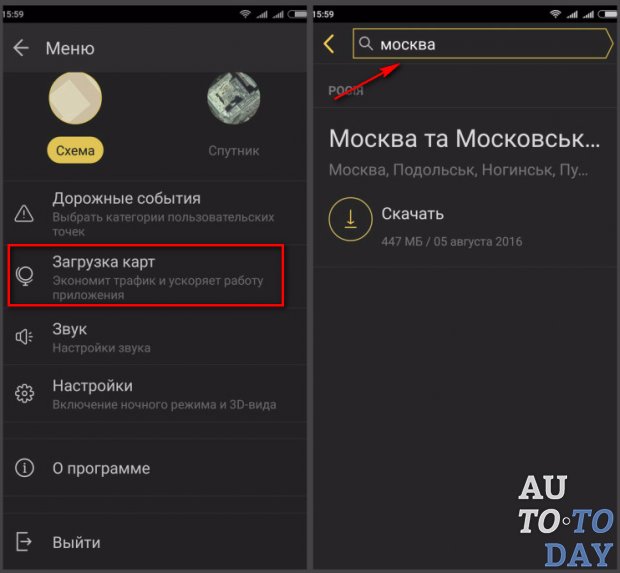 А вот для магазинов лучше отработает кнопка «Позвонить» так как за рулем неудобно просматривать весь каталог товаров — проще поговорить с менеджером и сразу узнать, есть ли определенный товар в наличии и какая у него цена.
А вот для магазинов лучше отработает кнопка «Позвонить» так как за рулем неудобно просматривать весь каталог товаров — проще поговорить с менеджером и сразу узнать, есть ли определенный товар в наличии и какая у него цена.
Настройка Яндекс.Карт
Рекламу на Картах, в отличие от Навигатора, можно настроить самостоятельно. Но если в Навигаторе полей немного, то на Картах нужно заполнить гораздо больше позиций — профиль на Картах представляет собой мини-лендинг, поэтому, помимо базовых параметров, нужно добавить множество рекламных материалов.
Самостоятельно делать это долго, поэтому лучше доверить это дело специалистам. Если все-таки решили заняться этим сами, вот несколько рекомендаций из нашего опыта.
Правильно задайте рубрики
Для Яндекс.Карт очень важно указать правильный набор рубрик — показываться по той тематике, которая у вас не добавлена, вы не будете. Например, если у вас не добавлена рубрика «Смазочные материалы», то и по запросу «Автомасла» вас не найдут.
Сами рубрики можно посмотреть в рубрикаторе мест и организаций Яндекса. Но здесь есть не все, например, тех же «Смазочных материалов» нет — вместо этого предлагается только «Автокосметика, автохимия».
Хотя если посмотреть категории, добавленные у компаний с той же спецификой работы, то у них в карточках эта рубрика есть. Поэтому при выборе пользуйтесь не только рубрикатором, но и мониторьте конкурентов.
Заполните все позиции рекламных материалов
К рекламным материалам относятся:
- логотип и баннер для заголовка;
- акции;
- витрина товаров;
- брендированная метка;
- добавление партнерских ссылок.
Требования к форматам изображений можете смотреть в нашей таблице в начале статьи.
Мы рекомендуем максимально заполнять профиль — это позволит показываться выше конкурентов, у которых такой же рейтинг, но карточка заполнена не полностью. Поэтому даже если у вас, например, не проходят акции, запустите их — предложите скидку 5–10% на услуги — и добавьте в рекламные материалы — это сыграет вам на руку.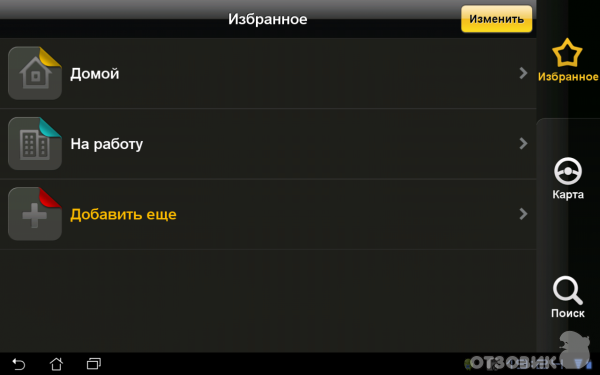
При создании баннеров следите, чтобы изображения в акциях, заголовке, логотипе не дублировали друг друга — вам на одной карточке нужно рассказать о себе и максимально заинтересовать клиента своими услугами, поэтому лучше разнообразить контент.
- Для логотипа используйте фирменный значок бренда, чтобы повысить его узнаваемость.
- Для баннеров на заголовок возьмите фото помещения внутри и снаружи, схему проезда, ваше портфолио — все, что позволит клиенту лучше узнать вас и поможет воспользоваться вашими услугами.
- Для акций используйте броское изображение, на котором будут перечислены основные условия спецпредложения.
Для витрины мы рекомендуем выбирать товары, которые с большей вероятностью заинтересуют клиентов, например, эксклюзивные позиции, которых нет у конкурентов. Показывать более маржинальные товары, но которые ничем не выделяются среди аналогичных предложений, смысла нет — их просто не будут просматривать. Еще один совет по настройке витрины товаров — всегда указывайте цену. Это хороший отсеиватель нерелевантного трафика.
Это хороший отсеиватель нерелевантного трафика.
Что касается брендированной метки, то здесь мы еще не можем с уверенностью говорить о ее эффективности — да, она выделяет компанию на карте среди конкурентов, но насколько это рентабельно, при стоимости-то от 149 000 ₽, судить сложно. Если вы все-таки хотите выделиться, то за настройкой нужно обращаться либо в агентство, либо в Яндекс — функции добавления брендированной метки для пользователей в настройках нет.
Партнерские ссылки — Яндекс.Еда, Афиша.Рестораны, DocDoc и т. п. — мы отключаем. Никакой практической пользы нам это не приносит — только отвлекает клиентов от нашего предложения на чужую рекламу.
Кстати, сейчас для некоторых рубрик — рестораны, барбершопы, клиники, автосервисы — появилась возможность добавить ссылку на действие. Так пользователь сможет записаться на прием или забронировать столик прямо из карточки организации. Правда, сделать это можно, если заключен договор с партнером Яндекса, например, чтобы добавить кнопку «Забронировать столик» нужен договор с сервисом Афиша.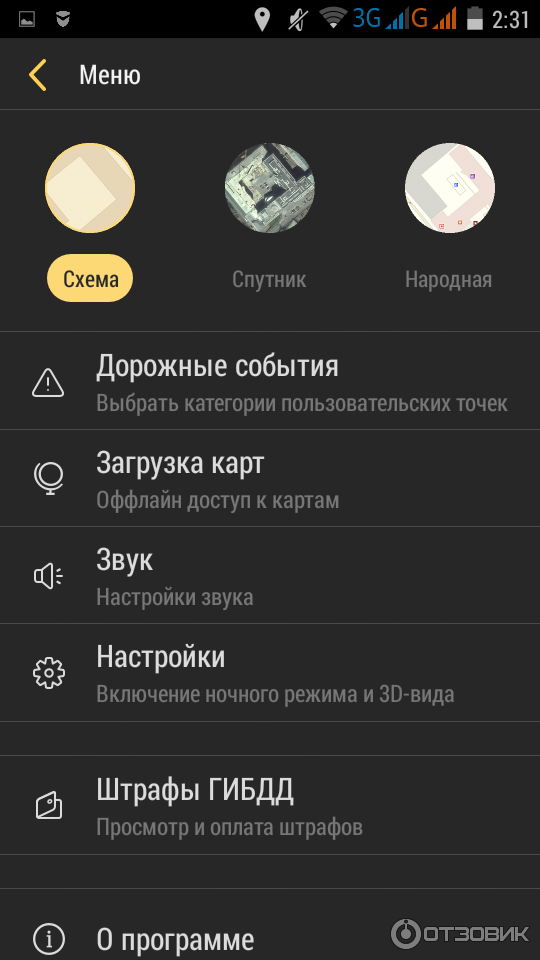 Рестораны или Томесто.
Рестораны или Томесто.
Как отследить эффективность рекламы
Оценивать эффективность позволяет статистика. На ее основе можно провести A/B тесты и оптимизировать рекламу.
В Картах мы видим только посещаемость и действия, которые совершали пользователи в карточке.
Здесь мы отслеживаем количество дискавери-переходов — ключевых фраз, связанных с нашей деятельностью, и прямых — брендовых запросов.
По действиям мы можем судить, какое количество пользователей перестроило маршрут, позвонило или перешло на сайт.
В Навигаторе данных побольше — здесь мы видим CTR, количество всех показов и уникальных, сколько мы потратили на рекламу, какое количество кликов было совершено, сколько маршрутов перестроено и т. д.
Сложность в том, что все коэффициенты для оценки эффективности приходится считать вручную. Мы пользуемся формулами, например, CR маршрутов считаем так:
(построенные маршруты/клики)*100
Для проекта по автотематике мы получили CR по построению маршрута 13% — на Картах и 4% — в Навигаторе. Такая разница обусловлена тем, что Навигатор выполняет более медийную роль, чем Карты — пользователи видят нашу рекламу, запоминают наш бренд, но целевые действия совершают реже. Анализировали именно построение маршрута, так как здесь наиболее точно можно понять, насколько реклама эффективна — человек мог открыть сайт, посмотреть и закрыть его или кликнуть по номеру телефона, но не позвонить — а вот если он перестроил маршрут, то он с высокой долей вероятности заехал к нам и воспользовался нашими услугами.
Такая разница обусловлена тем, что Навигатор выполняет более медийную роль, чем Карты — пользователи видят нашу рекламу, запоминают наш бренд, но целевые действия совершают реже. Анализировали именно построение маршрута, так как здесь наиболее точно можно понять, насколько реклама эффективна — человек мог открыть сайт, посмотреть и закрыть его или кликнуть по номеру телефона, но не позвонить — а вот если он перестроил маршрут, то он с высокой долей вероятности заехал к нам и воспользовался нашими услугами.
Для сравнения мы посмотрели CR в Яндекс.Директе по похожей цели — отслеживали, какое количество пользователей на сайте открыло в карточке товара адреса продажи конкретной позиции. Показатели были такие же, как в Навигаторе — 4%. Но здесь, в отличие от геосервисов, у нас было меньше уверенности, что все 4% поехали за покупкой этого товара: одно дело просто поинтересоваться, где он продается, и другое — построить маршрут в конкретную точку.
Можно говорить о том, что аудитория, заинтересованная рекламным предложением на геосервисах, более целевая, чем та, которая взаимодействует с сайтом. Поэтому мы советуем присмотреться к этому каналу рекламы особенно тем тематикам, где решение о покупке принимается на ходу, например, рестораны или автотовары.
Поэтому мы советуем присмотреться к этому каналу рекламы особенно тем тематикам, где решение о покупке принимается на ходу, например, рестораны или автотовары.
Начать тестировать геосервисы рекомендуем именно с Яндекс.Карт. Несмотря на то что в Навигаторе больше данных, Карты позволяют лучше понять, насколько эффективно отработала кампания — здесь совершается больше целевых действий, чем в Навигаторе.
Настройка интерфейса — Мобильные Яндекс.Карты. Помощь
- Карта тип
- Слои
- Ночной режим
- Блок измерения
- Язык голосового входа
- Дорожные события
- Кнопки Zoom
- Scale Ruler
- Вращение на карте
- Объем
You Confive Confive Confive
Чтобы выбрать тип карты (внешний вид):
Коснитесь Меню , а затем коснитесь одного из вариантов (Карта/Спутник/Гибрид).
Или:
Коснитесь Меню .

Нажмите Настройки → Карта → Тип карты.
Выберите тип карты:
Карта представляет собой схему объектов карты: дорог, зданий и т. д.
Спутник представляет собой снимок определенной местности, сделанный из космоса.
Гибрид — спутниковый снимок с добавленной к нему дополнительной информацией (названия улиц, адреса и т. д.)
Чтобы выбрать слои карты (объекты) для отображения в приложении и способ их отображения:
Коснитесь Меню.
Коснитесь слоев.
Настройте отображение слоев, включив или отключив соответствующую опцию:
Пробки, Парковки, Движущийся транспорт, Панорамы — Включает/отключает соответствующие слои (как и кнопки на главной странице приложения).
Дорожные события — включает/отключает соответствующий слой; нажав «Аварии», «Камеры», «Беседы», вы можете включить или отключить отображение различных типов дорожных событий (так же, как и настройка «Карты» → «Дорожные события»).

Мои места — включает/отключает соответствующий слой; нажатие Показать все позволяет включить или отключить отображение ваших мест из разных списков.
Мой транспорт (данная настройка пока доступна только на Android-устройствах) — включает/отключает соответствующий слой; нажатие Показать все позволяет включить или отключить отображение каждой из остановок, сохраненных в списке Мой транспорт, не удаляя их из списка.
Примечание. Одновременно можно включить только одну из опций: Пробки, Парковка, Движущийся транспорт или Панорамы.
Ночной режим — цветовая схема, предназначенная для использования в темноте: экран становится темнее, чтобы не слепить водителя.
Чтобы включить или выключить ночной режим:
Коснитесь Меню .
Выберите «Настройки» → «Основные».
Выберите ночной режим.
Ночной режим можно включить вручную или автоматически:
Enabled или Disabled — включить/выключить режим вручную.

Автоматический режим активируется с заходом солнца (это время рассчитывается на основе вашего местоположения).
Чтобы выбрать единицу измерения расстояния и скорости:
Нажмите Меню .
Выберите «Настройки» → «Основные».
Выберите единицу измерения.
Выберите единицу измерения: километры или мили.
Чтобы выбрать язык голосового ввода:
Коснитесь Меню.
Выберите «Настройки» → «Основные».
Выберите язык голосового ввода.
Выберите язык голосового ввода: русский, английский и т.д.
См. Дорожные события.
Чтобы отобразить или скрыть кнопки масштабирования на карте:
Коснитесь Меню .
Нажмите «Настройки» → «Карта».
Включение или выключение параметра «Кнопки масштабирования».

Чтобы отобразить или скрыть линейку масштаба на карте:
Коснитесь Меню .
Нажмите «Настройки» → «Карта».
Включите или отключите параметр масштабной линейки.
Чтобы включить или отключить функцию, позволяющую вращать карту двумя пальцами:
Коснитесь Меню.
Нажмите «Настройки» → «Карта».
Включение или выключение параметра поворота карты.
Если вы отключите функцию поворота карты, а затем повернете карту, появится кнопка Компас со стрелкой, указывающей на север (дополнительную информацию см. в разделе Ориентация карты).
Этот параметр доступен только на устройствах Android. Включите эту опцию, чтобы изменить масштаб карты с помощью кнопок громкости.
Связаться со службой поддержки
Сбор данных о пользователях — Яндекс.Навигатор. Справка
- Какие данные собираются и зачем
- Сообщить о проблеме или задать вопрос
Когда вы используете Яндекс.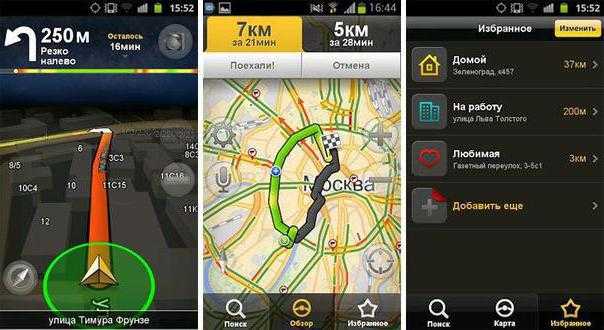 Навигатор, Яндекс собирает и отправляет данные на свои серверы. Эти данные необходимы для работы и выполнения функций приложения, сбора статистики и решения технических проблем.
Навигатор, Яндекс собирает и отправляет данные на свои серверы. Эти данные необходимы для работы и выполнения функций приложения, сбора статистики и решения технических проблем.
Все данные, собираемые приложением, обрабатываются Яндексом в соответствии с условиями Политики конфиденциальности и Лицензионного соглашения Яндекс.Навигатор «Мобильная программа».
| Type of data | Where it’s used | How to disable sending of data |
|---|---|---|
Location |
| Внимание. Приложение не будет работать корректно без этих данных. Отправку данных о местоположении можно отключить в системных настройках вашего устройства. |
| Уникальный идентификатор мобильного устройства |
| Вы не можете использовать приложение без этих данных. Если вы не хотите отправлять эти данные, не используйте приложение. Вы можете отключить push-уведомления в системных настройках вашего устройства. |
| Уникальный идентификатор пользователя |
| Вы не можете использовать приложение без этих данных. Если вы не хотите отправлять эти данные, не используйте приложение. |
Имя, фамилия, адрес электронной почты и фотографии пользователя (при наличии), авторизованные аккаунтом в Яндексе | Используется для синхронизации поисковых запросов пользователя и избранных мест. | Если вы не хотите отправлять эти данные, не входите в приложение. |
| Записи с микрофона | Используется в голосовой навигации. | Вы можете ограничить доступ приложения к вашему микрофону в системных настройках вашего устройства. |
| Изображения из галереи устройства | Используется для оплаты парковки. | Вы можете ограничить доступ приложения к вашей галерее в системных настройках вашего устройства. |
| Данные настроек приложения для пользователей, зарегистрировавшихся с помощью учетной записи Facebook | Используется для входа в приложение с помощью учетной записи пользователя Facebook. | Если вы не хотите отправлять эти данные, не входите в приложение, используя свою учетную запись Facebook. |
| Данные маршрута трафика для пользователей, которые зарегистрировались с помощью учетной записи Facebook | Используется для создания рекламных кампаний на Facebook. | Если вы не хотите отправлять эти данные, не входите в приложение, используя свою учетную запись Facebook. |
| Тип данных | Где используется | Как отключить отправку данных |
|---|---|---|
Местоположение |
| Внимание. Приложение не будет работать корректно без этих данных. Отправку данных о местоположении можно отключить в системных настройках вашего устройства. |
| Уникальный идентификатор мобильного устройства |
| Вы не можете использовать приложение без этих данных. Если вы не хотите отправлять эти данные, не используйте приложение. |
| Уникальный идентификатор пользователя |
| Вы не можете использовать приложение без этих данных. Если вы не хотите отправлять эти данные, не используйте приложение. Если вы не хотите отправлять эти данные, не используйте приложение. |
Имя, фамилия, адрес электронной почты и фотографии пользователя (при наличии), авторизованные аккаунтом в Яндексе | Используется для синхронизации поисковых запросов пользователя и избранных мест. | Если вы не хотите отправлять эти данные, не входите в приложение. |
| Записи с микрофона | Используется в голосовой навигации. | Вы можете ограничить доступ приложения к вашему микрофону в системных настройках вашего устройства. |
| Данные настроек приложения для пользователей, зарегистрированных с помощью учетной записи Facebook | Используется для входа в приложение с использованием учетной записи пользователя Facebook. |


 Если вы не вошли в аккаунт, нажмите кнопку .
Если вы не вошли в аккаунт, нажмите кнопку .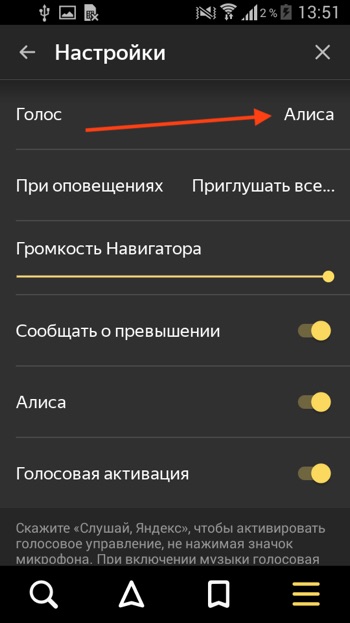
 Если вы не вошли в аккаунт, нажмите кнопку .
Если вы не вошли в аккаунт, нажмите кнопку . Если вы не вошли в аккаунт, нажмите кнопку .
Если вы не вошли в аккаунт, нажмите кнопку .





