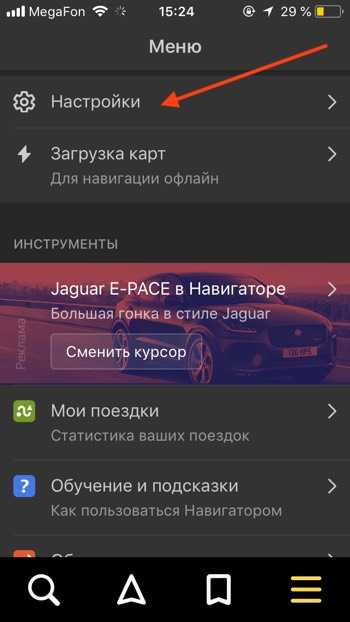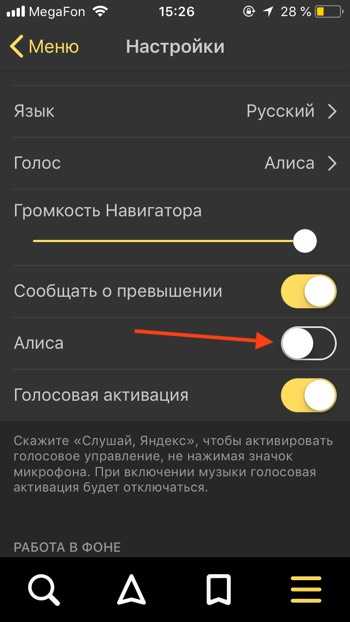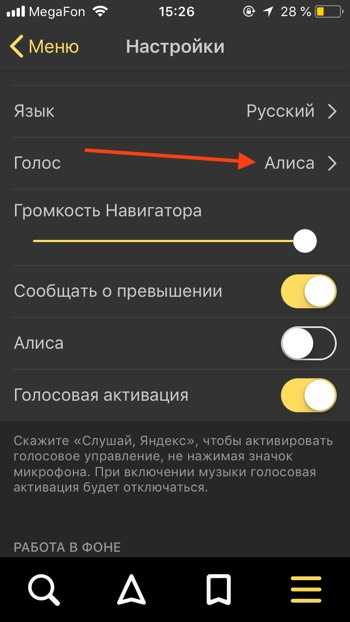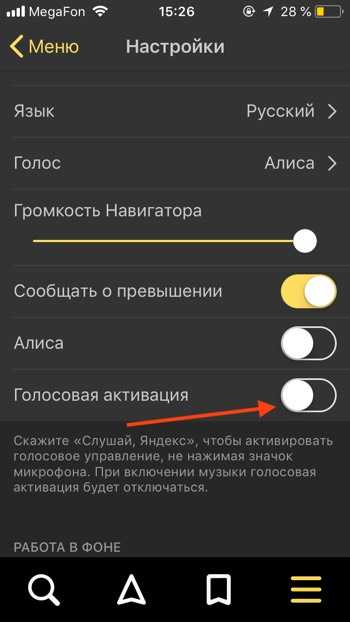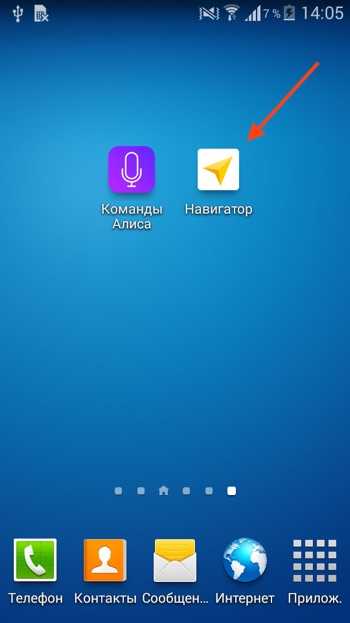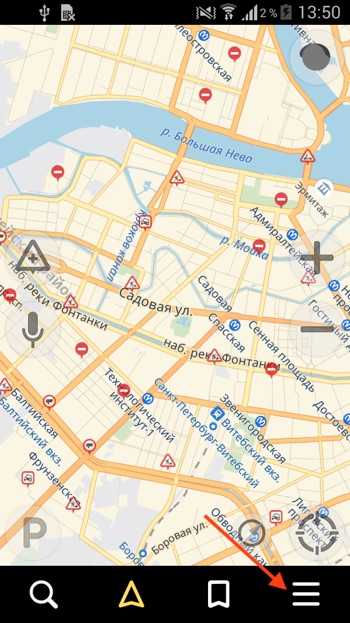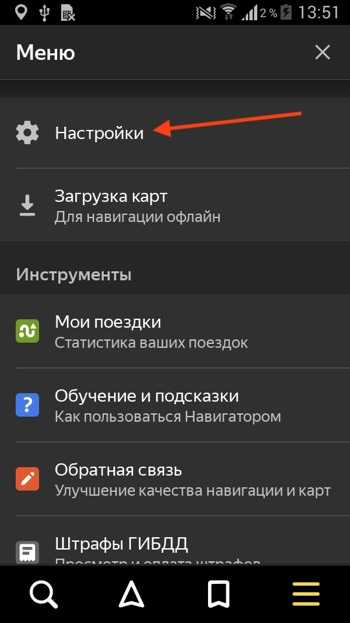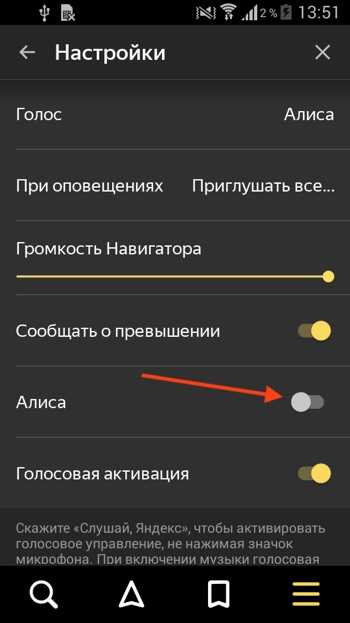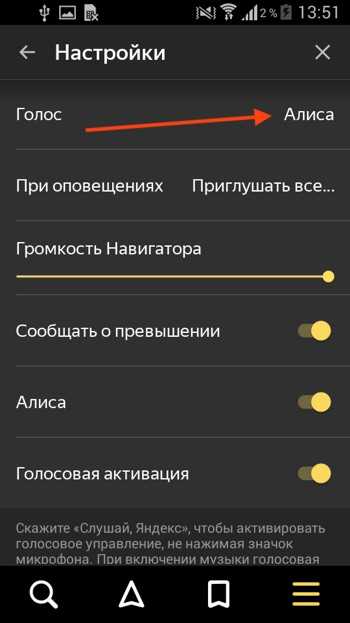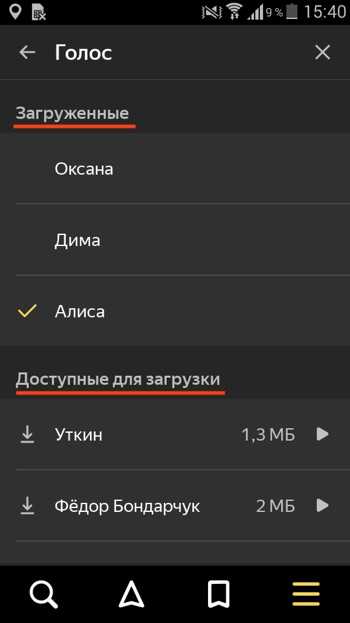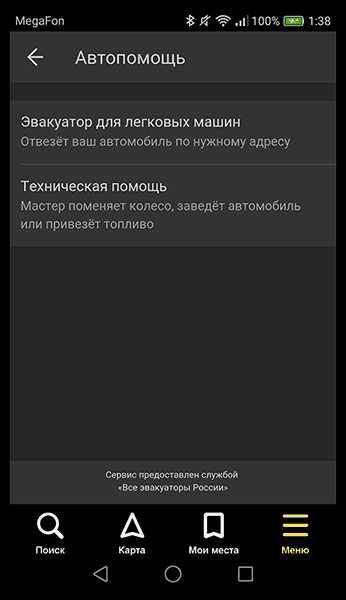Яндекс Навигатор с Алисой | Как отключить Алису в Яндекс Навигаторе
Яндекс навигатор с Алисой приобрел новые возможности после интегрирования помощника в его функционал. В этой статье мы расскажем о новых особенностях, о том, как скачать Яндекс навигатор с Алисой и пользоваться им с максимальным удобством.
Новые возможности
Взаимодействие человека с программой изменилось и приобрело новые функции после установки голосового ассистента в систему. Итак, нововведения выглядят следующим образом:
- Теперь функции значительно расширились – можно не просто узнавать сухую информацию, а вести полноценный диалог с ботом, который отвечает на вопросы о дорожных ситуациях;
- Помощник даст ответ на часто задаваемые вопросы, например, о штрафах или номерах регионов автомобилей;
- Ассистент проводит анализ скорости движения и может озвучить информацию о времени поездки или о том, сколько придется простоять в пробке;
- Доступна функция общения, что позволяет скоротать время в поездке. Например, поиграй с ботом или послушай истории и анекдоты.
Очевидно, что теперь приложение стало куда более функциональным, интересным и приятным в работе. Теперь давай рассмотрим, как включить Алису в Яндекс навигаторе.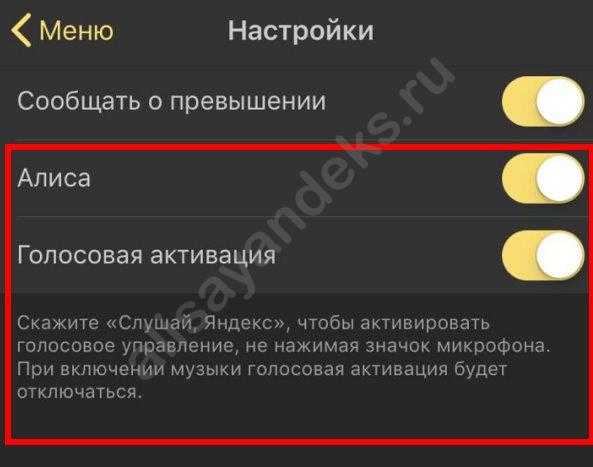
А о том, как включить Алису на других устройствах, читай в отдельной статье на сайте.
Активация
Активировать голосовой помощник Алису в Яндекс навигаторе можно достаточно просто, это доступно каждому пользователю и интуитивно понятно всем.
Существуют несколько способов начала работы:
- Загрузи программу для своего смартфона в магазине приложений или просто выбери версию и жми на кнопку:
- Если ты уже пользуешься приложением, то обнови его до последней версии.
Обращаем внимание, что активация происходит автоматически при наличии самой актуальной версии программы. Этот способ действителен для любых мобильных устройств, поддерживающих рабочую версию приложения. Установить бота на устройство достаточно просто, теперь давайте рассмотрим, как пользоваться Алисой в Яндекс навигаторе.
Использование
Использование помощника в этой программе ничем не отличается от работы в десктопной версии. Воспользуйся любым из предложенных вариантов:
- Скажи «Слушай» и добавь имя ассистента;
- Нажми на иконку бота, встроенную в поисковую строку приложения.
Теперь давай разберем, как можно удалить Алису из Яндекс навигатора, если ее помощь тебе больше не нужна.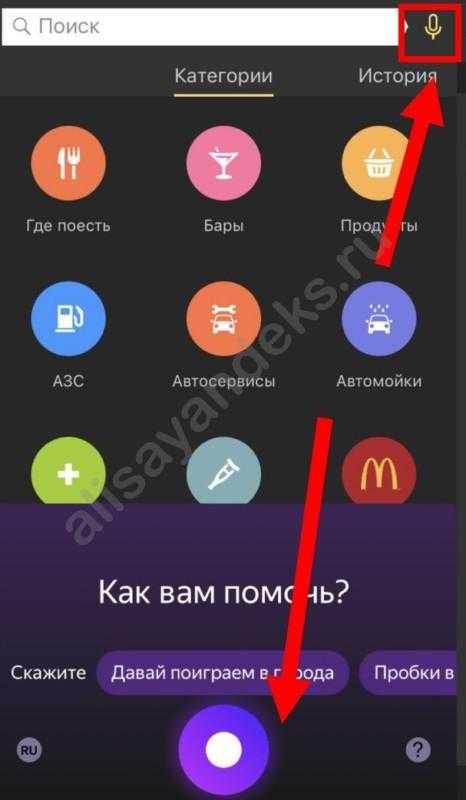
Отключение
Убрать Алису из Яндекс навигатора не сложнее, чем запустить ее работу. Для этого нужно осуществить такую последовательность действий:
- Открой приложение;
- Войди в настройки – нажми на крайний справа значок на нижней панели;

- Выбери пункт, где указано имя бота и перетяни ползунок в другую сторону;
- Если указатель стал серым, значит у тебя получилось выключить ассистента.
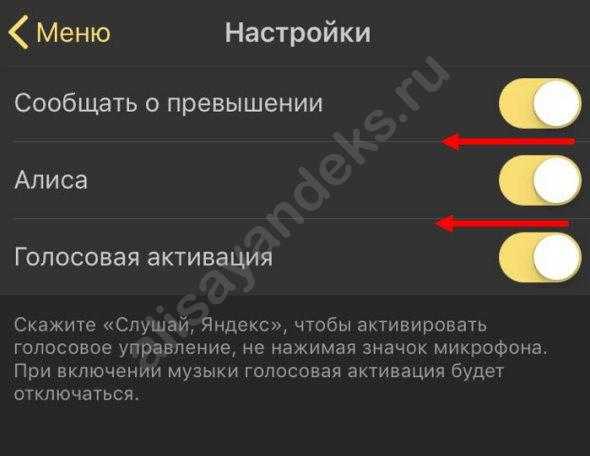
Обрати внимание, что при этом возможность голосового управления по-прежнему будет доступна. Для изменения голоса необходимо сменить тип озвучки в соответствующем пункте настроек, как изменить голос Алисы на мужской мы описывали в другой нашей статье. Если возникнет необходимость вновь включить голосового ассистента, просто верни ползунок в прежнее положение тем же способом.
Мы рассказали тебе все о том, как отключить Алису в Яндекс навигаторе, активировать и пользоваться помощником. Наслаждайся взаимодействием с искусственным интеллектом, который поможет в сложных дорожных ситуациях.
Смотри видео:
alisayandeks.ru
Как выйти из яндекс навигатора на айфоне. Общее описание «Яндекс.Навигатора»
С начала декабря 2017 года в сервисах «Яндекс.Навигатор» и «Яндекс.Карты» появилась возможность прокладывать маршруты даже при отсутствии интернет-подключения. Этого нововведения многие пользователи ждали уже несколько лет.
Вконтакте
Наверняка Вы сталкивались с такой ситуацией, когда навигационное приложение скачивая карты пожирало весь мобильный трафик и заводила «в огромные минуса».
Кроме того, очень неудобно, находясь на подземной парковке, не знать, куда ехать лишь потому, что под землей не ловит интернет. Еще хуже, если подключение к Сети вдруг исчезает, пока вы находитесь в дороге. Куда ехать дальше – одному богу известно… Теперь, к счастью, о подобных проблемах можно забыть.
Навигационный и картографический сервисы «Яндекса» способны подсказывать маршрут, даже если ваше устройство не подключено к интернету. Более того, если вы вдруг пропустите поворот, навигатор проложит новый маршрут. В офлайн-режиме вы также сможете искать нужные организации и заведения.
Для того чтобы исключить работу навигационного сервиса Яндекса от мобильного интернета (не Wi-Fi), необходимо выключить передачу данных для приложения в Настройках iOS. Для этого:
1. Откройте Настройки iOS и перейдите в раздел Сотовая связь ;
2. Отыщите приложение Навигатор (или Карты) и установите переключатель в положение Выключено .
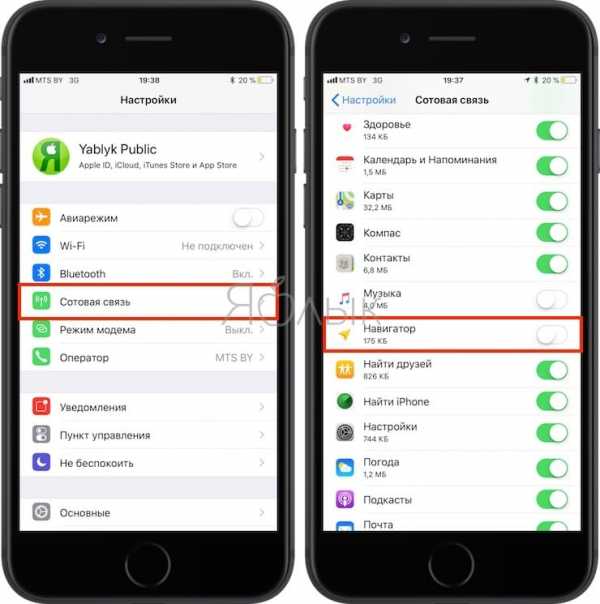
После этой процедуры «Яндекс.Навигатор» или «Яндекс.Карты» смогут скачивать контент только в зоне Wi-Fi.
Вы по-прежнему сможете полноценно пользоваться маршрутом, голосовыми подсказками и знать об ограничениях скорости, однако о пробках на дорогах сервис предупреждать больше не будет. Эта опция работает только через Интернет.
Если вы хотите, чтобы «Яндекс.Навигатор» и «Яндекс.Карты» для Android и iOS могли работать и в отсутствие подключения, сначала надо загрузить на телефон посредством Wi-Fi карты местности, где вы обычно ездите или куда собираетесь поехать. Для этого:
1. Запустите приложение и перейдите в Меню , где нажмите на раздел .
2. По умолчанию вам будет предложено скачать карты местности, в которой вы находитесь прямо сейчас.
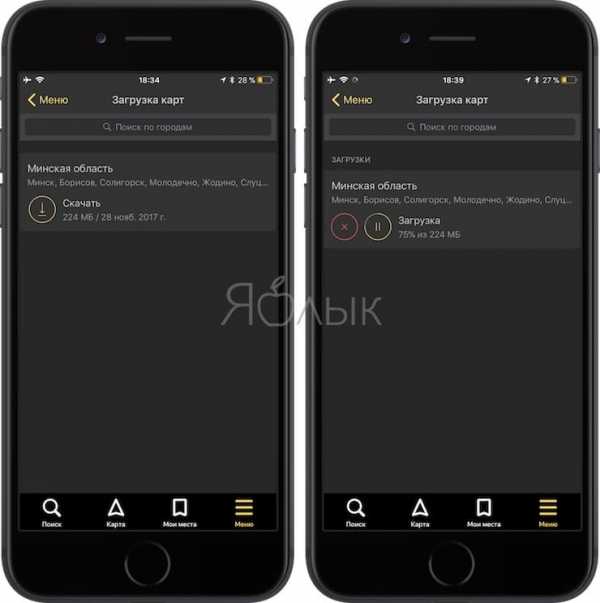
Карты загружаются регионами (областями). Для удобства можно воспользоваться поиском. Если ваше путешествие предполагает пересечение, скажем, нескольких областей, нужно загрузить карты их всех. То же самое касается стран. Карты могут оказаться довольно объемными, поэтому лучше заранее освободить место на телефоне и загрузить их через Wi-Fi, чтоб не тратить драгоценные мегабайты мобильного интернета.
3. Все! После загрузки необходимых карт приложение Яндекс.Навигатор сможет построить маршрут следования даже в Авиарежиме.
Вам не нужно беспокоиться о включении офлайн-режима в «Яндекс.Навигаторе» и «Яндекс.Картах»– он активируется автоматически при исчезновении подключения к интернету или слабом сигнале.
Активные люди заинтересованы в разнообразных навигационных программах, позволяющих успешно прокладывать маршруты к любым интересующим объектам. Yandex представляет специальную картографическую службу под названием Яндекс Карты. Удобный интерфейс, актуальные сведения, высокий уровень функциональности – основные преимущества программы. На что можно рассчитывать, внимательно изучая предлагаемый вариант приложения?
Особенности Яндекс Навигатора
Яндекс Навигатор – популярное навигационное приложение для Android устройств, которое можно без каких-либо проблем загрузить с абсолютно бесплатно. Объем дистрибутива составляет около 12 мегабайтов.
Основная задача – загрузка Яндекс Навигатора. Отдельно карты не нужно скачивать, потому что они доступны в интернете и могут кэшироваться в смартфоне. В то же время отсутствует возможность полностью выкачать карту.
Только последние версии приложения позволяют в off-line режиме прокладывать разнообразные маршруты для успешного поиска объекта. Если вас не устраивает чем-то данное приложение, то можете попробовать установить одно из вот .
Автомобилисты могут еще больше оценить Яндекс Навигатор: линия проложенного маршрута окрашивается в разные цвета, которые зависят от интенсивности движения транспорта. Таким образом, даже автомобильные пробки перестают быть опасными, ведь их во многих ситуациях удается успешно миновать.
Особенности работы в Яндекс Навигаторе
Итак, как пользоваться яндекс навигатором на андроид? На самом деле приложение отличается максимально простой схемой использования. Основная задача – прокладывание маршрута.
Водитель должен указать начальный и конечный пункт, после чего – ознакомиться с вариантами проезда.
Важное требование – правильная настройка отображаемых карт. Доступна возможность для использования 3D режима, ночного видения, автоматического масштаба или фиксации по принципу «север всегда наверху».
Как пользоваться Яндекс Навигатором в off-line режиме?
Для решения поставленной задачи требуется пройти четыре этапа. Однако общий процесс потребует минимум времени.
- Нужно зайти в Яндекс Навигатор на Android устройстве.
- Перейти в Меню.
- Теперь следует загрузить карты региона.
- Закачка может быть Обзорной или Полной.
Загруженные карты позволяют использовать Яндекс Навигатор в любых условиях.
В современном мире движение является неотъемлемой частью повседневной жизни. Наличие автомобилей и дорог постепенно ускоряет и без того быстрый ритм. Внедрение инновационных технологий в процесс движения позволило значительно упростить реализацию перемещения.
Программные комплексы, помогающие водителю быстро разобраться с маршрутом, обрели большую популярность. В нашей стране наибольшее предпочтение пользователи отдают автоматизированной системе «Яндекс.Навигатор», отзывы о которой красноречиво отражают мнение пользователей по этому поводу. А бесплатное распространение и беспрепятственная установка на любое доступное устройство лишь увеличивают этот эффект.
«Яндекс.Навигатор»: краткий обзор
«Яндекс.Навигатор» представлен на всех популярных на сегод
iuni.ru
Как отключить всю рекламу в «Яндекс Навигаторе»
Многие пользователи «Яндекс Навигатора» жалуются на рекламу в самые неподходящие моменты. Тем не менее, мало кто знает, что в приложении можно отключить все рекламные объявления — это официально и не требует установки адблока.
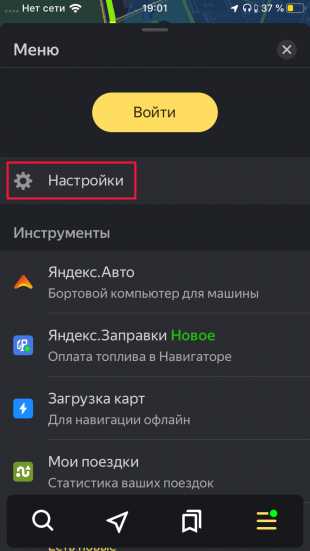

Для этого достаточно в приложении открыть Настройки → Карта и интерфейс → Другие настройки.
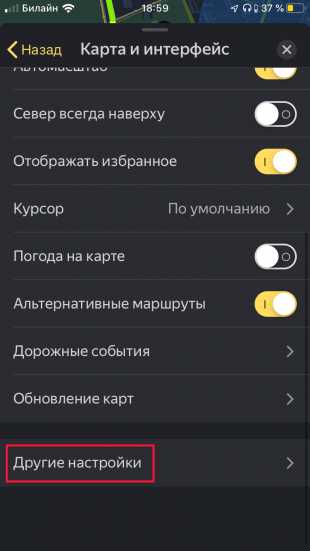
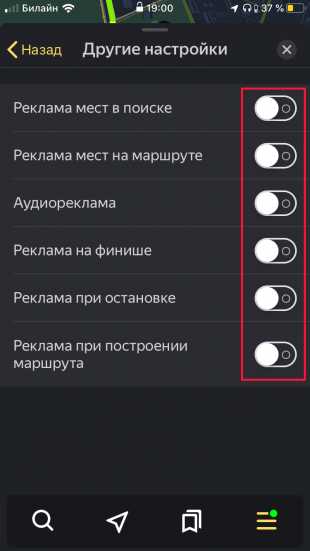
Как ни странно, настройки рекламных блоков находятся именно здесь — расположение совсем не очевидно для обычного пользователя. В этой вкладке нужно перевести все выключатели в неактивное положение. Готово: больше никакой рекламы в навигаторе!
Читайте также 🧐
lifehacker.ru
Как отключить Алису в Яндекс Навигаторе
В начале мая 2018 года Алису добавили в приложение Яндекс Навигатор, в котором Алиса размещена непосредственно на главном экране, работает в режиме «всегда слушать» и активируется по голосовой команде «Привет, Алиса», «Слушай, Алиса» или «Слушай, Яндекс». В Яндекс.Навигаторе доступны все возможности Алисы, что и в приложениях Яндекс и Яндекс.Браузер. Голосовой помощник может прочитать последние новости, рассказать о пробках и даже развлечь вас в дороге с помощью режима «болталки» или игр.
Если вам не понравилась Алиса и вас не устраивает присутствие голосового помощника в вашем приложении, то вы можете воспользоваться возможностью отключения Алисы в Яндекс.Навигаторе и на iOS, и на Android.

После установки Яндекс Навигатора Алиса включена по умолчанию, и ваши команды вместо прежнего стандартного голосового помощника обрабатывает Алиса.


Как отключить или включить Алису на айфоне или айпаде
- Открываем приложение «Яндекс Навигатор».

- Нажимаем на значок с тремя белыми горизонтальными полосками, чтобы открыть меню.

- Нажимаем пункт «Настройки».

- Для того, чтобы отключить Алису, нажимаем на переключатель «Алиса». Переключатель должен стать серым. Теперь при нажатии на микрофон вам будет отвечать стандартный голосовой поиск, а не Алиса. При этом у вас есть возможность оставить активацию голосового поиска по команде «Слушай, Яндекс» или «Привет, Яндекс».

- Вы также можете вернуть прежний голос помощника в навигаторе, т.е. отключить голос Алисы. В настройках нажмите на раздел «Голос».

- Доступно несколько вариантов голосов, по умолчанию выбран «Системный голос». Вы можете выбрать из списка «Загруженные» или скачать новые голоса для помощника из раздела «Доступные для загрузки» (т.е. вернуть голос Уткина, Бондарчука, Оптимус Прайм, Басты, Харламова, Дарт Вейдера, Магистра Йода, Машкова и т.д.).

- Если вы хотите, чтобы при команде «Слушай, Яндекс» не происходила активация голосового поиска, то нажмите переключатель «Голосовая активация». Переключатель должен стать серым. Отключение этой настройки позволит уменьшить потребление заряда батареи Яндекс.Навигатором.


Как отключить или включить Алису на андроид телефоне или планшете
- Открываем приложение «Яндекс Навигатор».

- Нажимаем на значок с тремя белыми горизонтальными полосками, чтобы открыть меню.

- Нажимаем пункт «Настройки».

- Для того, чтобы отключить Алису, нажимаем на переключатель «Алиса». Переключатель должен стать серым. Теперь при нажатии на микрофон вам будет отвечать стандартный голосовой поиск, а не Алиса. При этом у вас есть возможность оставить активацию голосового поиска по команде «Слушай, Яндекс» или «Привет, Яндекс».

- Вы так же можете убрать голос Алисы и вернуть прежний голос в Навигаторе. В настройках нажмите на раздел «Голос».

- После загрузки Яндекс Навигатора доступно несколько стандартных вариантов голосов (Оксана, Дима, Системный голос и Алиса), по умолчанию голос «Оксана». Выберите нужный из списка «Загруженные» или скачайте новые голоса в разделе «Доступные для загрузки» (Уткин, Фёдор Бондарчук, Оптимус Прайм, Баста, Харламов, Дарт Вейдер, Магистр Йода, Владимир Машков и др.).

- Если вы не используете голосовую активацию поиска по команде «Слушай, Яндекс» или «Привет, Яндекс», вы можете отключить эту функцию переключателем «Голосовая активация». Он должен стать серым. Это позволит экономить заряд батарейки вашего андроида при использовании приложения Навигатор.


Возможно, вам также будет интересна статья о том, как отключить Алису в Яндекс Браузере, или как отключить Алису в приложении Яндекс. Если у вас есть вопросы, оставляйте их в комментариях. Подписывайтесь на нашу рассылку и Telegram канал и получайте новые статьи.
XПоделиться в соц. сетях
Подписывайтесь на наши соц.сети, чтобы не пропустить новые видео, новости и статьи.
Похожие статьи
voiceapp.ru
Яндекс.Навигатор без Интернета (офлайн): как пользоваться на iPhone и iPad
С начала декабря 2017 года в сервисах «Яндекс.Навигатор» и «Яндекс.Карты» появилась возможность прокладывать маршруты даже при отсутствии интернет-подключения. Этого нововведения многие пользователи ждали уже несколько лет.
Вконтакте
Google+

ПО ТЕМЕ: Как закачать книги на iPhone или iPad бесплатно и без компьютера.
Наверняка Вы сталкивались с такой ситуацией, когда навигационное приложение скачивая карты пожирало весь мобильный трафик и заводила «в огромные минуса».
Кроме того, очень неудобно, находясь на подземной парковке, не знать, куда ехать лишь потому, что под землей не ловит интернет. Еще хуже, если подключение к Сети вдруг исчезает, пока вы находитесь в дороге. Куда ехать дальше – одному богу известно… Теперь, к счастью, о подобных проблемах можно забыть.
Навигационный и картографический сервисы «Яндекса» способны подсказывать маршрут, даже если ваше устройство не подключено к интернету. Более того, если вы вдруг пропустите поворот, навигатор проложит новый маршрут. В офлайн-режиме вы также сможете искать нужные организации и заведения.
ПО ТЕМЕ: Скрытые возможности iPhone: 35 функций iOS, о которых Вы могли не знать.
Как отключить «Яндекс.Навигатор» и «Яндекс.Карты» от мобильного интернета
Для того чтобы исключить работу навигационного сервиса Яндекса от мобильного интернета (не Wi-Fi), необходимо выключить передачу данных для приложения в Настройках iOS. Для этого:
1. Откройте Настройки iOS и перейдите в раздел Сотовая связь;
2. Отыщите приложение Навигатор (или Карты) и установите переключатель в положение Выключено.
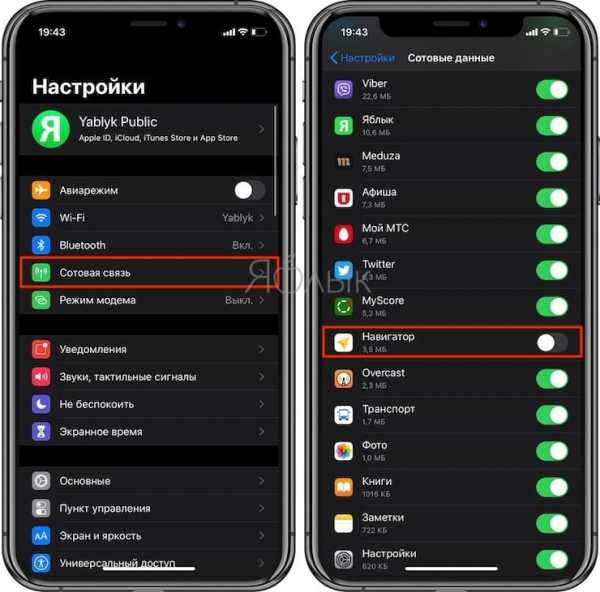
После этой процедуры «Яндекс.Навигатор» или «Яндекс.Карты» смогут скачивать контент только в зоне Wi-Fi.
Вы по-прежнему сможете полноценно пользоваться маршрутом, голосовыми подсказками и знать об ограничениях скорости, однако о пробках на дорогах сервис предупреждать больше не будет. Эта опция работает только через Интернет.
ПО ТЕМЕ: Какой iPhone лучше держит батарею? Сравнение времени автономной работы всех актуальных iPhone.
Как пользоваться Яндекс.Навигатором без Интернета (офлайн) на iPhone и iPad
Если вы хотите, чтобы «Яндекс.Навигатор» и «Яндекс.Карты» для Android и iOS могли работать и в отсутствие подключения, сначала надо загрузить на телефон посредством Wi-Fi карты местности, где вы обычно ездите или куда собираетесь поехать. Для этого:
1. Запустите приложение и перейдите в Меню, где нажмите на раздел Загрузка карт.
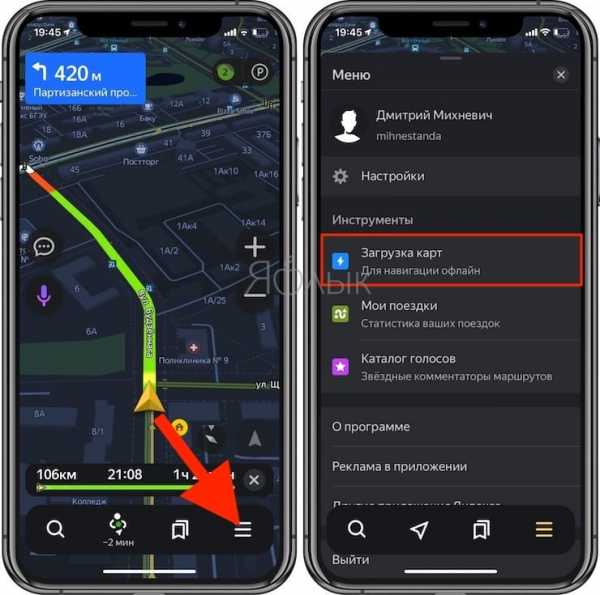
2. По умолчанию вам будет предложено скачать карты местности, в которой вы находитесь прямо сейчас.

Карты загружаются регионами (областями). Для удобства можно воспользоваться поиском. Если ваше путешествие предполагает пересечение, скажем, нескольких областей, нужно загрузить карты их всех. То же самое касается стран. Карты могут оказаться довольно объемными, поэтому лучше заранее освободить место на телефоне и загрузить их через Wi-Fi, чтоб не тратить драгоценные мегабайты мобильного интернета.
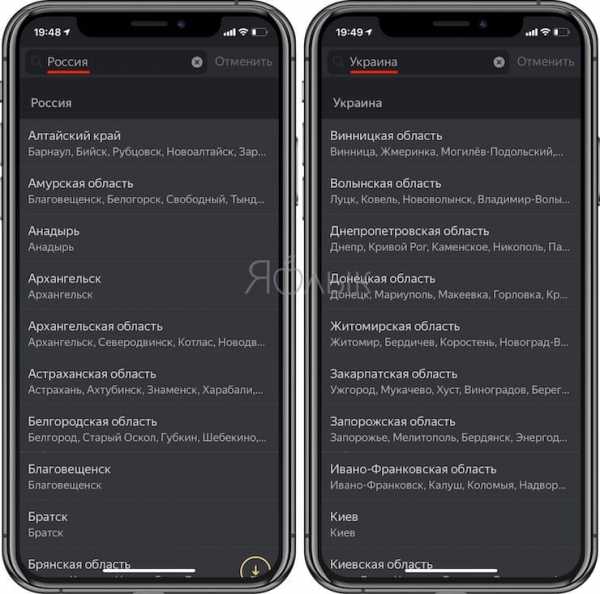
3. Все! После загрузки необходимых карт приложение Яндекс.Навигатор сможет построить маршрут следования даже в Авиарежиме.
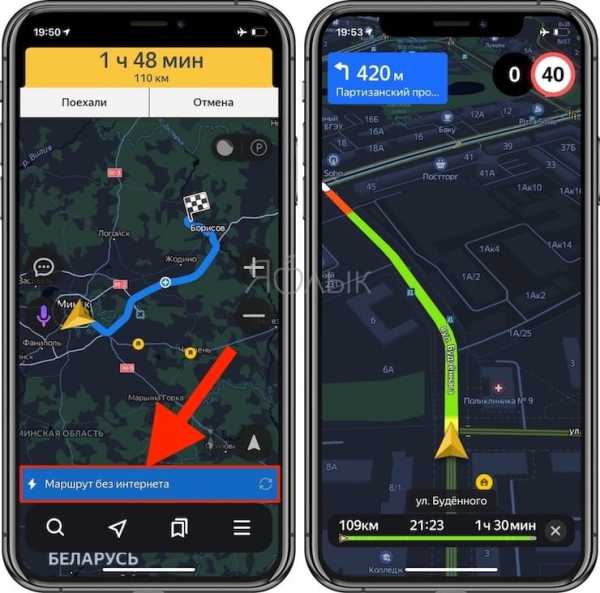
Вам не нужно беспокоиться о включении офлайн-режима в «Яндекс.Навигаторе» и «Яндекс.Картах» – он активируется автоматически при исчезновении подключения к интернету или слабом сигнале.
Смотрите также:
Вконтакте
Google+
yablyk.com
Как пользоваться Яндекс.Навигатором на Андроид
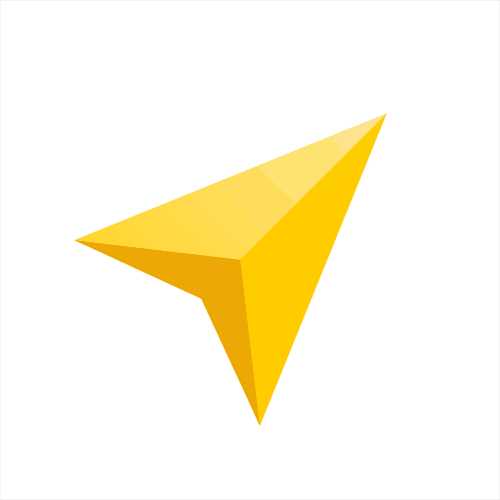
Яндекс.Навигатор является одним из самых распространённых навигаторов для OS Android в России. Приложение может похвастаться богатым функционалом, интерфейсом полностью на русском языке и отсутствием навязчивой рекламы. Также бесспорным плюсом можно назвать и то, что оно абсолютно бесплатно. Далее в статье будет рассказано, как пользоваться Яндекс.Навигатором на вашем смартфоне.
Пользуемся Яндекс.Навигатором на Андроид
Ознакомившись с материалом ниже, вы узнаете, как настраивать навигатор, прокладывать маршруты в онлайн и оффлайн-режиме и использовать его дополнительные инструменты в непредвиденных ситуациях на дороге.
Шаг 1: Установка приложения
Чтобы скачать Яндекс.Навигатор на Android смартфон, перейдите по ссылке указанной ниже, нажмите на кнопку «Установить» и дождитесь окончания загрузки приложения на смартфон.
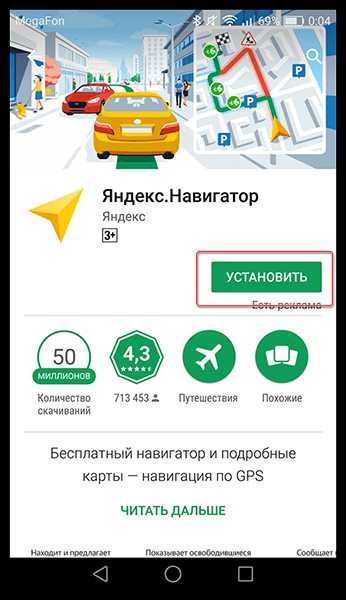
Скачать Яндекс.Навигатор
Шаг 2: Настройка
- Для того чтобы навигатором было удобно пользоваться, его нужно настроить под себя. Поэтому после установки зайдите в Яндекс.Навигатор, нажав на иконку приложения на рабочем столе своего смартфона.
- При первом запуске на экране всплывут два запроса разрешения на доступ приложения к геолокациям и микрофону. Для корректной работы Яндекс.Навигатора рекомендуется дать свое согласие — нажмите «Разрешить» в обоих случаях.
- Далее нажмите на кнопку «Меню» в правом нижнем углу экрана и перейдите в «Настройки». Сперва будет идти колонка настроек, связанных с картой. Рассмотрим только те из них, которые реально влияют на пользование навигатором.
- Зайдите во вкладку «Вид карты» и выберите между стандартной схемой улиц и дорог или спутником. Каждый видит карты по-своему, но схематическими картами пользоваться удобнее.
- Для пользования навигатором в режиме оффлайн зайдите в пункт меню «Загрузка карт» и нажмите на строку поиска. Далее выберите предложенные карты стран, областей, краев, городов и многочисленных провинций или воспользуйтесь поиском, написав название необходимой вам местности.
- Для того чтобы изменить значок своего местоположения, перейдите во вкладку «Курсор» и выберите один из трех вариантов.
- Еще одна важная колонка настроек – это «Звук».
- Для выбора голосового помощника перейдите во вкладку «Диктор» и выберете интересующую вас озвучку. На иностранных языках будут стандартные мужской и женский голоса, а на русском доступно шесть позиций.
- Для полного удобства остальные три пункта желательно оставить включёнными. Голосовая активация поможет вам, не отрываясь от дороги, прокладывать маршрут. Достаточно произнести адрес назначения после команды «Слушай, Яндекс».
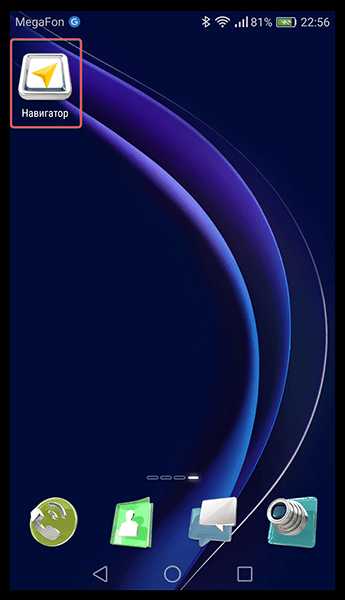
После того как вы подтвердите разрешения, открывается карта, на которой появится значок в виде стрелки, указывающей ваше местоположение.
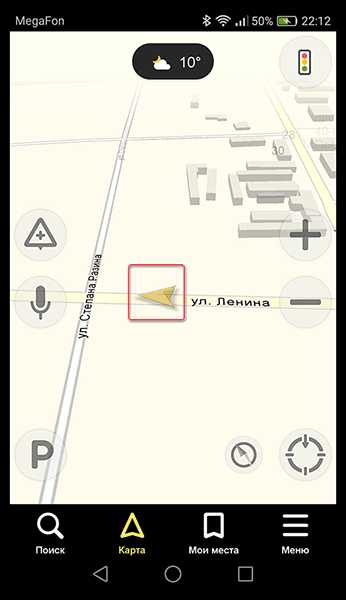
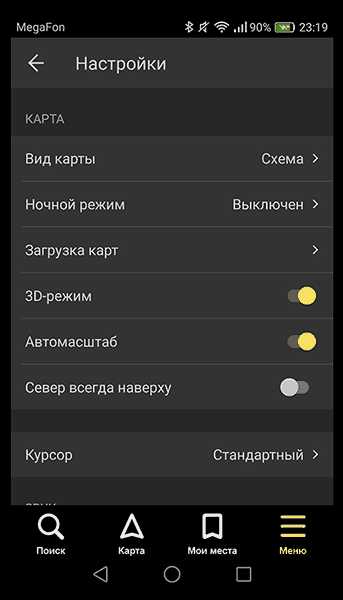
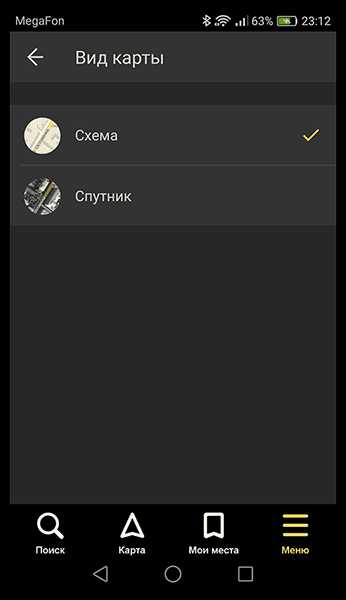
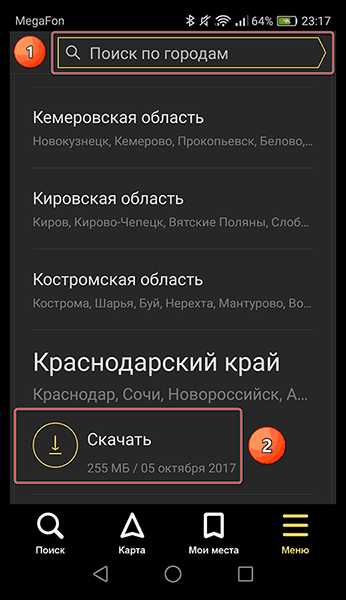
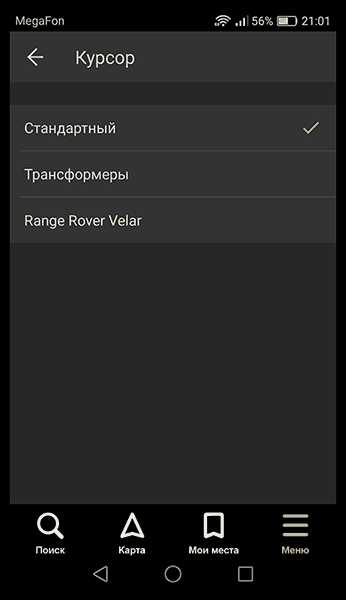
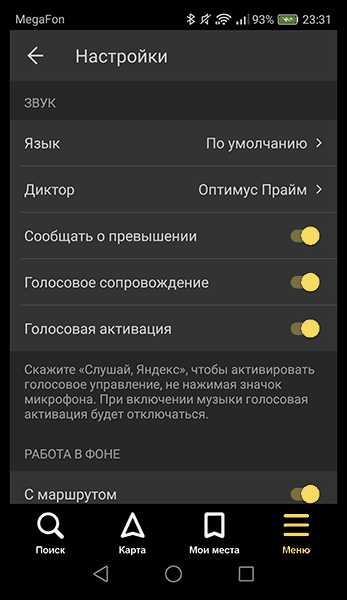
Чтобы выбрать интересующий вас язык, на котором навигатор будет указывать вам маршрут и другую информацию о дороге, перейдите в соответствующую вкладку и нажмите на один из предложенных языков. Затем, для возврата в настройки, нажмите на стрелочку в левом верхнем углу.
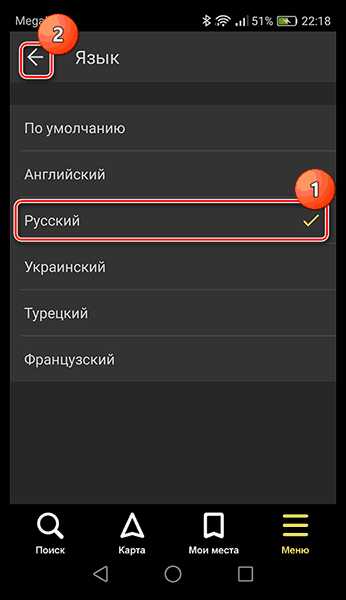
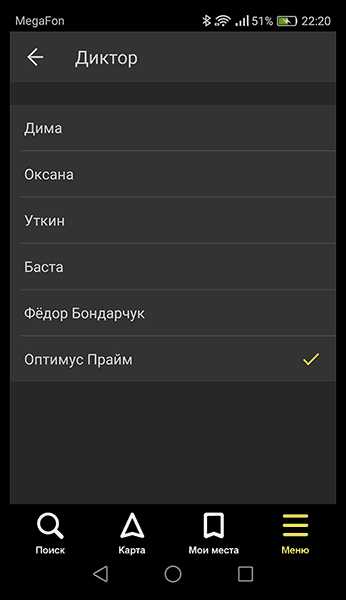
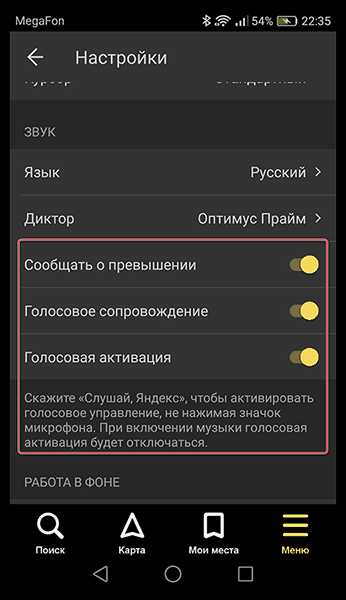
На этом основные настройки для удобства пользования навигатором заканчиваются. Внизу списка параметров будет еще несколько пунктов, но они не столь значительны, чтобы заострять на них внимание.
Шаг 3: Использование навигатора
- Для того чтобы построить маршрут, нажмите на «Поиск».
- В новом окне выберите место из предложенных категорий, истории ваших поездок или введите вручную требуемый адрес.
- После того как навигатор найдет необходимое вам место или адрес, над ним появится информационная табличка с расстояниями двух наиболее ближайших маршрутов до места назначения. Выберите подходящий и нажмите «Поехали».
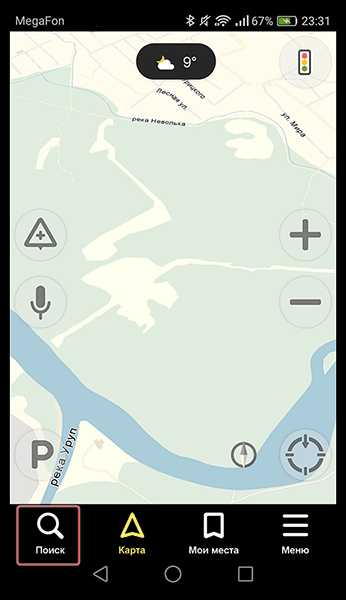

Либо произнесите: «Слушай, Яндекс», и после появившегося внизу экрана небольшого окна с текстом «Говорите», произнесите адрес или место, куда вам нужно проехать.
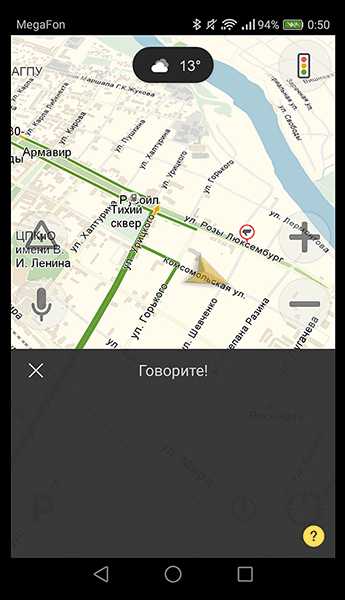
Если у вас нет загруженных карт для работы в оффлайн режиме, то ни один из способов поиска вам не поможет без мобильного интернета или WiFi.
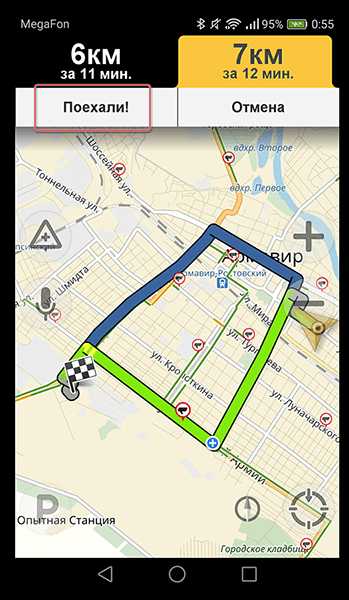
Далее экран перейдет в режим поездки, где сверху будут указаны расстояние до первого поворота, скорость движения и оставшееся время.
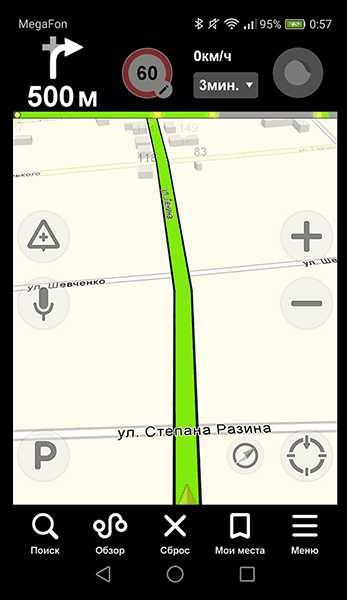
После этого вам остается ехать по указаниям диктора. Но не стоит забывать, что это техника, которая может иногда ошибаться. Внимательно следите за дорогой и дорожными знаками.
Яндекс.Навигатор также может показывать загруженность дорог, чтобы не попасть в пробку. Для активации данной функции в правом верхнем углу нажмите на значок светофора. После этого дороги города станут разноцветными, что указывает на их загруженность в данный момент. Дороги бывают зеленого, желтого, оранжевого и красного цветов – градация идет от свободной дороги до долгосрочной пробки.

Для удобства пользователя разработчики Яндекс.Навигатора добавили функцию указания комментариев к дорожным событиям, которые доступны любому водителю или неравнодушному к происшествиям пешеходу. Если вы захотите добавить событие нажмите на значок треугольника с плюсом внутри.
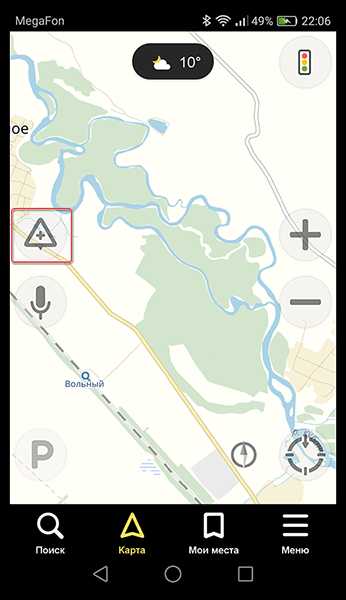
Вверху экрана тут же откроется список указателей, которые вы можете установить на карте с любым комментарием. Будь то авария, ремонт дороги, камеры или любое другое происшествие, выберите нужный знак, напишете комментарий, наведите указателем на нужное место и жмите «Установить».
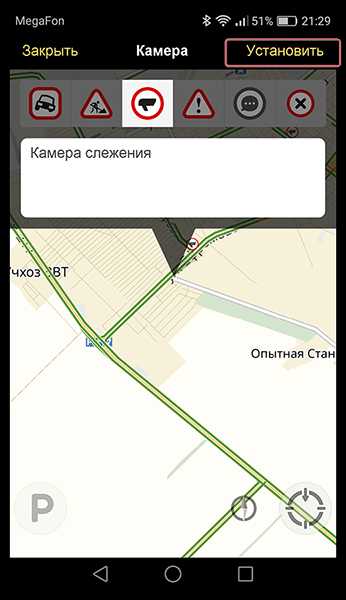
Затем на карте в этом месте будет виден маленький указатель. Нажмите на него и вы увидите информацию от пользователя.
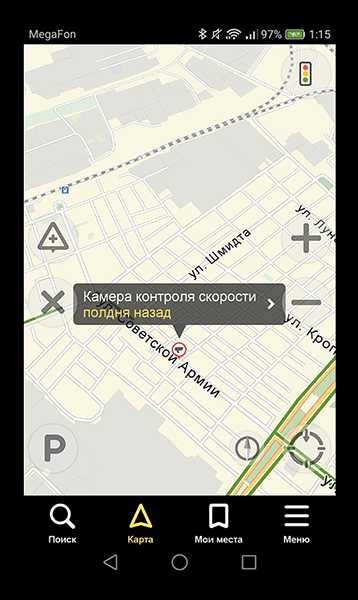
Недавно в Яндекс.Навигаторе появилась функция отображения парковок. Для ее активации нажмите в левом нижнем углу на кнопку в виде английской буквы «P».
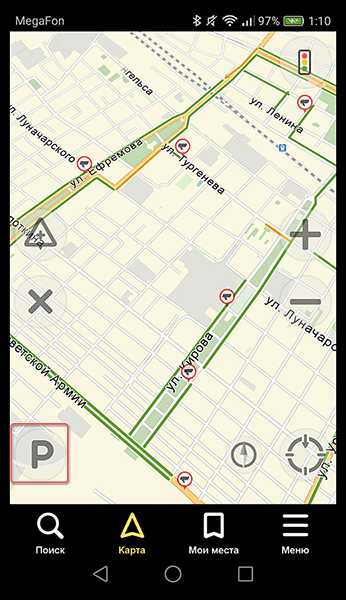
Теперь на карте вы увидите все парковочные места, доступные в том населенном пункте, где вы находитесь. Они будут выделены синими полосами.
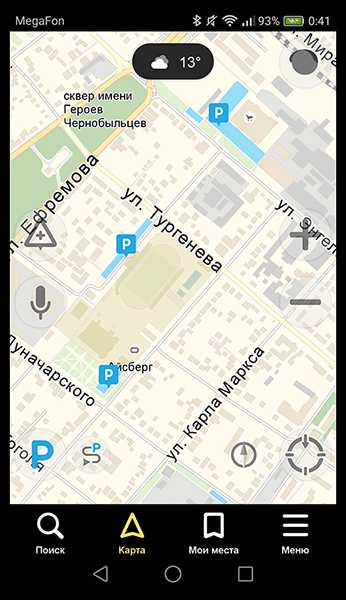
На этом шаге основная работа с навигатором заканчиваются. Далее будут рассмотрены дополнительные возможности.
Шаг 4: Работа в оффлайн режиме
Если у вас нет интернета под рукой, но есть работающий смартфон с GPS приемником, то Яндекс.Навигатор и в этом случае поможет добраться в нужную точку. Но только при условии, что на смартфон уже загружены карты вашей местности либо сохранен заранее построенный вами маршрут.
При имеющихся картах алгоритм построения маршрута будет аналогичным онлайн-режиму. А для того, чтобы сохранить требуемый маршрут заранее, нажмите на кнопку «Мои места».
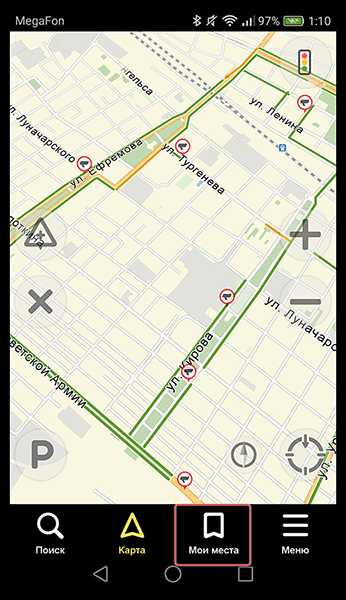
Следующим действием укажите ваш домашний и рабочий адрес, а в строку «Избранное» добавьте те адреса, куда часто направляетесь.
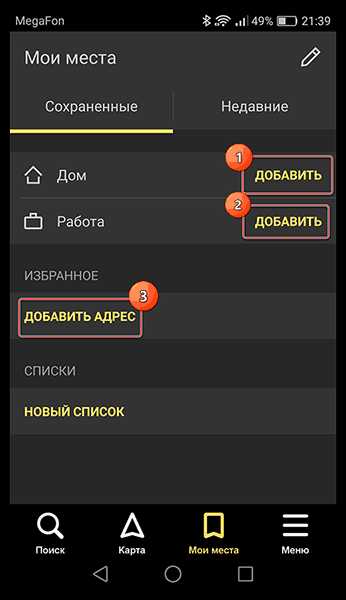
Теперь для того чтобы использовать приложение в оффлайн режиме с предварительно загруженными картами, произнесите голосовую команду «Слушай, Яндекс» и укажите или выберите вручную то место, куда необходимо проложить маршрут.
Шаг 5: Работа с инструментами
В меню есть группа вкладок, называемых «Инструменты», и несколько из них могут быть вам полезны. Работают они только при активном интернет соединении на вашем Андроид смартфоне.

- «Мои поездки» — чтобы активировать данную функцию, нажмите кнопку «Сохранять». После этого навигатор будет сохранять всю информацию о ваших передвижениях, которые вы можете потом просмотреть и даже поделиться с друзьями.
- «Штрафы ГИБДД» — чтобы проверить, есть ли у вас выписанные штрафы, укажите вашу персональную информацию в соответствующие колонки и нажмите на кнопку «Проверить». Также, при наличии штрафов вы можете их сразу же и оплатить.
- «Помощь на дороге» — в данной вкладке можно воспользоваться услугами эвакуатора или технической помощи. Для вызова спецтехники или специалиста нажмите на необходимую вам помощь.

В следующем окне укажите информацию о местоположении, автомобиле, месте куда нужно доехать, телефон и ожидайте, когда с вами свяжутся.
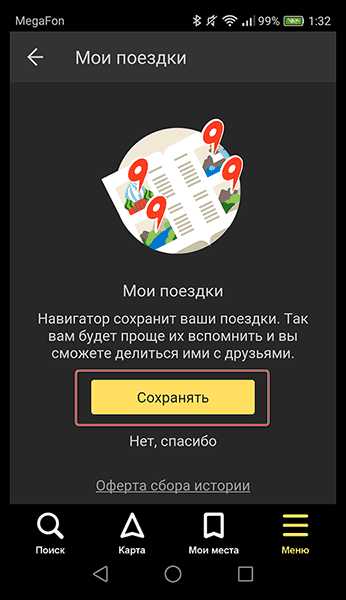
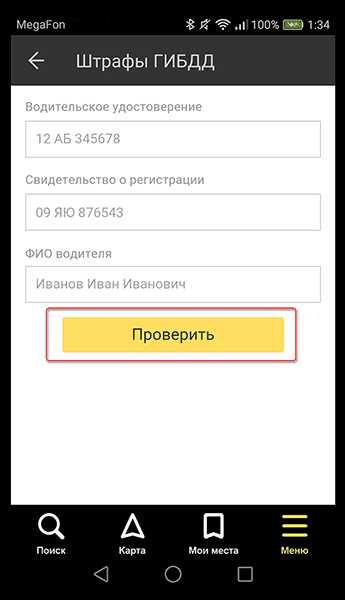
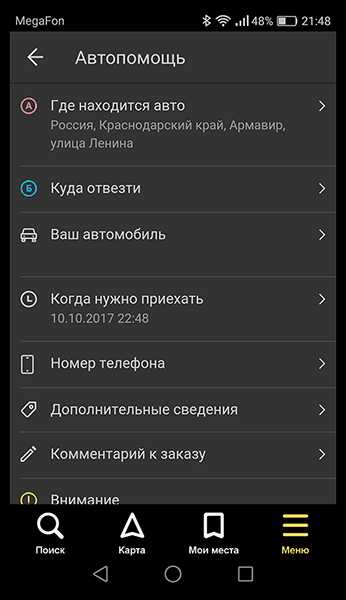
На этом наша инструкция по работе с приложением заканчивается. Есть много интересных и давно существующих решений подобного рода, но Яндекс.Навигатор смело держится среди них на хорошем счету у многих пользователей. Поэтому смело устанавливайте его на свое устройство и пользуйтесь в удовольствие.
Мы рады, что смогли помочь Вам в решении проблемы.Опишите, что у вас не получилось. Наши специалисты постараются ответить максимально быстро.
Помогла ли вам эта статья?
ДА НЕТlumpics.ru
Как убрать рекламу в Яндекс Навигаторе?
Яндекс Навигатор — программа полезная и вполне удобная, а главное, бесплатная. Но все мы знаем, где бывает бесплатный сыр. Так и с этим навигатором. Если на периферии пользователи еще практически не почувствовали надвигающуюся проблему, то в мегаполисах масштаб бедствия ощущается всё заметнее. О чем мы? Да, конечно, о геомедийной рекламе, дающей возможность монетизировать приложение! Вот она — новая головная боль к бесплатной программе. Рекламные блоки постоянно появляются на экране, и возникает закономерный вопрос: как убрать рекламу в Яндекс Навигаторе?Но сначала давайте, пожалуй, разберемся, что это за рекламные блоки, откуда они берутся, и почему в провинции проблема пока не стоит так остро. Оказывается, геомедийная реклама — это альтернатива билбордам и баннерам. Дают ее сегодня, преимущественно, сетевые компании в сфере фаст-фуда, кино-дистрибьюторы, заправки, автопроизводители. Их геомедийная реклама встраивается непосредственно в сценарий пользователя по принципу «Найти услугу на маршруте».
В самом Яндексе активно продвигают эту услугу, и очень довольны результатами. Пару месяцев назад для исследования эффективности рекламных блоков в приложении Яндекс Навигатор было нанято агентство Neurotrend. Специалисты сформировали группу испытуемых, снабдили их особыми очками, отлеживающими движения глаз и направление взгляда и выпустили на дороги столицы за рулём собственных авто. Результаты таковы: на наружную рекламу смотрят 7% водителей, а реклама в Навигаторе привлекает внимание 42% пользователей приложения, находящихся за рулём автомобиля. Причем, визуальный контакт с «медийкой» длится в два раза дольше.
По идее медийная реклама на экране навигатора или смартфона должна появляться только в то время, пока пользователь находится в режиме покоя (стоит в пробке либо на перекрестке в ожидании разрешающего сигнала светофора). Но блоки выскакивают и в тот момент, когда авто проезжает мимо заведений-рекламодателей. Оставим в стороне аспект безопасности дорожного движения и перейдем непосредственно к решению проблемы.
Как выяснилось, удалить рекламу из Яндекс-Навигатора довольно просто. Не нужны ни специальный блокировщик, ни модифицированная версия приложения. Не нужна и платная версия навигатора без рекламы, да ее и не существует. Достаточно довольно простых манипуляций в настройках самого приложения:
- Найти вкладку «Настройки» в меню навигатора;
- Зайти в раздел «Карта и интерфейс»;
- Зайти в раздел «Другие настройки»;
- В открывшемся окне отключаем все варианты рекламы (в поиске, на маршруте, аудиореклама и т.д.).
И это всё. Но после очередного обновления приложения стоит проверить, не появились ли новые варианты рекламы, а заодно проконтролировать отключение старых. Удачи на дорогах!
Источник: https://fan-android.com
fan-android.com