Советы по востоновлению ПТС
Недавно попал в ДТП. Страховая компания требует с меня ПТС, который утерян. Как правильно, а главное, быстро его восстановить?
Начнем с того, что никакое страховое агентство не вправе от вас требовать ПТС на автомобиль при страховом случае. Этот документ не входит в список предоставляемых документов. Пусть они вас вначале ознакомят с перечнем документов, которые следует предъявлять при обращении при страховом случае. Если это их правила, а не законодательство, то вы вправе их не соблюдать. Скорее всего, это банальный развод. Страховая просто не хочет выплачивать причитающуюся вам сумму.
Что же касается восстановления ПТС, то это дело верное и нужное.
Все таки это как-никак паспорт вашего «железного друга», без котрого невозможны никакие регистрационные действия с вашим авто.
Восстановление ПТС
Ничего сложного в восстановлении ПТС нет. Но о быстром восстановлении следует забыть сразу, максимальный срок восстановления от одного дня до 30 суток.
Восстановлением как, впрочем, и регистрацией технического паспорта в Беларуси занимается одна и та же государственная организация — РЭП ГАИ. Но прежде чем туда обращаться, следует собрать все документы, необходимые для выдачи вам дубликата ПТС.
Необходимые документы
Это паспорт, страховой полис и свидетельство о регистрации ТС (если ПТС утерян на момент покупки вами авто, то обращаетесь в последнее место регистрации).
Если катаетесь по доверенности, то доверенность в 2-ух экземплярах.
Заранее пишите заявление на имя начальник РЭП:
вами был утерян паспорт на механическое средство (марка, модель, номер).
Пишите обстоятельства потери (даже если он украден, лучше пишите, что утерян, иначе заведут уголовное дело, а это лишнее время и хлопоты).
В конце обязательно напишите, что при нахождении ПТС обязуетесь вернуть его в РЭП.
Внизу число и паспортные данные.
Ваши действия в РЭП
1. Приезжаете на смотровую площадку РЭП ГАИ и оставляете там свой автомобиль до прихода инспектора, чтобы занять очередь.
2. Явившись в РЭП со всеми документами, берете стандартны бланк и заполняете его, где указываете: что просите вам выдать дубликат ПТС и прикладываете его к вашему заявлению и остальным документам.
3. Оплачиваете квитанции: за совершение регистрационных действий, а также, за выдачу нового свидетельства. Если требуется осмотр автомобиля (что бывает в редких случаях), то идете на площадку, где оставили свою машину.
4. Очищаете номера кузова от грязи и терпеливо ждете прихода инспектора. После осмотра сотрудник ГАИ поставит в графе «служебные отметки» свою подпись.
6. Там сдаете все документы в приемное окно, и ждете от 1 дня, до 30 суток, это как уж кому повезет. Но обычно не более 2 недель.
7. Возвращаетесь в РЭП, получаете техпаспорт на ваш автомобиль, на котором будет указано, что это дубликат.
Если же вам отказали в выдаче ПТС по какой-либо причине, и вы с ней не согласны, то обращаетесь к вышестоящему начальству РЭП ГАИ и уже с ними решаете сложившийся вопрос.
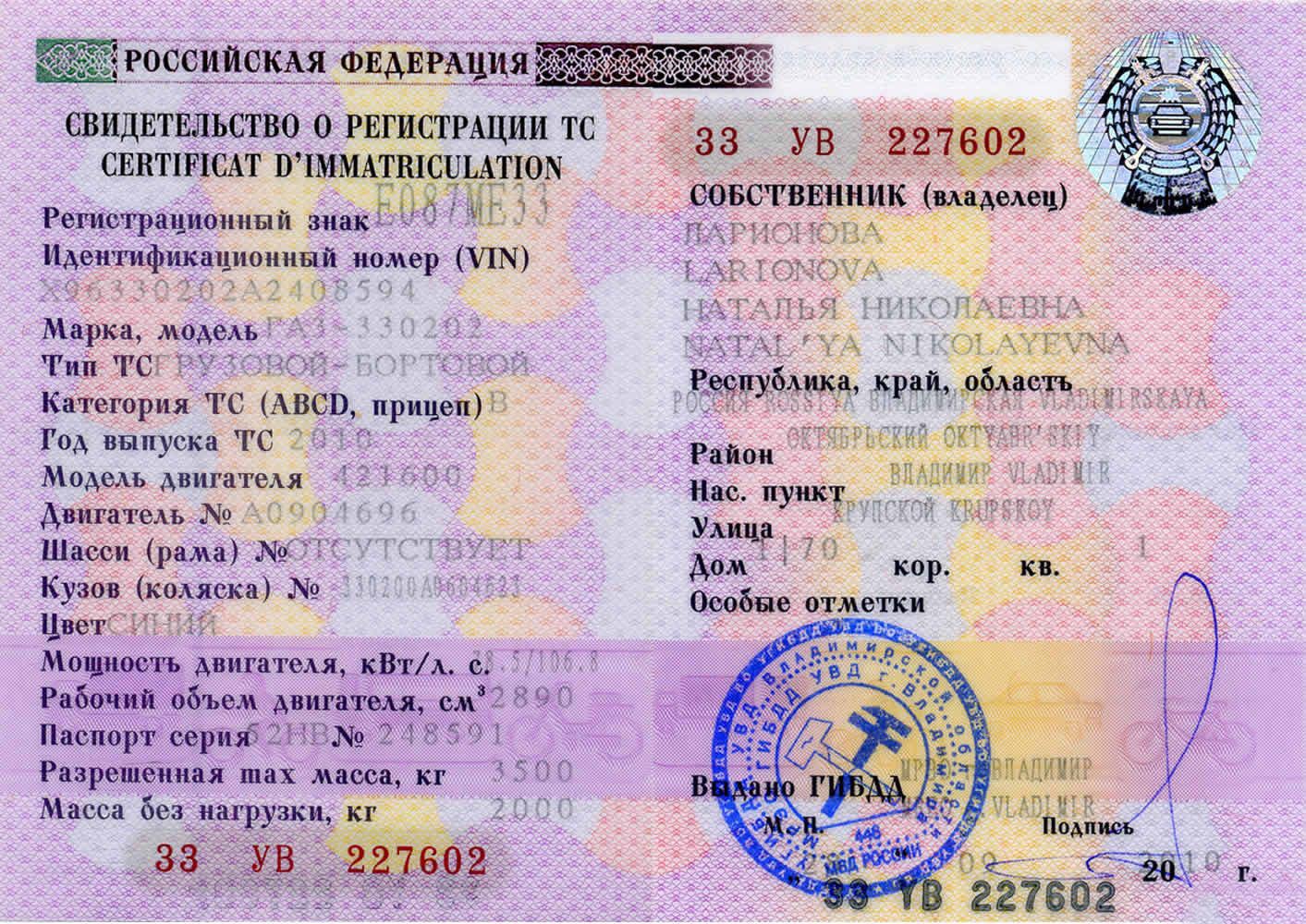
Как видите, алгоритм получение дубликата ПТС до безобразия прост и не требует особых ни материальных, ни моральных затрат.
Потерял ПТС: что делать? Как восстановить? Восстановление ПТС при утере
Восстановление ПТС, который содержит основные технические характеристики машины, – это обязательная юридическая процедура, через которую проходит каждый автомобилист, утративший паспорт. Как бы занят не был водитель, потерявший документ, ему стоит срочно посетить отделение ГИБДД для решения вопроса о выдаче нового ПТС.
Меры при утере ПТС. Что делать
Для начала автомобилисту необходимо довести до сведения регистрационного органа, что он потерял ПТС. Что делать в такой ситуации, ему подскажет дежурный инспектор. Восстановление ПТС при утере предполагает подачу заявления от лица, в собственности или владении которого находится автотранспортное средство, либо его представителя.
Еще до выдачи дубликата орган принимает решение о признании потерянного документа недействительным. Водителю стоит помнить, что выдать новый паспорт может отделение ГИБДД, где его автомобиль был поставлен на учет.
Водителю стоит помнить, что выдать новый паспорт может отделение ГИБДД, где его автомобиль был поставлен на учет.
Потерял ПТС. Как восстановить
Восстановление ПТС подразумевает предъявление таких документов как:
- Паспорт гражданина.
- Полис ОСАГО.
- Свидетельство о регистрации транспортного средства.
- Документы, подтверждающие право собственности на транспорт.
- Документ, подтверждающий оплату пошлины за предоставление государственной услуги.
- Генеральная доверенность, которая необходима в том случае, если о выдаче дубликата ходатайствует представитель хозяина автомобиля.
Восстановление ПТС требует от лица заполнения не только заявления, но и объяснительной, где фиксируются обстоятельства утраты документа на машину. Если у водителя сохранилась копия потерянного паспорта транспортного средства, то ее тоже стоит приложить к документации.
Срок замены
Замена ПТС, которая производится на основании заявления владельца или собственника машины, как правило, происходит в день обращения лица.
Существуют случаи, когда от органов ГИБДД требуется проведение дополнительных проверок транспорта заявителя. В таких ситуациях срок выдачи дубликата паспорта транспортного средства может продлиться до 30 дней с момента подачи заявления о восстановлении документа.
Подпишитесь на рассылку
Что получает автомобилист
Итоговый пакет документов, выданный заявителю должностными лицами, представляет собой:
- Дубликат паспорта транспортного средства, что подтверждается в разделе об особых отметках документа.
- Новое свидетельство о регистрации автомобиля.
Проблемы с дубликатом ПТС
Отмечается, что водителям, которые имеют автомобили с дубликатов паспортов, предстоит преодолеть сложности при продаже своего транспортного средства. Покупатели будут выражать сомнения, касающиеся юридической чистоты предлагаемого автомобиля.
Сделки по продаже машин, которые имеют дубликат ПТС, зачастую могут принести немало проблем покупателям.
В КонсультантПлюс есть множество готовых решений, в том числе о том, можно ли продать машину по дубликату ПТС. Если у вас еще нет доступа к системе, вы можете оформить пробный онлайн-доступ бесплатно! Вы также можете получить актуальный прайс-лист К+.
Также ряд страховых компаний, которые занимаются страхованием в рамках КАСКО, зачастую отказывают владельцам автомобилей с дубликатами паспортов транспортного средства в выдаче страхового полиса.
Наличие дубликата вместо оригинального ПТС дает покупателю и органу государственной власти лишний повод заподозрить водителя такого автомобиля в его незаконном приобретении. В таких ситуациях автомобилистам придется доказывать подлинность предъявленного дубликата паспорта.
Таким образом, отмечается, что процедура получения дубликата паспорта транспортного средства довольно проста и не занимает большого количества времени. Водителю не нужно обращаться в органы полиции или требовать от должностных лиц каких-либо дополнительных справок, чтобы подать в регистрирующие органы заявление о восстановлении документа.
Еще больше материалов по теме в рубрике: «ПТС на авто».
Более полную информацию по теме вы можете найти в КонсультантПлюс.Пробный бесплатный доступ к системе на 2 дня.
Как восстановить документы на прицеп: важные аспекты получения дубликатов
Потеря документов – это неприятность, от которой не застрахован ни один автовладелец. Если речь идет про удостоверяющие бумаги на прицеп, их нужно восстанавливать как можно скорее, чтобы не получить штрафов и проблем с контролирующими органами.
Давайте разберем самые важные аспекты получения дубликатов в короткие сроки и с минимальными последствиями.
Куда обращаться?
Здесь вариантов может быть два – выбор зависит от того, на какой стадии были утеряны документы .
Существует разница между процедурой получения дубликатов для зарегистрированного (вариант 1) и незарегистрированного (вариант 2) транспорта.
-
Через ГИБДД. Это путь для тех, у кого есть свидетельство о праве собственности на такой вид имущества. Заявку можно подать через сайт Госуслуг или отправиться в инспекцию лично. Мы рекомендуем дистанционный вариант, потому что это позволяет не только не стоять в очереди, но и заплатить меньше. На прием предстоит явиться в любом случае, но всего один раз и с квитанцией об оплате. После того, как инспекторы проверят прицеп, вам выдадут дубликаты документов.
Когда факт владения прицепом уже был занесен в базу данных инспекции, процедура проходит проще – все сведения у специалистов уже есть.
 Заявление в случае оформления документов на технику без регистрации может рассматриваться до 30 дней с момента получения в контролирующем органе
Заявление в случае оформления документов на технику без регистрации может рассматриваться до 30 дней с момента получения в контролирующем органе -
Возможно получение дубликата ПТС на прицеп у производителя.
Для получения дубликата ПТС необходимо предоставить производителю следующие документы:
-
Справка из ГИБДД по месту регистрации юридического лица (физического лица) о том, что прицеп не состоит на учете.
-
Заявление в свободной форме на имя руководителя организации, в которой приобретался прицеп, о выдаче дубликата ПТС взамен утерянного, где необходимо указать: № ПТС, дату выдачи, модель прицепа, идентификационный номер (VIN) прицепа.
-
Справка из полиции о том, что по факту утраты ПТС уголовное дело не возбуждено.
Все документы должны быть предоставлены в оригинале на фирменных бланках, с исходящими номерами, подписями и печатями должностных лиц!
Перед составлением заявки на получение дубликата, мы рекомендуем вам еще раз проверить список документов и обратить внимание на то, есть ли у вас нужный набор оригиналов всех необходимых документов.

И наиболее тернистый вариант — через суд. Этот вариант для тех, кто давно не пользовался прицепом, и у него нет никаких документов на него. В этом случае, нужно дать контролирующим инстанциям гарантию того, что техника находится у вас в собственности, и вы не хотите присвоить себе чужое имущество и доказать это в суде.
Составляется исковое заявление, в котором указывается, кем и когда была произведена покупка, точное место, где она состоялась. Кроме того, нужно будет указать фамилии и имена свидетелей, которые могут подтвердить факт передачи истцу прицепа на законных основаниях. После рассмотрения всех сведений, судебная инстанция признает вас собственником прицепа и можно будет отправляться в ГИБДД. Здесь, вместо стандартного договор купли-продажи и ПТС, нужно будет показать судебное решение. Останется только заполнить заявление и пройти технической осмотр, чтобы через несколько дней вас признали владельцем. Всего придется затратить до четырех-пяти недель (многое зависит о времени рассмотрения материалов дела в суде).
С чем могут возникнуть проблемы?
Кроме того, иногда возникают проволочки непосредственно внутри ведомства. Чтобы минимизировать затраты времени, мы рекомендуем вам использовать электронные государственные сервисы – они помогают точнее фиксировать время подачи документов и опираться на это в случае возникновения претензий из-за затягивания процесса.
Утеряны документы на «транзиты»: что делать?
«Как восстановить документы на машину, если она не стояла на учете, а была на транзитных «номерах»? «Транзиты» сохранились».
Исходя из того что автомобиль был снят с учета, на руках у вас должны быть либо договор купли-продажи и техпаспорт на имя прежнего владельца (если вы оформляли сделку в ГАИ), либо счет-справка, договор к ней и техпаспорт (если вы воспользовались услугами комиссионного магазина). Плюс страховка.
Если мы имеем дело с первым вариантом, то придется обращаться с заявлением об утере документов в ГАИ (договор купли-продажи оформляется в трех экземплярах: один остается у покупателя, второй — у продавца, третий — в ГАИ). Получить дубликат свидетельства о страховании можно в страховой компании, с которой вы заключали договор. При обращении в страховую компанию необходимо предоставить техпаспорт либо документ, удостоверяющий личность. После заполнения заявления копию договора вам выдадут бесплатно.
Получить дубликат свидетельства о страховании можно в страховой компании, с которой вы заключали договор. При обращении в страховую компанию необходимо предоставить техпаспорт либо документ, удостоверяющий личность. После заполнения заявления копию договора вам выдадут бесплатно.
В случае оформления счета-справки все сложнее. Оформляется этот документ в одном экземпляре, который остается у покупателя. Его копия хранится в комиссионном магазине. Однако, согласитесь, вероятность найти тот самый магазин с учетом их количества даже в пределах одного авторынка и пройденного времени практически равна нулю. Поэтому начинать придется с восстановления техпаспорта. Тогда вам придется сначала найти продавца и, между прочим, по-прежнему собственника автомобиля. Сделать это можно по регистрационным знакам автомобиля. Затем ему самому придется заняться восстановлением документов или доверить эти функции вам. Процедура восстановления свидетельства о регистрации транспортного средства и сертификата о прохождении государственного технического осмотра аналогична той, что осуществляется при постановке на учет транспортного средства: необходимо заполнить заявление и пройти сверку номеров.
Наталья ЖУРАВЛЕВИЧ
ABW.BY
У вас есть вопросы? У нас еcть ответы. Интересующие вас темы квалифицированно прокомментируют либо специалисты, либо наши авторы — результат вы увидите на сайте abw.by. Присылайте вопросы на адрес [email protected] и следите за сайтом.
Паспорт транспортного средства — ПТС: получение, замена, дубликат, проверка, восстановление
Эта статья расскажет вам все, что нужно знать водителю о паспорте транспортного средства. В этом документе указана полная информация об автомобиле, его характеристиках и всех владельцах.
Практически в 100% случаях свой паспорт транспортного средства водитель держит в руках только 2 раза: во время покупки машины и когда она продается.
Этот документ выполнен в виде листа А4, который заполняется с обеих сторон. Его конструкция имеет линию изгиба, таким образом, превращая лист в своеобразную книжечку.
Справа указывается детальная информация о транспортном средстве. Она заполняется предприятием, которое выдает документ. Сюда относится: производитель, органы таможенного контроля и ГИБДД.
Она заполняется предприятием, которое выдает документ. Сюда относится: производитель, органы таможенного контроля и ГИБДД.
Слева располагаются две прямоугольные области, которые предназначены для внесения данных о владельце транспортного средства. На обратной стороне расположены еще четыре таких же области. Таким образом, паспорт на автомобиль может содержать не более шести владельцев. В случае, когда машина постоянно перепродается и место в ПТС закончилось, последний владелец обязан обратиться в ближайшее отделение ГИБДД с заявлением замены этого документа.
Стоит упомянуть степень защиты самого бланка ПТС. Этот документ при изготовлении очень сильно защищается. По всему листу нанесены голограммы, имеющие мелкие детали и узоры, которые выполнены определенной краской. Но, не смотря на это, встречаются умельцы, которые неплохо подделывают этот документ. Ниже будет рассказано, как же отличить подделку от оригинала.
Дубликат и оригинал ПТС
Оригиналом паспорта считается документ, который был выдан либо заводом-производителем, либо таможенными службами (если машина производится заграницей).
Дубликатом считается документ, который был получен у органов ГИБДД по причине потери оригинала или же при замене паспорта, в котором больше нет места для указания владельцев. При этом с точки зрения приобретателя эти документы имеют просто огромную разницу.
Различить эти два документа очень просто. Все что нужно сделать — это обратить внимание на название организации выдавшей техпаспорт. Если в графе №23 указано любое подразделение ГИБДД, вы имеете дело с копией, если же здесь числится завод изготовитель или же таможенный контроль – перед вами оригинал. Также история относится и к печатям: печать завода или таможни указывает на оригинальный ПТС, а печать ГИБДД – на копию.
Имея дело с дубликатом, следует обратить внимание на графу особые отметки, в которой указывается причина выдачи этого документа. Их может быть две:
- -ПТС выдан взамен утилизированного. Это указывает на то, что в оригинале просто закончилось место для указания новых владельцев. И собственник передал оригинал сотруднику ГИБДД для утилизации.

- -ПТС выдан взамен утраченного. В этом случае в органы ГИБДД не был передан оригинал, так как со слов владельца он был потерян. Именно к такому документу нужно отнестись с предельной осторожностью.
Теперь стоит рассмотреть, что может скрываться за тем или иным вариантом паспорта транспортного средства:
- -Оригинал. Это самый идеальный вариант, таким образом, можно отследить всех владельцев автомобиля.
- -Давно выданный дубликат, имеющий записи о нескольких владельцах тоже является хорошим вариантом, так как это указывает на то, что у автомобиля проблем с ГИБДД нет никаких.
- -Дубликат взамен утилизированного техпаспорта, который был недавно получен. Здесь тоже ничего страшного не может быть, ведь место в нем может рано или поздно попросту закончиться.
Дубликат взамен утраченного ПТС, который выдан недавно. С такими техническими паспортами лучше дела не иметь. Владелец действительно мог потерять оригинал документа и запросить в ГИБДД получение нового.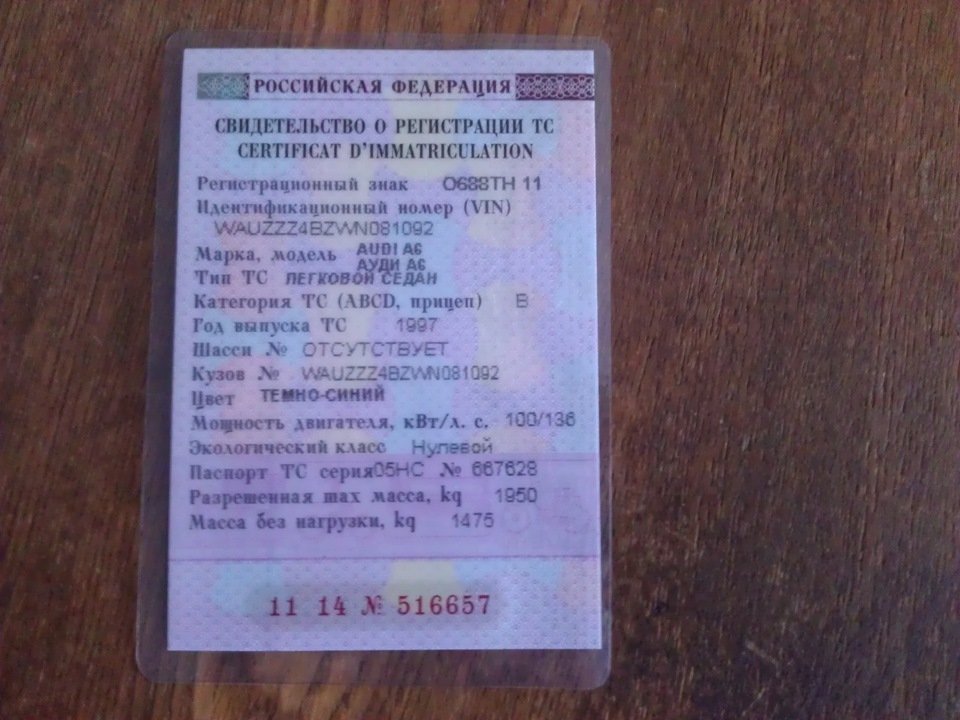 Но это также может указывать на криминальное прошлое автомобиля. Вот вам несколько примеров этого:
Но это также может указывать на криминальное прошлое автомобиля. Вот вам несколько примеров этого:
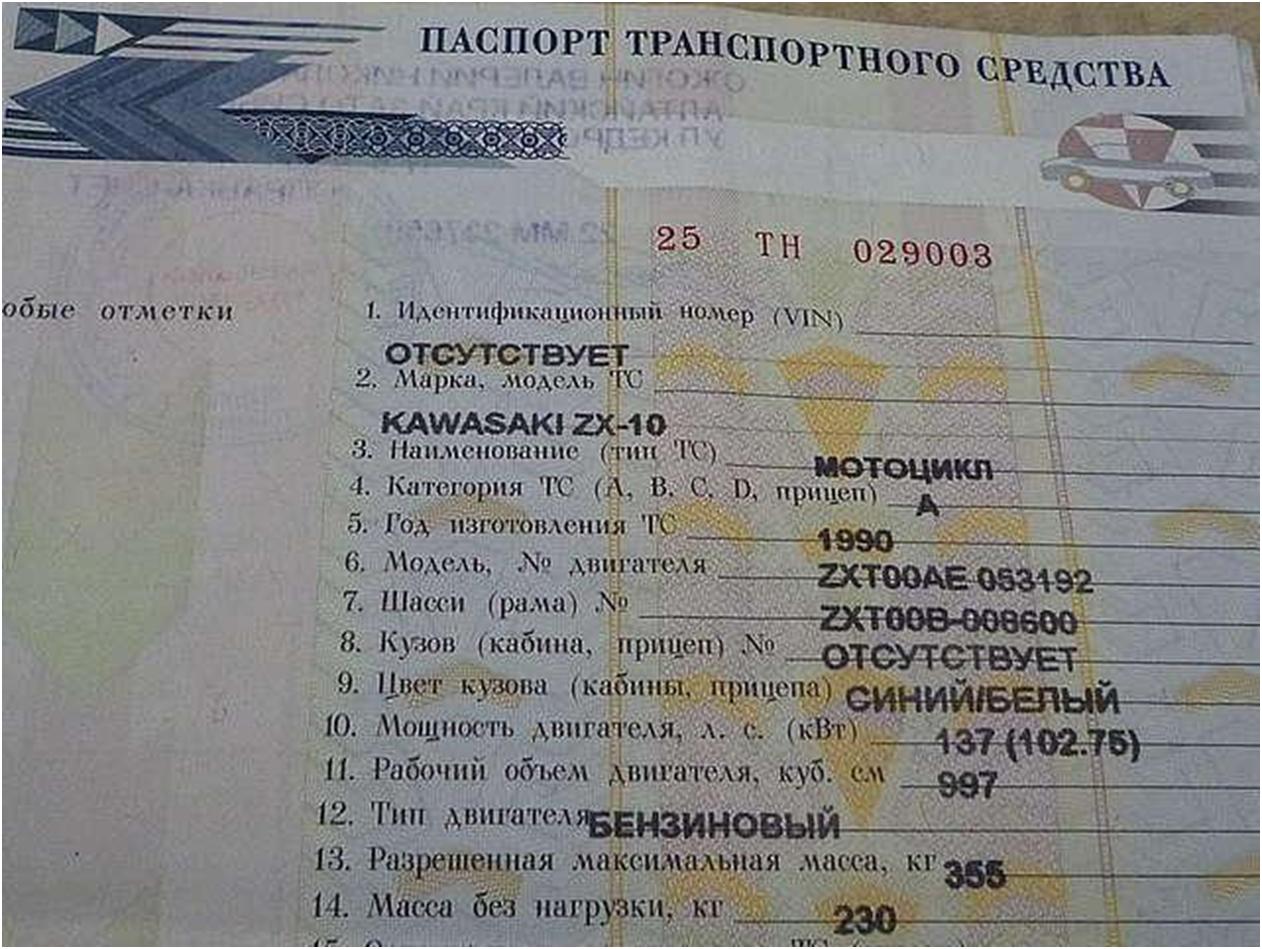
Одним словом, приобретать машину с недавно выданным дубликатом техпаспорта лучше не стоит. Все остальные случаи также могут скрывать мошеннические комбинации, но шанс на них попасться, очень невысок. А вот если дубликат техпаспорта был недавно выдан взамен утраченного, шанс оказаться обманутым станет максимальным. Поэтому в таком случае лучше отказаться от покупки.
Как восстановить утерянный ПТС?
Теперь стоит посмотреть на ситуацию со стороны продавца. В случае потери техпаспорта, его нужно восстановить в кротчайшие сроки. Процедура восстановления полностью идентична процессу замены ПТС, даже заявления пишутся аналогичные. Поэтому повторно рассказывать об этом не стоит.
Но опять-таки стоит упомянуть, что если вы восстановите паспорт транспортного средства, большинство покупателей будут бежать от вашей машины как от прокаженной. Поэтому лучше всего поискать оригинал и проверить каждый закоулок, где он мог оказаться.
И если все-таки найти оригинал не предоставляется возможным, его следует восстановить в ближайшем отделении ГИБДД. Но и здесь есть вариант избежать негодования потенциальных покупателей. Вместе с дубликатом можно предоставить сделанную ранее копию оригинала. Эту процедуру лучше всего сразу произвести после получения ПТС на руки, но если вы этого до сих пор не сделали лучше не медлить с этим. Мы почти уверены, что такой вариант техпаспорта вам не пригодится, но перестраховаться все же будет не лишним.
Но и здесь есть вариант избежать негодования потенциальных покупателей. Вместе с дубликатом можно предоставить сделанную ранее копию оригинала. Эту процедуру лучше всего сразу произвести после получения ПТС на руки, но если вы этого до сих пор не сделали лучше не медлить с этим. Мы почти уверены, что такой вариант техпаспорта вам не пригодится, но перестраховаться все же будет не лишним.
Таким образом, встретившись с покупателем, вы можете предъявить вместе с дубликатом копию оригинала, в которой четко видны все владельцы машины. После этого покупатель может проверить подлинность данных на портале ГИБДД. Если данные сайта совпадают с данными копии, сразу же снимается половина вопросов.
Проверка ПТС при покупке автомобиля
Официально существуют и имеют юридическую силу только два варианта ПТС: дубликат и оригинал. Но, к сожалению, есть еще один вариант, который был, упомянут ранее это подделка.
Приобретение машины с таким техническим паспортом ничего хорошего не сулит.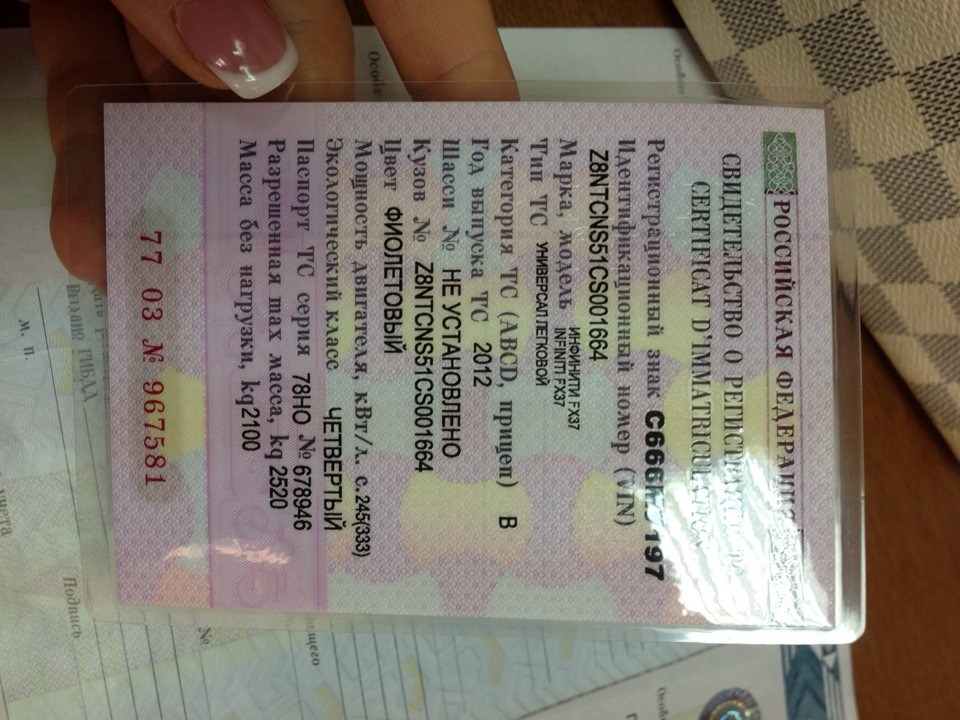 Уже на стадии оформления транспортного средства в ГИБДД у вас возникнет преграда. Чаще всего такие автомобили числятся в угоне и машину либо сразу вернут владельцу, либо оставят «горепреобретателю» на хранение пока не найдется владелец. В любом случае вы не получите ни машины, ни денег за нее.
Уже на стадии оформления транспортного средства в ГИБДД у вас возникнет преграда. Чаще всего такие автомобили числятся в угоне и машину либо сразу вернут владельцу, либо оставят «горепреобретателю» на хранение пока не найдется владелец. В любом случае вы не получите ни машины, ни денег за нее.
Разберемся, как выявить поддельный ПТС на практике:
Все что нужно, это тщательно осмотреть бланк техпаспорта. Люди, которые часто имеют дело с разными бланками ПТС, отличат оригинал от подделки в считанные секунды. Если же у вас нет такого опыта, тогда можно детально его осмотреть и сравнить с другим бланком, одолженным у друга или родственника. В первую очередь следует обращать внимание на качество материала и надписей. Воспользуйтесь лупой для более детального осмотра. Но если вы все равно сомневаетесь можно воспользоваться самым верным вариантом.
Для этого вам с владельцем следует подъехать к ближайшему стационарному посту ДПС и попросить сотрудников ГИБДД проверить подлинность ПТС. Подделку плохого качества они вычислят в считанные секунды, так как постоянно держат в руках оригиналы. Более детально подтвердить подлинность можно пробив номер документа по базам и сравнив информацию с указанной на ПТС. Если же продавец отказывается ехать в пост ДПС, просто откажитесь от сделки, так как честному владельцу нечего скрывать.
Подделку плохого качества они вычислят в считанные секунды, так как постоянно держат в руках оригиналы. Более детально подтвердить подлинность можно пробив номер документа по базам и сравнив информацию с указанной на ПТС. Если же продавец отказывается ехать в пост ДПС, просто откажитесь от сделки, так как честному владельцу нечего скрывать.
Как заполнить ПТС при продаже автомобиля
Есть еще один важный пункт, который относится к документу паспорта транспортного средства. Имеется в виду указание нового владельца после заключенного договора купли-продажи и передачи права владения автомобиля другому лицу.
Не стоит бояться этого пункта, ведь на самом деле все предельно просто. Все что нужно, это выбрать пустое место в техническом паспорте, а именно свободный прямоугольник для нового владельца и указать в нем данные приобретателя. Стоит учесть, что вначале заполняются прямоугольники, которые расположены с обратной стороны листа, а потом уже лицевые.
Нынешним и будущим владельцами автомобиля заполняется только 6 граф:
 «ФИО собственника». В этой графе следует указать полное имя, фамилию и отчество нового владельца автомобиля. Учтите, что для заполнения этой и последующих граф можно воспользоваться обычной шариковой ручкой. Единственное, что недопустимо это ошибки в указанных данных.
«ФИО собственника». В этой графе следует указать полное имя, фамилию и отчество нового владельца автомобиля. Учтите, что для заполнения этой и последующих граф можно воспользоваться обычной шариковой ручкой. Единственное, что недопустимо это ошибки в указанных данных. Свою подпись здесь ставит покупатель машины, он же будущий владелец.
Свою подпись здесь ставит покупатель машины, он же будущий владелец.Все остальные данные в паспорте технического средства заполнять не нужно, так как это делается сотрудниками ГИБДД, когда новый владелец регистрирует автомобиль на себя.
Паспорт технического средства — это крайне важный документ любого автомобиля, но нужен он только тогда, когда необходимо изменить регистрационные данные транспортного средства. Останавливая автомобиль, работники ГИБДД не должны проверять наличие техпаспорта у водителя, поэтому постоянно возить его с собой не имеет никакой нужды.
Приобретая транспортное средство нужно всегда проверять подлинность техпаспорта самостоятельно или же обратившись на ближайший пост ГИБДД. Максимально осторожно следует относиться к продавцам, которые предъявляют дубликат паспорта технического средства, выданный недавно по причине потери предыдущего. Очень часто, таким образом, владельцы проворачивают противозаконные махинации, и покупка такой машины ни к чему хорошему не приведет.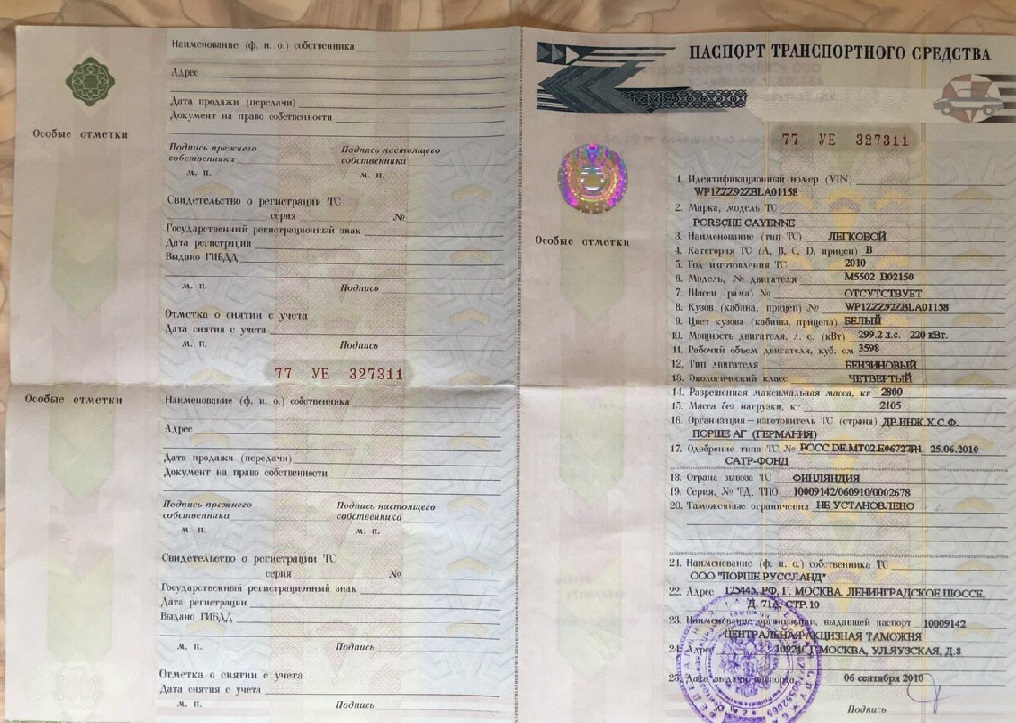 По этой причине мы советуем вовсе отказаться от подобного рода сделки. Некоторое доверие можно выразить только тем продавцам, которые в состоянии предъявить копию потерянного техпаспорта.
По этой причине мы советуем вовсе отказаться от подобного рода сделки. Некоторое доверие можно выразить только тем продавцам, которые в состоянии предъявить копию потерянного техпаспорта.
При передаче прав владения транспортным средством другому лицу путем продажи или дарения данные о получателе в этом документе продавец заполняет собственноручно. Действия эти несложные и времени много не займут.
Как восстановить документы на временно ввезенный автомобиль
Порядок восстановления документов или номерных знаков на зарегистрированные в Украине автомобиле известен давно и не представляет труда. Но что делать, если исчезли документы на автомобиль с иностранной регистраций?
Если на транспортное средство, ввезенного на таможенную территорию Украины в режиме транзита или временного ввоза, утеряны документы (или номерные знаки), нужно обратиться в контролирующий орган, в зоне деятельности которого был совершен въезд транспортного средства на таможенную территорию Украины. То есть – на границе. Там надо заявление и предъявить документы, которые подтверждают факт аварии либо действий обстоятельств непреодолимой силы, говорится в комментарии юристов информационного Департамента Госфискалслужбы (ГФС) Украины.
То есть – на границе. Там надо заявление и предъявить документы, которые подтверждают факт аварии либо действий обстоятельств непреодолимой силы, говорится в комментарии юристов информационного Департамента Госфискалслужбы (ГФС) Украины.
В таможню должен обратиться человек, ввезший автомобиль в Украину. А это не все то же лицо, которое эксплуатирует машину в нашей стране. То есть для восстановления документов придется искать человека, который пересек границу.
Читайте также:
Кроме заявления, этот человек должен предоставить работникам таможни:
— документы, подтверждающие факт аварии или действия обстоятельств непреодолимой силы, выданные компетентными органами (учреждениями) и заверенные в установленном порядке;
— экземпляр акта о проведении осмотра территории, где находится автомобиль, если авария или обстоятельства непреодолимой силы произошли на таможенной территории Украины в зоне деятельности другого контролирующего органа и таким другим контролирующим органом проводился осмотр;
— письменное подтверждение контролирующего органа, если авария или обстоятельства непреодолимой силы имели место на таможенной территории Украины в зоне деятельности другого контролирующего органа и таким другим контролирующим органом осмотр не проводился.
Читайте также:
Как отмечают юристы ГФС, заявление рассматривается в течение пяти рабочих дней с даты его подачи.
Если во время транзитной перевозки товаров транспортное средство не смогло прибыть в таможню назначения в установленный срок вследствие аварии или действия обстоятельств непреодолимой силы, этот термин не учитывается в сроке транзита данного ТС.
Читайте также:
Если вы нашли ошибку, пожалуйста, выделите фрагмент текста и нажмите Ctrl+Enter.
Что делать, если утерян техпаспорт, как восстановить техпаспорт на авто
Иногда с нами случаются неприятности, от этого, увы, никуда не денешься. Одной из таких неприятностей для автолюбителей можно назвать утерю техпаспорта. Но, даже в такой неприятной ситуации, все же не стоит слишком паниковать, так как восстановить техпаспорт на машину в Украине достаточно просто и быстро. Тем более, что в последнее время, в принципе, система в регистрационно-экзаменационном отделе Полиции по восстановлению документов на автомобиль весьма упростилась.
С другой стороны, также не нужно паниковать и сразу мчаться восстанавливать утерянные документы на машину. Вполне возможно, что техпаспорт на машину будет найден и его вернут за некоторую сумму, а может и за простое «человеческое спасибо». Даже если техпаспорт на авто был украден, к примеру, вместе с кошельком, вполне возможно, что его подкинут в ваш почтовый ящик или бросят во дворе. В общем, чтобы не совершать лишних телодвижений, лучше выждать некоторое время. Если же никакой информации по поводу найденного техпаспорта в течение двух-четырех дней не поступило, то вам прямая дорога в полицию, где необходимо будет написать соответствующее заявление о краже или утере техпаспорта. В милиции должны выдать справку о заведении уголовного дела или об отказе в заведении такового. После получения справки, уже можно отправляться в МРЭО.
Как восстановить регистрационный документ на авто в Украине?
Чтобы восстановить техпаспорт вам понадобится следующий пакет документов:
- Паспорт владельца автомобиля или лица, на которого выписана доверенность;
- Идентификационный код;
- Учетная карточка на транспортное средство, паспорт на которое был утерян или украден;
- Полис ОСАГО (обязательное страхование автогражданской ответственности).
 Если такового нет или его срок действия закончился, придется купить. Без этого полиса восстановление техпаспорта в Украине невозможно;
Если такового нет или его срок действия закончился, придется купить. Без этого полиса восстановление техпаспорта в Украине невозможно; - Справка из полиции об отказе в заведении уголовного дела или о заведении последнего;
- Заявление на получение дубликата техпаспорта взамен утерянного или украденного;
- Квитанция об уплате транспортного сбора за 2010 год. Если таковой квитанции у Вас не сохранилось, придется оплатить ТС по новой.
Это основной пакет документов на авто в Украине, необходимых для восстановления и/или замены техпаспорта. Не забудьте сделать ксерокопии всех перечисленных выше документов.
Если вы приобрели автомобиль по доверенности, естественно, необходимо еще взять оригинал и ксерокопию этой самой доверенности, в которой оговорено, что вы имеете право совершать от лица владельца автомобиля соответствующие манипуляции с документами.
Далее с этими документами предстоит направиться в МРЭО. После осмотра экпертом-криминалистом автомобиля и оплаты всех услуг, вы получите временный техпаспорт, действительный в течение трех месяцев. По истечению указанного срока вам выдадут дубликат утерянного техпаспорта. Вот, вкратце такова процедура, восстановления техпаспорта на автомобиль. Если вас интересует вопрос сколько стоит восстановить техпаспорт, то общая сумма всех квитанций об оплате услуг МРЭО составит около шестисот гривен.
По истечению указанного срока вам выдадут дубликат утерянного техпаспорта. Вот, вкратце такова процедура, восстановления техпаспорта на автомобиль. Если вас интересует вопрос сколько стоит восстановить техпаспорт, то общая сумма всех квитанций об оплате услуг МРЭО составит около шестисот гривен.
Можно, конечно, и купить техпаспорт на авто в Украине. Это избавит от необходимости ездить в МРЭО и убивать целый день на всевозможные процедуры, связанные с восстановлением техпаспорта. Но сумма расходов тогда значительно увеличится, вы должны быть к этому готовы.
Есть и еще один вариант решения вопроса с кражей или утерей техпаспорта. Если Вы решили продать автомобиль, и вдруг такая неожиданная проблема, то компания EXPRESS VYKUP в короткие сроки выкупит ваш автомобиль и без наличия техпаспорта. А, если у вас есть техпаспорт, но по какой-либо причине не планируете проводить перерегистрацию своего автомобиля, то мы вполне можем купить авто по техпаспорту в Украине. Для этого нужно только оставить заявку на сайте и наш эксперт свяжется с Вами в течение нескольких минут.
Как восстановить утерянный, несохраненный или поврежденный документ Word — Office
- 11 минут на чтение
- Применимо к:
- Word для Office 365, Word 2019, Word 2016, Word 2013, Word 2010
В этой статье
Примечание
Office 365 профессиональный плюс переименовывается в Microsoft 365 Apps for enterprise .Дополнительные сведения об этом изменении см. В этом сообщении в блоге.
Примечание
В этой статье предлагаются способы восстановления потерянного, несохраненного или поврежденного документа Microsoft Word.
Если вам нужна информация о том, как восстановить недавние документы Office, см. Следующие статьи:
Примечание
Дополнительные сведения о более ранних версиях Word см. В следующей статье базы знаний:
В следующей статье базы знаний:
Быстрое разрешение
Попробуйте следующие варианты, чтобы восстановить потерянный, несохраненный или поврежденный документ Word.Выберите изображение слева или заголовок параметра, чтобы просмотреть более подробные инструкции по этому параметру.
Искать исходный документ Windows 10 и Windows 7
| |
Поиск файлов резервных копий Word
| |
Проверьте корзину Проверьте, есть ли ваш документ в корзине рабочего стола. | |
Поиск файлов с автоматическим восстановлением
| |
Поиск временных файлов
| |
Искать «~» файлов Windows 10 и Windows 7
Прокрутите файлы и найдите все файлы, которые могут соответствовать дате и времени последнего редактирования документа. | |
Как устранить поврежденные документы Сведения об устранении неполадок с поврежденными документами Word см. В разделе Устранение неполадок поврежденных документов в Word. |
Дополнительные ресурсы
Если при использовании Word у вас возникают определенные проблемы, перейдите на следующий веб-сайт для поиска дополнительных сведений о версии вашей программы:
Центр решений Microsoft Word: Word
Детальный вид опций
В следующем разделе представлено более подробное описание этих опций.
Вариант 1: поиск исходного документа
Введите имя документа в поле Search (в Windows 10, Windows 8. 1 или Windows 8) или в поле Начать поиск в меню «Пуск» (в более ранних версиях Windows), а затем нажмите Введите .
1 или Windows 8) или в поле Начать поиск в меню «Пуск» (в более ранних версиях Windows), а затем нажмите Введите .
- Если список File содержит документ, дважды щелкните документ, чтобы открыть его в Word.
- Если в списке File нет файла, перейдите к Варианту 2.
Вариант 2. Поиск файлов резервной копии Word
Имена файлов резервных копий Word заканчиваются расширением.wbk расширение. Если у вас установлен параметр Всегда создавать резервную копию , возможно, существует резервная копия файла.
Примечание
Чтобы найти эту опцию:
- Word для Office 365 , Word 2019 , Word 2016 и Word 2013 :
Выберите Файл, затем Параметры , а затем Дополнительно . Прокрутите вниз до раздела Сохранить и выберите Всегда создавать резервную копию .

- Word 2010 : Выберите Файл , затем Параметры .На вкладке Сохранить выберите Всегда создавать резервную копию .
Чтобы найти резервную копию файла, выполните следующие действия:
- Найдите папку, в которой вы в последний раз сохраняли отсутствующий файл.
- Поиск файлов с расширением имени файла .wbk.
- Щелкните правой кнопкой мыши по найденному файлу резервной копии и выберите Открыть .
Если в исходной папке нет файлов .wbk, найдите на компьютере любые файлы .wbk.Для этого выполните следующие действия.
- Выберите Пуск, введите * .wbk в поле поиска (в Windows 10, Windows 8.1 или Windows 8) или в поле Начать поиск в меню Пуск (в более ранних версиях Windows) . Затем нажмите Введите .
- Если список File содержит файл резервной копии, повторите шаги из варианта 2, чтобы открыть файл.
- Если в списке File нет файла резервной копии, перейдите к Варианту 4.
Если вы обнаружите какие-либо файлы с именем «Резервная копия», за которым следует имя отсутствующего файла, используйте одну из следующих процедур в зависимости от версии Word, которую вы используете.
Word для Office 365 , Word 2019 , Word 2016 и Word 2013
- В меню Файл выберите Открыть > Обзор . (В некоторых версиях Word выберите Компьютер > Обзор .)
- В списке Файлы типа (Все документы Word) выберите Все файлы .
- Щелкните правой кнопкой мыши файл резервной копии, который вы нашли, и выберите Открыть .
Word 2010
- В меню Файл выберите Открыть .
- В списке Файлы типа (Все документы Word) выберите Все файлы .
- Щелкните правой кнопкой мыши файл резервной копии, который вы нашли, и выберите Открыть .
Вариант 3. Проверьте корзину
Восстановление удаленных документов Word из корзины
Если вы удалили документ Word, не очищая корзину, возможно, вы сможете восстановить документ.
Дважды щелкните корзину на рабочем столе.
Выполните поиск по списку документов, чтобы увидеть, сохранился ли удаленный файл Word. Если вы не знаете имя, поищите типы файлов, такие как DOC, DOCX, DOT и т. Д.
Щелкните правой кнопкой мыши файл Word и выберите Восстановить , чтобы восстановить его.
Если вы очистили корзину после удаления файлов, возможно, удаленный файл Word был удален без возможности восстановления. Если да, перейдите к Варианту 4.
Восстановление элемента SharePoint из корзины семейства веб-сайтов Microsoft 365
Откройте корзину, в зависимости от типа сайта, который вы используете:
Сайты Modern Team и Classic (или дочерние сайты) : на левой панели выберите Корзина .
Сайты современных коммуникаций : выберите Содержимое сайта , а затем выберите Корзина на верхней панели навигации.
Примечание
Если вы не видите корзину, выполните следующие действия:
- Выберите Настройки > Настройки сайта . (Если вы не видите Настройки сайта , выберите Информация о сайте > Просмотреть все настройки сайта . На некоторых страницах может потребоваться выбрать Контент сайта > Настройки сайта .)
- В настройках сайта в разделе Администрирование семейства сайтов выберите Корзина .
Внизу страницы корзины выберите Корзина второго уровня .
Примечание
Для использования корзины семейства сайтов необходимы разрешения администратора или владельца. Если вы его не видите, значит, либо у вас нет разрешения на доступ к нему, либо он, возможно, отключен.
Щелкните значок галочки справа от каждого документа, который нужно восстановить, а затем выберите Восстановить .
Если вы восстанавливаете элемент, который изначально находился в удаленной папке, папка воссоздается в исходном местоположении, и элемент восстанавливается в этой папке.
Вариант 4. Поиск несохраненных или поврежденных файлов с помощью функции автосохранения
Имена файлов автосохранения заканчиваются расширением имени файла .asd. По умолчанию Word ищет файлы с автоматическим восстановлением каждый раз при запуске, а затем отображает все файлы, найденные в области задач Document Recovery .
Используйте Word для автоматического поиска автоматически восстановленных файлов. Для этого выполните следующие действия:
Щелкните правой кнопкой мыши панель задач и выберите Диспетчер задач .
На вкладке Процессы выберите любой экземпляр Winword.exe или Microsoft Word , а затем выберите Завершить задачу или Завершить процесс . Повторяйте этот шаг, пока не выйдете из всех экземпляров Winword.exe и Word.
Закройте диалоговое окно Диспетчера задач Windows и запустите Word.
Если Word находит автоматически восстановленный файл, панель задач Document Recovery открывается в левой части экрана, а отсутствующий документ отображается как « имя документа [Исходный]» или как « имя документа [Восстановлено] «. В этом случае дважды щелкните файл на панели «Восстановление документа», выберите Файл > Сохранить как , а затем сохраните документ как файл.docx файл. Чтобы вручную изменить расширение на .docx, щелкните файл правой кнопкой мыши и выберите Переименовать .
Поиск файлов с автоматическим восстановлением вручную
Если панель Document Recovery не открывается, выполните поиск автоматически восстановленных файлов вручную. Для этого используйте одну из следующих процедур в зависимости от версии Word, которую вы используете.
Word для Office 365 , Word 2019 , Word 2016 и Word 2013
- В меню Файл выберите Открыть , а затем Обзор .(В Word 2013 выберите Файл > Открыть > Компьютер > Обзор .)
- Перейдите в папку, в которой вы в последний раз сохранили документ, и найдите файлы с расширением .asd.
- Если вы не видите свой документ в списке, выберите Файл > Информация > Управление документами (или Управление версиями )> Восстановить несохраненные документы .
Word 2010
- В меню Файл выберите Последние .
- Если вы не видите свой документ в списке, выберите Восстановить несохраненные документы .
Поиск файлов .asd
Если вы не можете найти автоматически восстановленный файл в местоположении, указанном в списке Имя папки , выполните поиск любых файлов .asd на всем диске. Для этого выполните следующие действия:
Введите .asd в поле Search (в Windows 10, Windows 8.1 или Windows 8) или в поле Start Search в меню Start (в более ранних версиях Windows), а затем нажмите Введите .
Если список File не содержит автоматически восстановленных файлов, перейдите к Варианту 5.
Если вы обнаружите какие-либо файлы с расширением .asd, используйте одну из следующих процедур, в зависимости от версии Word, которую вы используете:
Word 2019 , Word 2016 или Word 2013
- В меню Файл выберите Открыть , а затем Обзор . (В некоторых версиях вам может потребоваться выбрать Computer , а затем Browse .)
- В списке Файлы типа (Все документы Word) выберите Все файлы .
- Выберите найденный файл .asd, а затем выберите Открыть .
Word 2010
- В меню Файл выберите Открыть .
- В списке Файлы типа (Все документы Word) выберите Все файлы .
- Выберите найденный файл .asd, а затем выберите Открыть .
Примечание
На панели Recovery , если вы обнаружите автоматически восстановленный файл, который не открывается правильно, перейдите к Варианту 6 для получения дополнительных сведений о том, как открыть поврежденные файлы.
Вариант 5: поиск временных файлов
Имена временных файлов заканчиваются расширением .tmp. Чтобы найти эти файлы, выполните следующие действия:
- Введите .tmp в поле поиска (в Windows 10, Windows 8.1 или Windows 8) или в поле Начать поиск в меню Пуск (в более ранних версиях Windows), а затем нажмите Enter .
- На панели инструментов Показать только выберите Другое .
- Прокрутите файлы и найдите файлы, которые соответствуют дате и времени последнего редактирования документа. Если вы найдете искомый документ, перейдите к варианту 7, чтобы узнать, как восстановить информацию из файла.
Вариант 6. Поиск файлов «~»
Некоторые имена временных файлов начинаются с символа тильды (~). Чтобы найти эти файлы, выполните следующие действия:
Введите ~ в поле поиска (в Windows 10, Windows 8.1 или Windows 8) или в поле Начать поиск в меню Пуск (в более ранних версиях Windows), а затем нажмите Введите .
Выбрать Посмотреть другие результаты .
Прокрутите файлы и найдите те, которые соответствуют нескольким последним датам и разам, когда вы редактировали документ.
Если вы найдете искомый документ, перейдите к Варианту 7, чтобы узнать, как восстановить информацию из файла.
Дополнительные сведения о том, как Word создает и использует временные файлы, см. В разделе Описание того, как Word создает временные файлы.
Вариант 7. Поиск и устранение неисправностей в поврежденных документах
Сведения об устранении неполадок с поврежденными документами Word см. В разделе Устранение неполадок поврежденных документов в Word.
Дополнительная информация
В определенных ситуациях документ Word можно полностью потерять. Например:
- Если возникает ошибка, вынуждающая Word закрыть
- Если при редактировании вы столкнулись с перебоями в подаче электроэнергии
- Если закрыть документ без сохранения изменений
Примечание
Весь документ может быть утерян, если вы не сохраняли его недавно.Если вы сохранили документ, вы можете потерять только те изменения, которые вы внесли с момента последнего сохранения. Имейте в виду, что некоторые утерянные документы невозможно восстановить.
Функция автовосстановления в Word выполняет аварийное резервное копирование открытых документов при возникновении ошибки. Некоторые ошибки могут мешать автоматическому восстановлению. Функция автосохранения не заменяет сохранение файлов.
Мы не предоставляем никаких утилит для восстановления удаленных документов. Однако некоторые сторонние утилиты для восстановления удаленных документов могут быть доступны в Интернете.
Дополнительные сведения об автовосстановлении см. В следующих статьях:
Заявление об отказе от ответственности за стороннюю информацию
Продукты сторонних производителей, обсуждаемые в этой статье, производятся компаниями, независимыми от Microsoft. Microsoft не дает никаких явных или подразумеваемых гарантий в отношении производительности или надежности этих продуктов.
Все еще нужна помощь? Перейдите в сообщество Microsoft.
Как восстановить несохраненный документ Word
Как восстановить несохраненные файлы документов Word? Приложение Microsoft Word вылетело и не сохранило документ? Или случайно удалили или потеряли документ Word? Что ж, не паникуйте.На этой странице мы покажем вам лучших способов 5 восстановить несохраненный документ Word на компьютере с Windows.
Первым делом вам следует поискать документы Word и получить их обратно. Щелкните Пуск > Поиск и введите имя документа (или хотя бы его часть) или просто * .doc (x) , чтобы получить все документы Word.
Часть 1. Как восстановить несохраненный документ Word
Когда вы работали и создавали документ Word, он случайно закрылся без сохранения.Такая ситуация может произойти со временем, но сделайте глубокий вдох, и вы сможете вернуть свой несохраненный документ Word. выполните следующие действия, чтобы восстановить несохраненный документ Word с помощью Microsoft Word (Word 2010, Word 2013 и Word 2016).
Способ 1. Восстановить несохраненный документ Word из временных файлов
Если вы хорошо знаете адрес на своем компьютере, вы можете перейти по адресу: C: \ Users \ admin \ AppData \ Local \ Microsoft \ Office \ UnsavedFiles . Или вы можете выполнить следующие шаги, чтобы продолжить:
- Откройте файлы документа Word и щелкните «Вкладка файла»;
- Щелкните Информация> Версии Менеджера > раскрывающийся список;
- Нажмите « Восстановить несохраненные документы », появится всплывающее окно со списком всех несохраненных офисных файлов;
- Выберите файл и нажмите кнопку «Открыть».
Способ 2. Поиск файлов автосохранения
Вы также можете искать файлы резервных копий Word, чтобы восстановить несохраненные документы Word. Найдите файлы автоматического восстановления, выполнив следующие действия, чтобы узнать, где был сохранен документ. Следующие шаги мы выполним восстановление файлов документов Word в Microsoft 2016, если вы используете другие версии Microsoft, вы можете получить больше связанных решений в Служба поддержки Microsoft .
- В меню «Файл» выберите Параметры ;
- В левой навигационной панели щелкните раздел « Сохранить »;
- Вы можете изменить частоту автоматического сохранения, чтобы сохранить восстанавливаемую копию.« Сохранять информацию автосохранения каждые N минут » и нажмите ОК.
Способ 3. Восстановление несохраненных файлов Word с помощью Document Recovery
В то время как компьютер внезапно вышел из строя, а файлы документов Word не сохранились. Снова откройте документ Word, файл появится в левой части Document Recovery . Дважды щелкните файлы, и вы сможете вернуть несохраненный документ Word.
Способ 4. Получите удаленный или потерянный документ Word из корзины
Что делать, если вы случайно удалили документ Word, нажав «Shift + Deleted», вы можете перейти в корзину , чтобы восстановить документ Word.
- Откройте корзину на компьютере;
- В этом месте найдите документ Word и щелкните файлы правой кнопкой мыши, выберите « Восстановить », чтобы восстановить удаленный документ Word.
Часть 2. Как восстановить удаленный или утерянный документ Word с помощью File Recovery
Recoverit Data Recovery — Лучшее программное обеспечение для восстановления документов Word
Если вам все еще не удалось найти искомый документ, вот наш самый мощный вариант.Лучшее всегда следует откладывать напоследок. Если ни один из предыдущих методов не помог, вам придется использовать инструмент для восстановления данных. Существует множество бесплатных инструментов для восстановления файлов , лучшее восстановление файлов мы рекомендуем Recoverit Data Recovery , он может легко помочь вам восстановить удаленные или утерянные файлы документов WOrd.
Лучшее программное обеспечение для восстановления документов Word
Recoverit Data Recovery — это мощная программа для удаленных файлов, которая может легко помочь вам восстановить несохраненные файлы документов Word на компьютере с Windows.
Он также может восстанавливать другие удаленные и потерянные файлы с жесткого диска компьютера или других устройств USB, SD, внешнего жесткого диска и т. Д.
Видеоурок по восстановлению удаленного документа Word
Way 5. Действия по восстановлению удаленного документа Word
Загрузите и установите Recoverit Data Recovery на свой компьютер, выполните следующие действия, чтобы выполнить восстановление документов Word на компьютере с Windows.
Шаг 1 Выберите место, где утеряны файлы документов Word, а затем нажмите « Start », чтобы перейти к следующему.
Шаг 2 Программа восстановления документов Word начнет сканирование диска для поиска удаленных и несохраненных файлов документов Word.
Шаг 3 После сканирования вы можете просмотреть все восстановленные файлы документов Word, выбрать целевой и нажать кнопку « Восстановить » для сохранения.
Recoverit Word Document Recovery может легко восстановить несохраненные и удаленные файлы документов Word. Но вы должны снова сохранить все восстановленные файлы в других местах, чтобы не потерять данные.Он также может восстановить несохраненный файл Notepad ++.
В целом, с помощью этих 5 способов у вас будет шанс восстановить удаленные текстовые документы одним из этих методов. Вы можете опробовать все методы, упомянутые выше. Если вы не хотите тратить время на опробование всех методов, самый эффективный и простой способ ( Go Solution 5 ) — это попробовать инструмент восстановления документов Word: Recoverit File Recovery для восстановления удаленного Word документы.Скачайте и попробуйте прямо сейчас.
Восстановление и восстановление файлов
- Восстановить файлы документов
- Восстановить файлы документов
- Восстановление и ремонт Подробнее
- Очистить и удалить файл
Как восстановить утерянный документ Word с автоматическим восстановлением —
Это совет, который, я надеюсь, мало кому придется использовать, но он оказался невероятно полезным, когда вы допустили ошибку, не сохранив и испортив опцию аварийного восстановления AutoRecover.
Допустим, вы работали над текстовым документом, и ваш ноутбук умирает, компьютер автоматически перезагружается или компьютер каким-то образом неожиданно выключается, прежде чем вы сохраните документ перед сохранением.
(Это только что случилось, когда я потерял около 2 дней работы из-за смерти ноутбука. По-видимому, я не так часто нажимаю кнопку сохранения, как думал.)
Не бойтесь, потому что Word имеет отличную функцию автосохранения, которая позволяет вам видеть изменения с момента последнего сохранения.На левой панели отображается исходный документ, который вы сохранили два дня назад, а затем версия с автовосстановлением за 5 минут до смерти ноутбука. Нажав на версию с автоматическим восстановлением, вы увидите свои последние изменения и вздохнете с облегчением.
Проблема в том, что Word дает вам чертовски запутанные варианты того, что делать с файлом автосохранения, и это может быть довольно катастрофическим.
При нажатии «СОХРАНИТЬ» открывается окно для сохранения версии автосохранения в виде нового файла. Большинство людей должны сохранить его как новый файл.Поскольку я ненавижу несколько версий одного и того же документа, я подумал, что просто перезапишу исходную версию автоматически восстановленной версией. Word спросил, хочу ли я объединить изменения с исходным документом…. Я щелкнул «Да»… немного подумав, Word сказал, что никаких изменений не обнаружено, а затем закрыл мой файл автосохранения. Пуф! Это прошло. Я думал, что сохранил свою работу, но когда я снова открыл файл, все мои изменения исчезли, и я остался с моей двухдневной исходной версией… НЕТ !!!!
Поскольку я закрыл файл автовосстановления, я больше не мог его получить.Файл автосохранения ушел в пропасть, когда я испортил свой путь к исходному документу. Примерно через 30 минут панического поиска в Google и смены нижнего белья я нашел, как восстановить ваш файл автовосстановления … если это имеет смысл.
Вот шаги, которые я предпринял.
Хит Старт , затем Поиск . В запросах поиска слева вы хотите найти все файлы или папки.
В поле поиска вы хотите найти * .ASD (именно так, как вы видите его со звездочкой), так как это будет искать любой автоматически восстановленный файл.Сходите за кофе и смените шорты, так как поиск займет несколько минут, чтобы обыскать весь ваш компьютер.
Мой поиск показал мой документ как .ASD в моей мусорной корзине как скрытый файл. По-видимому, Word перемещает неудачные файлы автовосстановления в корзину, если вы решите не восстанавливать их должным образом. Скопируйте его и вставьте на рабочий стол. Нажмите, чтобы открыть файл и Ta-Da! Вот и ваши изменения.
Надеюсь, это кому-то поможет!
Возможно, вам будут интересны эти сообщения…
Как восстановить потерянные видео с Dash Cam
Представьте, что вы едете и, к сожалению, попадаете в сумасшедшее дорожно-транспортное происшествие, когда другая машина пытается вас ошибочно обогнать и врезается в вашу машину, вызывая серьезные повреждения. Вы связываетесь с полицией и сообщаете описание машины, но полиция просит вас предоставить доказательства. В такой ситуации запись с видеорегистратора может стать неоспоримым доказательством того, что полиция подаст в суд. Но что, если вы проверите SD-карту видеорегистратора и обнаружите, что видео отсутствует!
Как восстановить потерянные видео с видеорегистратора? Автомобильные видеорегистраторыили камеры на приборной панели, такие как Blackvue New DR650S-2CH и Thinkware f800 pro, стали необходимостью сегодня с резким увеличением количества дорожно-транспортных происшествий.Видеозаписи могут быть очень полезным доказательством решения проблемы мошенничества со страховкой или доказательства вашей невиновности в случайном случае. Но потеря таких важных видеоматериалов может быть неприятным опытом, несмотря на всю агонию, связанную с такими случаями. Но прежде чем впадать в панику, расслабьтесь и знайте, что потерянные видео с видеорегистраторов можно восстановить.
Этот пост расскажет, как лучше всего восстановить потерянные видео с видеорегистратора. Но перед этим давайте разберемся, как работают видеорегистраторы для записи видео во время вождения.
Как работает видеорегистратор?Видеорегистратор — это видеокамера, установленная на приборной панели или лобовом стекле автомобиля.Он непрерывно записывает видео через лобовое стекло во время движения. Обычно он работает от автомобильного аккумулятора и автоматически начинает записывать видео при включении зажигания автомобиля. Некоторые камеры приборной панели также имеют режим парковки, который позволяет им записывать визуальные эффекты при выключенном зажигании автомобиля. Режим парковки полезен в случаях вандализма и ДТП, когда автомобиль припаркован.
Видеозаписи сохраняются на карте памяти. Вы можете перенести необходимые видеозаписи с SD-карты на свой компьютер.Записи обычно имеют форматы файлов MP4, MOV, AVI, M4V, которые воспроизводятся с помощью любого совместимого видеоплеера в вашей системе.
Почему ваши видео с видеорегистратора теряются?Поскольку записи видеорегистратора постоянно сохраняются на SD-картах, удаление или повреждение SD-карт является очень распространенным явлением. Причин потери видео с видеорегистратора может быть много, некоторые из них перечислены ниже:
- Неправильное обращение с видеорегистратором, например, когда вы пытаетесь извлечь SD-карту во время записи.
- Продолжайте запись видео при низком заряде батареи или когда на носителе заканчивается место. SD-карты
- имеют ограниченный срок службы, и со временем они испортились.
- SD-карта физически повреждена
- Вы подключили SD-карту к системе с вирусом
- Плохие блоки на SD-карте, вызванные превышением лимита циклов записи / стирания
- Несовместимые драйверы устройств
Надежное программное обеспечение для восстановления видео , такое как Stellar Photo Recovery, является четким решением проблемы потери видео.Вы также можете попробовать исправить проблему вручную, но это не гарантирует восстановления.
Способы восстановления потерянных видео с видеорегистратора любого производителя
|
|---|
Лучший способ восстановить потерянные видеозаписи с видеорегистратора вашего автомобиля — использовать профессиональное программное обеспечение для восстановления мультимедиа — Stellar Photo Recovery .Этот метод быстрого восстановления видео экономит ваше драгоценное время, не пытаясь пробовать другие ручные методы. Он эффективно восстанавливает видео с поврежденных, поврежденных, недоступных карт памяти, мини-карт SD, карт Micro SD, SDHC и SDXC, используемых в видеорегистраторах.
Программное обеспечение поддерживает все форматы видеофайлов, включая MOV, MP4, M4V, 3G2, 3GP и F4V, со всех типов видеорегистраторов, будь то TaoTronics, Goluk T1 FHD Dash Cam, Garmin Dash Cam 35, Old Shark 1080p, KDLINKS DX2. , Z-Edge Z3, Falcon F170 или Thinkware F800 Pro, Owl Dashcam, Tesla Dashcam и т. Д.
Загрузите и запустите программное обеспечение, следуя простым инструкциям на экране. Подключите SD-карту к ПК. Его интуитивно понятный интерфейс позволяет легко восстанавливать потерянные видео с видеорегистратора всего за 3 простых шага:
- Запустите программу восстановления фотографий Stellar Photo Recovery.
- Выберите место, откуда вы хотите восстановить. Нажмите Сканировать , чтобы начать процесс сканирования
- Диалоговое окно « Сканирование успешно завершено!» Вы можете просмотреть их на правой панели.
- Щелкните Восстановить. Вы также можете выбрать восстановление только выбранных файлов — выберите нужные видео, щелкните правой кнопкой мыши и нажмите Восстановить .
- В диалоговом окне укажите место для сохранения файлов изображений. Нажмите Сохранить . Все файлы сохраняются в указанном месте.
Stellar Photo Recovery — одно из самых безопасных приложений, которое вы можете использовать, не опасаясь безвозвратной потери видеоматериалов, снятых видеорегистраторами.
Посмотрите это видео, чтобы узнать, как восстановить видеозаписи с DashCam
Полезные ручные методы восстановления утерянных видео с видеорегистратораРучные исправления для восстановления потерянных видео с видеорегистратора обычно работают, когда ваш компьютер не распознает SD-карту видеорегистратора. Чтобы решить эту проблему, вы можете переустановить драйвер или назначить новую букву диска для носителя. Если SD-карта запрашивает форматирование, выполните chkdsk, чтобы исправить любые повреждения на карте. Помните, что эти методы не обеспечивают полного восстановления утерянных видео с видеорегистратора.Его можно получить только с помощью программного обеспечения Stellar Photo Recovery.
Ручное исправление 1: переустановите драйверДля начала подключите SD-карту автомобильного видеорегистратора к компьютеру. Переустановите драйвер, выполнив следующие действия:
- Перейдите к This PC и щелкните его правой кнопкой мыши. Щелкните Manage> Device Manager > Дважды щелкните Disk Drives
- Щелкните правой кнопкой мыши съемный диск (здесь SD-карта видеорегистратора)
- Нажмите Удалить > Хорошо
- Теперь отключите SD-карту и перезагрузите компьютер
- Снова подключите SD-карту, ПК должен ее обнаружить.
Подключите SD-карту автомобильного видеорегистратора к компьютеру.
- Нажмите Windows + R , чтобы открыть диалоговое окно Выполнить
- T ype msc и нажмите Enter
- В разделе Хранилище выберите Управление дисками
- Щелкните правой кнопкой мыши диск, которому хотите присвоить букву, справа
- Выберите Изменить букву диска и пути
- Нажмите Изменить в диалоговом окне
- Регистрация Назначить , следующую букву диска
- Выберите букву диска в раскрывающемся списке
- Щелкните ОК .Закройте Управление компьютером
Вы можете применить это исправление, если есть такие ошибки, как «SD-карта повреждена. Попробуйте переформатировать его ». Появляется при подключении карты памяти видеорегистратора к компьютеру. Чтобы сделать Chkdsk, выполните следующие действия:
- Перейдите на панель задач Windows, нажмите Пуск , введите cmd в поле поиска
- Щелкните правой кнопкой мыши cmd и выберите Запуск от имени администратора
- Появится командная строка, введите chkdsk < Видеорегистратор Буква диска SD-карты >: / f
- Нажмите Введите
Chkdsk проверяет и исправляет поврежденную SD-карту.Теперь снова откройте свою SD-карту в системе, чтобы проверить, восстановлены ли видео или нет. Chkdsk исправляет только незначительные повреждения SD-карты. Для сильно поврежденных видео рекомендуется комплексное решение для восстановления видео для восстановления видео с видеорегистратора.
Важные советы по защите видеозаписей с видеорегистратора после автомобильной аварии?- Используйте функцию аварийной блокировки, которая защищает записанные видео от перезаписи после аварии. Нажмите кнопку блокировки, чтобы закрепить видеофайл, и отключите видеорегистратор.Позже перенесите отснятый материал на свой компьютер.
- Перед извлечением SD-карты из устройства убедитесь, что ваш автомобиль припаркован, а видеорегистратор выключен.
- Как только вы обнаружите проблему в карте памяти, немедленно прекратите ее использование, поскольку перезапись приведет к постоянной потере видео.
Сильно поврежденные видеофайлы невозможно восстановить вручную.Для таких видео вам потребуется профессиональный Stellar Repair for Video , который легко восстанавливает поврежденные видео с видеорегистратора с повреждениями заголовка, проблемами со звуком, сжатием или перемещением слайдера и т. Д. Лучшая часть программного обеспечения заключается в том, что оно избавляет вас от любых технических проблем. борьба, так как вся работа выполняется по его продвинутым алгоритмам.
ЗаключениеНесчастные случаи неизбежны даже с лучшими видеорегистраторами, такими как Blackvue New DR650S-2CH и Thinkware f800 pro.Лучше разумно управлять видео с видеорегистратора, чем потом раскаиваться. Всегда переносите необходимые видео на свой компьютер, удаляйте те, которые нельзя использовать, а затем повторно используйте SD-карту для дальнейших записей. Тем не менее, если вам случится потерять какое-либо важное видео, необходимое для страхового возмещения или случайного обращения в полицию, восстановите потерянные видео с видеорегистратора с помощью надежного Stellar Photo Recovery.
А пока следите за безопасным вождением!
Потеряли важный файл в Word? Вот как его восстановить »OnMSFT.com
Как восстановить потерянные файлы в Microsoft WordВы потеряли важный файл в Microsoft Word? Есть много способов восстановить это. Вот как.
- Используйте панель задач восстановления документов, которая появится в случае сбоя Word
- Щелкните Файл и Информация. Затем в разделе Управление документами щелкните имя файла с меткой (при закрытии без сохранения )
- Перейдите к файлу , затем щелкните Информация , затем перейдите к Управление документом и, наконец, щелкните Восстановленные несохраненные документы
- Попробуйте использовать OneDrive и «историю версий» вместо
Применимо ко всем версиям Windows 10
Одна из самых ужасных вещей, которые могут произойти при написании чего-либо в Microsoft Word, — это падение приложения на вас.Обычно это означает, что вы могли потерять важный документ, над которым работали.
Давным-давно это означало, что ваш файл исчезнет навсегда, но более свежие версии популярного текстового процессора автоматически восстановят часть вашей утерянной работы. По мере того, как мы продолжаем углубляться в каждое из приложений Office 365, теперь мы объясним, как вы можете восстановить или восстановить потерянные файлы в Microsoft Word.
Как включить автовосстановление
Один из самых простых способов восстановить потерянные файлы в Microsoft Word — это функция автоматического восстановления.Он должен быть включен по умолчанию, но если это не так, вы можете легко включить его. Просто перейдите к File, , затем нажмите Options , а затем выберите Save . Убедитесь, что установлен флажок « Сохранять информацию автосохранения каждые x минут» . Важно отметить, что вам также необходимо убедиться, что установлен флажок « сохранить последнюю автоматически восстановленную версию, если я закрою без сохранения» .
Однако имейте в виду, что восстановленные файлы могут отличаться от того, над чем вы работали в последний раз, когда Word аварийно завершил работу.Сохранение будет зависеть от того, как долго вы настроили автосохранение. На всякий случай вы можете настроить минуты в поле Сохранить данные автосохранения каждые x минут .
Используйте панель задач восстановления документов
Если что-то пойдет не так с Microsoft Word и приложение выйдет из строя, вы должны увидеть панель восстановления документов, которая появится при повторном запуске. Внутри панели будут имена файлов, а также дата и время последнего автосохранения. Лучше всего выбрать самый последний файл, указанный на этой панели, но вы также можете щелкнуть каждый файл по отдельности, чтобы открыть и просмотреть его.
После того, как вы щелкнете файл, чтобы открыть его, вы можете вернуться к работе с документом, как будто Word никогда не падал. Если вы случайно нажмете Закрыть , файлы все равно появятся позже. Вы также можете выбрать параметры для просмотра файла позже или удалить файлы, если они не нужны.
(Изображение предоставлено Microsoft)
Восстановление сохраненных файлов вручную
Если вы ранее сохранили файл и Microsoft Word вылетел из строя, вы все равно можете вернуться к той версии, над которой работали в последний раз.Просто откройте файл и щелкните File и Info. Затем в разделе Управление документами щелкните файл с надписью (когда я закрыл без сохранения. ) На верхней панели вы затем захотите нажать Восстановить . Вы также можете сравнить разные версии файла, нажав Сравнить.
Восстановление несохраненных файлов вручную
Если вы не сохранили файл во время сбоя Microsoft Word, вы все равно сможете его восстановить.Перейдите к файлу , затем щелкните Информация , затем перейдите к Управление документом и, наконец, щелкните Восстановленные несохраненные документы . После этого вы сможете выбрать файл в проводнике и нажать Открыть . Убедитесь, что вы щелкнули Сохранить как в предупреждении, которое появляется в верхней строке, чтобы вы могли сохранить файл.
Избегайте неприятностей, просто OneDrive!
Один из лучших способов избежать проблем, связанных с автоматическим восстановлением и восстановлением файлов Word, — это сохранить файлы в OneDrive.Благодаря возможностям OneDrive ваши изменения сохраняются автоматически. Это позволит вам использовать «историю версий» файла и видеть все свои изменения на любом компьютере или из Интернета, не беспокоясь о сохранении вручную. Сохранение с автосохранением обычно происходит каждые несколько секунд, а это значит, что вы будете спокойны.
Поделиться этим постом:
4 способа восстановления несохраненного / удаленного документа Word — Acronis Revive
К счастью, существуют надежные способы быстрого и надежного восстановления документов Word.Независимо от того, была ли ваша работа случайно удалена, потеряна в результате сбоя Microsoft Word или просто исчезла, вот простое руководство о том, как восстановить несохраненные документы Word.
Спешите?
Если вы отчаянно хотите восстановить документы Word, читая это, нажмите на ссылки ниже, чтобы перейти к наиболее вероятной причине вашей потери, и следуйте простому пошаговому руководству, которое следует ниже, чтобы найти и восстановить документы MS Word и вернуться к работе в кратчайшие сроки. Если вы не уверены, попробуйте их все по порядку.
И помните, если все остальное не поможет, установка программы восстановления данных, такой как Acronis Revive, или возврат к недавней резервной копии файла или системы может помочь вернуть ваши документы (по крайней мере, в достаточно недавнем состоянии).
Восстановление несохраненных документов Word
Мы в значительной степени полагаемся на автосохранение, но огромные фрагменты прогресса и целые версии документов могут быть потеряны, если мы не сохраним нашу работу вручную. Хорошая новость в том, что эта проблема настолько распространена, что Microsoft упростила восстановление несохраненных документов Word:
1.В MS Word щелкните вкладку File в верхнем левом углу.
2. Щелкните Управление документом и выберите Восстановить несохраненные документы из раскрывающегося списка.
3. Проверьте, нет ли отсутствующего файла в диалоговом окне. Если это была недавняя потеря, она должна появиться.
4. Откройте восстановленный документ Word и нажмите кнопку Сохранить как в верхнем баннере.
Знаете ли вы?
Вы можете обновить частоту, с которой Microsoft Word автоматически сохраняет ваши документы.Щелкните Файл > Параметры > Сохранить и измените количество минут, чтобы иметь доступную версию всех ваших документов с возможностью восстановления на случай, если вам потребуется восстановить документы Word в будущем.
Восстановление удаленных документов Word
Знание того, как восстанавливать удаленные документы Word, заставит многих людей в вашем офисе казаться волшебником, но это совсем несложно. Если вы пытаетесь восстановить документы MS Word, которые были случайно удалены или скомпрометированы вредоносным ПО, есть несколько простых шагов, которые могут помочь вам вернуть их.
1. На рабочем столе откройте корзину
2. Найдите файл по имени документа, типу файла или дате удаления. Если вы найдете отсутствующий файл, обратите внимание на исходное местоположение. Когда вы восстанавливаете удаленные документы Word, они автоматически восстанавливаются в это место.
3. Восстановите удаленный документ и либо найдите его в исходном месте, либо нажмите «Быстрый доступ», чтобы найти его в списке «Последние файлы».
Знаете ли вы?
Когда файл удаляется, вы фактически просто удаляете маркер, указывающий, где файл был сохранен на диске. Файл фактически существует на диске до тех пор, пока его пространство не будет перезаписано новой информацией. Пока этого не произойдет, у вас есть шанс восстановить документы Word.
Восстановление документов Word после сбоя
Восстановление документов Word, которые не были сохранены, не всегда происходит из-за ошибок пользователя. Независимо от того, неожиданно вышла из строя ваша система или произошел сбой Microsoft Word, документы Word можно восстановить, если вы быстро найдете потерянные файлы до того, как другие файлы займут свое место на диске.
1. Когда ваша система вернется в оперативный режим, снова откройте Microsoft Word . В большинстве случаев программа автоматически восстанавливает несохраненные документы Word.
2. Если ваш документ не отображается в списке автосохранения, щелкните Файл , затем Параметры , затем Сохранить .
3. Скопируйте путь к файлу местоположения файла автовосстановления и вставьте его в проводник.
4. Откройте папку с именем вашего документа и скопируйте файл .asd с самой последней датой и временем изменения.
5. Вернитесь в MS Word, щелкните Файл , затем Открыть , затем прокрутите список последних документов вниз и щелкните Восстановить несохраненные документы .
6. Вставьте скопированный файл в открывшуюся папку и откройте файл, чтобы восстановить его.
Знаете ли вы?
Одна из наиболее частых причин сбоя Microsoft Word — повреждение надстройки или шаблона.Если ваша программа постоянно дает сбой, попробуйте запустить Word, не загружая ни одну из этих функций, и посмотрите, помогает ли это повысить надежность.
Восстановление документов Word с помощью программ восстановления данных
Если ни один из этих методов не поможет вам восстановить несохраненные документы Word, лучше всего выбрать программу резервного копирования или программу восстановления данных.
Как всегда, наиболее безопасным и надежным способом восстановления данных является регулярное резервное копирование полного образа. Независимо от того, используете ли вы ПК с Windows, Mac или мобильное устройство, наличие актуальных резервных копий гарантирует, что вы не потеряете свои файлы, несмотря ни на что.
Тем не менее, если у вас не было плана резервного копирования, который был активен на момент потери документа Word, у вас не будет резервной копии, из которой можно было бы восстановить файл.
В этом случае программы восстановления данных (также известные как инструменты восстановления удаления), такие как Acronis Revive, — лучший способ найти, оценить и восстановить документы Word. Acronis Revive — это простая и удобная в использовании программа, которая позволяет выполнять поиск по всему содержимому вашей системы, чтобы найти потерянный файл, оценить, можно ли его восстановить, и восстановить документы MS Word всего за несколько щелчков мышью.
Acronis Revive автоматически выполняет поиск пропавших без вести локализованных имен файлов на внутренних, внешних дисках и картах памяти. Когда файл найден, оценивается его потенциал для успешного восстановления. Если инструмент определит, что он может успешно восстановить несохраненные документы Word, он создаст точный файл изображения и восстановит доступ к нему в считанные минуты.
Final Thought
При использовании Acronis Revive, независимо от того, был ли ваш документ Word удален, зашифрован вредоносным ПО или поврежден при сохранении на неисправном разделе, вы можете выполнить несколько простых шагов, чтобы восстановить файл.Некоторые из них встроены в операционную систему, в то время как другие требуют дополнительных усилий. Но, вооружившись инструментом восстановления и регулярным резервным копированием, ваши документы можно восстановить быстро и легко.
Восстановление данных — Руководство Blender
Сбой компьютера, перебои в подаче электроэнергии или просто забывание сохранения могут привести к потеря или повреждение вашей работы. Вы можете использовать функцию автоматического сохранения в Blender. чтобы уменьшить вероятность потери файлов при возникновении таких событий.
Есть варианты для сохранения резервных копий ваших файлов, например Auto Save , который сохраняет файл автоматически с течением времени, и Save on Quit , который автоматически сохраняет ваш blend-файл при выходе из Blender.Помимо того, что эти функции включены по умолчанию, Функциональность Save on Quit не может быть отключена.
Примечание
Для ваших действий есть такие опции, как Отменить , Вернуть и История отмены , используется для отката от ошибок при нормальной работе или возврата к определенному действию. См. Отменить и повторить.
Вкладка File в настройках Preferences позволяет настроить два способа что Blender позволяет вам вернуться к предыдущей версии вашей работы.См. Подробности в разделе «Настройки автосохранения».
Восстановление автосохранений
Восстановить последнюю сессию
The Recover Last Session откроет файл quit.blend который сохраняется во временном каталоге при выходе из Blender в обычном режиме.
Обратите внимание, что файлы во временном каталоге могут быть удалены при перезагрузке компьютера.
(в зависимости от конфигурации вашей системы).
Восстановить Автосохранение
Восстановление и автосохранение позволяет открыть файл , автоматически сохраненный .Вам нужно будет перейти в свой временный каталог. Файлы Auto Saved именуются случайным числом и имеют расширение blend.
При просмотре важно включить подробный список. В противном случае вы не сможете узнать даты автоматически сохраненных blend-файлов. См. Рис. Диспетчер файлов, отображающий вертикальный список.
Файловый браузер с вертикальным списком.
Предупреждение
При восстановлении файла Auto Saved вы потеряете все сделанные изменения с момента последнего было выполнено автосохранение .Для каждого проекта существует только один файл с автоматическим сохранением , т.

 Заявление в случае оформления документов на технику без регистрации может рассматриваться до 30 дней с момента получения в контролирующем органе
Заявление в случае оформления документов на технику без регистрации может рассматриваться до 30 дней с момента получения в контролирующем органе
 Если такового нет или его срок действия закончился, придется купить. Без этого полиса восстановление техпаспорта в Украине невозможно;
Если такового нет или его срок действия закончился, придется купить. Без этого полиса восстановление техпаспорта в Украине невозможно;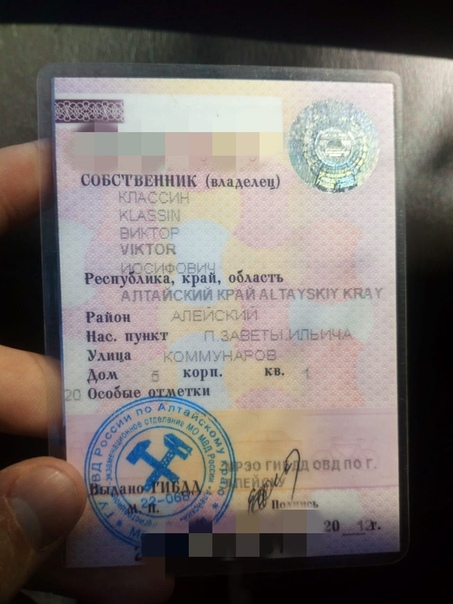
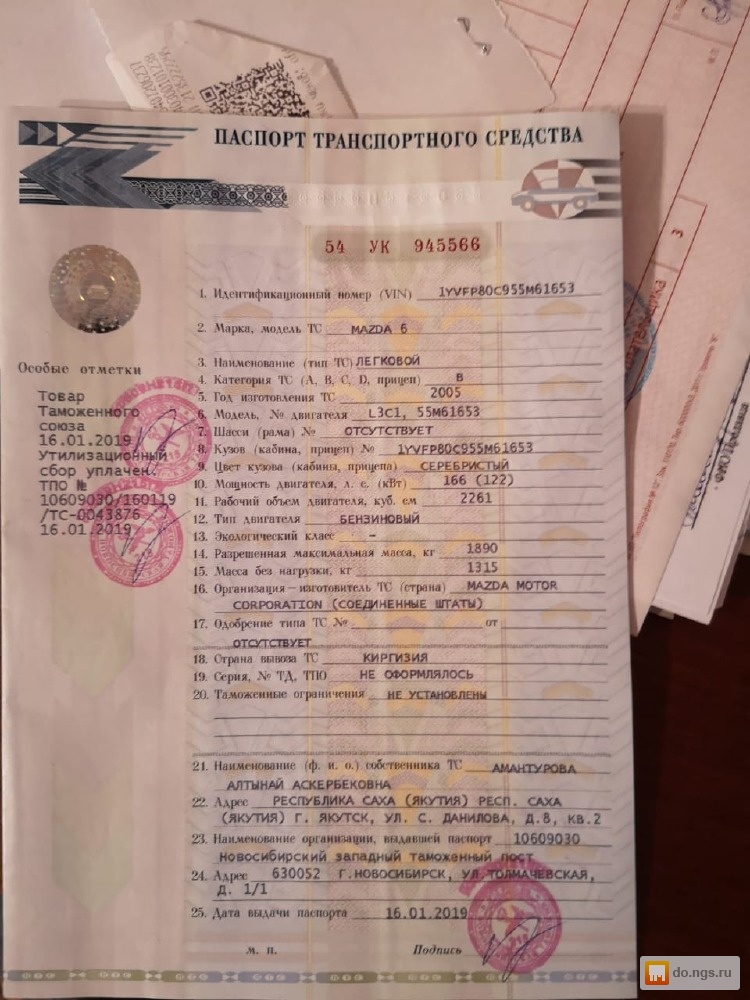 docx. Чтобы вручную изменить расширение на .docx, щелкните файл правой кнопкой мыши и выберите Переименовать .
docx. Чтобы вручную изменить расширение на .docx, щелкните файл правой кнопкой мыши и выберите Переименовать .