Как пользоваться сканером? Как правильно сканировать документ и негатив на компьютер? Пошаговая инструкция
Сканер – очень удобное приспособление, используемое и в офисах, и в домашних условиях. Он позволяет преобразовывать в цифровой формат фото и тексты. Это бывает необходимо при копировании информации с документов, восстановлении электронного вида напечатанных снимков и во многих других случаях. Принцип работы устройства несложен, однако у тех, кто ни разу не сталкивался с таким оборудованием, иногда возникают сложности. Разберемся, как же правильно пользоваться сканером.
Как запустить?
Вначале следует провести некоторую подготовительную работу. Прежде всего стоит убедиться в том, что устройство может сканировать данные. Сегодня многие производители предлагают многофункциональную технику.
Затем следует подключить прибор к компьютеру или ноутбуку. Многие модели подсоединяются к ПК по Wi-Fi или Bluetooth. Если же подобных модулей у техники нет, можно воспользоваться классическим вариантом – подключить устройство с помощью USB-кабеля. Последний должен включаться в комплектацию покупки.
Чтобы включить сам сканер, нужно нажать кнопку активации. Если подключение было произведено правильно, вы увидите, как световые индикаторы загорятся. Если лампочки не светятся, рекомендуется проверить положение USB-шнура. Убедитесь, что он до конца заходит в разъем, осмотрите его на наличие повреждений и дефектов. Возможно, ваша модель техники оснащена дополнительными блоками питания. В этом случае их тоже нужно подключать к розетке.
Многие модели сканеров требуют установки дополнительных драйверов.
Носитель программного обеспечения прилагается к устройству и сопровождается инструкцией. Если диск случайно был потерян или поврежден, можно приобрести такой же в специализированном магазине. Чтобы узнать название конкретной модели, нужно посмотреть на заднюю панель сканера. Там должны быть все нужные сведения. Еще один вариант – скачивание софта через интернет. Для этого нужно лишь ввести название модели в поисковой строке.
Если все перечисленные действия выполнены, а компьютер опознал новое устройство, можно вставлять документ (текст или изображение) в прибор. После помещения листа бумаги внутрь слота следует плотно закрыть крышку устройства. Начинается непосредственный процесс сканирования. Ниже приведена пошаговая инструкция, рассказывающая, как сделать электронную копию документа.
Как сканировать?
Документы
После установки драйвера на ПК появится опция «Мастер работы со сканером». С ее помощью вы сможете легко отсканировать паспорт, фото, книгу или просто текст, напечатанный на обычном листе бумаги. Как уже было сказано, некоторые версии OC Windows позволяют обходиться без дополнительного софта. В таком случае следует придерживаться простого плана действий.
- Нажмите кнопку «Пуск». Выберите «Все программы». В открывшемся списке найдите подходящий пункт. Он может называться «Принтеры и сканеры», «Факсы и сканирование» или как-то еще.

- Откроется новое окно. В нем следует нажать «Новое сканирование».
- Далее выберите тип изображения, с которого нужно сделать копию (цветное, серое или чёрно-белое). Также определитесь с нужным разрешением.
- В конце нужно нажать «Сканировать». Когда процесс завершится, значки изображений можно будет увидеть вверху монитора.
- ABBYY FineReader. С помощью этого приложения вы сможете не только отсканировать документ, но и отредактировать его. Также возможна конвертация в первоначальный файл. Чтобы выполнить задуманное, следует выбрать пункт «Файл». Затем нужно нажать кнопки «Новая задача» и «Сканировать».
- CuneiForm. Эта программа дает возможность сканирования и конвертации файлов. Благодаря встроенному словарю можно проверять текст на ошибки.

- VueScan. Здесь имеются весьма широкие возможности для работы с полученным цифровым изображением. Вы можете отрегулировать контрастность, степень разрешения, изменить размер.
- PaperScan Free. Этот софт также имеет целый набор опций для настройки изображений.
Можно предварительно просмотреть и настроить изображение. Для этого нажимается кнопка «Просмотр». После этого следует выбрать место сохранения файла. Это может быть жесткий диск или внешний носитель. При этом необходимо как-то назвать файл, указать его формат. Когда документ сохранится, программа закрывается. Главное – дождаться завершения этого процесса. Имейте в виду, что некоторые файлы больших размеров требуют определенного времени на полное сохранение информации.
Это может быть жесткий диск или внешний носитель. При этом необходимо как-то назвать файл, указать его формат. Когда документ сохранится, программа закрывается. Главное – дождаться завершения этого процесса. Имейте в виду, что некоторые файлы больших размеров требуют определенного времени на полное сохранение информации.
Фото
Сканирование фотографий и рисунков практически не отличается от работы с текстовыми документами. Есть лишь несколько нюансов.
- Важно выбрать режим сканирования. Выделяют серое, цветное и чёрно-белое изображения.
- После этого стоит решить, в каком формате вам нужно фото. Самый распространённый вариант – JPEG.
- Открыв будущую электронную фотографию в режиме «Просмотр», можно при необходимости изменить ее (отрегулировать контрастность и т.
 д.). Также пользователю предоставляется возможность выбора разрешения.
д.). Также пользователю предоставляется возможность выбора разрешения. - В заключение нужно лишь нажать кнопки «Сканировать» и «Сохранить».
Многие интересуются, можно ли создать электронную копию негатива или слайда при помощи рассматриваемого типа оборудования. К сожалению, обычный сканер для этого не подходит. Даже если попытаться оцифровать пленку таким образом, подсветки устройства не хватит для получения результата хорошего качества.
Для таких целей используется специальный планшетный сканер. В таком случае плёнка нарезается. В каждом отрезке должно получиться по 6 кадров. Затем берется один отрезок и вставляется в рамку. Нажимается кнопка сканирования. Программа самостоятельно разбивает отрезок на кадры.
Главное условие – отсутствие пыли и мусора на негативах.
Даже маленькая соринка способна заметно испортить получаемое цифровое изображение.
Полезные советы
Чтобы результат каждого сканирования был безупречным, а оборудование радовало своего владельца долгое время, следует соблюдать некоторые простые правила.
- Соблюдайте осторожность при обращении с устройством. Не нужно хлопать крышкой или с силой прижимать ею бумагу. Это не повысит качество получаемого материала, а вот повреждение аппарата вызвать может.
- Не забывайте осматривать документ на наличие скрепок. Металлические и пластиковые зажимы могут поцарапать стеклянную поверхность сканирующего устройства.
- После завершения работы всегда закрывайте крышку сканера. Если оставлять аппарат открытым, это может негативно сказаться на нем.
 Во-первых, на стекле начнет накапливаться пыль. Во-вторых, световые лучи могут нанести повреждения оцифровывающему элементу.
Во-первых, на стекле начнет накапливаться пыль. Во-вторых, световые лучи могут нанести повреждения оцифровывающему элементу. - Разумеется, важно следить за чистотой оборудования. Но агрессивные моющие средства для этого использовать нельзя. Особенно это касается внутренней поверхности устройства. Чтобы поддерживать аппарат в хорошем состоянии, достаточно протирать его сухой салфеткой. Также можно применять специальные средства, предназначенные для очищения стеклянных поверхностей.
- Не чистите оборудование под напряжением. До начала уборки его следует отключать от электросети. Это важно не только для сохранения устройства в рабочем состоянии, но и для безопасности пользователя.
- При поломке оборудования не пытайтесь починить его самостоятельно.
- Место расположения сканера – важный момент. Не рекомендуется ставить оборудование на участках помещения с прямым попаданием солнечных лучей (например, у окна).
 Нежелательным для сканирующего аппарата является и близость обогревательных приборов (конвекторов, батарей центрального отопления).
Нежелательным для сканирующего аппарата является и близость обогревательных приборов (конвекторов, батарей центрального отопления).
Вредны для сканера и резкие перепады температуры. Это может заметно понизить срок службы аппарата.
В видео ниже представленна пошаговая инструкция по сканированию документов и фотографий.
Как пользоваться сканером?
Прежде всего, давайте дадим простое и понятное определение сканеру. Сканер – устройство для переноса изображения с бумажного (физического) носителя в цифровой вид для дальнейшей работы с ним.
То есть, в большинстве случаев, что мы видим в процессе работы сканера? Сканируется (фотографируется) изображение на бумажном носителе (лист бумаги, штрих код на товаре, кредитная карта, визитка, распечатанная фотография, слайд), и с помощью прикладных программ сохраняется на компьютере в одном из привычных для нас форматов jpg, bmp, pdf и других. Дальнейшие действия зависят только от наших нужд: редактирование и подготовка фотоснимка к печати, распознавание текста или простая его распечатка в виде изображения.
В зависимости от конструкции и предназначения сканера, все их можно разделить на несколько типов. Коротко о каждом из них.
Планшетный
Классический, знакомый всем и каждому тип сканера для сканирования документов, книг фотографий разного формата. Данный тип сканера является наиболее удобным и универсальным для офисных и домашних нужд. При этом приятно радует соотношение цены и качества получаемых снимков. Для такого сканера не станет проблемой огромный том энциклопедии или одностраничный документ формата А5. Чаще всего сканер имеет компактные размеры и съемную верхнюю крышку.
Чаще всего сканер имеет компактные размеры и съемную верхнюю крышку.
Протяжной
Вариант компактного сканера, который всегда под рукой. С помощью специального барабана документ протягивается через сканер, при этом получая изображение высокого качества. В связи с конструктивными особенностями и ограниченной функциональностью такой сканер больше подойдет для работы с документам вне офиса и будет малопригодным для домашнего использования.
Ручной
Любой из нас хоть раз, но видел одну из разновидностей ручного сканера. Сканер штрих-кода, которым сканируется и распознается штрих-код продукта с последующим превращением в определенную сумму в чеке. Сканеры для чтения помогают распознавать и правильно произнести то или иное слово, что оказывается полезным для людей, изучающих иностранный язык или испытывающих проблемы с чтением. Текстовые сканеры или сканеры записные книжки имеют встроенный распознаватель текста, что позволяет сканировать, распознать и сохранить в памяти большое количество страниц текста – удобно, когда под рукой нет ноутбука.
Фильм-сканер
Если Вы до сих пор фотографируете на пленочный фотоаппарат, то фильм-сканер поможет перенести снимок с негатива в цифровой вид, не прибегая к распечатке фотографии. Некоторые модели планшетных сканеров оснащены слайд-модулем.
3-D сканер
Сканеры для создания 3-D моделей реальных физических объектов с последующей их обработкой или печатью на 3-D принтерах.
Безусловно, наиболее популярными являются планшетные сканеры, которые можно найти практически у каждого пользователя ПК в виде автономного сканера или в составе МФУ. Именно о планшетных сканерах и будем вести дальнейшую речь: рассмотрим особенности управления, типичные неисправности, самые популярные модели планшетных сканеров и программы для сканирования и сохранения копий изображений в цифровом формате.
Самые популярные модели и фирмы сканеров в офисах на данный момент
Технический прогресс и время сделали сканеры доступными не только для офисного, но и повсеместного домашнего использования. В данное время все больше пользователей обращается в магазин с целью купить недорогой и функциональный сканер для сканирования изображений, документов или старых пленок. Покупка сканера в отдельности, не в составе МФУ, особенно оправдана, если дома уже имеется принтер или требования к сканируемым документам будут высокими.
В данное время все больше пользователей обращается в магазин с целью купить недорогой и функциональный сканер для сканирования изображений, документов или старых пленок. Покупка сканера в отдельности, не в составе МФУ, особенно оправдана, если дома уже имеется принтер или требования к сканируемым документам будут высокими.
Среди наиболее массовых и популярных производителей офисной техники в данном сегменте: Canon, HP, Epson. Такие производители как Kodak, Microtek, Xerox, Fujitsu-Siemens в большинстве случаев поставляют на рынок более дорогие и функциональные модели сканеров для офисного использования.
Рассмотрим несколько самых популярных недорогих моделей пригодных для использования дома и в офисе.
Canon CanoScan LiDE 210
Классическая модель планшетного сканера с отличными характеристиками и невысокой ценой. За 100 $ нам предлагают сканер формата А4, работающий от USB шнура, то есть питание и передача данных идет через один кабель USB. Характеристики сканера стандартны для этого ценового диапазона: максимальное разрешение сканирования 4800*4800 точек на дюйм, 48-битная глубина цвета, 5 стандартных кнопок на панели управления и быстрое автоматическое сканирование и сохранение документа с разрешением 300 dpi за 10 секунд. Программные средства от Canon помогут избавить фото от шумов в виде точек и царапин на фото.
Программные средства от Canon помогут избавить фото от шумов в виде точек и царапин на фото.
Максимально простая, компактная, удобная в использовании и недорогая модель сканера.
HP ScanJet 300
Еще один компактный и недорогой сканер с аналогичными характеристиками и возможностями. Подключение к компьютеру с помощью USB 2.0, интуитивно понятное и удобное управление сканером, возможность автоматического сканирования, копирования и сохранения изображений, сохранения в PDF формате и отправки по e-mail нажатием всего одной клавиши, небольшие габариты и вес, простота подключения и настройки – основные преимущества HP ScanJet 300.
Дополнительное программное обеспечение в комплекте поможет обработать изображения или распознать текст документа.
Epson Perfection V500
Еще одна причина возрастающей популярности сканеров – функция сканирования пленки. Не секрет, что от цифрового фото уже не убежать, однако у большинства семей в запасе имеется целый арсенал пленок, на кадрах которых запечатлено немало приятных воспоминаний. Если раньше нам пришлось бы бежать в фотоателье и заказывать с каждого кадра по паре, тратить баснословные деньги, то сегодня, благодаря универсализации сканеров, все это можно сделать в домашних условиях, если сканер имеет адаптер для пленок и слайдов.
Если раньше нам пришлось бы бежать в фотоателье и заказывать с каждого кадра по паре, тратить баснословные деньги, то сегодня, благодаря универсализации сканеров, все это можно сделать в домашних условиях, если сканер имеет адаптер для пленок и слайдов.
Perfection V500 от Epson – одна из моделей среднего ценового диапазона, с помощью которой можно обустроить любительскую фотостудию у себя дома. Кроме стандартного набора возможностей сканирования, у Вас появляется возможность качественного сканирования пленок и слайдов как стандартного 35 мм так и среднего формата. Специальное программное обеспечение обеспечит практически автоматическую работу сканера и коррекцию получаемых изображений.
Кроме слайд-модуля, который встроен в крышку сканера, имеется автоподатчик документов, что позволит Вам оставить 30 документов для сканирования и заняться другими проблемами, пока сканер в сотрудничестве с фирменным программным обеспечением очень быстро сам выполнит всю работу. Технология ReadyScan LED позволяет сократить время на разогрев сканера до нуля, что делает данную модель сканера еще более привлекательной для офисного пользования, где оперативность играет не последнюю роль.
Отдельно рассмотрим пару протяжных компактных сканеров. Данные модели отличаются более компактными размерами и механизмом сканирования (документ протягивается через сканирующую область специальным барабаном).
Epson WorkForce DS-30
Мы не преувеличим, если назовем сканер от Epson WorkForce DS-30 карманным сканером. Данная модель протяжного сканера работает с документами формата А4, имеет минимальные габаритные размеры, при весе всего 300 грамм, что позволяет с легкостью перевозить его с собой на тот случай, когда документы должны быть отсканированы вне офиса. Подключается к ПК сканер с помощью обычного кабеля USB 2.0, при этом скоростные характеристики устройства впечатляют – всего 13 секунд на сканирование одного листа формата А4.
Дополнительные утилиты помогут распознать текст отсканированных документов, сохранить документы в PDF формате, настроить управление сканера под свои нужды.
Canon DR-C125
В этом случае мы имеет дело с конвеером-сканером для офиса. И пусть Вас не смущают его компактные габариты и нестандартный J-образный тракт для подачи документов. Работает сканер от сети 220 V, что не позволит использовать его вне офиса, но заметно ускоряет его работу: в режиме цветного двустороннего сканирования Canon DR-C125 готов выдавать до 25 страниц в минуту, а в черно-белом режиме этот показатель доходит до 50.
И пусть Вас не смущают его компактные габариты и нестандартный J-образный тракт для подачи документов. Работает сканер от сети 220 V, что не позволит использовать его вне офиса, но заметно ускоряет его работу: в режиме цветного двустороннего сканирования Canon DR-C125 готов выдавать до 25 страниц в минуту, а в черно-белом режиме этот показатель доходит до 50.
Еще ряд отличительных особенностей:
— возможность сканировании документа длиной до 3 метров;
— автоподатчик на 30 страниц;
— дневной ресурс – 1500 отсканированных страниц;
— возможность сканирования визитных и кредитных карт с тиснением;
— богатый набор прикладных программ для обработки изображений и распознавания текста.
Как подключить сканер и установить драйвера
Не спешите подключать и включать сканер. Изучите инструкцию и брошюру по подключению сканера. Чаще всего подключение сканера производится после установки драйвера.
В общем случае, последовательность по настройке сканера можно разбить на несколько основных этапов (на примере популярной модели планшетного сканера Epson Perfection V500):
- Распаковываем принтер и проверяем наличие всех комплектующих.

- Устанавливаем драйвер сканера с диска, поставляемого в комплекте. Не подключаем сканер до того, как установлены драйвера и дополнительные утилиты.
- Подготовка и включение сканера. На этом этапе разблокируем все транспортировочные замки, удаляем защитные и транспортировочные ленты, подключаем крышку сканера (если такая возможность предусмотрена), подключаем сканер к сети и к компьютеру с помощью соответствующих кабелей и включаем сканер с помощью тумблера (кнопки) на корпусе сканера.
- Пробное сканирование. На стекло планшета кладем произвольный документ или фото, аккуратно накрываем крышкой и нажимаем кнопку «Пуск» на панели управления сканером. Если сканер был подключен и настроен правильно – результатом окажется процесс сканирования и окно сохранения (редактирования) отсканированных изображений.
Обычно производитель вместе с документацией к сканеру прилагает пошаговую иллюстрированную инструкцию по правильной установке сканера. Соблюдение рекомендаций производителя – гарантия успешной установки сканера.
Нюансы в процессе установки драйвера сканера и дополнительных утилит
Если диск с драйверами не поставляется в комплекте, то последнюю версию драйвера стоит скачать с официального сайта компании производителя.
Установите диск, поставляемый со сканером, в дисковод и дождитесь автозагрузки. Если автозагрузки дождаться не удалось, зайдите в «Мой компьютер» и нажмите правой клавишей на иконке DVD/CD привода. В выпавшем контекстном меню выберите пункт автозагрузка. Если и этот шаг не помог, тогда следует вручную найти и запустить на диске файл, отвечающий за установку драйвера (обычно это setup.exe).
При необходимости устанавливайте дополнительные утилиты для работы со сканером и обработкой документов, предлагаемые на диске. Если они окажутся удобными – отлично, если нет – их легко можно удалить и заменить на более функциональные.
Как взаимодействовать со сканером? Часто задаваемые вопросы.
Элементы управления сканером. Что и когда нажимать?
Что и когда нажимать?
Если сканер питается от USB-разъема компьютера, то управление таким сканером осуществляется программно через стандартные или специальные компьютерные приложения. Элементы управления у сканера могут присутствовать в минимальном количестве.
Сканеры, питающиеся от сети 220 V, в большинстве случаев имеют стандартный набор кнопок (элементов управления).
Конструкцию сканера и основные элементы управления рассмотрим на примере планшетной модели от Epson Perfection V500.
- Крышка сканера.
- Сетевой выключатель.
- Элементы панели управления сканера
- Сканирование и сохранение результатов в PDF файл.
- Сканирование для e-mail.
- Копирование.
- Кнопка «Start/Пуск».
- Световой индикатор работы сканера.
- Подложка сканера. Используется для сканирования непрозрачных документов.
- Транспортировочный замок модуля для сканирования пленок.
- Планшет. На нем размещают документы/фото для сканирования.

- Каретка сканера.
- Кабель крышки сканера.
- Разъем для шнура питания.
- Разъем для подключения дополнительного оборудования.
- Транспортировочный замок сканера.
- USB-разъем для подключения кабеля соединения с ПК.
Более детально об элементах панели управления сканером (3.1-3.5).
— Кнопка «Start/Пуск». С помощью этой кнопки можно не только включить/выключить сканер, но и произвести сканирование в один клик, или запустить специальное приложение, позволяющее выбрать необходимые действия. В большинстве случаев действие, которое будет выполняться при нажатии кнопки «Пуск», можно настроить с помощью программных утилит.
— Сканировать в PDF. Сканированное изображение будет автоматически сохранено в документе формата pdf.
— Сканировать для e-mail. Отсканированное изображение автоматически прикрепляется к новому письму, созданному в выбранной программе электронной почты.
— Копирование. Позволяет отсканировать и сразу же отправить на печать полученную копию документа или изображения. Не забудьте подключить и включить принтер.
Не забудьте подключить и включить принтер.
— Индикатор состояния работы сканера. По его поведению можно диагностировать распространенные проблемы при работе со сканером. В рабочем состоянии индикатор горит либо мерцает зеленым цветом. Неработающий индикатор говорит о выключенном или неработоспособном сканере. Если же индикатор мигает оранжевым, то в процессе работы произошла ошибка (сканер неправильно подключен, заблокирован один из транспортировочных замков и другие).
Какой стороной и в какой ориентации класть документ?
Текст документа должен быть ориентирован вниз, в сторону стеклянной подложки, а верхний правый угол документа следует расположить по стрелке указателю. Обычно, такая стрелка нанесена рядом с одним из углов стеклянной подложки сканера. Правильная ориентация документа избавит Вас от лишних манипуляций по обработке документа.
Чтобы отсканировать одностраничный документ:
- Поднимите крышку сканера.
- Положите сканируемый документ лицевой стороной вниз, ориентируясь на указатель базового угла. Помните, что несколько миллиметров возле края планшета могут не сканироваться. Для верности отступайте 3-4 мм от края, если это возможно и принципиально для сканируемого документа.
- Аккуратно опустите крышку сканера, чтобы не нарушить расположение документа потоком воздуха.
Как отсканировать так, чтобы был виден текст на изгибе (для толстых книг)?
Бывают случаи, когда толщина книги велика, а переплет довольно жесткий. В таких случаях не обязательно пытаться накрыть книжку (журнал) крышкой. Чтобы получить снимок хорошего качества, Вам придется прижимать книжку руками, чтобы страницы максимально прилегали к подложке сканера. Если формат книги меньше, то свободные области можно накрыть белыми листами бумаги.
Чтобы отсканировать толстый документ.
- Отсоедините модуль сканирования слайдов.
- Установите крышку сканера в вертикальное положение.
- Аккуратно потяните крышку сканера вверх до полного отсоединения. В дальнейшем, сканируя книгу или толстое издание, функции крышки заменят ваши руки. Однако не стоит чрезмерно сильно прижимать источник к стеклянной подложке сканера.
Как отсканировать документ большого формата?
Если сканер позволяет сделать снимок формата А4, а требуемый документ большего формата, тогда сложите документ в несколько раз и отсканируйте все фрагменты. Позднее в графическом редакторе исходную картину можно будет восстановить.
Как заменить факс сканером?
Если перед Вами поставлена задача срочной отправки факса, а факса нету, то сканер выручит ничем не хуже. Все предельно просто, ведь отсканировав и оцифровав документ или изображение, его можно отправить по факсу с помощью специальных сервисов в сети интернет.
Как чистить сканер?
Если вследствие интенсивной работы качество получаемых снимков заметно ухудшилось, появились следы от пятен на стеклянной подложке сканера, другие шумы, следует провести очистку сканера.
- Перед началом чистки выключите сканер с помощью сетевого выключателя, отсоедините шнур питания и кабель USB. Протрите внешние поверхности сканера от пыли, жира и других загрязнений.
- Поднимите крышку и очистите стекло планшета. Для чистки от пыли достаточно сухой мягкой тряпки. Если на стекле появились жирные пятна, отпечатки пальцев и другие загрязнения – воспользуйтесь небольшим количеством специального моющего средства (без спирта или растворителя).
- Отсоедините подложку для сканирования непрозрачных документов. Перед отсоединением проверьте позицию транспортировочного замка слайд-модуля – он должен находиться в открытой позиции.
- Проведите чистку окна слайд-модуля, если она необходима.
- Верните подложку на прежнее место. Для надежной фиксации она устанавливается под выступы на крышке сканера. Внешняя сторона подложки – обязательно белая.
- Опустите крышку сканера в горизонтальное положение и подключите сканер к ПК.
Как транспортировать сканер?
- Поднимите крышку, установите транспортировочный замок слайд-модуля в положение блокировки.
- Отсоедините кабель крышки сканера.
- Установите транспортировочный замок в положении блокировки. Это позволит зафиксировать каретку сканера на время перевозки.
- Удалите из под крышки сканера все документы.
- Упакуйте сканер в упаковочный материал. Если осталась оригинальная упаковка – перевозите в ней. Не транспортируйте сканер в неестественном положении.
Как заменить лампу сканера?
Со временем лампа сканера выгорает или перегорает, а ее яркость падает. Тусклый свет лампы не позволит качественно сканировать фото и документы. Замена лампы производится только в сервисном центре производителя.
Как отсканировать документ первый раз.
Рассмотрим традиционные способы сканирования документов. Рекомендации подойдут для тех, кому нужно провести сканирование первый и последний раз, и для тех, кто в дальнейшем собирается часто использовать технику подобного рода.
Сканируем с помощью программных возможностей ОС Windows 7
Данный вариант подходит для особо ленивых и на тот случай, когда просто некогда заниматься покупкой и установкой специализированных утилит для сканирования и распознавания документов. Если драйвера сканера установлены, то процесс сканирования можно осуществить в несколько кликов мыши.
1. Пуск – Все программы – Факсы и сканирование Windows
2. В открытом окне нажимаем «Новое сканирование».
3. Диалоговое окно позволяет выбрать один из подключенных сканеров, тип сканирования (цветное/черно-белое) и разрешение изображения.
4. После нажатия кнопки «Сканировать» дожидаемся завершения работы сканера. Все сканированные изображения появятся в списке в верхней части программной области.
5. Чтобы сохранить полученные изображения, выбираем левой клавишей мыши нужное изображение, а правой клавишей мыши вызываем контекстное меню, в котором выбираем пункт «Сохранить как…». Задаем место для сохранения, имя файла и формат. Готово.
Office 2007/2010
К сожалению, работая в текстовом редакторе Microsoft Office Word нет отдельно выделенной кнопки, с помощью которой можно было бы сканировать и вставить в текст документа требуемое изображение. Однако, возможность такая имеется. Рассмотрим последовательность действий:
1) Во вкладке «Вставка» находим группу команд иллюстрация. Среди них находим и нажимаем на «Клип».
2) В правом углу откроется область задач «Клип», в которой находим и запускаем левым кликом мыши меню «Упорядочить клипы…».
3) В открывшемся окне нажимаем на меню «Файл» и выбираем подменю «Добавить клипы в организатор».
4) В выпавшем меню выбираем строку «Со сканера или камеры…». Перед нами появится окно выбора параметров.
5) В окне выбора параметров выбираем подключенный в данный момент сканер и разрешение сканируемого изображения. На выбор доступно более высокое разрешение «Для печати» и упрощенный вариант «Для передачи по Интернету».
6) Нажимаем кнопку «Вставить» и ждем, пока необходимый документ или фото будут сканированы.
7) Сканированное изображение находим в «Списке коллекций» (в левой части окна древовидный список). Обычно оно находится в разделе «Мои коллекции» в папке с одноименным названием модели сканера.
8) Нажимаем на стрелочку возле найденного изображения и выбираем пункт меню «Копировать».
Сканированное изображение помещено в буфер обмена и может быть вставлено (Ctrl +V) Вами как в документ, так и в графический редактор для дальнейшей обработки.
ABBYY FineReader
Популярнейшая программа для сканирования и распознавания документов ABBYY FineReader имеет не только интуитивно понятное меню управления, но и широкий выбор возможностей. Разберемся с основной задачей, которую нам придется выполнять с помощью FineReader – сканирование и сохранение документов/изображений. По умолчанию мы полагаем, что программа уже установлена на Вашем компьютере. С некоторыми моделями сканеров, FineReader может поставляться на диске с драйверами и дополнительным программным обеспечением.
Перед началом работы подключаем сканер к ПК, включаем сканер и кладем документ на стеклянную подложку сканера, закрываем крышку, запускаем FineReader (в нашем примере версия FineReader 11). В окне приветствия имеется ряд основных задач для сканера. Если окно приветствия не появилось, то выберите в меню «Файл» пункт «Новая задача…».
Рассмотрим наиболее частые задачи, для которых используют сканер – это сканирование изображения с последующим сохранением и сканирование документа с последующим распознаванием текста.
Сканируем и сохраняем изображение.
- Выбираем среди новых задач пункт «Сканировать и сохранить изображение».
- Выбираем настройки сканирования. Для предварительного просмотра можно нажать на кнопку «Просмотр», что позволит правильно расположить фотографию на сканере.
- Ждем, пока сканер справится со своей задачей. При высоком разрешении сканирования процесс может занять несколько минут.
- Закрываем диалоговое окно, после которого нам сразу предлагают окно сохранения изображения и выбор параметров.
- Выбираем место на жестком диске, куда будем сохранять изображение, вводим название файла и выбираем один из форматов, в котором будет сохранен результат.
- Дожидаемся сохранения изображения и закрываем программу. Файлы больших размеров могут сохраняться длительное время, дождитесь сохранения файла и лишь потом закрывайте программу.
Сканируем документ и распознаем текст.
- Выбрав в меню «Файл» пункт «Новая задача…» выбираем задачу «Сканировать…».
- Выбираем настройки сканирования (для документа достаточное разрешение в 300 dpi, режим сканирования черно-белый или градации серого).
- Нажимаем на кнопку «Сканировать» и ждем, пока сканер выполняет свою задачу. Если в документе несколько листов, повторяем эту операцию необходимое количество раз.
- После сканирования всех листов документа закрываем диалоговое окно.
- Как правило, FineReader сам попытается распознать весь текст на странице. Ненужные текстовые фрагменты можно удалить, нажав на них правой клавишей мыши и выбрав подменю «Удалить область».
- Если некоторые фрагменты текста программой были пропущены, их можно выделить в ручном режиме, выбрав меню «Области — Выделить область — Выделить область текст».
- Зажав левую клавишу мыши, выделяем необходимый участок с текстом.
- Выбираем язык текста документа.
- После того, как все текстовые элементы на всех страницах документа выделены, можно приступать к распознаванию. В меню «Страница» выбираем подменю «Распознать страницу». Если имеется несколько сканированных страниц, то выбираем в меню «Документ» подменю «Распознать».
- В правой части нашего окна находится распознанный текст документа, который можно копировать и использовать по назначению.
- Если текст документа отчетливо виден и не имеет помарок, то все вышеперечисленные действия можно сделать в автоматическом режиме, выбрав в меню «Файл» — «Новая задача…» пункт «Сканировать в Microsoft Word». Документ будет автоматически сканирован, распознан, а текст помещен в новый документ Microsoft Word.
Преимущество программы FineReader перед остальными заключается в том, что она не ориентирована на конкретного производителя или модель сканера – с любым сканером процесс сканирования будет выглядеть всегда одинаково.
Hewlett Pacckard
В комплекте со сканерами HP чаще всего поставляется утилита для распознавания символов Readiris, которая является полным аналогом более функционального и надежного FineReader. Для обработки изображений предлагается использовать ArcSoft PhotoStudio. В таком случае оптимальным вариантом для сканирования изображений или документов являются программные средства Windows, Microsoft Office или ABYY FineReader, о которых мы писали выше.
Но, вполне можно обойтись кнопками для автоматического сканирования, расположенными на передней панели сканера:
— Сканировать с сохранением изображения в документ формата PDF.
— Сканировать документ для отправки по e-mail. Полученное изображение будет автоматически прикреплено к новому электронному письму.
— Копия документа. Отсканированный документ будет сразу же распечатан на принтере.
— Сканировать и сохранить документ.
Epson Scan
Для счастливых обладателей сканера от Epson, производитель позаботился об удобной работе, и в комплекте с драйверами предлагает фирменное программное обеспечение EPSON Scan для выбора подходящего режима сканирования.
Разберемся, как и в каком режиме сканировать документы с помощью EPSON Scan. После установки драйвера устройства и подключения сканера к ПК, запустите приложение EPSON Scan. В верхней части окна программы будут доступны на выбор 4 режима сканирования: полностью автоматический, офисный, домашний, профессиональный.
Полностью автоматический режим. После нажатия кнопки «Scan» сканер с помощью программного обеспечения сам определит тип документа и требуемые настройки для сканирования, проведет сканирование и сохранение изображений в заданную в настройках папку. Чтобы найти, куда EPSON Scan сохраняет изображения, нажмите на главном экране приложения кнопку с настройками «Customize…», а далее «File Save Settings…», где и будет указан путь сохранения сканированных документов.
Домашний режим
Выбрав в верхней части экрана режим сканирования Home Mode, станет доступным окно выбора настроек сканирования. Необходимо задать тип документа (фото/текст), режим сканирования (цветной/черно-белое), назначение сканирования (для сохранения, для распечатки, для отправки по e-mail), выбрать функции коррекции изображения. После выбора всех настроек нажимаем Scan и ждем окончания сканирования.
Офисный режим
Данный режим предполагает сканирование текстовых документов, поэтому ассортимент настроек немного меньше. Необходимо выбрать режим сканирования (цветное/черно-белое), требуемое разрешение сканирования и источник документа (лоток автоподачи/планшет) и несколько настроек корректировки изображения.
Профессиональный режим предоставляет возможность более тонкой настройки параметров сканирования документов и изображений.
Полезные советы по работе со сканером
Чего не стоит делать? Предостережения.
- Соблюдайте меру. Пытаясь получить максимальное качество при сканировании журнала или книги на планшетном сканере, не переусердствуйте с силой прижима источника изображения к стеклянной поверхности. Можно повредить не только крышку сканера, но и стеклянную подложку, поломка которой приведет сканер в негодность.
- Металл сканеру не товарищ. Следите, чтобы сканируемые документы не имели оголенных концов скоб степлера или скрепок. Поцарапанная стеклянная подложка сканера со временем будет оставлять артефакты на отсканированных изображениях.
- Уходя, закрывайте за собой «двери». Нельзя оставлять крышку сканера открытой даже на короткое время. Стеклянная подложка не одобряет контакт с пылью и мусором, которые сразу же там осядут. Кроме того, домашние животные или любопытные дети с удовольствием и легкостью могут выломать открытую крышку сканера или поцарапать стеклянную подложку.
- «Дверью» не хлопать. Сканируя отдельные документы, придерживайте крышку сканера, чтобы она не падала и не хлопала – бережное использование техники продлевает срок ее службы. Обычно крышка сканера довольно подвижна и не фиксируется, что позволяет снять и поставить ее обратно при необходимости.
- Заметаем за собой следы. Не оставляйте документы внутри. Отсканировали документ – заберите его со сканера, а потом приступайте к обработке полученных снимков. Забытые документы, в лучшем случае, заберут много времени при попытке их найти в авральном порядке. В худшем случае, ценные документы могут быть найдены детьми или домашними питомцами и перепрятаны в другом месте.
- Соблюдаем букву закона. Не используйте сканер для «плохих» дел. Всегда помните про ответственность, полагаемую за подделку документов с помощью офисной техники и прикладных программ.
- Бережное отношение. Не используйте абразивные материалы для чистки стеклянной подложки. Только мягкая сухая салфетка или средство для чистки стекол. Никаких спиртовых растворов или растворителей для чистки. Загрязнения стеклянной подложки легче предупредить, чем их утилизировать.
- Не влезай – поломается. Не пытайтесь без надобности вскрыть корпус сканера, если хотите сохранить его работоспособность. Смазывать или распылять смазочные вещества внутри сканера не нужно.
- Осторожно 220 V. Прежде, чем приступить к плановой чистке корпуса сканера или его стеклянной подложки, отключите сканер от питания.
- Микроклимат. Не располагайте сканер под действием открытых солнечных лучей или вблизи обогревательных приборов. От прогрева солнцем или радиатором сканер быстрее работать не станет, а белое глянцевое покрытие со временем может выгореть, резкие перепады температур нарушить нормальную работоспособность сканера.
- Очумелые ручки. Не пытайтесь починить оптику или механику сканера, не имея должного опыта и навыков. Гарантийный или послегарантийный ремонт оставят больше шансов на успех.
- Не спешите. Если вспомнили, что нужно отсканировать еще одну страницу, а сканер уже отключили, не включайте его сразу же. Подождите около 10 секунд, чтобы все механизмы сканера вернулись в исходное положение. Резкое включение и отключение сканера может привести к его поломке.
Что позволено при работе со сканером?
- Ознакомиться с инструкцией пользователя и запомнить все предостережения. В награду за это полагается долгая и верная служба сканера при минимуме возникающих проблем.
- Сохраните резервную копию драйверов на диске. После переустановки системы они Вам вновь понадобятся, а диски с драйверами имеют свойство теряться навсегда, а искать нужную версию в сети интернет не всегда удобно и возможно.
- Переустанавливать драйвера. Если операционная система автоматически опознала сканер и установила для него драйвера, не расслабляйтесь. Это могли быть стандартные универсальные драйвера для сканера, с которыми конкретная модель может работать не совсем четко и не на максимуме своих возможностей. Последняя стабильная версия драйверов с сайта производителя или диска – идеальный вариант.
- Защищать сканер от пыли и грязи. Если используете сканер очень редко, то проще его убрать из рабочей зоны стола и доставать только по необходимости. Если же сканер нужен постоянно, то постарайтесь максимально обезопасить его от контакта с жидкостями, едой, домашними животными.
- Сделайте памятку для сканера. Выпишите основные параметры и настройки для сканирования фото или текстового документа. Со временем оптимальные параметры забываются, и приходится повторно изобретать велосипед.
Итоги
Сканер – незаменимый офисный помощник. С помощью этого периферийного устройства можно выполнить ряд полезных задач: заменить вышедший из строя ксерокс, факс, создать домашний архив оцифрованных пленок и ранее распечатанных фотографий, отсканировать и распознать текст любой книги или документа на любом из языков.
Залог стабильной и беспроблемной работы сканера – правильная установка драйвера, программного обеспечения и выбор оптимальных настроек сканера. Выполнить вышеуказанные действия легко с помощью руководства по эксплуатации, специальных брошюр и диска с программным обеспечением, поставляемых вместе со сканером.
Залог долговечности сканера – соблюдение всех мер безопасности и аккуратное использование сканера. Помните, что самым важным элементом, который находится в постоянном контакте с документами и нашими руками, является стеклянная подложка планшета. Загрязнения стеклянной подложки проще предупредить, чем их устранять. В процессе работы следите за тем, чтобы на стеклянную поверхность не попадали сторонние и абразивные предметы, жидкость, грязные документы, а также отпечатки пальцев. Для чистки стекла планшета используйте только специальные чистящие средства и мягкую ткань.
В отличии от принтера, модема, шредера и других периферийных устройств в офисе, сканер является наименее ремонтопригодным. Замену лампы или смазку движущихся механизмов следует осуществлять только в сервисном центре. Не паникуйте, если случайно вырвали крышку сканера, так как обычно данная опция предусмотрена производителям для сканирования книг и толстых журналов, и не является поломкой.
Используйте сканер только в законных целях, а при сканировании ценных документов не забывайте извлекать их из-под крышки сканера.
Как пользоваться сканером на телефоне — лучшие способы, полезные советы
Информационные технологии глубже и глубже проникают в нашу жизнь. Уже каждый школьник имеет такой технологичный гаджет, как смартфон, айфон. Вот правда мало, кто догадывается, что с его помощью можно не только принимать звонки и совершать самому. Он выручает даже в такой ситуации, когда требуется отсканировать документацию. Естественно смартфон не создаст конкуренцию специальному сканеру, когда требуется постоянно и много обрабатывать документов. Но в плане мобильности — незаменим.
Разделы статьи
Бесплатный сканер — как работает?
Принцип работы программы CamScanner очень прост.
- Вы устанавливаете на свой смартфон приложение
- После чего загружаете в него изображение — либо выбрав его из галереи уже отснятых снимков, либо сфотографировав тут же на камеру.
- Далее одним из заданных способов данная картинка обрабатывается и переводится в формат PDF.
- И наконец, этот документ при подключении смартфона к интернету загружается в облачный сервис. Тем самым вы получаете к нему доступ с любого телефона, на котором установлена данная программа, либо с компьютера через сайт программы.
Регистрация в сервисе
Процесс регистрации очень прост — указываем свой email и пароль, после чего подтверждаем регистрацию из почтового ящика. Запоминаем эти данные и далее вводим их для авторизации на всех телефонах и планшетах, на которые вы установите сканер.
В бесплатном варианте для ваших файлов выделяется 200 МБ дискового пространства в облаке, но его за денюжку можно расширить до 10 Гигов.
Устанавливаем сканер Android
Скачать сканер бесплатно на Android можно либо из PlayMarket, либо с того же сайта в разделе «Download App». Ниже привожу QR коды с ссылками на загрузку для поддерживаемых платформ.
После установки авторизуемся или регистрируемся, после чего программа подгрузит имеющиеся в вашем аккаунте файлы на телефон. Для того, чтобы добавить новый документ, жмем на кнопку в виде фотоаппарата и делаем снимок нужной нам для сканирования страницы. При этом освещение не играет роли — чем оно ярче, тем, конечно, лучше, но если речьб идет о черно-белом документе, то программа очень качественно умеет обрабатывать фото и удалять все лишние артефакты со страниц.
Также можно добавить фото из уже имеющихся в памяти телефона — для этого на предыдущем шаге нужно было выбрать в меню иконку в виде картинок.
После того, как изображение добавлено в программу, нам предлагается выбрать ту область, которую мы хотим поместить в документ PDF. Делается это с помощью перетаскивания пальцем графических направляющих. Если хотим выбрать весь снимок, то кликаем на иконку в виде двух диагональных стрелок.
Также можно повернуть изображение в любую сторону. После применения изменений жмем на «галочку».
На следующем шаге выбираем режим обработки фото. Поскольку я чаще всего использую Android-сканер для сохранения черно-белых документов в PDF, то чаще всего использую либо «оттенки серого», либо «черно-белый».
Применяем изменения. Далее можно дать документу название и проделать еще несколько действий, доступных в нижнем меню. Самый необходимый из них — преобразование документа в формат PDF, который потом можно будет открыть на любом компьютере или планшете.
Открываем документ
Теперь наш файл загрузится в облако и станет доступным для других устройств. Например, на iPad, для которого также имеется отдельная версия программы. Скачать бесплатный сканер для iOS можно в AppStore. Создание же документа на смартфонах Apple происходит аналогичным образом, но приложение имеет немного другой интерфейс — подробнее весь процесс вы увидите в видео.
Но просмотреть загруженные файлы можно и с обычного компьютера или ноутбука через веб-сайт программы. Там аналогично нужно будет авторизоваться, после чего откроется список всех имеющихся у вас документов. Здесь их также можно скачивать, редактировать или удалять, как и на телефоне.
Интересная возможность — сгенерировать ссылку на документ, которую можно послать другу или выложить на свой сайт или группу в Контакте.
Сканер кодов
Еще одна полезная функция, вшитая в программу CamScanner — сканер кодов (QR-кода). Для ее активации в главном окне программы после перехода по иконке «фотоаппарата» открываем соответствующую вкладку в нижнем меню.
Активируется сканер. Для считывания наводим камеру на код и получаем зашифрованное в нем сообщение.
Цены в интернете
Александр
Специалист по беспроводным сетям, компьютерной технике и системам видеонаблюдения. Выпускник образовательного центра при МГТУ им. Баумана в Москве. Автор видеокурса «Все секреты Wi-Fi»
Лучший способ сканирования документов на Android: Google Диск
Если Вы используете Android-устройство, то лучший способ сканирования документов — это приложение Google Диск, которое установлено почти на каждом Android устройстве.
Вы можете сканировать документы непосредственно из Google Диска, нажав кнопку «+» в правом нижнем углу главного экрана.
В всплывающем меню выберите «Сканировать».
Он может запросить разрешение на доступ к камере телефона. Нажмите «Разрешить».
Когда Вы будете готовы отсканировать документ, разместите документ так, чтобы он занимал весь экран на столько насколько это возможно и нажмите голубую кнопку. Вы также можете воспользоваться вспышкой, нажав значок вспышки рядом с кнопкой захвата, если на Вашем устройстве установлена вспышка. Если на Вашем устройстве нет вспышки, этот параметр не появится.
После сканирования документа сразу же появится предварительный просмотр. Не волнуйтесь, если при просмотре большая часть документа будет обрезана. Нажмите на соответствующую иконку, чтобы выбрать область, которую Вы хотите сохранить.
Коснитесь, удерживайте и перетаскивайте точки, чтобы изменить область, которая сканируется.
Закончив, нажмите на галочку в правом нижнем углу экрана.
У вас есть три варианта сразу после сканирования:
- Нажмите значок «плюс», чтобы добавить в документ больше страниц.
- Чтобы повторить сканирование, коснитесь круговой стрелки посередине.
- Нажмите значок галочки, чтобы завершить и загрузить документ на Google Диск.
Вы также можете внести небольшие корректировки после сканирования. Например, нажатие на палитру в правом верхнем углу позволит Вам изменить выбор цвета сканирования и привести его к определенному виду документа. По умолчанию сканер автоматически выбирает тот, который, по его мнению, является лучшим.
Наконец, три точки в верхнем правом углу позволят вам удалить, переименовать и повернуть отсканированный документ, если это необходимо.
Отсканированные документы добавляются на Google Диск в формате PDF, а имена добавляются вместе со словом «Отсканировано», за которым следуют дата и время. Вы можете переместить, переименовать или удалить любой из отсканированных документов, щелкнув на три точки рядом с именем файла.
Потом Вы преобразовать этот отсканированный PDF в документ, который затем можно редактировать или экспортировать в Microsoft Word.
Читайте также Что такое Google Play Protect и как она защищает Android
Вам понравится7 комментариев
Mobile Doc Scanner Lite
В принципе, работа программы Mobile Doc Scanner Lite отличается от описанного выше способа не очень сильно. Доработана только работа с камерой — она оптимизирована именно для работы с документами.
В таких приложения процесс снимка и сканирования разделен. Это позволяет вам устранить огрехи работы камеры. Вы можете задать область, которая по вашему мнению содержит информацию. Это позволит уменьшить размер файла и устранить артефакты вроде переплетов или фрагментов других страниц документа, случайно попавших в кадр.
Приложение умеет работать с облачным принтером Google напрямую. А также умеет сжимать полученное изображение в zip-архив.
Разумеется, никто не помешает вам передать страницу адресату посредством электронной почты или облачного хранилища («Передать страницу»).
В приложении реализован и пакетный режим сканирования, который будет удобен, если вы хотите сканировать сразу несколько одинаковых по размеру страниц. Например, книгу или другой многостраничный документ.
«Шпионский» режим позволит сократить время на фотографирование документа. В этом случае сканирование будет произведено позже, например, в спокойной обстановке вашего офиса или дома.
| Mobile Doc Scanner Lite для мобильных |
CamScanner
Приложение CamScanner подойдет тем, у кого сканов документов будет очень много. Специально для таких пользователей эта программа предложит интеллектуальное автоматическое определение границ страницы и даже выправит искажения перспективы, которые неизбежно возникают, например, при сканировании книжных листов. А также программа позволяет раскидать все сканы по группам, чтобы ускорить поиск нужного.
В остальном функционал приложения здорово напоминает описанный Mobile Doc Scanner Lite и отличается только отдельными интерфейсными решениями.
| CamScanner для мобильных |
# # #
Наличие мощных смартфонов требует от нас более полного использования их возможностей, а также может в ряде случаев сделать ненужным некогда совершенно необходимые планшетные сканеры. Описанные выше действия позволят вам без труда сканировать и отправлять в свое «облачное» хранилище документы и целые книги, если хватит терпения.
Подпишитесь
по E-Mail
Обсудить
статью
Google Drive=»subtitle»>
Android, iOS
Самый простой способ, для которого зачастую даже не нужно устанавливать отдельные программы — воспользоваться приложением Google Drive, официальным облачным хранилищем от Google. Зайдя в свой аккаунт Диска, нажмите на + и выберите опцию «Сканировать».
Фокусировка и съемка происходят вручную, но сервис автоматически кадрирует изображение, обрезая лишнее вокруг документа, регулирует четкость и контрастность. Если вы не согласны с автоматическим преобразованием, можно обрезать и повернуть изображение вручную, а также выбрать один из трех цветовых профилей на выбор: черно-белый, цветной и цветной для рисования. Или вовсе оставить кадр в оригинальном виде. Также в настройках можно отключить авто-коррекцию изображения, заранее выбрать ориентацию и качество сжатия.
Google Drive сохраняет документы в формате PDF сразу на вашем облачном диске, откуда его уже можно экспортировать по нужным адресам.
Ever Note=»subtitle»>
Android, iOS
Приложение, знаменитое в первую очередь как органайзер для заметок и дел, выручит нас и в работе с документами. Чтобы отсканировать документ, нужно выбрать опцию «Новая заметка» на главном экране и далее «Сделать фото».
Ever Note автоматически распознает в кадре документ и фокусируется на нем, щелкает кадр тоже автоматически. Он также способен отличить отдельно визитки и сразу обрезать их по краю. Контрастность приложение настраивает тоже самостоятельно и вмешаться, отредактировав изображение по-своему, непосредственно в Ever Note нельзя. Можно только выбрать формат сохранения — фото, документ, цветной документ, визитка и т. д. В эти форматы уже встроены профили кадрирования и обработки изображения. В целом, у Ever Note максимально простой и непритязательный функционал.
Tiny Scanner=»subtitle»>
Android, iOS
Tiny Scanner — уже более продвинутый, но тем не менее простой по функционалу сканер. Он способен распознавать документы на кадре, а также может работать с уже готовыми фотографиями.
Плюс этого приложения — гибкая ручная настройка изображения. Есть несколько готовых и интуитивно понятных профилей контрастности и цвета, можно вручную настроить формат кадра. Еще одно приятное достоинство — документы сохраняются и в PDF, и в JPG. Здесь же в приложении можно сразу переслать готовый документ адресату через нужное приложение.
Adobe Fill and Sign DC=»subtitle»>
Android, iOS
Это приложение — просто бомба, если вам нужно не только что-то отсканировать, но также, например, заполнить присланный документ. Adobe Fill and Sign DC, помимо сканера с классическим функционалом распознавания, кадрирования и подстройки, также умеет ставить подписи. Для этого есть отдельное окно, в котором вы вручную рисуете свою подпись (кстати, получается весьма легко и гладко), а затем в пару кликов располагаете ее в нужной области документа.
При этом не нужно каждый раз фиксировать подпись заново — приложение сохраняет все ваши введенные данные. Можно также сохранить несколько разных подписей. Есть еще и подробное поле личных данных, которые вы также можете впоследствии импортировать в различные договоры или заявления. Готовый, заполненный через Adobe Fill and Sign DC, документ выглядит вполне правдоподобно и аккуратно. Файлы сохраняются в PDF, есть удобное хранение документов внутри приложения.
ABBYY FineScanner=»subtitle»>
Android, iOS
Это приложение занимает на смартфоне достаточно много места и представляет собой не просто сканер, а целый органайзер конкретно для документов. Здесь предусмотрена удобная система хранения файлов по папкам, каждому изображению можно задать не только имя, но также присвоить теги и метки для быстрого поиска и группировки. Кадрирование, выбор цветовой палитры, распознавание документа в кадре — это все присутствует. Но еще одна индивидуальная фишка ABBYY FineScanner — экспорт текста с документа. Приложение может распознать напечатанный на листе текст и конвертировать его в редактируемый текстовый TXT-формат. Правда, без какого-либо форматирования, но работает достаточно точно.
В бесплатной версии доступны только несколько языков и ограниченное количество экспорта текста. По платной подписке — более 120 языков и безлимитная работа с файлами.
Как сканировать документы на Андроид
Существует два способа:
- Встроенные средства телефона;
- Специализированное ПО.
Качество отсканированного документа зависит от разрешения камеры телефона.
Google Диск
Приложение предустановлено на каждом телефоне под управлением ОС Android. Его основное преимущество — универсальность и бесплатность. Нет рекламы.
Как пользоваться
Запустите программу. Справа внизу нажмите кнопку «+».
Выберите:
Далее:
Документ должен занимать весь экран. Используйте вспышку, если она установлена на телефоне.
Начнется сканирование документов. После завершения появится предварительный просмотр. Часть документа будет обрезана. Чтобы выбрать область для сохранения нажмите кнопку:
Выделится область. Нажмите и удерживайте палец для ее изменения.
Выделив область нажмите кнопку в виде галочки справа внизу.
После сканирования станет доступно три варианта:
- Добавить страницы. Значок «+»;
- Повторить сканирование. Значок в виде круговой стрелки;
- Завершение и загрузка на Google Диск.
Программа для сканирования документов на Андроид
Что делать, если возможностей Google Drive окажется недостаточно. Рассмотрим лучшие приложения, каждое из которых имеет свои особенности.
Сканер документов для Android Camscanner
- Сохранение документа в файлы формата JPG, PDF;
- Фильтры для оптимизации в автоматическом режиме;
- Установка пароля;
- В бесплатной версии на файле отображается водяной знак.
Сканирование документов в Tiny Scanner
Приложение хорошо сканирует цветное и черно-белое изображение. Результат отправьте на email или в облако Dropbox.
Возможности:
- Сохранение в PDF, JPG, BMP формате;
- Обрезка границ в автоматическом режиме;
- Несколько уровней контрастности, чтобы отсканировать документ в высоком качестве;
- Разные варианты размеров страниц. Лист А4, его половина;
- Защита паролем.
Clear Scanner
Приложение для Android можно скачать бесплатно. Особенность — сканирование в высоком качестве без добавления водяных знаков.
Что может программа:
- Автоматическое обнаружение края документа;
- Цветной, черно-белый, серый режим цветности;
- Сохранение готового результата в облаке;
- Оправка по email, отдельных страниц или целого документа;
- Фильтры.
Simple Scan
Программа бесплатна. Особенность — распознавание текста (OCR).
Возможности:
- Фильтр для удаления «шума»;
- Автоопределение границ листа.
Как использовать смартфон вместо сканера для документов
Для использования смартфона в качестве сканера нужно, чтобы на нем была установлена камера с высоким разрешением, желательно не менее 15 мегапикселей. И установлены соответствующие программы.
Наиболее простым будет установить какой-нибудь облачный клиент, например тот же Яндекс. Диск. В нём необходимо просто включить режим камеры.
Теперь любой документ, который будет в поле зрения камеры смартфона попадает в папку со снимками на самом гаджете. Спустя уже мгновение эти документы будут в облачном хранилище, а также на любых девайсах, которые сопряжены с этим хранилищем.
Однако разработчики мобильного ПО постоянно совершенствуют свои разработки и перспективная идея, развивается настолько, что даже и не могли изначально думать об этом. Давайте посмотрим, что придумали из обычной идеи применения мобильного устройства в качестве сканера.
Сканеры штрихкодов | Защищенные, переносные сканеры и сканеры других типов
Сканеры штрихкодов и сбор данных
Какими бы ни были ваши потребности в сканировании, решения Zebra вам помогут.
Стабильность работы. Никаких сюрпризов. Только сканирование.
Выбирая сканер штрихкодов, в первую очередь вы ищете возможности сканирования. Это возможность сканировать испачканные или поврежденные штрихкоды, использовать сканер в тяжелых условиях и не испытывать проблем при выполнении повседневных операций. Компания Zebra предусмотрела все возможные сложности, поэтому вы можете выполнять любые задачи сканирования в любых условиях.
Компания Zebra уже более 50 лет занимается разработкой и усовершенствованием технологий сбора данных, поэтому у нас есть решение для любых целей в разных ценовых категориях.
Больше никаких проблем. Больше никаких неожиданных сюрпризов. Только бесперебойное сканирование.
Сканируйте без остановки
Мы не хотим, чтобы что-то мешало вам решать ваши задачи по сканированию. Сканеры Zebra способны работать без остановки в сложных условиях благодаря превосходной эргономике и особым форм-факторам. Можете быть уверены: эти сканеры справятся с любой работой. Мы предлагаем широкий ассортимент высококачественных и производительных сканеров, которые подойдут для ваших задач и устроят вас по цене.
Больше возможностей сканирования
Наши сканеры справятся с любыми сложностями. С помощью собственного инструмента Zebra DataCapture DNA можно расшифровывать сразу несколько штрихкодов или считывать отдельные штрихкоды на загроможденном складе, даже под неудобным углом. Благодаря оптимизации управления развертывание и обслуживание парков сканеров выполняется невероятно просто. Вы всегда будете знать, где находится сканер, а за счет актуальной аналитики и истории использования сможете избежать сбоев в работе и получить полезные статистические данные.
Уверенное сканирование
Благодаря многомиллионным инвестициям в разработки мы можем с уверенностью говорить о том, что вы получаете лучшие возможности сканирования. Компания Zebra не принимает никаких ограничений и всегда предлагает самые передовые решения для сбора данных, предвосхищая потребности этой сферы. Мы находимся в авангарде отрасли более 50 лет, поэтому вы можете довериться нам. Просто сканируйте.
Посмотреть сканеры
Сочетание передовых технологий одно- и двухмерного сканирования с возможностью ввода и просмотра данных.
Интеллектуальные возможности, значительно упрощающие подход к сканированию, позволяют выйти за рамки обычной работы со штрихкодами.
Какой сканер лучше всего подойдет вам?
Узнайте, какие сканеры лучше всего подходят вам с учетом особенностей вашей отрасли, рабочих условий и требований. Быстрый и подробный анализ полученных данных поможет вам выбрать действительно целесообразный для инвестирования вариант.
Санитарная обработка – гарантия безопасности
Воспользуйтесь нашим интерактивным ресурсом, чтобы найти и распечатать инструкции для дезинфекции сканеров Zebra.
Как работать со сканером штрихкода
Перед покупкой считывающей техники на предприятие необходимо определить, какой тип устройства понадобится и как с ним работать. Сканеры штрихкода предназначены для получения данных с этикетки изделия, документа или из программы. Код поступает в систему, перекодируется, и сведения поступают на ПК, смартфон или другое сопряженное устройство. Прибор распознает информацию о производителе, дате изготовления, специфике товара.
Принцип работы сканеров штрих кода
В магазинах представлено широкое разнообразие считывателей: мобильные, стационарные, проводные, беспроводные, линейные, светодиодные, лазерные и другие. Они различаются количеством считываемых кодов, способом считывания данных, временем отклика и совместимыми программами. Большой выбор сканеров штрихкода объединяет одно: функции и принцип работы.
ункции сканера штрихкода:
- передача расшифрованного кода;
- перемещение товаров;
- комплектация заказа;
- сборка чека при расчете на кассе;
- проверка стоимости товара в торговом зале;
- считывание QR-кода;
- товароучет.
По принципу действия есть несколько видов считывателей:
- диодный: для распознания необходимо поднести товар под углом к прибору и нажать на клавишу;
- CCD: товар считывается на расстоянии 2–3 см без нажатия кнопки, подносить штрихкод можно под любым углом;
- лазерный: считывание лазером с расстояния до 10 метров.
Некоторые сканеры работают стационарно, а другие можно перемещать. Мобильные приборы бывают со встроенным заряжаемым аккумулятором или проводными. Проводное оборудование работает через USB, питаясь от аккумулятора ноутбука.
Сложности в работе сканера штрихкода
Основные трудности в работе возникают при покупке считывателя в неспециализированных центрах. При покупке клиенту выдается устройство в минимальной комплектации без драйверов или рекомендуемого ПО. Без ПО работать с устройством через компьютер или ноутбук не получится. Сканер должен быть совместим с POS-системой. Все драйвера и программы идут в комплекте с качественным устройством.
Если не хватает драйверов или другого обеспечения, компьютер не будет получать расшифрованные данные. Оборудование подключают к программе, откуда берутся сведения для расшифровки и содержатся все возможные конфигурации штрихкодов. При поднесении товара с шифром к оборудованию срабатывает подбор и перенос кода в систему, которая выводит в компьютер полную информацию о товаре.
Распространенная проблема в работе — сложность подключения и неправильная настройка устройства. При покупке сканера штрихкода под ключ на сайте https://itscan.ru/ клиент получает помощь в подборе устройства, поставку, интеграцию и полное подключение. Если сложности возникают в процессе использования, специалисты сервиса окажут удаленную помощь или отправят программиста для решения проблемы.
На правах рекламыОценка текста
HP Scanjet 200/300 — Как выполнять сканирование (Windows)
При установке программы HP для сканирования вы можете добавить два значка на рабочий стол. Эти значки используются для запуска программ сканирования, редактирования и печати отсканированных изображений.
Примечание.Если вы не добавляли значки на рабочий стол, щелкните Пуск>Программы (или Все программы) >HP>Scanjet>200/300>Сканирование HP (или Копирование HP), чтобы запустить ПО HP для сканирования.
Значок | Название | Описание |
Значок «Сканирование HP» | Программа «Сканирование HP» используется для выполнения следующих задач.
| |
Значок «Копирование HP» | «Копирование HP» используется для сканирования изображений и документов и последующего вывода их на печать. |
Для запуска сканирования дважды щелкните по значку «Сканирование HP» для отображения диалогового окна ярлыков Сканирование HP и следуйте инструкциям на экране.
Чтобы сделать копию изображения или документа, дважды щелкните значок «Копирование HP» на рабочем столе и следуйте инструкциям на экране.
Дважды щелкните по значку «Сканирование HP» на рабочем столе, чтобы запустить ПО HP для сканирования.
В диалоговом окне ярлыка Сканирование HP выберите Параметры>Настройки кнопки, а затем измените ярлыки сканирования для каждой кнопки.
Нажмите кнопку OK.
Сканер штрих кода к 1С. Руководство по подключению
Способ подключения сканера штрих-кода к компьютеру зависит от его интерфейса. Существует всего 3 вида интерфейсов: в разрыв клавиатуры, СОМ-порт, USB-порт.
Если вы приобрели сканер штрих-кода с USB интерфейсов, то Вам придется установить драйвер устройства ( при его установке в режиме эмуляции СОМ-порта). Чтобы выбрать режим эмуляции клавиатуры или СОМ-порта нужно считать сканером соответствующие штрих-коды. Затем установите драйвер сканера. После этого в устройствах должен появиться новый СОМ-порт. Обязательно запишите его номер.
Сначала подключаем сканер штрих-кода к компьютеру. Теперь проверяем , как сканер штрих-кода сканирует код. Сканеры штрих-кода с эмуляцией клавиатуры или подключающиеся в разрыв клавиатуры выдают штрих-кода, как обычная клавиатура ( как если бы вы на ней в ручную напечатали штрих код), т.е. он должен отобразиться в любом текстовом документе, например, в блокноте. Если сканер работает через СОМ-порт ( или с его эмуляцией), то он выдает штрих-код в СОМ-порт. Программа HiperTerminal поможет вам проверить его ( для этого выберите в ней номер СОМ-порта и скорость 9600).
Затем подключаем сканер штрих-кода к 1С. Все стандартные конфигурации 1С: Предприятие рассчитаны на подключение сканера через СОМ-порт. При этом вам понадобиться указать номер СОМ-порта. В 1С 7.7 переходим на закладку Сканер в Сервис – Параметры. В 1С 8.2 воспользуйтесь помощником подключения торгового оборудования. Если вы подключили все верно, то при сканировании штрих-кода, товар должен добавиться в накладную в любом расходном документе. Сначала нужно установить драйвер для сканера, затем создать в 1С новый сканер штрих-кода и выбрать для него обработку. Для скачивания последней версии драйвера и обработки вам нужно иметь подписку ИТС на вашу 1С.
Для старых версий 1С и других программ часто будет необходимо купить драйвер от компании Атол
Если ваш сканер с эмуляцией клавиатуры ( или подключается в разъем клавиатуры), то устанавливать его в 1С не нужно. Просто используйте его вместо клавиатуры ( например в «Подбор по штрих-коду»). Подключить такой сканер к 1С можно лишь через специальный драйвер для эмуляции СОМ-порта, но для этого Вам будет необходимо обратиться к нашему специалисту.
Похожие статьи: Как подключить принтер чеков или принтер этикеток
Возврат к списку
Как использовать сканер
Цены, спецификации, наличие и условия предложений могут быть изменены без предварительного уведомления. Ценовая защита, соответствие цен или гарантии цен не распространяются на внутридневные, ежедневные предложения или ограниченные по времени рекламные акции. Ограничения по количеству могут применяться к заказам, включая заказы на товары со скидкой и рекламные товары. Несмотря на все наши усилия, небольшое количество товаров может содержать ошибки в ценах, типографике или фотографиях. Правильные цены и рекламные акции подтверждаются во время размещения вашего заказа.Эти условия применяются только к продуктам, продаваемым на HP.com; предложения реселлеров могут отличаться. Товары, продаваемые на HP.com, не подлежат немедленной перепродаже. Заказы, не соответствующие условиям и ограничениям HP.com, могут быть отменены. Контрактные и оптовые заказчики не имеют права.
Рекомендованная производителем розничная цена HP может быть снижена. Рекомендуемая производителем розничная цена HP указана либо как отдельная цена, либо как сквозная цена, а также указана цена со скидкой или рекламная цена. На скидки или рекламные цены указывает наличие дополнительной более высокой начальной цены MSRP
Следующее относится к системам HP с Intel 6-го поколения и другим процессорам будущего поколения в системах, поставляемых с Windows 7, Windows 8, Windows 8.1 или Windows 10 Pro с пониженной версией до Windows 7 Professional, Windows 8 Pro или Windows 8.1: эта версия Windows, работающая с процессором или наборами микросхем, используемыми в этой системе, имеет ограниченную поддержку со стороны Microsoft. Дополнительные сведения о поддержке Microsoft см. В разделе часто задаваемых вопросов о жизненном цикле поддержки Microsoft по адресу https://support.microsoft.com/lifecycle
Ultrabook, Celeron, Celeron Inside, Core Inside, Intel, логотип Intel, Intel Atom, Intel Atom Inside, Intel Core, Intel Inside, логотип Intel Inside, Intel vPro, Itanium, Itanium Inside, Pentium, Pentium Inside, vPro Inside, Xeon, Xeon Phi, Xeon Inside и Intel Optane являются товарными знаками корпорации Intel или ее дочерних компаний в США.С. и / или другие страны.
Гарантия для дома доступна только для некоторых настраиваемых настольных ПК HP. Потребность в обслуживании на дому определяется представителем службы поддержки HP. Заказчику может потребоваться запустить программы самопроверки системы или исправить обнаруженные неисправности, следуя советам, полученным по телефону. Услуги на месте предоставляются только в том случае, если проблема не может быть устранена удаленно. Услуга недоступна в праздничные и выходные дни.
HP передаст в Bill Me Later® информацию о вашем имени и адресе, IP-адрес, заказанные продукты и связанные с ними расходы, а также другую личную информацию, связанную с обработкой вашего заявления.Bill Me Later будет использовать эти данные в соответствии со своей политикой конфиденциальности.
Microsoft Windows 10: не все функции доступны во всех выпусках или версиях Windows 10. Для использования всех функций Windows 10 может потребоваться обновленное и / или отдельно приобретенное оборудование, драйверы, программное обеспечение или обновление BIOS. Windows 10 обновляется автоматически, что всегда включено. Могут применяться сборы интернет-провайдера, и со временем могут применяться дополнительные требования для обновлений. См. Http://www.microsoft.com.
Участвующие в программе HP Rewards продукты / покупки определяются как продукты / покупки из следующих категорий: принтеры, ПК для бизнеса (марки Elite, Pro и Workstation), выберите «Аксессуары для бизнеса» и выберите «Чернила, тонер и бумага».
Установите и используйте сканер в Windows 10
Если ваш сканер включен и подключен к сети, Windows должна найти его автоматически. Доступные сканеры могут включать в себя все сканеры в сети, такие как Bluetooth и беспроводные сканеры или сканеры, подключенные к другому устройству и совместно используемые в сети. Вот способ сделать это вручную.
Выберите Пуск > Настройки > Устройства > Принтеры и сканеры или используйте следующую кнопку.
Откройте настройки принтеров и сканеровВыберите Добавить принтер или сканер . Подождите, пока он найдет ближайшие сканеры, затем выберите тот, который вы хотите использовать, и выберите Добавить устройство .
Если вашего сканера нет в списке, выберите Требуемый принтер отсутствует в списке , а затем следуйте инструкциям, чтобы добавить его вручную.
Примечания:
Если вы используете точки беспроводного доступа, расширители или несколько беспроводных маршрутизаторов с отдельными SSID, вам необходимо убедиться, что вы подключены к той же сети, что и сканер для вашего ПК, чтобы найти и установить его.
Если у вас есть новый беспроводной сканер, который не был добавлен в вашу домашнюю сеть, прочтите инструкции, прилагаемые к сканеру, и посетите веб-сайт производителя сканера, чтобы узнать больше и получить последнюю версию программного обеспечения для вашего сканера.
Если ваш сканер входит в состав многофункционального или многофункционального принтера, вы можете видеть только имя вашего принтера.Чтобы увидеть свой сканер, в разделе Принтеры и сканеры выберите установленный принтер, выберите Управление , а затем выберите свой сканер.
Для установки некоторых сканеров могут потребоваться права администратора.
Как работают сканеры | HowStuffWorks
Сканеры стали важной частью домашнего офиса за последние несколько лет.Технологии сканирования повсюду и используются по-разному:
- Планшетные сканеры , также называемые настольными сканерами, являются наиболее универсальными и часто используемыми сканерами. Фактически, эта статья будет посвящена технологии, связанной с планшетными сканерами.
- Листовые сканеры похожи на планшетные сканеры, за исключением того, что документ перемещается, а сканирующая головка неподвижна. Сканер с листовой подачей очень похож на небольшой портативный принтер.
- Ручные сканеры используют ту же базовую технологию, что и планшетные сканеры, но полагаются на то, что пользователь перемещает их, а не на моторизованный ремень.Этот тип сканера обычно не обеспечивает хорошего качества изображения. Однако это может быть полезно для быстрого ввода текста.
- Барабанные сканеры используются в издательской индустрии для получения невероятно детализированных изображений. Они используют технологию, называемую фотоумножителем (ФЭУ). В PMT сканируемый документ устанавливается на стеклянный цилиндр. В центре цилиндра находится датчик, который разделяет отраженный от документа свет на три луча. Каждый луч направляется через цветной фильтр в фотоумножитель, где свет преобразуется в электрический сигнал.
Основной принцип работы сканера — анализировать изображение и каким-либо образом его обрабатывать. Захват изображений и текста (оптическое распознавание символов или OCR) позволяет сохранять информацию в файл на вашем компьютере. Затем вы можете изменить или улучшить изображение, распечатать его или использовать на своей веб-странице.
В этой статье мы сосредоточимся на планшетных сканерах, но основные принципы применимы к большинству других технологий сканирования. Вы узнаете о различных типах сканеров, о том, как работает механизм сканирования и что означает TWAIN.Вы также узнаете о разрешении, интерполяции и битовой глубине.
На следующей странице вы узнаете о различных частях планшетного сканера.
Государственный университет Аризоны
Страница не найдена
Запрошенная вами страница не может быть найдена. Возможно, он был перемещен, переименован или временно недоступен.Советы по поиску веб-сайта
- Ищете информацию? Попробуйте My ASU.
- Ищете кого-нибудь? Попробуйте Справочник.
- Ищете место? Попробуйте ASU Google Maps.
- Ищете курс? Попробуйте Каталог курсов.
Вы также можете …
- Попробуйте Расширенный поиск.
- Проверьте индекс ASU A-Z.
- Обратитесь в службу поддержки ASU по телефону (480) 965-6500.
- Перейдите на домашнюю страницу ASU, чтобы найти ссылки на необходимую информацию.
| Карты и места | Вакансии | Справочник | Связаться с АСУ | Мой ВРУ |
| Авторские права и товарный знак | Доступность | Конфиденциальность | Условия использования | Скорая помощь |
| Карты и места | Вакансий |
| Справочник | Связаться с АСУ |
| Мой ASU |
| Авторские права и товарный знак | Доступность |
| Конфиденциальность | Условия использования |
| Скорая помощь |
Как сканировать документы с помощью смартфона
Урок 7: Как сканировать документы с помощью смартфона
/ ru / mobile-device-tips / name-that-tune-with-shazam-and-soundhound / content /
Сканирование документов с помощью смартфона
Вам когда-нибудь требовалась цифровая версия бумажного документа? Например, если вам нужно быстро передать кому-то документ, вы можете отправить его цифровую копию по электронной почте, а не по почте или по факсу.Цифровые копии также являются отличным способом для резервного копирования важных документов на случай, если оригиналы потеряны или повреждены.
Возможно, у вас уже есть опыт создания цифровых копий с помощью настольного сканера , который похож на копировальный аппарат. Тем не менее, многие смартфоны и планшеты могут фактически захватывать высококачественные отсканированные бумажные документы с помощью своих встроенных камер , что делает процесс быстрее и удобнее, чем традиционный сканер.В этом уроке мы поговорим о некоторых приложениях, которые вы можете использовать для мобильных устройств iOS и Android.
Сканирование с помощью приложения Notes (iOS)
Notes — это бесплатное предустановленное мобильное приложение для устройств iOS, которое позволяет сканировать документы с помощью камеры мобильного устройства.
- Для начала вам нужно открыть приложение Notes на главном экране.
- Затем нажмите значок Новая заметка .
- На панели инструментов над клавиатурой коснитесь значка в виде круга со знаком плюс .
- В меню выберите Сканировать документы .
- Используйте камеру вашего мобильного устройства, чтобы отсканировать документ, сделав его фотографию.
- Вы можете решить, хотите ли вы пересдать или оставить, нажав Готово . Затем нажмите Сохранить , чтобы отсканированное изображение появилось в заметке.
- Этот документ теперь является частью вашего отсканированных документов . Чтобы поделиться только документом, коснитесь его, чтобы открыть.
- Затем нажмите значок «Поделиться» в правом верхнем углу экрана, чтобы появилось меню.
- Из меню вы можете отправить отсканированный документ с помощью приложений, распечатать его или создать PDF-файл.
Загрузка приложения для сканера
Еще один способ отсканировать документ с помощью смартфона — загрузить на устройство отдельное мобильное приложение . Эти приложения могут преобразовывать текстовые документы в файлов PDF . Есть много приложений на выбор, но все они работают одинаково. Некоторые из самых популярных приложений для сканирования включают Tiny Scanner (Android и iOS) и Scanner Pro (iOS), но вы также можете выполнить поиск в магазине приложений вашего устройства, чтобы найти еще больше возможностей.
Чтобы отсканировать документ с помощью телефона:
- Поместите документ, который нужно отсканировать, на плоской поверхности , например на столе или столе.
- Откройте приложение сканера на телефоне и следуйте появляющимся инструкциям. Точный процесс будет зависеть от вашего приложения, но обычно вам потребуется разместить устройство прямо над документом , а затем использовать камеру устройства, чтобы сделать снимок .
- Документ будет сохранен как изображение или PDF-файл на вашем устройстве.Затем вы можете отправить файл по электронной почте кому-нибудь, загрузить его на свой компьютер или просто сохранить на устройстве для своих записей.
Советы по сканированию мобильных устройств
Сканирование документов на мобильном устройстве выполняется быстро и легко, но результаты не всегда так стабильны, как при использовании настольного сканера. Вот несколько советов по улучшению общего качества сканирования вашего мобильного телефона:
- Используйте яркое , прямое освещение на вашем документе.Из-за теней и непрямого света некоторые части документа могут быть нечитаемыми после сканирования.
- Держите устройство прямо над документом , чтобы не исказить сканированное изображение. На изображении ниже телефон не находится прямо над документом, поэтому приложение требует, чтобы мы переместили его перед сканированием.
/ ru / mobile-device-tips / how-to-use-your-smartphone-as-alarm-clock / content /
Сканируйте изображения или документы с помощью Mac
Если у вас есть сканер или принтер со сканером, вам может не понадобиться какое-либо специальное программное обеспечение для сканирования изображения.
Перед сканированием вам необходимо открыть сканер. Затем следуйте инструкциям для сканера подачи документов или планшетного сканера.
Примечание: Следующие параметры могут быть недоступны для вашего сканера. Если эти инструкции отличаются от того, что вы видите на экране, обратитесь к документации, прилагаемой к приложению, которое вы используете.
Откройте сканер
Подключите сканер к Mac, подключите его и включите.
Выберите меню «Apple»> «Системные настройки», затем щелкните «Принтеры и сканеры».
Откройте для меня настройки «Принтеры и сканеры»
Выберите свой сканер в списке слева, затем щелкните «Открыть сканер» справа.
Если ваш сканер также является принтером, вам может потребоваться щелкнуть справа «Сканировать», прежде чем вы сможете щелкнуть «Открыть сканер».
Если вы не видите кнопку «Открыть сканер», возможно, вам нужно настроить сканер или проверить документацию, прилагаемую к сканеру, чтобы узнать, как выполнять сканирование.
Сканирование с помощью сканера подачи документов
С помощью сканера с автоматическим устройством подачи документов вы можете сканировать несколько страниц одновременно.Для всех страниц в податчике используются одинаковые настройки. Если для страниц требуются разные настройки (например, для некоторых используются оттенки серого, а для некоторых — цветной), отсканируйте их в разных группах.
Поместите страницы в устройство подачи документов сканера.
Выберите меню «Apple»> «Системные настройки», затем щелкните «Принтеры и сканеры».
Откройте для меня настройки «Принтеры и сканеры»
Выберите свой сканер в списке слева, затем щелкните «Открыть сканер» справа.
Если ваш сканер также является принтером, вам может потребоваться щелкнуть справа «Сканировать», прежде чем вы сможете щелкнуть «Открыть сканер».
Если вы не видите кнопку «Открыть сканер», возможно, вам нужно настроить сканер или проверить документацию, прилагаемую к сканеру, чтобы узнать, как выполнять сканирование.
Выберите «Использовать податчик документов».
Установите параметры сканирования. Возможно, вам потребуется нажать «Показать подробности», чтобы увидеть все доступные параметры. Вы можете выбрать любой из следующих вариантов:
Выберите тип сканируемого изображения: Используйте всплывающее меню «Тип».
Выберите «Текст» для черно-белых изображений с высокой контрастностью, например документа; выберите «Черно-белый» для изображений в градациях серого; и выберите «Цвет» для цветных изображений.
Сканируйте обе стороны страницы: Выберите двустороннюю печать.
Выберите размер отсканированного объекта: Используйте всплывающее меню «Размер».
Выберите место для сохранения отсканированных элементов: Используйте всплывающее меню «Сканировать в».
Если вы выберете папку, элементы будут храниться в этой папке.Если вы выбираете приложение, элементы открываются в этом приложении.
Настройте цвета или экспозицию отсканированного изображения: Выберите «Вручную» во всплывающем меню «Коррекция изображения», затем настройте элементы управления.
Если вы не видите элементы управления коррекцией изображения, прокрутите вниз или увеличьте окно сканера.
Щелкните Сканировать.
Сканер сканирует страницы по одной.
Сканирование с помощью планшетного сканера
С помощью планшетного сканера вы можете сканировать сразу несколько изображений меньшего размера, сохранять каждое изображение в отдельном файле и выравнивать любые изображения, которые были изогнуты на платформе во время сканирования.
Поместите предметы на планшет сканера.
Если вы хотите сохранить каждый элемент в отдельном файле, убедитесь, что на планшете сканера между каждым элементом есть пустое пространство. Если вы сканируете изображение с большим количеством пробелов, сканер может импортировать его как несколько отсканированных изображений.
Выберите меню «Apple»> «Системные настройки», затем щелкните «Принтеры и сканеры».
Откройте для меня настройки «Принтеры и сканеры»
Выберите свой сканер в списке слева, затем щелкните «Открыть сканер» справа.
Если ваш сканер также является принтером, вам может потребоваться щелкнуть справа «Сканировать», прежде чем вы сможете щелкнуть «Открыть сканер».
Если вы не видите кнопку «Открыть сканер», возможно, вам нужно настроить сканер или проверить документацию, прилагаемую к сканеру, чтобы узнать, как выполнять сканирование.
Снимите флажок «Использовать податчик документов», если этот параметр присутствует.
Выберите место для сохранения отсканированных элементов во всплывающем меню «Сканировать в».
Если вы выберете папку, элементы будут храниться в этой папке.Если вы выбираете приложение, элементы открываются в этом приложении.
Выберите размер изображения или документа, который вы сканируете, во всплывающем меню «Размер».
Вы можете выбрать стандартный размер бумаги или один из следующих:
Определить отдельные изображения: Сохраните каждый элемент в отдельном файле и выпрямляйте изогнутые элементы.
Обнаружить закрывающую коробку: Включите все предметы на планшете сканера в одно изображение, достаточно большое, чтобы вместить их все.Кривые предметы не выпрямляются.
Щелкните Сканировать.
Предварительное сканирование определяет, какие предметы находятся на планшете сканера. Для каждого созданного файла выполняется дополнительное сканирование.
В большинстве случаев отсканированные файлы сохраняются на вашем компьютере. Чтобы узнать точное место, где хранятся файлы, или как выбрать другое место, см. Документацию к вашему сканеру. Также см. Документацию к вашему сканеру для получения информации о том, как сохранять отсканированные файлы в определенных форматах файлов для отправки или передачи другим.
2.972 Как работает сканер
ОСНОВНЫЕ ФУНКЦИОНАЛЬНЫЕ ТРЕБОВАНИЯ: Преобразуйте изображение / фотографию из аналогового в цифровой формат.
ДИЗАЙН-ПАРАМЕТР: Цифровой сканер
ГЕОМЕТРИЯ / СТРУКТУРА:
| Товар | Назначение | |
| 1. | Шаговый двигатель | Приводит приводной ремень |
| 2. | Логическая плата | Передает информацию на сканер и компьютер и обратно |
| 3. | Сканирующий блок / каретка | Содержит источник света и датчики ПЗС |
| 4. | Ремень трансмиссии | Перемещает сканирующий блок по изображению |
| 5. | Гибкий контур | Переносит информацию CCD на плату логики |
| 6. | Датчики CCD | Преобразует измеренный отраженный свет в напряжение, пропорциональное световому потоку. интенсивность |
| 7. | Стеклянная пластина | Позволяет свету проходить от света под стеклом к изображению и поддерживает образ |
| 8. | АЦП | Блок аналогово-цифрового преобразователя, который изменяет измеренное напряжение ПЗС на цифровое |
| Просмотреть как VRML | |
| Эскиз основных компонентов сканера | Механизм перемещения источника света В сканере |
ОБЪЯСНЕНИЕ, КАК ЭТО РАБОТАЕТ / ИСПОЛЬЗУЕТСЯ:
- Сканируемое изображение помещается поверх стеклянная пластина сканера
- Компьютер отправляет инструкции на материнскую плату о том, как далеко должен работать двигатель, и как быстро
- Инструкции материнской платы помещают блок сканирования в соответствующее положение, чтобы начать сканирование
- Сканирующий блок перемещается по изображению, которое нужно сканировать, со скоростью, обозначенной инструкция по материнской плате
- По мере того, как сканирующий блок перемещается по изображению, источник света освещает изображение
- Свет падает на изображение, отражается и затем отражается серией зеркал, линза сканера
- Свет проходит через линзу сканера и достигает ПЗС-сенсоров ПЗС-сенсоры
- измеряют количество света, отраженного через изображение, и преобразует свет на аналоговое напряжение
- Аналоговое напряжение преобразуется в цифровые значения с помощью АЦП — аналогового в цифровое. конвертер
- Цифровые сигналы от ПЗС-матриц отправляются на логическую плату и передаются обратно на компьютер
Информация хранится в компьютере в виде электронного файла, состоящего из пикселей.Программа сканирования TWAIN преобразует группу пикселей в изображение.
Блок-схема работы сканера
Сравнение цветного сканера и черно-белого сканера
- Черно-белые сканеры имеют только один источник света, а цветные сканеры — три источника света. источников, по одному на каждый основной цвет — красный, зеленый, синий.
- Цветное сканирование может быть выполнено однопроходным или трехпроходным сканером.
- Однопроходный сканер сканирует изображение один раз и записывает все три цвета одновременно, а трехходовой сканер делает три прохода по изображению и записывает только один цвет за каждый проход.
ДОМИНАНТНАЯ ФИЗИКА (приводная система):
| Переменная | Описание | Метрические единицы | Английские единицы |
| P дюйм | Потребляемая мощность электродвигателя | Вт | Мощность |
| P из | Мощность на валу | Вт | Мощность |
| w | Скорость вращения вала | рад / с | об / мин |
| h м | Механический КПД | — | — |
Сканирующий блок использует отражение для передачи света от изображения на ПЗС-датчики.
Можно определить скорость вала, соединенного с двигателем. Сила в и мощность двигателя можно рассчитать:
P дюйм = I x V (двигатель постоянного тока)
P выход = T x w
ч м = КПД = P из / P из
P дюйм = P выход / ч м
КПД этих типов двигателей составляет около 90%
ОГРАНИЧИТЕЛЬНАЯ ФИЗИКА (приводная система):
Не отправлено
УЧАСТКИ / ГРАФИКИ / ТАБЛИЦЫ:
Не отправлено
ПРИМЕНЕНИЕ СКАНЕРОВ:
- Компактные сканеры документов, ручные сканеры, фото сканеры, планшетные сканеры и барабанные сканеры ПЗС-сенсоры
- также используются в видео и цифровых камерах
ССЫЛКИ / ДОПОЛНИТЕЛЬНАЯ ИНФОРМАЦИЯ:
Информационный центр сканирования: Глоссарий терминов сканирования
http: // www.




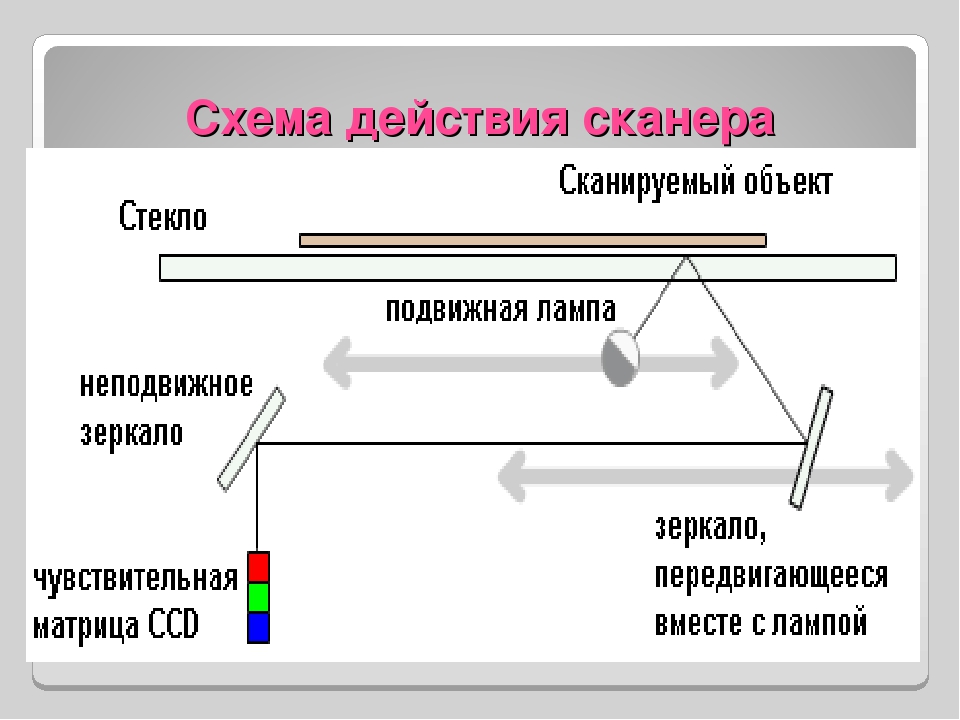 д.). Также пользователю предоставляется возможность выбора разрешения.
д.). Также пользователю предоставляется возможность выбора разрешения.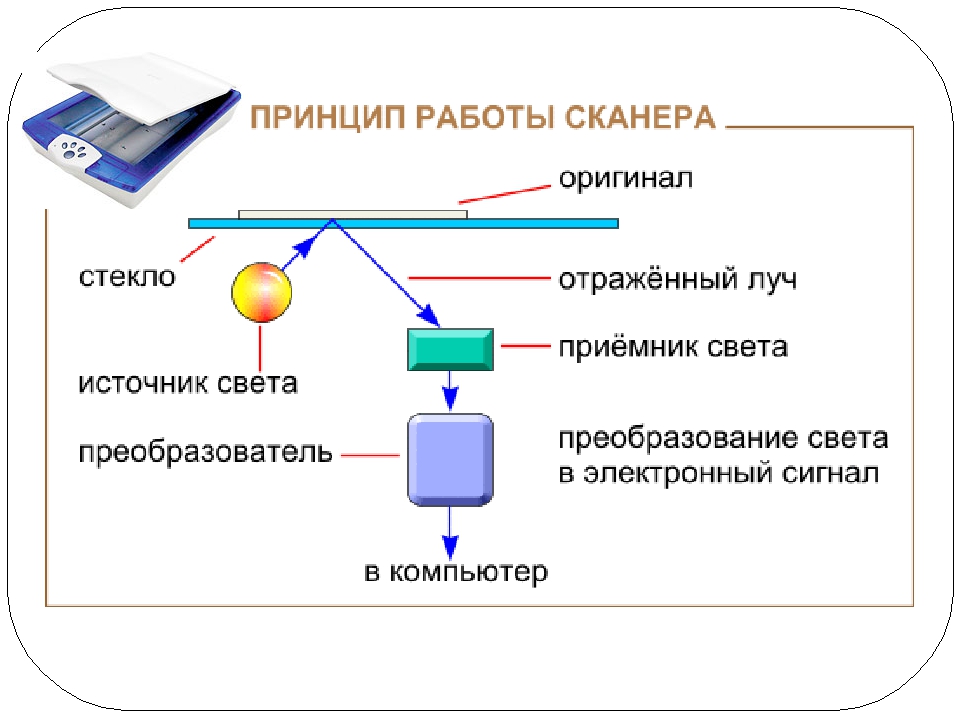
 Во-первых, на стекле начнет накапливаться пыль. Во-вторых, световые лучи могут нанести повреждения оцифровывающему элементу.
Во-первых, на стекле начнет накапливаться пыль. Во-вторых, световые лучи могут нанести повреждения оцифровывающему элементу. Нежелательным для сканирующего аппарата является и близость обогревательных приборов (конвекторов, батарей центрального отопления).
Нежелательным для сканирующего аппарата является и близость обогревательных приборов (конвекторов, батарей центрального отопления).
