Как пользоваться Яндекс Навигатором на Android устройстве
Как пользоваться Яндекс.Навигатором на Андроиде, чтобы не запутаться в маршрутах? Яндекс.Навигатор – бесплатное приложение, которое имеет богатый функционал, приятный интерфейс на русском языке. У ресурса есть возможность работать онлайн и в офлайн-режиме и использовать дополнительные инструменты в форс-мажоры.
Примечательно полное отсутствие рекламы и то, что для работы абсолютно не нужна инструкция по использованию. Все и так достаточно просто.
Основные инструменты и функции Яндекс.Навигатора
Навигатор не только поможет доехать до пункта назначения, но и будет верным помощником в пути.
Обратите внимание! Из последних дополнений в навигаторе появилась функция отображения парковки, но она доступна лишь в семи крупных городах России: Москве, Санкт-Петербурге, Нижнем Новгороде, Новосибирске, Казани, Краснодаре и в Екатеринбурге.
В разделе «Мои поездки» сохраняются все совместные с навигатором путешествия и информация о них: время на дорогу, дата, маршрут и средняя скорость движения.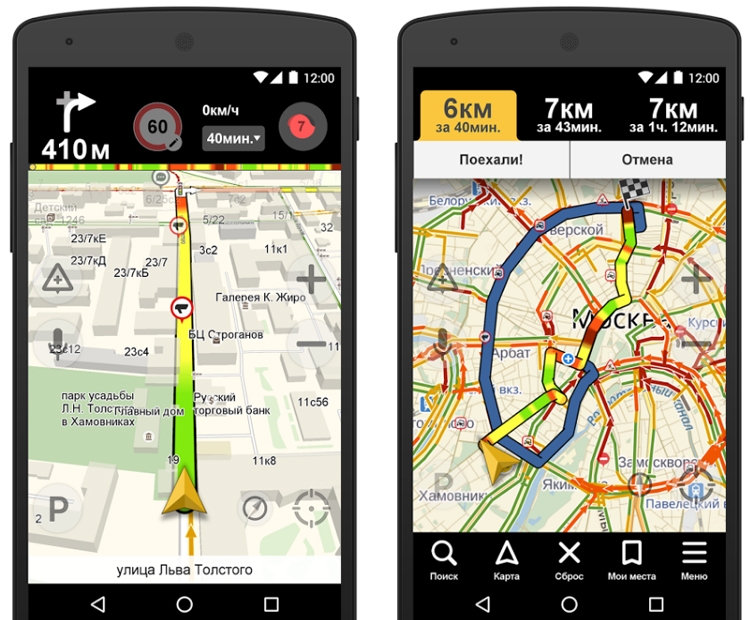
Установка приложения на смартфон
Скачать приложение Яндекс.Навигатор можно на Google Play. Не забывайте, что оно может плохо работать, если мало оперативной памяти на телефоне. Действовать надо так:
- Запускаем установку на телефоне.
- Ждем окончания инсталляции.
- Читаем все появившееся следом описание.
- Постоянно нажимаем «Далее».
- Разрешаем Яндексу доступ к данным местоположения для правильной работы и точного определения точки на карте.
- Включаем геолокацию на телефоне.
Важно. Если Яндекс.Навигатор не определяет местоположение на Android, проверьте, включены ли интернет и геолокация. Если все настройки включены, но все равно не удалось определить место положения, перезагрузите программу.
Базовая настройка приложения на Android
Чтобы подстроить навигатор под себя, зайдите в
«Настройки», нажмите кнопку «Меню» справа внизу.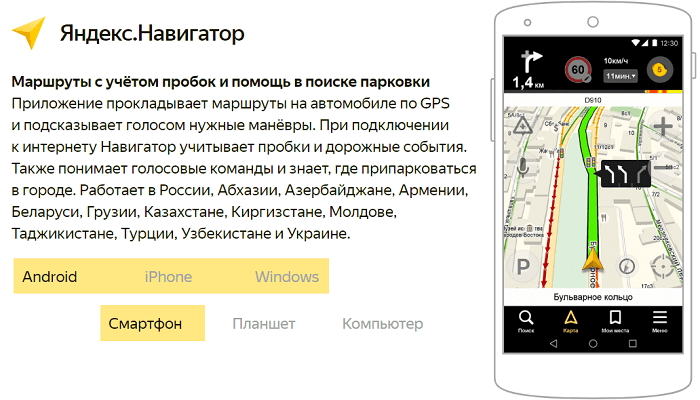 Откроется панель настроек.
Откроется панель настроек.В самом начале идут настройки, связанные с внешним видом карты. У навигатора есть возможность выбора голоса, внешнего вида и отображения. Рассмотрим только те позиции, что действительно могут повлиять на пользование навигатором:
- Выберите «Вид карты».
- Установите галочку напротив «Схема». Так карта будет отображаться на экране более наглядно.
Важно! Если выбрать режим спутника, навигатор будет загружать изображения, сделанные со спутника, и программа начнет тормозить. Его можно выбрать в ознакомительном режиме. По умолчанию в настройках ночного режима стоит «Авто».
Это означает, что при смене времени суток навигатор будет переходить из дневного режима в ночной автоматически:
- Дневной режим.
- Ночной режим.
Можно оставить эту настройку как есть, а можно установить только дневной режим.
Использование навигатора
Чтобы добраться в точку назначения, нажмите в левом нижнем углу на лупу.
Откроется панель поиска. В текстовое окно введите точку назначения или же воспользуйтесь голосовым помощником. Если ввести только название организации без точного адреса, навигатор предложит несколько вариантов на выбор. Нажимаем на нужный.
Видим карту с выбранной точкой. Нажимаем «Поехали».
Навигатор нарисует оптимальный маршрут до заданного места, а также покажет примерное время на дорогу с учетом пробок. Иногда предлагается сразу несколько вариантов пути. Чаще всего это происходит, если на дорогах пробки.
Для продолжения движения нужно нажать
«Поехали». По мере перемещения пользователя в пространстве желтая стрелочка будет указывать путь и направление.Вариант 1: пешеходный маршрут
Выбрав нужную точку на карте, отключите в верхнем правом углу значок пробки.
Начните движение. Навигатор покажет наиболее удобный маршрут и будет постоянно подстраиваться под пользователя по мере движения, показывая путь.
Обратите внимание! Если Яндекс.Навигатор не определяет местоположение на Android, проверьте, включены ли интернет и геолокация.
Вариант 2: в автомобиле
В автомобильном режиме навигатора кнопка «Пробки» обязательно должна быть включена, так как ресурс по сети отслеживает состояние на дорогах и прокладывает наиболее удачный маршрут до точки назначения. Пробки, ДТП, непредвиденные ситуации — все это учитывается при расчете пути.
Особенности работы в офлайн-режиме
Если по какой-то причине на телефоне нет интернета, но работает GPS-приемник, навигатор будет работать в офлайн-режиме, практически как онлайн. Но при этом карты местности должны быть загружены заранее.
Если предстоит запланированная поездка в районе, где нет связи и не будет возможности воспользоваться интернетом, скачайте карты заранее:
- Зайдите в меню. Нажмите «Загрузка карт».
- Выберите нужную местность в поиске.

- Нажмите «Скачать».
- Дождитесь загрузки.
После скачивания карты навигатор сможет вести по данной местности без опоры на интернет. Не забудьте нажать кнопку «Мои места», чтобы Яндекс.Навигатор сохранил маршрут.
Системные требования к устройству
По системным требованиям почти все современные устройства поддерживают Яндекс.Навигатор, будь то смартфон или планшет. Единственное ограничение – версия Android не должна быть меньше 4.2+.
Обновление приложения
Если непонятно, почему не работает навигатор, возможно, ему требуется обновление. Чаще всего оно совершается автоматически. В некоторых случаях всплывает диалоговое окно с запросом. Чтобы обновить версию до последней, потребуется подключение к интернету.
Важно! Если Яндекс.Навигатор на Андроиде перестал работать по непонятной причине, удалите его и установите заново.
Яндекс.Навигатор – очень удобное приложение. Простое использование и понятный интерфейс сделали его применение массовым.
Простое использование и понятный интерфейс сделали его применение массовым.
Как настроить и пользоваться Яндекс.Навигатором на Android
Вам бывает сложно проложить оптимальный автомобильный маршрут даже в своем городе? Приложение Яндекс.Навигатор сделает это за вас. Оно определит кратчайший путь за секунды и автоматически скорректирует маршрут при изменениях дорожных условий.
Обзор функций и интерфейса приложения
Яндекс.Навигатор – бесплатное приложение, предназначенное для построения автомобильных маршрутов. В памяти программы сохранены карты всех стран мира, но упор сделан на СНГ.
Данные о текущих дорожных условиях появляются в приложении благодаря совместным усилиям искусственного интеллекта, сотрудников ООО «Яндекс» и пользователей. Любой человек может добавить информацию о ДТП, ремонтных работах, камерах контроля скорости и засадах ГИБДД.
Функции
Основные функции приложения:
- Построение оптимальных маршрутов.
 Если навигатор обнаружит несколько равнозначных вариантов, то укажет все, а итоговый выберете вы.
Если навигатор обнаружит несколько равнозначных вариантов, то укажет все, а итоговый выберете вы. - Сопровождение водителя в пути. Благодаря голосовым оповещениям вы не пропустите нужный поворот и успеете снизить скорость перед камерой ГИБДД. Время оповещения подбирается так, чтобы вы спокойно завершили маневр. Озвучиванием приложения занимались Дмитрий Нагиев, Вера Брежнева, Федор Бондарчук и другие известные личности.
- Оценка дорожной обстановки. Даже если вы хорошо знаете маршрут, изучите информацию о пробках на нужных улицах перед выездом.
Чтобы облегчить поездку, Яндекс.Навигатор предлагает несколько дополнительных функций:
- Голосовое управление. Достаточно произнести: «Слушай, Алиса», – или нажать на кнопку в виде микрофона, чтобы Яндекс.Навигатор воспринимал голосовые команды.
- Автокорректировка маршрута. Если дорожная обстановка изменится по ходу езды, программа среагирует и найдет другой путь.
- В программу добавлена информация о парковках в крупных городах стран СНГ и ближнего зарубежья.

Интерфейс
Первое, что вы увидите при запуске Яндекс.Навигатора – карту местности с панелью инструментов внизу. На ней обозначено ваше текущее положение, загруженность улиц и информация о дорожных событиях.
Если не можете найти себя на карте, нажмите на кнопку внизу экрана – и система переведет вас в нужную область.
Яндекс.Навигатор отмечает загруженность улиц тремя цветами:
- зелёным – дорога свободна;
- желтым – движение частично затруднено;
- красным – пробки на маршруте.
Приложение также оценивает среднюю плотность движения на дорожном участке по шкале от 0 до 10, где 0 – свободно, а 10 – многочасовые пробки. Значение отображается в верхнем правом углу экрана на кнопке включения/выключения анализа загруженности дорог.
Дорожные происшествия отмечены значками в красной оправе. Например, на скриншоте ниже под №1 указана камера ГИБДД, №2 – ДТП, №3 – ремонтные работы, №4 – движение перекрыто. Если нажать на значок, система укажет дополнительную информацию, например, данные о количестве полос, перекрытых из-за ДТП.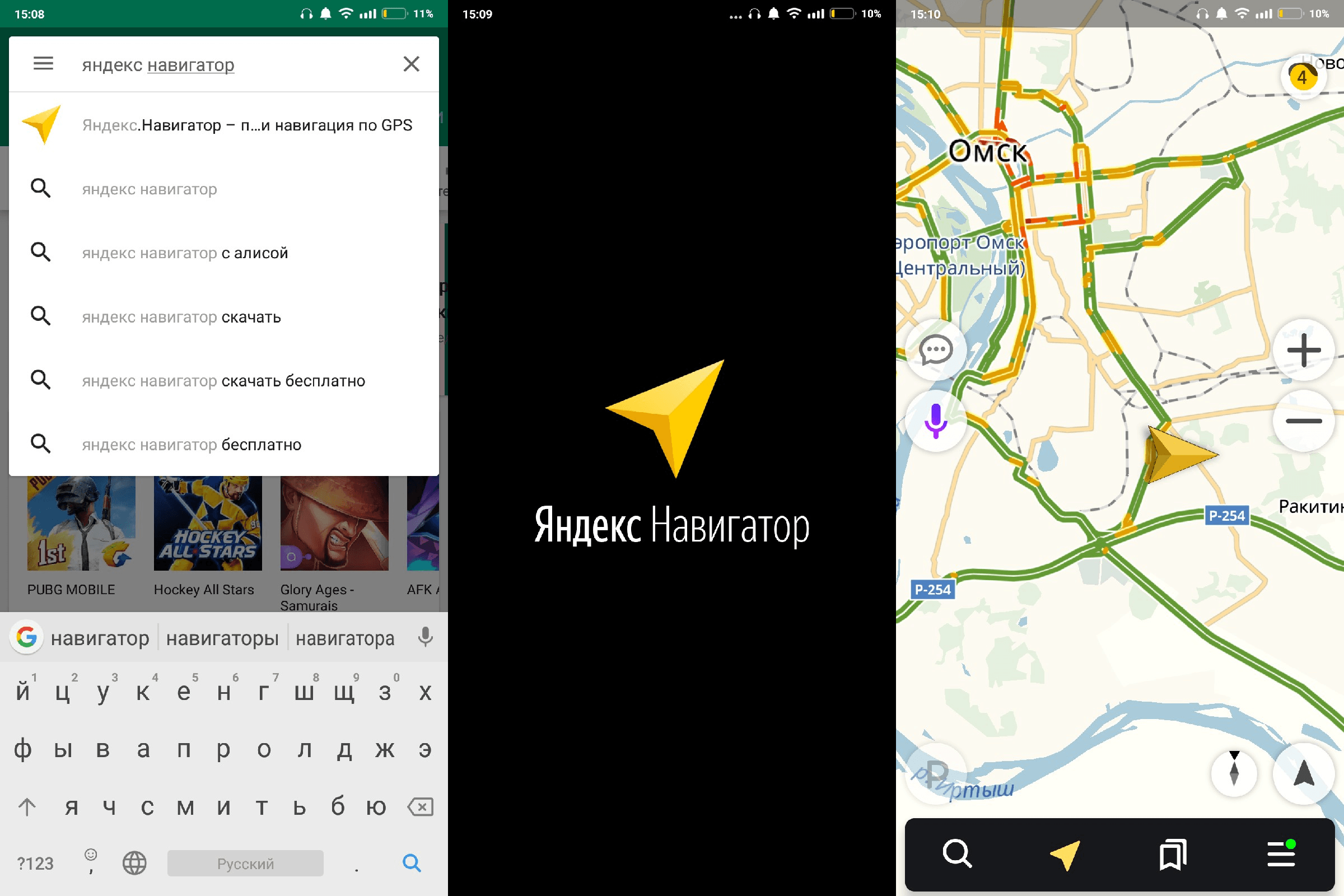
Если вы запустили движение по маршруту, дополнительно в верхней части экрана появится информация о ближайшем маневре (1), значения текущей (2) и максимально допустимой скорости (3).
Инструкция по работе с навигатором
Чтобы установить приложение, зайдите на его страницу в Play Market.
Первый запуск
После включения приложения:
- Прочитайте Лицензионное соглашение программы и нажмите «Далее».
- Выберите «Далее» еще 2 раза и разрешите Яндекс.Навигатору доступ к данным о местоположении устройства, чтобы не вводить свой адрес каждый раз вручную.
- Отметьте пункт «Далее» в том же месте и разрешите приложению запись аудио, чтобы пользоваться голосовым управлением навигатора.
Выбор карты
Чтобы изменять внешний вид и функции Яндекс.Навигатора, зайдите в раздел «Настройки». Для этого:
- Нажмите на кнопку меню в нижнем правом углу экрана.
- Откройте раздел «Настройки».
- Нажмите «Вид карты».

- Для наиболее удобного ориентирования выберите один из 2 видов карт – спутник или схема.
Чтобы пользоваться картой без интернета:
- Откройте меню.
- Нажмите «Загрузка карт».
- Выберите необходимую карту из перечня или воспользуйтесь поиском.
- Для скачивания нажмите на кнопку в виде вертикальной стрелки в круге.
Карта скачается, даже если вы перейдете на другую страницу навигатора. Её вес – 110-170 МБ для средних по площади областей.
Построение маршрута
Для построения маршрута выберите начальную, конечную и промежуточные точки. При включенной функции геолокации на смартфоне ваше текущее местоположение автоматически устанавливается как пункт отправления.
Внести любую точку в маршрут можно 3 способами: с помощью поиска, карты или голосового управления.
С помощью поиска:
- Нажмите на кнопку в виде лупы.
- Введите адрес в текстовое поле.
- Выберите подходящий вариант в появившемся списке.

- Если выбираете пункт назначения, нажмите «Поехали».
- Если хотите указать промежуточный пункт, выберите «Заехать».
- Чтобы отметить пункт отправления, коснитесь синего значка и выберите «Отсюда».
С помощью карты:
- Найдите необходимое место на карте. Для изменения масштаба нажимайте на кнопки «+» и «-».
- Чтобы поставить точку в нужном месте, задержите на нем палец в течение 1 секунды.
- Выберите тип маршрутного пункта из списка:
- сюда – конечный пункт назначения;
- через – промежуточный пункт;
- отсюда – пункт отправления.
С помощью голосового управления:
- Нажмите на кнопку в виде микрофона или произнесите: «Слушай, Алиса».
- Произнесите команду. Например, «Маршрут до Ленина, 3А».
Установка промежуточных точек маршрута доступна только после определения местоположения старта и финиша.
После выбора всех точек:
- Выберите маршрут из предложенных приложением.
 Для этого нажимайте на вкладки со временем в пути. Они находятся в верхней части экрана. Выбранный вариант на карте обозначен красным, желтым и зеленым цветами, альтернативные пути – синим.
Для этого нажимайте на вкладки со временем в пути. Они находятся в верхней части экрана. Выбранный вариант на карте обозначен красным, желтым и зеленым цветами, альтернативные пути – синим. - Нажмите «Поехали».
Чтобы построить маршрут в обход платных дорог:
- Откройте раздел «Настройки», как мы описывали выше.
- Выберите пункт «Избегать платных дорог». При этом переключатель напротив надписи станет синим.
Даже после перезапуска приложение вспомнит незаконченный маршрут.
Движение по маршруту
Во время передвижения Яндекс.Навигатор заранее оповещает о поворотах. Информация отображается на экране и воспроизводится вслух.
В нижней части экрана система указывает расстояние до финиша (1) и примерное время в пути (2).
Использование дополнительных функций
Как найти ближайшую парковку:
- Нажмите на значок «P» в верхнем правом углу экрана.
- Теперь коснитесь кнопки, появившейся ниже предыдущей.

- Следуйте проложенному маршруту.
Как поменять голос оповещений:
- В разделе «Настройки» нажмите на кнопку «Голос».
- Выберите озвучку из списка «Загруженные».
- Если хотите скачать вариант из блока «Доступные для загрузки», нажмите на кнопку левее названия желаемой озвучки.
Как сохранять историю поездок:
- Откройте меню кнопкой в правом нижнем углу.
- Нажмите «Мои поездки».
- Выберите «Сохранять», чтобы система начала запоминать ваши маршруты.
Теперь в этом разделе будет доступна информация о построенных маршрутах.
Как добавить информацию о происшествии на дороге:
- Найдите нужное место на карте навигатора.
- Удерживайте палец на нем пару секунд.
- Нажмите «Установить».
- Выберите тип события из списка и нажмите на него. На скриншоте ниже: 1 – неопределенное событие, 2 – ДТП, 3 – дорожные работы, 4 – камера ГИБДД, 5 – внимание, 6 – проезд закрыт.

- Введите комментарий к дорожному событию в текстовое поле.
- Нажмите «Готово».
- Выберите «Установить».
Как проверить штрафы ГИБДД:
- В меню выберите пункт «Штрафы ГИБДД».
- Укажите номера СТС и водительского удостоверения.
- Нажмите «Проверить штрафы».
Яндекс.Навигатор установили более 50 миллионов раз. Это доказывает удобство и востребованность приложения. Чтобы уже сегодня начать им пользоваться, следуйте нашим инструкциям.
Как пользоваться Яндекс.Навигатором на Андроид
Яндекс.Навигатор является одним из самых распространённых навигаторов для OS Android в России. Приложение может похвастаться богатым функционалом, интерфейсом полностью на русском языке и отсутствием навязчивой рекламы. Также бесспорным плюсом можно назвать и то, что оно абсолютно бесплатно. Далее в статье будет рассказано, как пользоваться Яндекс.Навигатором на вашем смартфоне.
Пользуемся Яндекс.
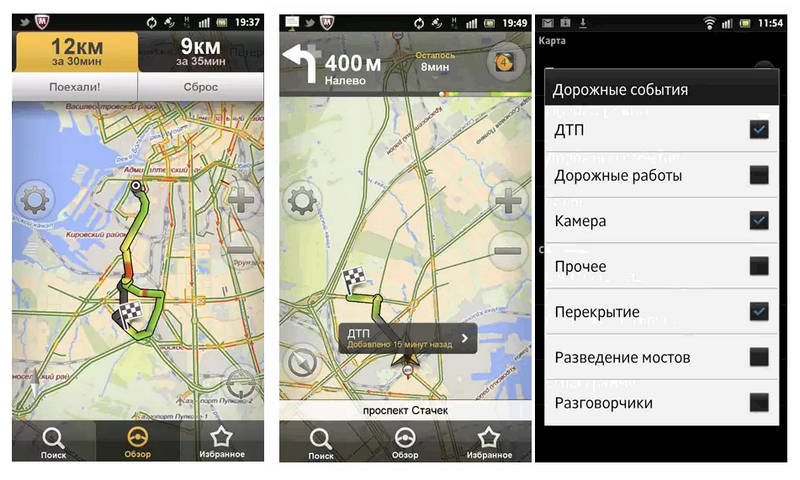 Навигатором на Андроид
Навигатором на АндроидОзнакомившись с материалом ниже, вы узнаете, как настраивать навигатор, прокладывать маршруты в онлайн и оффлайн-режиме и использовать его дополнительные инструменты в непредвиденных ситуациях на дороге.
Шаг 1: Установка приложения
Чтобы скачать Яндекс.Навигатор на Android смартфон, перейдите по ссылке указанной ниже, нажмите на кнопку «Установить» и дождитесь окончания загрузки приложения на смартфон.
Скачать Яндекс.Навигатор
Шаг 2: Настройка
- Для того чтобы навигатором было удобно пользоваться, его нужно настроить под себя. Поэтому после установки зайдите в Яндекс.Навигатор, нажав на иконку приложения на рабочем столе своего смартфона.
- При первом запуске на экране всплывут два запроса разрешения на доступ приложения к геолокациям и микрофону. Для корректной работы Яндекс.Навигатора рекомендуется дать свое согласие — нажмите «Разрешить» в обоих случаях.
- Далее нажмите на кнопку «Меню» в правом нижнем углу экрана и перейдите в «Настройки». Сперва будет идти колонка настроек, связанных с картой. Рассмотрим только те из них, которые реально влияют на пользование навигатором.
- Зайдите во вкладку «Вид карты» и выберите между стандартной схемой улиц и дорог или спутником. Каждый видит карты по-своему, но схематическими картами пользоваться удобнее.
- Для пользования навигатором в режиме оффлайн зайдите в пункт меню «Загрузка карт» и нажмите на строку поиска. Далее выберите предложенные карты стран, областей, краев, городов и многочисленных провинций или воспользуйтесь поиском, написав название необходимой вам местности.
- Для того чтобы изменить значок своего местоположения, перейдите во вкладку «Курсор» и выберите один из трех вариантов.
- Еще одна важная колонка настроек – это «Звук».
- Для выбора голосового помощника перейдите во вкладку «Диктор» и выберете интересующую вас озвучку. На иностранных языках будут стандартные мужской и женский голоса, а на русском доступно шесть позиций.
- Для полного удобства остальные три пункта желательно оставить включёнными. Голосовая активация поможет вам, не отрываясь от дороги, прокладывать маршрут. Достаточно произнести адрес назначения после команды «Слушай, Яндекс».
После того как вы подтвердите разрешения, открывается карта, на которой появится значок в виде стрелки, указывающей ваше местоположение.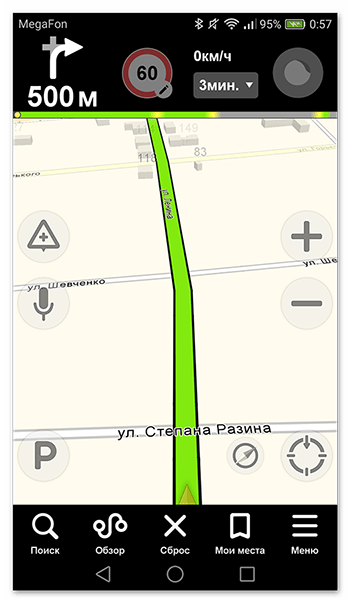
Чтобы выбрать интересующий вас язык, на котором навигатор будет указывать вам маршрут и другую информацию о дороге, перейдите в соответствующую вкладку и нажмите на один из предложенных языков. Затем, для возврата в настройки, нажмите на стрелочку в левом верхнем углу.
Затем, для возврата в настройки, нажмите на стрелочку в левом верхнем углу.
На этом основные настройки для удобства пользования навигатором заканчиваются. Внизу списка параметров будет еще несколько пунктов, но они не столь значительны, чтобы заострять на них внимание.
Шаг 3: Использование навигатора
- Для того чтобы построить маршрут, нажмите на «Поиск».
- В новом окне выберите место из предложенных категорий, истории ваших поездок или введите вручную требуемый адрес.

- После того как навигатор найдет необходимое вам место или адрес, над ним появится информационная табличка с расстояниями двух наиболее ближайших маршрутов до места назначения. Выберите подходящий и нажмите «Поехали».
Либо произнесите: «Слушай, Яндекс», и после появившегося внизу экрана небольшого окна с текстом «Говорите», произнесите адрес или место, куда вам нужно проехать.
Если у вас нет загруженных карт для работы в оффлайн режиме, то ни один из способов поиска вам не поможет без мобильного интернета или WiFi.
Далее экран перейдет в режим поездки, где сверху будут указаны расстояние до первого поворота, скорость движения и оставшееся время.
После этого вам остается ехать по указаниям диктора. Но не стоит забывать, что это техника, которая может иногда ошибаться. Внимательно следите за дорогой и дорожными знаками.
Яндекс.Навигатор также может показывать загруженность дорог, чтобы не попасть в пробку. Для активации данной функции в правом верхнем углу нажмите на значок светофора. После этого дороги города станут разноцветными, что указывает на их загруженность в данный момент. Дороги бывают зеленого, желтого, оранжевого и красного цветов – градация идет от свободной дороги до долгосрочной пробки.
Для активации данной функции в правом верхнем углу нажмите на значок светофора. После этого дороги города станут разноцветными, что указывает на их загруженность в данный момент. Дороги бывают зеленого, желтого, оранжевого и красного цветов – градация идет от свободной дороги до долгосрочной пробки.
Для удобства пользователя разработчики Яндекс.Навигатора добавили функцию указания комментариев к дорожным событиям, которые доступны любому водителю или неравнодушному к происшествиям пешеходу. Если вы захотите добавить событие нажмите на значок треугольника с плюсом внутри.
Вверху экрана тут же откроется список указателей, которые вы можете установить на карте с любым комментарием. Будь то авария, ремонт дороги, камеры или любое другое происшествие, выберите нужный знак, напишете комментарий, наведите указателем на нужное место и жмите «Установить».
Затем на карте в этом месте будет виден маленький указатель. Нажмите на него и вы увидите информацию от пользователя.
Недавно в Яндекс.Навигаторе появилась функция отображения парковок. Для ее активации нажмите в левом нижнем углу на кнопку в виде английской буквы «P».
Теперь на карте вы увидите все парковочные места, доступные в том населенном пункте, где вы находитесь. Они будут выделены синими полосами.
На этом шаге основная работа с навигатором заканчиваются. Далее будут рассмотрены дополнительные возможности.
Шаг 4: Работа в оффлайн режиме
Если у вас нет интернета под рукой, но есть работающий смартфон с GPS приемником, то Яндекс.Навигатор и в этом случае поможет добраться в нужную точку. Но только при условии, что на смартфон уже загружены карты вашей местности либо сохранен заранее построенный вами маршрут.
При имеющихся картах алгоритм построения маршрута будет аналогичным онлайн-режиму. А для того, чтобы сохранить требуемый маршрут заранее, нажмите на кнопку «Мои места».
Следующим действием укажите ваш домашний и рабочий адрес, а в строку «Избранное» добавьте те адреса, куда часто направляетесь.
Теперь для того чтобы использовать приложение в оффлайн режиме с предварительно загруженными картами, произнесите голосовую команду «Слушай, Яндекс» и укажите или выберите вручную то место, куда необходимо проложить маршрут.
Шаг 5: Работа с инструментами
В меню есть группа вкладок, называемых «Инструменты», и несколько из них могут быть вам полезны. Работают они только при активном интернет соединении на вашем Андроид смартфоне.
- «Мои поездки» — чтобы активировать данную функцию, нажмите кнопку «Сохранять». После этого навигатор будет сохранять всю информацию о ваших передвижениях, которые вы можете потом просмотреть и даже поделиться с друзьями.
- «Штрафы ГИБДД» — чтобы проверить, есть ли у вас выписанные штрафы, укажите вашу персональную информацию в соответствующие колонки и нажмите на кнопку «Проверить». Также, при наличии штрафов вы можете их сразу же и оплатить.
- «Помощь на дороге» — в данной вкладке можно воспользоваться услугами эвакуатора или технической помощи.
 Для вызова спецтехники или специалиста нажмите на необходимую вам помощь.
Для вызова спецтехники или специалиста нажмите на необходимую вам помощь.В следующем окне укажите информацию о местоположении, автомобиле, месте куда нужно доехать, телефон и ожидайте, когда с вами свяжутся.
На этом наша инструкция по работе с приложением заканчивается. Есть много интересных и давно существующих решений подобного рода, но Яндекс.Навигатор смело держится среди них на хорошем счету у многих пользователей. Поэтому смело устанавливайте его на свое устройство и пользуйтесь в удовольствие.
Мы рады, что смогли помочь Вам в решении проблемы.Опишите, что у вас не получилось. Наши специалисты постараются ответить максимально быстро.
Помогла ли вам эта статья?
ДА НЕТКак пользоваться Яндекс.Навигатором: рекомендации и советы
Автор Наталья На чтение 4 мин. Просмотров 950 Опубликовано
Яндекс.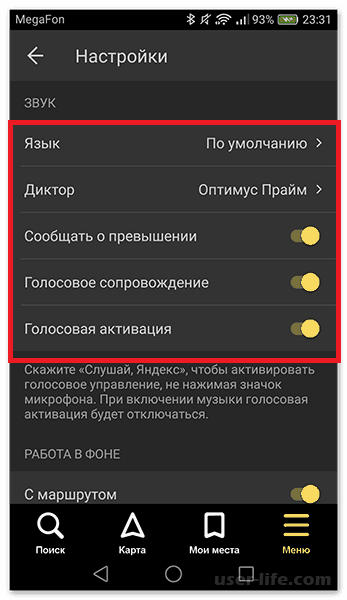 Навигатор — это удобное приложение для тех, кто привык часто перемещаться пешком либо на автомобиле. У программы простой и понятный функционал – всё ясно даже на интуитивном уровне. У Яндекса есть несколько основных преимуществ, отличающих его от других навигаторов. Например, он показывает геолокацию пользователя даже там, где нет мобильной связи. Карта загружается быстро, так как все данные сохранены на устройстве.
Навигатор — это удобное приложение для тех, кто привык часто перемещаться пешком либо на автомобиле. У программы простой и понятный функционал – всё ясно даже на интуитивном уровне. У Яндекса есть несколько основных преимуществ, отличающих его от других навигаторов. Например, он показывает геолокацию пользователя даже там, где нет мобильной связи. Карта загружается быстро, так как все данные сохранены на устройстве.
Что такое Яндекс. Навигатор
Яндекс. Навигатор представляет собой программу с огромным набором полезных функций. Чаще её используют автомобилисты, но и пешеходам приложение будет полезно, особенно если те привыкли много и часто перемещаться по городу.
Навигатор поможет пользователю:
- Составить короткий и удобный маршрут, сэкономить топливо и время;
- Объехать пробки на дорогах, аварии, ограждённые или закрытые участки дорог;
- Сохранить геологические отметки на картах, чтобы потом получать быстрый доступ к ним;
- Найти парковки вблизи тех мест, куда планирует добраться водитель;
- Отыскать заведение или организацию без адреса, воспользовавшись поиском по разделам.

В приложении есть функция голосового поиска, то есть автомобилист или пешеход может найти нужную информацию, не дотрагиваясь пальцами до экрана. Это очень удобно, так как в холодное время года или на неровных дорогах вводить текст бывает проблематично.
В Яндекс. Навигаторе имеется встроенный «помощник», озвучивающий указанный маршрут голосом. Пользователь не собьётся с маршрута, так как при повороте не туда или потере ориентации в пространстве приложение напомнит о том, как вернуться на исходный путь и продолжить дорогу в нужном направлении.
Как пользоваться приложением
Пользоваться приложением очень просто. Как уже упоминалось выше, практически все функции понятны на интуитивном уровне, разбираться в них не придётся. Привыкнуть к навигатору тоже удастся быстро.
Установка и использование навигатора
Для того чтобы установить Яндекс. Навигатор на Android-смартфон, следует осуществить ряд действий, описанных ниже:
- Зайти в Google Play.

- Ввести название программы ― «Яндекс. Навигатор».
- Нажать кнопку «Установить».
- Дождаться загрузки приложения и зайти в него, нажав на ярлык приложения.
- Ввести в строке необходимый адрес либо сориентироваться по карте, отталкиваясь от своего местоположения.
Программа показывает где находиться пользователь. На карте появляется красный значок с буквой «Я».
Работа в офлайн-режиме
Огромным преимуществом данного приложения от компании Яндекс является то, что оно поможет составить маршрут, даже если нет интернета или мобильной связи. Посмотреть карты можно и в лесу, и на тех территориях города, где невозможно сориентироваться (пустыри, промышленные зоны и т. д).
Важно загрузить карты интересующего региона заранее, если пользователь планирует путешествие или поездку. Без интернета в приложении можно будет посмотреть на карты уже знакомых мест, то есть прогруженных и сохранённых навигатором ранее.
Пользоваться приложением можно и за пределами Российской Федерации. Оно работает во всех странах СНГ.
Загрузить необходимые карты можно следующим образом:
- Надо ввести в поисковике название населённого пункта.
- Нажать кнопку «Скачать».
- Дождаться загрузки.
- Проверить сохранение в приложении.
Скачанная информация появится в списке загрузок. Следует убедиться в том, что всё прогрузилось, чтобы потом не было проблем с ориентировкой на местности.
Работа с инструментами
В настройках можно отрегулировать работу приложения, изменив там некоторые установки:
- Язык (можно выбрать практически любой).
- Звук (включение и выключение звуковых оповещений, уведомление о превышении и тому подобное).
- Диктор (поменять голос робота-помощника).
Кроме того, в приложение Яндекса можно выбрать тип карт, по которым пользователю легче ориентироваться. Есть две вариации:
- Спутник.
 Показывает то, как местность выглядит сверху.
Показывает то, как местность выглядит сверху. - Схема. Предполагает стандартную схему улиц и зданий.
Распространённые проблемы
Некоторые пользователи сталкиваются с рядом проблем в работе Яндекс. Навигатора. Разберём самые популярные из них:
- Приложение не открывается. Такое случается, когда мобильное устройство не соответствует требованиям GPS-навигатора. Если же требования соблюдены, то нужно сообщить о проблеме технической поддержке. Специалисты оперативно реагируют на любые вопросы пользователей.
- Яндекс не определяет геолокацию. Периодически такое случается со всеми навигаторами. Рекомендуется подождать, проверив интернет-соединение. Скорее всего, причина либо в отсутствии связи либо в сбое работы программы. Также следует попробовать переместиться на несколько метров в другом направлении, если есть такая возможность.
- Приложение часто работает некорректно. Большую часть таких проблем пользователей решает обновление программы.
В заключение стоит сказать о том, что Яндекс. Навигатор – одно из лучших приложений, помогающих и автомобилистам, и пешеходам. У него простой, но многообразный функционал. В приложении нет ничего лишнего, только то, что реально может пригодиться потенциальному пользователю. Огромный плюс Яндекса в том, что скачать на смартфон его можно бесплатно, а совместим он практически со всеми устройствами.
Оцените статью: Поделитесь с друзьями!Как пользоваться Яндекс Навигатором на Android
Компания Яндекс производит самые разных цифровые продукты – от поисковой системы до сервисов онлайн-заказов еды. Яндекс Навигатор – один из таких продуктов. Вообще функция навигатора встроена в некоторые другие приложения Яндекса – Яндекс Еда, Яндекс Транспорт, Яндекс Карты и т.д. Однако функционал навигатора в этих приложениях немного урезан и/или адаптирован под задачи того или иного приложения. Например, в Яндекс Еде главная функция навигатора сводится к отслеживанию пути курьера с едой или прокладки маршрута до адреса клиента.
Как использовать Яндекс Навигатор для Android
Ключевым отличием Навигатора от встроенных карт во многие приложения Яндекса является наличие дополнительных возможностей – поиск парковочных мест, предупреждение о камерах, дорожных событиях, более гибкие функции прокладки маршрутов и т.д.
Несмотря на то, что приложение очень удобно и проработано, у некоторых пользователей могут возникать вопросы по основному и вспомогательному функционалу.
Чтобы вам было удобно воспринимать информацию, мы разделили инструкцию на отдельные блоки.
Этап 1: Установка и первичная настройка Яндекс Навигатора
Обычно здесь не возникает каких-либо серьёзных сложностей, так как всё интуитивно понятно. Однако, если на этом этапе допустить какую-нибудь ошибку, то дальнейшее использование Яндекс Навигатора будет осложнено.
Читайте также:
Обзор приложения Яндекс Такси для Android
Обзор приложения B612 для Android
Приложение Uber-такси для Android
Обзор приложения 2ГИС для Android
Итак, перейдём непосредственно к процессу:
- Для начала запустите Play Market и найдите там приложение, воспользовавшись поисковой строкой.
- Из поисковой выдачи откройте первое же приложение. На странице с описанием воспользуйтесь кнопкой «Установить», чтобы инициировать установку приложения на ваш смартфон.
- Скачивание и установка пройдут в автоматическом режиме и не потребуют от вас каких-либо дополнительных действий и подтверждений. Когда процесс завершится, кнопка «Установить» превратится в кнопку «Открыть».
- При первом открытии Яндекс Навигатор запросит несколько системных разрешений, например, разрешение на передачу информации о местоположении устройства. Рекомендуется выдать все запрашиваемые разрешения, чтобы приложение в будущем работало корректно.
- После предоставления всех разрешений вы увидите карту, на которой будет отображён значок навигатора, то есть местоположение вашего устройства. Изначально карта представлена в виде схемы. Вы можете посмотреть другие варианты отображения карты. Для этого нажмите на кнопку «Меню» и выберите из общего списка «Настройки».
- В интерфейсе настроек приложения найдите блок «Карта». Там можно настроить некоторые варианты отображения, например, сделать 3D-вид, автоматическое масштабирование и т.д.
- Перейдя к разделу «Вид карты» вы сможете выбрать вид карты. Среди них доступно три варианта: схема, спутниковый снимок и гибрид – наложение схемы на спутниковый снимок.
На этом самые важные компоненты настроек приложения Яндекс Навигатор рассмотрены. Однако давайте ещё рассмотрим некоторые дополнительные настройки, которые часто бывают очень полезны пользователям:
- Яндекс Навигатор может работать и в оффлайн-режиме, то есть без доступа к интернету. Но чтобы он смог работать в этом режиме, вам придётся скачать карты городов. Стоит понимать, что оффлайн-режим будет работать только в тех городах/областях, чьи карты вы скачаете. Для загрузки карт перейдите в раздел «Поиск».
- В поисковую строку введите наименование искомого вами города/области. Выберите среди предложенных вариант подходящий.
- Нажмите на кнопку «Скачать» для загрузки карт в устройство. Стоит понимать, что скачиваемые карты увеличивают общее место приложения, занимаемое в памяти в устройства.
- Также давайте ещё настроим внешний вид курсора в приложении. Откройте «Настройки» и там выберите раздел «Курсор».
- Среди предложенных вариантов вы можете выбрать новый тип оформления курсора.
Дополнительно ещё можно рассмотреть раздел настроек со звуком и языком. По умолчанию там уже стоит русский язык, но вы можете настроить под себя, например, голос помощника:
- В «Настройках» откройте вкладку «Язык».
- Среди предложенных языков укажите тот, который вам удобнее всего использовать. В нашем случае по умолчанию оставим русский язык.
- Ещё давайте настроим пункты, о которых вас будет извещать голосовой помощник приложения. Пролистайте страницу «Настройки» в самый конец. Выставьте переключатели в нужное положение напротив представленных пунктов.
На этом настройки Яндекс Навигатора можно считать завершёнными. Если считаете нужным, то изучите оставшиеся пункты настроек самостоятельно.
Этап 2: Использование Навигатора
Теперь перейдём непосредственно к использованию основного функционала приложения Яндекс Навигатор:
- Чтобы построить маршрут, воспользуйтесь кнопкой «Поиск» в нижней части. Также маршрут можно задать голосовыми командами. Для этого используйте иконку микрофона или универсальную команду: «Слушай, Яндекс».
- В новом окошке вы можете выбрать категорию мест, которые планируете посетить или воспользоваться поиском по истории ваших поездок. Также можете просто ввести в верхнюю строку нужный адрес или ввести его с помощью голосовой команды «Слушай, Яндекс, как добраться до (адрес/название места)».
- После того, как приложение найдёт для вас указанное место, вам будет предложено два маршрута – один самый быстрый, другой самый удобный. Выберите среди них тот, которым предпочитаете воспользоваться в данной ситуации и жмите на «Поехали».
- Экран приложения «преобразуется» в режим поездки. Сверху будет показано расстояние до первого поворота, светофоров, рекомендуемая скорость на данном участке дороги, предположительное время поездки.
- Езжайте по указаниям диктора и/или ориентируясь по экрану самого навигатора. Однако не забывайте, что в построении маршрута иногда могут быть не учтены некоторые детали, поэтому следите за дорогой.
В Яндекс Навигаторе можно просто просматривать важную информацию или накладывать её на маршрут. По умолчанию часть этой информации скрывается, чтобы не создавать визуальную перегрузку карт. Вы можете включить отображение тех или иных элементов на дорогах:
- В первую очередь можно включить показ пробок и проблемных участков на дорогах. Для этого нажмите на иконку светофора, что расположена в верхней части. Помимо отображения загруженности дорог будут показаны перекрытые участки, места, где ведутся дорожные работы и/или произошла авария.
- Можно просто включить отображение специфических знаков с комментированием ситуации на участке дороги. Например, показ камер, мест, где ведутся дорожные работы, произошла авария и т.д. Дополнительно к этим значкам подключаются комментарии с описанием ситуации на участке. Для включения отображения этих значков нажмите на значок треугольника в левой части экрана.
- Также есть возможность просмотреть доступные парковки. На карте они выделяются синим цветом и соответствующим знаком. Ещё к ним бывают примечания, например, платная парковка или парковка только для инвалидов и т.д. Включаются данные отображения с помощью иконки в виде буквы «P».
Ещё давайте посмотрим, как сохранить ранее заданный маршрут:
- Нажмите на кнопку «Мои места» в нижней части экрана.
- Перед вами будет показано два шаблона маршрута по умолчанию – «Дом» и «Работа». Также вы можете добавить новый шаблон. В первых случаях для редактирования адресов используйте кнопки «Добавить», а во втором «Добавить адрес».
- Теперь просто укажите адреса у маршрута. Их можно надиктовать и голосом.
На этом основная инструкция по использованию приложения Яндекс Навигатор для Android завершена. Далее рассмотрим, как использовать некоторые дополнительные функции приложения.
Этап 3: Изучение дополнительных инструментов
Если вы откроете вкладку «Меню», то найдёте там группу дополнительных вкладок, расположенных в блоке «Инструменты». Многие из них могут вам пригодиться рано или поздно. Давайте рассмотрим несколько самых полезных из них:
- «Мои поездки». По умолчанию эта функция неактивна, то есть ваши старые поездки не сохраняются. Чтобы активировать её, просто нажмите на «Сохранять». После нескольких поездок здесь сохранятся используемые вами ранее маршруты. Это экономит время в том случае, если вам часто приходится ездить по одним и тем же маршрутам.
- «Штрафы ГИБДД». Прямо из Яндекс Навигатора можно проверить, нет ли у вас штрафов за нарушение правил дорожного движения. Просто заполните поля на странице с проверкой и воспользуйтесь соответствующей кнопкой. Если штрафы были найдены, вам предложат их оплатить любым удобным способом.
- «Помощь на дороге». К сожалению, никто не застрахован от проблем на дорогах. Иногда решить их своими силами не представляется возможным, поэтому приходится прибегать к помощи специализированных служб. Благо их можно быстро вызвать через раздел автопомощи в Яндекс Навигаторе.
Из дополнительного функционала стоит ещё чуть подробней рассмотреть возможность работы в оффлайн-режиме. Он может работать только при условии, что в память смартфона загружены карты и/или имеются ранее сохранённые маршруты.
При имеющихся картах процесс построения маршрута будет аналогичен такому же в онлайн-режиме работы Яндекс Навигатора. Однако будут некоторые функциональные ограничения, например, вы сможете видеть ситуацию на дорогах в режиме реального времени.
В статье мы рассмотрели основные компоненты работы в Яндекс Навигаторе. Благодаря своим особенностям приложение находится на хорошем счету у многих пользователей и занимает лидирующие позиции по рынку России и СНГ.
Яндекс.Навигатор — руководство пользователя — журнал За рулем
Стройте маршрут в Яндекс.Навигаторе полностью без рук. Чтобы включить голосовое управление приложением, скажите «Слушай, Яндекс!» Когда появится приглашение «Говорите!», — произнесите нужную команду. Чтобы подтвердить построенный маршрут, просто скажите Навигатору «Поехали». Если по дороге вы увидели ДТП и хотите предупредить об этом своих попутчиков, достаточно сказать навигатору «Слушай, Яндекс! — > авария в правом ряду» и он автоматически добавит отметку на карту дорожного движения.
Парковки
Паркуйтесь так, чтобы не искать машину на штрафстоянке! Навигатор самостоятельно в конце каждой поездки предлагает быстрый маршрут (не дольше 15 мин) с экскурсией по ближайшим парковочным местам. При этом место стоянки будет в шаговой доступности до цели вашей поездки, а если парковка платная — приложение сообщит вам об этом отдельно. Места, разрешенные для парковки, будут помечены синим, а запрещенные для стоянки — красным. Такую карту парковок района, в который едете, можно изучить и до поездки из дома.
Ищите в приложении места, которые освободились в течение последних 5 минут. Свободное парковочное место выглядит как зеленый кружок. Если нажмете на точку, узнаете, как давно машина уехала с этого места. Конечно, наличие метки на карте пока не дает 100% гарантии, что это место до сих пор никто не занял. Но шансы припарковаться там точно гораздо выше!
Кнопка «Обзор»
Экономьте время! Чтобы не отвлекать водителя от дороги каждую минуту, Яндекс.Навигатор предлагает изменить маршрут, только если расчетная экономия времени выходит больше 5 минут. Специально для тех, кто не хочет терять ни минуты, в панели быстрого доступа Навигатора есть кнопка «Обзор». С ее помощью водитель может в любую минуту проверить, нет ли маршрута на 2–3 минуты быстрее текущего.
Мои поездки
Ведите статистику! Для тех, кто записывает каждую деталь биографии своего автомобиля или просто хочет вспомнить, каким маршрутом прошлым летом быстро добрался до дачи лучшего друга, в настройках Навигатора есть раздел «Мои поездки». О каждой поездке можно узнать подробности: точный маршрут, время в пути и среднюю скорость. Доступна и сводная статистика — по неделям и по месяцам.
Подъезды
Подъезжайте сразу к заветным дверям! Недавно Яндекс.Навигатор научился подводить к дому со стороны подъездов. Информацию о них компания собирает через «Народную карту». Пока их немного, но вы можете добавить свой, и друзья легко найдут к вам дорогу. Чтобы подъехать сразу к нужному подъезду, введите его номер в строку поиска после основного адреса, например: ул. Лесная, д. 5, п. 2.
Техпомощь на дороге
Не теряйтесь, если что-то пошло не так! Теперь вызвать помощь на дороге можно не выходя из Навигатора. Отправить заявку можно в настройках приложения. Достаточно указать марку и модель машины, сообщить, где она находится и какая помощь вам нужна. Можно, например, вызвать эвакуатор, который доставит автомобиль по нужному адресу, или мастера, который поменяет колесо, заведет машину или даже привезет канистру бензина. В течение 15 минут приложение пришлет предложения нескольких служб, которые готовы принять заказ. Их отбирают по рейтингу, цене и удаленности от машины. Вам останется только выбрать службу и ждать специалистов.
Промежуточная точка пути
Меняйте маршрут, когда захотите! Если по дороге в точку назначения вы вспомнили, что вам нужно заехать, например, в аптеку или вы просто хотите проехать по Воздвиженке и полюбоваться особняком Морозова, можно попросить Навигатор перестроить маршрут через нужную точку. Для этого зайдите в раздел «Обзор», найдите на карте голубой значок «плюса» и перетяните его в промежуточную точку, которую нужно захватить по дороге.
Фоновый режим
Не теряйтесь, если отвлеклись (а лучше не отвлекайтесь!). Навигатор, оказывается, умеет работать и в фоновом режиме. Оксана, Дима и другие любимые герои не бросят вас, даже если вы свернули приложение, чтобы проверить почту или принять важный звонок: приложение продолжит вести вас по маршруту и давать голосовые подсказки.
Более того, подсказки и предупреждения о камерах будут слышны, даже если вы погасите экран телефона. Это бывает необходимо, чтобы, например, сэкономить батарею на телефоне, если под рукой нет зарядки.
Предупреждения о превышении скорости
Настраивайте уведомления о превышениях скорости так, как удобно лично вам! В настройках приложения можно установить порог превышения скорости (от 1 до 60 км/ч), после которого Навигатор будет предупреждать о камерах. Например, если выставить допустимое превышение «19» и поехать по дороге с ограничением 60 км/ч, приложение будет реагировать на камеры только после отметки «79» на спидометре.
С десктопа на телефон в один клик
Как правило, планы на вечер созревают у нас за рабочим компьютером. Мы ищем заветный театр, бар или кино с десктопа, а вечером повторяем тот же квест в мобильном приложении Навигатора. Хватит это терпеть! Просто отправьте маршрут из браузера компьютера в свой навигатор в один клик. Для этого убедитесь, что вы авторизованы в обоих устройствах, выберите точку на карте, в правой описательной панели и нажмите на кнопку «Поделиться». В выпадающем меню вам останется только нажать «Открыть в Яндекс.Навигаторе». После отправки на телефон придет push-уведомление, открыв которое вы увидите пункт назначения и сможете проложить к нему маршрут.
Бонус. Возможна ли навигация без интернета?
Если вы волнуетесь, что в поездке закончится интернет, то карты местности можно скачать заранее. Конечно, для построения маршрута понадобится выход в Сеть. Но, как нам по секрету рассказали в Яндексе, компания уже готовит полностью офлайновую маршрутизацию.
как включить офлайн режим в Яндекс Навигаторе
Яндекс Навигатор и Карты получили офлайн карты, как им пользоваться
Яндекс сделал очень неплохой навигатор, назвав его незатейливо «Яндекс.Навигатор». Уверен, что если у вас есть смартфон, а уже тем паче вы- водитель, вы непременно познакомились с этим полезным и умным приложением.
Смотрите также: Лайфхак: Как на Гугл картах воспользоваться инструментом «линейка»
Очень важно, что Яндекс не останавливается на достигнутом и постоянно вносит полезные и нужные улучшения в свои карты. Теперь они не только маршруты могут прокладывать и показывать пробки, но и менять маршруты на более быстрые, определять в больших городах платные и бесплатные парковки и даже показывать свободные парковочные места. Очень удобная функция для такого мегаполиса как Москва. А главное она работает, по крайней мере я смог пять раз из пяти найти свободное местечко в загруженном центре Москвы.
Так вот, внесено еще одно полезно улучшение, офлайн работа Яндекс. Карт и Навигатора. С приходом обновлений версий 10.0 для ЯК и 2.78 для ЯН подключение к интернету не обязательно для прокладывания автомобильных маршрутов и поиска адресов.
Смотрите также: Google Maps против Waze
Для того чтобы насладиться автономностью необходимо скачать обновления через App Store или Google Play. Они установятся автоматически.
Далее, заходим в Яндекс Навигатор или Карты с планшета или телефона. Вам будет предложено скачать офлайн карты для Москвы, городов ближайшего Подмосковья и еще 1874 городов.
Можно зайти в меню Яндекс Навигатора и выбрать пункт «Загрузка карт» вручную.
Скачиваем. Отключаем интернет, 3G, LTE, edge, Wi-Fi. Проверяем работу.
Когда приложение Яндекс не обнаружит подключения при построении маршрута, оно отобразит путь синим цветом и предупредит о том, что это маршрут без интернета.
Также в режим офлайн навигатор переходит автоматически и при слабом сигнале интернета или при его обрыве. Соединение с интернетом понадобится лишь в случае, когда нужно будет узнать о пробках и проверить более быстрый вариант проезда.
Если сеть пропадет на уже проложенном маршруте, информация об ограничениях скорости и съездах останется в памяти устройства и будет продолжать помогать водителю.
Хак. Включите Автоматическое обновление карт. Перейдя в Меню- Настройки- Обновление карт. Таким образом загруженные карты будут всегда последней версии, с внесенными обновлениями.
Итого. Автономность устройств возрастает, теперь обычный телефон можно использовать как полноценный навигатор. Меньше будет тратиться мобильного трафика в роуминге. Заряда аккумулятора хватит на более длительное время, поскольку устройство не будет постоянно обращаться к серверам Яндекс за корректировкой текущего положения дел. Сплошные плюсы. Ура!
Как выйти из яндекса навигатора. Мы используем Яндекс. Навигатор для Android
Вы можете настроить интерфейс и функциональность карты — выберите (включить):
Чтобы выбрать тип (внешний вид) Карты:
Нажмите кнопку Меню, а затем нужную кнопку (Схема / спутник / гибрид).
Нажмите кнопку Меню.
Выберите «Настройки» → «Карты» → «Тип карты».
Выберите желаемый тип карты:
Схема — схематическое изображение картографических объектов: дорог, домов и т. Д.
Спутник — изображение местности, сделанное из космоса.
Гибрид — это изображение местности из космоса, дополненное информационной схемой (названия улиц, адреса и т. Д.).
Данная настройка позволяет указать особенности отображения на карте трафика, стоянки и движущегося транспорта.
Для установки значения настройки:
Нажмите кнопку Меню.
Выберите слои и теги на карте.
Включите опции: Пробка, парковка, движущийся транспорт:
Тюбик вариант ─ В главном окне приложения отображается кнопка розетки, которая включает в себя слой автомобильных пробок.
Опции парковки и движущийся транспорт ─ В главном окне приложения кнопка слоев открывает панель с двумя кнопками (парковка и движущийся транспорт) отображаются:
Нажатие этих кнопок включает отображение соответствующего слоя.
Если включена одна из опций. ─ Парковка или движущийся транспорт, в главном окне приложения кнопка включает заданный слой (парковка или движущийся транспорт).
Щелкните по движущейся транспортной линии.В открывшемся списке включите опции отображения необходимых видов общественного транспорта:
- — автобусы;
- — троллейбусы;
- — трамваи;
- — Маршрутное такси.
Ночной режим — это цветовая схема для использования в темноте (экран становится темнее и не слепит водителя).
Чтобы включить или отключить ночной режим:
Нажмите кнопку Меню.
Выберите ночной режим.
Ночной режим можно включить автоматически или вручную:
Для выбора единиц измерения расстояния и скорости:
Нажмите кнопку Меню.
Выберите Настройки → Основные.
Выберите единицы измерения.
Выберите единицы: километры или мили.
Нажмите кнопку Меню.
Выберите Настройки → Основные.
См. Дорожные события.
Чтобы показать или скрыть на карте кнопки изменения:
Нажмите кнопку Меню.
Включение или выключение опции кнопки масштабирования.
Чтобы показать или скрыть линейку шкалы на карте:
Нажмите кнопку «Меню».
Выберите «Настройки» → «Карты».
Включение или выключение опции линейки шкалы.
Чтобы включить или отключить возможность поворота карты (поворот изображения двумя пальцами):
Нажмите кнопку «Меню».
Выберите «Настройки» → «Карты».
Включение или выключение опции поворота карты.
Если включить вращение карты и повернуть ее, на карте появится кнопка компаса со стрелкой, ориентированной красным концом на север (см. Изменение ориентации карты.
Этот параметр доступен только на устройствах с ОС Android. Включите опцию, чтобы масштаб карты можно было изменять клавишами громкости.
Чтобы включить или отключить отображение уведомлений о камерах видеонаблюдения, находящихся на маршруте:
Нажмите кнопку Меню.
Выберите «Настройки» → «Маршруты» → «Камеры».
Включение или отключение параметра показа уведомлений.
Если включена опция показа уведомлений, включите опции отображения опций для необходимого типа:
Чтобы включить или отключить поддержку звука (голосовые уведомления) при движении по маршруту:
Нажмите кнопку Меню.
Выберите «Настройки» → «Маршруты» → «Звук».
Включение или выключение игры для воспроизведения уведомлений.
Если включена опция «Ссылка», включить звук уведомлений:
Включить необходимые типы уведомлений:
О предстоящих маневрах.
Об ограничении скорости на маршруте.
Если опция ограничения скорости включена, перемещая ползунок, выберите желаемое значение превышения (от 0 до 40 км / ч) вашей скорости над допустимой скоростью движения, которая уведомит об ограничениях и камерах скорости.
Чтобы включить или отключить автоматическое масштабирование карты при движении по маршруту:
Нажмите кнопку «Меню».
Выберите «Настройки» → «Маршруты».
Включите или выключите опцию Автоматизация.
Чтобы включить или отключить автоматический объезд платных дорог при построении маршрутов:
Нажмите кнопку «Меню».
Выберите «Настройки» → «Маршруты».
Включите или отключите параметр, позволяющий избегать платных дорог.
Статья была полезной?
яндекс.RU.
Как пользоваться Яндекс Навигатором и Яндекс Картами без подключения к интернету
Российская компания Яндекс очень порадовала всех автомобилистов в России, воплотив их десятилетнюю мечту — теперь Яндекс Навигатор и Яндекс Карты можно использовать без подключения к Интернету. Интернет. Такая возможность принесла вам большое обновление, которое стало доступно для загрузки и установки на устройства iPhone, iPad и Android уже 1 декабря 2017 года. Обновленные версии приложений можно скачать в магазинах.Магазин приложений. и Google Play. абсолютно бесплатно.
У многих россиян возникает простой вопрос — как пользоваться сервисами Яндекс Навигатор и Яндекс Карты без подключения к Интернету, чтобы не тратить мобильную Интернет-тематику в поездках по городу или в путешествиях. На самом деле все невероятно просто и удобно, однако стоит отметить, что постоянное использование режима автономной навигации не очень рационально, потому что в этом случае информация о ситуации на дорогах (движение, аварии, перекрытия и т. Д.)) не получится, а навигационная программа построит маршрут без учета заторов на дорогах.
Чтобы приложения «Яндекс Навигатор» и Яндекс Карты работали без подключения к Интернету, необходимо обновить их до последней версии из магазина Google Play или App Store (iOS), после чего он начнет переходить в « Меню », а затем выберите вариант« Автономные карты ». В списке должен быть выбран желаемый регион, после чего вы загружаете карту во встроенную память.Все, больше ничего не делай.
Теперь достаточно отключить мобильный Интернет или Wi-Fi, чтобы использовать приложение в сети, затем построить свой маршрут и следовать по нему. Для удобства и экономии трафика отключить мобильный интернет-трафик можно только для приложений Яндекс Навигатор и Яндекс Карты. Соответствующие настройки есть на устройствах iPhone, iPad и Android. Однако если карты загружены в память устройства, то во время навигации с подключением к сети информация будет загружаться только о ситуации на дорогах — это значительно экономит интернет-трафик.
Отмечено, что Яндекс, несмотря на введение оффлайн-режима, рекомендует хотя бы раз в месяц проверять карты на наличие обновлений, так как в городах России часто открываются новые дороги или правила меняются, поэтому со временем карта может потерять актуальность. Чтобы не попасть в неприятную ситуацию, его следует регулярно обновлять.
До 20 мая включительно у жителей России есть уникальная возможность получить портативный xiaomi аккумулятор Mi. Внешний аккумулятор. 2 С двумя портами USB бесплатно, тратя всего 1-2 минуты своего личного времени.
Присоединяйтесь к нам в Twitter, Facebook, ВКонтакте, YouTube, Google+ и RSS, чтобы быть в курсе последних новостей из мира технологий будущего.
AndroidIPHONEИнструкцииCartiNavigationProgramprogramasonyyandex
akket.com.
Почему Яндекс карты так удобны для андроид устройств?
Небольшой пост про Яндекс карты для Android Предлагаю вам. Они всегда меня устанавливали, но я никогда ими не пользуюсь. По большому счету, это некая кастрированная версия Яндекс Навигатора, которую я писал ранее.Но давайте немного посмотрим на них.
Те, кто видел Яндекс карты в Интернете, вряд ли найдут для себя что-то новое в этом приложении. Та же схематическая карта, возможность масштабировать улицы. Есть возможность создавать закладки на посещенные места Chatso или прокладывать маршрут там, где вам нужно.
Карточка легко масштабируется
Приложение умеет показывать пробки. Есть возможность голосового поиска объектов. Как видите, ищу площадь Ленина, а Яндекс Карты для Android вполне найдутся.Если с дикцией у вас все нормально, то удобная функция вполне себе.
В общем все просто как на пять копеек. Как всегда, этот товар абсолютно бесплатный. Скачать Карты для Android бесплатно можно с помощью Google Pleai. Несмотря на свою простоту, эти карты вполне могут пригодиться путешественникам или автомобилистам.
Выберите нужный товар
Если вы ищете карты для Android, то Яндекс Карты, пожалуй, лучшее решение.
И у нас много статей про Android:
my-android-blog.RU.
Как пользоваться Яндекс-навигатором на Android?
Активным людям интересны разнообразные навигационные софтверы, позволяющие успешно прокладывать маршруты к любым интересующим объектам. Яндекс представляет собой специальный картографический сервис Яндекс Карты. Удобный интерфейс, актуальная информация высокого уровня Функциональность — основные преимущества программы. На что я могу рассчитывать, внимательно изучив предложенный вариант применения?
Возможности Яндекс-навигатор
Яндекс-навигатор — популярное навигационное приложение для Android-устройств, которое можно без проблем загрузить с Android Market абсолютно бесплатно.Объем раздачи около 12 мегабайт.
Основная задача — загрузить яндекс навигатор. Отдельно карты загружать не нужно, потому что они доступны в Интернете и могут кешироваться в смартфоне. При этом полностью откачать карту нет возможности.
Только последние версии приложения позволяют прокладывать различные маршруты для успешного поиска объекта в автономном режиме. Если вас что-то не устраивает в данном приложении, вы можете попробовать создать одно из них.
Автолюбители могут еще больше оценить Яндекс Навигатор: линия маршрута окрашена в разные цвета, которые зависят от интенсивности движения. Таким образом, даже автомобильные пробки перестают быть опасными, ведь из них во многих ситуациях можно успешно развязать.
Особенности работы в Яндекс навигаторе
Итак, как пользоваться Яндекс навигатором на android? По сути, приложение отличается максимально простой схемой использования. Основная задача — проложить маршрут.
Водителю необходимо указать начальный и конечный пункт, после чего — ознакомиться с вариантами проезда. Путь может быть самым быстрым или коротким. Вверху публикуется информация о продолжительности и времени поездки, дополняющая прокладываемые маршруты.
Важное требование — правильная настройка отображаемых карт. Доступна возможность использования режима 3D, ночного видения, автоматического масштабирования или фиксации по принципу «Север всегда наверху».
Как пользоваться Яндекс Навигатором в автономном режиме?
Для решения задачи нужно пройти четыре этапа.Однако на весь процесс потребуется минимум времени.
- Нужно зайти в яндекс навигатор на Android устройстве.
- Перейти в меню.
- Теперь вам следует скачать карту региона.
- Загрузка может быть обзорной или полной.
Загруженные карты позволяют использовать Яндекс Навигатор в любых условиях.
Мы привыкли, что с надоедливыми приложениями от Mail.Ru и Яндекс можно столкнуться только на компьютере.Но вы наверняка были удивлены, когда обнаружили их в новом планшете. Компании пытаются перемещаться любыми способами, поэтому не стоит удивляться их настойчивости. Эти приложения относятся к встроенным программам, их также можно назвать системными. В отличие от обычных приложений удалить системные службы обычными способами невозможно. В этом материале подробно описано, как удалить товары Яндекса.
Удалить сервисы Яндекса с планшета можно двумя способами:
- Отключить программу — Для этого вам не понадобятся права разработчика (root).Сервисы Яндекса перестанут работать, не загрузят процессор, исчезнут из всех меню. Настройки сохранятся и при перезагрузке планшета. Единственный недостаток — приложения останутся в памяти вашего гаджета.
- Удалить встроенные приложения Яндекса — данное действие можно выполнить, если у гаджета есть Root-доступ. Приложения будут полностью удалены с устройства. В отличие от других системных сервисов, продукты Яндекса на работу плиты влияния не предоставляют.
Если вы начинающий пользователь, выберите первый вариант. ВАЖНО! Установка рут прав лишит планшет гарантийного срока.
Отключить приложения Яндекса
Схема одинакова для всех гаджетов, работающих на платформе Android:
- Go Settings , найдите там раздел Applications или Application Management .
- Здесь вы увидите список программ, которые установлены на планшете.Здесь будут встроенные продукты яндекса.
- Перед отключением программы необходимо нажать Остановить . Теперь сотрите данные, функция будет в настройке Очистить кеш .
Удаляются данные о работе программы, теперь нажимаем Отключить . Android предупредит вас, что отключение продуктов Яндекса может повлиять на работу других сервисов. Готовый!
Удаление приложений (для планшетов с рут правами)
Если у вас есть доступ разработчика, вы можете полностью избавиться от приложений Яндекса.Еще нужно загрузить проводник, который умеет работать с Root правами. Отличным вариантом будет бесплатное приложение ES проводник — Вы найдете его в Google Play.
В этом проводнике кроме файлов указаны еще и приложения. Например, вы выбрали Яндекс Книги. Появится информация о сервисе и две кнопки — Стоп и Удалить . Нас интересует второй вариант. Готово, встроенное приложение пропало с планшета.
Уже по названию программы можно догадаться о ее назначении. Суть утилиты — определение текущих координат пользователя по сигналам спутников Мировой системы гео-позиционирования (GPS) и мобильной сети «Сот». Читатель предоставит инструкции по загрузке, установке и первичной настройке приложения навигатора. Также подробно описан процесс ввода данных для маршрута и следования по нему.
Краткое историческое отступление
В целом идея использования устройства, помогающего водителю автомобиля определять его местонахождение, далека от Новы.Первый предшественник современных электронных навигационных устройств появился еще в 1920 году в Великобритании.
Английская версия часовщиков. В них вставляли специальные мини-ролики с распечатанными картами стран, прокрутка которых осуществлялась вручную.
В 1930 году был представлен механический навигатор для использования в автомобиле. Прогресс не стоял на месте: в новом устройстве прокрутка бумажных карточек происходила автоматически. Отдельно необходимо отметить тот факт, что интенсивность прокрутки напрямую зависела от текущей скорости автомобиля.
Конечно, никаких спутников на тот момент не появилось. Если водитель переходил на новый путь, ему приходилось вручную заменять одну карту на другую.
Идея использования спутниковой навигации Для определения местоположения появилась благодаря запуску первого советского спутника в 1957 году. Оказалось, что по отраженному от прибора сигналу можно определять координаты и скорость движения. объект.
В 1974 году в США был запущен первый спутник GPS, что положило начало созданию глобальной системы позиционирования.
Общее описание «Яндекс. Навигатор»
Яндекс. Навигатор — бесплатное приложение, существенно упростившее жизнь автомобилисту, попавшему в незнакомую местность. Ниже будет инструкция, как пользоваться Яндекс. Навигатор.
Основные возможности программы следующие:
- Прокладка маршрута от текущей точки до заданного пункта назначения.
- Голосовые подсказки во время вождения.
- Построение оптимального маршрута между двумя точками на карте.
- Просмотр карточек в автономном режиме.
- Поиск парковочных мест для парковок в крупных городах.
- Отображает информацию о пробках на дороге.
- Функция голосового поиска.
Пользовательский интерфейс программы навигатора прост. Выучить его не составит труда даже неопытному пользователю.
Системные требования
Перед использованием Яндекс. Навигатор в телефоне, необходимо подобрать подходящий аппарат минимальные системные требования.Они вполне демократичны. Для комфортной работы навигационного приложения достаточно использовать мобильное устройство со следующими параметрами:
- Процессор с тактовой частотой 1000 МГц.
- Диагональ дисплея от 4 дюймов (можно и меньше, но ничего не будет видно).
- Наличие модулей Wi-Fi и GPS.
- Операционная система — Android версии 4 и выше (также есть программный вариант для использования с iOS).
Установка на смартфон с операционной системой Android
Для установки «Яндекс.Навигатор »на смартфоне необходимо выполнить следующий список манипуляций:
- Запустить магазин приложений Google Play Market ..
- В строке поиска вписать название программы (в нашем случае« Яндекс. Навигатор ») ).
- Нажмите значок с лупой.
- Нажмите кнопку «Установить».
- Подтвердите разрешения для программы навигации.
- Дождитесь окончания процесса установки.
Для начала работы с Яндекс.Установлено приложение навигатор, нужно перейти на главный экран. системы Android найдите нужный значок и коснитесь его, чтобы запустить программу.
Маршрутизация маршрута и другие базовые функции
Итак, как пользоваться «Яндекс.Навигатором» на «андроиде»? Ниже приведены краткие инструкции по использованию функциональности приложения-навигатора.
Чтобы начать работу с программой и произвести начальные настройки, необходимо сделать следующее:
- Запустить программу навигации.
- Подождите, пока модуль GPS завершит процедуру определения собственных координат.
- Коснитесь нижней части дисплея смартфона.
- Появляется строка меню. Для поиска щелкните значок с увеличительным стеклом.
- Задайте параметры поиска, найдите нужный адрес (или координаты).
- Нажмите кнопку «Поехали», чтобы начать движение по заданному маршруту. Для изменения масштаба достаточно прикоснуться к пиктограммам на экране со знаком плюс или минус.
- Цвет линии проложенного маршрута может быть от зеленого до красного в зависимости от интенсивности пробок на пути движения автомобиля.
Также в настройках можно выбрать тип отображения карты. Возможны три варианта:
- Схема. Показывает карточки, составленные профессионалами картографии. Есть подписи улиц и комнат домов. Также отмечены различные организации.
- Спутник. В данном случае спутниковая фотография служит фоном для открытки. Иногда легче сориентироваться в незнакомом населенном пункте.
- Народный. В эту категорию входят любительские карты, созданные пользователями сети Интернет. Их использование актуально при отсутствии официальных версий карт на желаемый населенный пункт.
Другие настройки навигационного приложения:
- Выберите тип отображения интерфейса (день или ночь). Во втором случае цвета экрана инвертируются для лучшего восприятия информации в темноте.
- Выбор голосового сопровождения. Вы можете выбрать один из трех вариантов: без голоса, женский, мужской.
Использование карт в автономном режиме
Многие люди, работающие с приложением, задаются вопросом, как пользоваться Яндексом. Навигатор без интернета. Без доступа к сети можно использовать карты, заранее загруженные из сети. Чтобы загрузить их на устройство, вам необходимо сделать следующее:
- Активировать на мобильном устройстве подключение к Интернету.
- Запустить приложение Яндекс.Навигатор.
- Войдите в Главное меню программы.
- Далее необходимо ввести название города и скачать предложенный файл карты.
После загрузки карта будет доступна для просмотра даже без подключения к сети.
Функционал доступен без подключения к интернету
И все же необходимо окончательно внести ясность, можно ли использовать Яндекс. Навигатор без интернета. Однозначно ответить на этот вопрос сложно. Несмотря на использование сигналов со спутника, позиционирование также осуществляется с участием Интернета и точек доступа Wi-Fi.Другими словами, без активного подключения к сетям 3G / 4G навигационная программа не будет полноценно работать.
В такой ситуации пользователю доступен только просмотр ранее загруженных карт определенных населенных пунктов, активная навигация и маршрут по маршруту недоступны в автономном режиме.
Яндекс. Навигатор — один из самых распространенных навигаторов для ОС Android в России. Приложение может похвастаться богатым функционалом, интерфейсом полностью на русском языке и отсутствием навязчивой рекламы.Также бесспорным плюсом можно назвать то, что он абсолютно бесплатный. Далее в статье будет рассказано, как пользоваться Яндекс. Навигатор на вашем смартфоне.
Прочитав материал ниже, вы узнаете, как настроить навигатор, перевести маршруты в режим онлайн и офлайн и использовать его дополнительные инструменты в непредвиденных ситуациях на дороге.
Шаг 1. Установка приложения
Чтобы скачать Яндекс.Навигатор на Android-смартфон, перейдите по ссылке ниже, нажмите на кнопку. «Установите» И дождитесь загрузки приложения на смартфон.
Шаг 2: Настройка
- Чтобы навигатором было удобно пользоваться, его нужно настроить. Поэтому после установки зайдите в Яндекс. Навигатор, нажав на значок приложения на рабочем столе вашего смартфона.
- При первом запуске на экране выскочат два запроса разрешений на доступ к геоликам и микрофону. Для корректной работы Яндекс.Навигатору рекомендуется дать свое согласие — в обоих случаях нажмите «Разрешить» .
- Далее нажмите кнопку «Меню» В правом нижнем углу экрана перейдите в «Настройки» . Сначала будет столбец настроек, связанных с картой. Рассматривайте только те из них, которые действительно влияют на использование навигатора.
- Зайдите во вкладку «Просмотр карты» И выберите между стандартной схемой улиц и дорог или спутниковой. Карты каждый видит по-своему, но удобнее пользоваться схемами.
- Чтобы использовать навигатор в автономном режиме, перейдите в пункт меню и щелкните строку поиска. Далее выберите предложенные карты стран, регионов, краев, городов и многочисленных провинций или воспользуйтесь поиском, написав название нужной вам местности.
- Чтобы изменить значок своего местоположения, перейдите на вкладку «Курсор» и выберите один из трех вариантов.
- Еще одна важная колонка настроек — «Звук» .
- Для выбора голосового помощника Зайдите на вкладку «Динамик» И выберите интересующий вас голос. На иностранных языках будут стандартные мужские и женские голоса, а в русском доступно шесть позиций.
- Для полного удобства оставшиеся три пункта желательно оставить включенными. Голосовая активация поможет вам, не отрываясь от дороги, проложить маршрут. Достаточно произнести адрес места назначения после команды «Слушай, Яндекс» .
После подтверждения разрешений открывается карточка, на которой отображается значок стрелки, указывающий ваше местоположение.
Чтобы выбрать интересующий вас язык, на котором навигатор будет указывать маршрут и другую информацию о дороге, перейдите на соответствующую вкладку и нажмите на один из предложенных языков. Затем, чтобы вернуться к настройкам, нажмите стрелку в верхнем левом углу.
На этом основные настройки для удобства использования навигатора закончились. Внизу списка параметров будет еще несколько точек, но они не настолько значительны, чтобы на них сосредоточиться.
Шаг 3. Использование навигатора
После этого вам остается идти по словам директора. Но не забывайте, что это прием, в котором иногда можно ошибаться. Внимательно следите за дорогой и дорожными знаками.
Яндекс.Также навигатор может показывать дорожные нагрузки, чтобы не попасть в пробку. Чтобы активировать эту функцию, в правом верхнем углу нажмите на значок светофора. После этого дорога города станет разноцветной, что говорит об их загруженности на данный момент. Дороги бывают зелеными, желтыми, оранжевыми и красными — переход от свободной дороги к длительной пробке.
Для удобства пользователей Яндекс. Разработчики навигатора добавили функцию указания комментариев к дорожным событиям, доступных любому водителю или неравнодушных к происшествию пешеходов.Если вы хотите добавить событие, щелкните значок треугольника с плюсом внутри.
Вверху экрана сразу откроется список указателей, которые можно установить на карту с любым комментарием. Будь то авария, ремонт дороги, камеры или любой другой инцидент, выберите нужный знак, напишите комментарий, наведите курсор на нужное место и нажмите «Установить» .
Тогда на карте в этом месте будет виден маленький указатель.Щелкните по нему, и вы увидите информацию от пользователя.
Недавно в Яндекс. Навигатор. Для его активации нажмите в левом нижнем углу на кнопку в виде английской буквы «P» .
Теперь на карте вы увидите все парковочные места в деревне, где вы находитесь. Они будут выделены синими полосами.
На этом основные работы с навигатором заканчиваются.Далее будут рассмотрены дополнительные возможности.
Шаг 4: Работа в автономном режиме
Если у вас под рукой нет интернета, но есть рабочий смартфон с GPS-приемником, то Яндекс.Навигатор и в этом случае поможет вам добраться до нужной точки. Но только при условии, что ваши карты местности уже загружены на смартфон или сохранен заранее построенный маршрут.
При наличии карт алгоритм построения маршрута будет аналогичным онлайн-режиму.А чтобы заранее сохранить желаемый маршрут, нажмите на кнопку «Мои места» .
Следующим действием укажите свой домашний и рабочий адреса, а в строке «Избранное» добавьте те адреса, по которым вы часто бываете.
Теперь, чтобы использовать приложение в автономном режиме с ранее загруженными картами, произнесите голосовую команду «Слушай, Яндекс» и укажите или выберите Вручную место, где нужно проложить маршрут.
Шаг 5: Работа с инструментами
В меню есть группа вкладок «Инструменты», , и некоторые из них могут быть вам полезны. Они работают только при активном подключении к Интернету на вашем Android-смартфоне.
На этом наша инструкция по работе с приложением заканчивается. Таких решений много интересных и давно существующих, но Яндекс. Навигатор смело держится среди них на хорошем счету у многих пользователей. Поэтому смело устанавливайте его на свой девайс и пользуйтесь удовольствием.
В современном мире механизм является неотъемлемой частью повседневной жизни. Присутствие машин и дорог постепенно ускоряется и без этого стремительного ритма. Внедрение инновационных технологий в процесс передвижения позволило значительно упростить реализацию движения.
Программные комплексы, помогающие водителю быстро ориентироваться на маршруте, приобрели большую популярность. В нашей стране пользователи больше всего отдают предпочтение автоматизированной системе «Яндекс.Навигатор», отзывы о которой красноречиво отражают мнение пользователей об этом.А бесплатное распространение и беспрепятственная установка на любое доступное устройство только усиливают этот эффект.
Яндекс. Навигатор: краткий обзор
Яндекс.Навигатор представлен на всех популярных платформах — Android, IOS, Windows Phone. Основная задача этого программного продукта — расчет и прокладка оптимального маршрута движения. Система бесплатна.
Помимо основных задач, навигатор показывает наличие пробок, аварий и просто дорожных событий в пути, отображение которых, кстати, могут формировать сами пользователи, так как функционал разрешен.В последних версиях реализована оплата штрафов через Яндекс.Навигатор. Отзывы многочисленных пользователей расходятся, но по общей картине можно понять, что приложение действительно надежное и нужное. Кроме того, разработчики оперативно реагируют на отзывы владельцев и исправляют возникающие ошибки.
Интерфейс приложения
Интерфейс приложения по сути представляет собой «Яндекс.Карты», оптимизированный для расчета прокладки маршрута. Для удобства отслеживания текущего местоположения в настройках можно переключиться в режим 3D, при котором камера немного наклоняется, слегка открывая обзор в нужном направлении.
Карта может отображать текущие события на дороге, такие как аварии, пробки или дорожные работы. Их отображение можно включить с помощью специального фильтра.
Функция голосового управления может быть очень удобным решением для использования навигатора во время вождения. Хотя возможность выбора назначения мануала тоже присутствует. Их даже два — в виде рубрикатора и текстовой строки с подсказками.
Для корректной и стабильной работы карты требуется постоянное подключение к Интернету.
Инструкция по эксплуатации
В зависимости от доступной платформы, перед тем, как начать пользоваться Яндекс. Навигатор, нужно его установить. Он представлен в приложениях соответствующих брендовых приложений — Android, iOS или Windows.
После первого запуска приложения необходимо дождаться точного местоположения инструментов GPS или на основе шагов сотовой связи. Система найдет устройство и отобразит его на карте в виде зеленой отметки.
При прикосновении к нижней части экрана отображается панель с элементами управления.В зависимости от текущего состояния их назначение может быть разным. Но до начала движения у них будет такой функционал:
- «Поиск». Перемещается в меню определения пункта назначения.
- «Карта». Этот режим служит для прямого перехода к карте из других меню.
- «Мои места». К этому элементу можно добавить часто используемые маршруты.
- «Меню». Содержит основные настройки программы.
Настройка приложения
Перейдя с главного экрана по кнопке «Меню» в режим настроек, вы можете установить необходимые параметры по своему вкусу.Функций на самом деле много. Здесь вы можете определить, как будет выглядеть карта, выбрать ночной или дневной режим, скачать полные наборы карточек.
Что касается звукового оповещения, вы также можете настроить язык и выбрать голосовой динамик. Текущая версия Позволяет установить один из 4 вариантов: Дима, Оксана, Укин и Федор Бондарчук, добавленные в одном из последних обновлений Приложения «Яндекс.Навигатор». Отзывы, кстати, выдумывают для пользователей сообщения, которые их гаджет теперь передает голосом известного режиссера.
Дополнительно можно настроить, какие события нужно уведомлять, например, о превышении скорости. Среди других настроек доступны обновления, события и синхронизация.
Также из меню можно посмотреть онлайн. В наличии штрафы и сразу их оплачивай. Для этого достаточно ввести номер водительского удостоверения, свидетельство о регистрации, а также свои имя и фамилию.
Пункт «Мои поездки» позволяет просматривать статистику перемещений. Правда, для этого необходимо будет авторизоваться в сервисе Яндекс.
Если авария случилась на дороге, и автомобиль был разбит, то из меню можно вызвать эвакуатор. Просьба о помощи заключается в запуске машины, доставке топлива или замене колеса.
Построение маршрута
Чтобы построить маршрут к пункту назначения, необходимо дождаться местоположения устройства. Затем коснитесь экрана, чтобы отобразить всплывающее меню. Для этого нужно выбрать кнопку «Поиск». Если движение по этому маршруту уже было выполнено с помощью навигатора, оно сохранено во вкладке «История».Если вам нужен новый, вы можете создать его тремя способами.
В тех случаях, когда пункт назначения относится к местам частого посещения, таким как кафе, рестораны, автозаправки, кино и другие, простой метод. Будет создан рубрикатор. Найдя категорию и щелкнув по ней, вы увидите отметку всех мест, принадлежащих этому типу, на карте. При выборе одного из них будет предложено проложить маршрут с помощью кнопки «Подогнать».
Также определение пункта назначения можно ввести вручную с клавиатуры или голосом.После произнесения желаемого адреса система распознает и предложит наиболее подходящий вариант. В списке также выбирается цель и рассчитывается маршрут.
Трафик
После того, как карта отобразится на карте, которую вы хотите переместить, просто нажмите кнопку «Поехали», чтобы начать движение. Стоит отметить, что «Яндекс.Навигатор» может предложить несколько вариантов маршрута, в описании которых будет указано примерное время в пути.
После нахождения пункта назначения на карте он будет отображаться в синей метке.При нажатии на нее появляется контекстное меню, через которое производится расчет маршрута. Если вместо кнопки «здесь» щелкнуть вверху меню, то отобразится панель с информацией об этой точке, телефоне, режиме работы и другой информацией. Здесь вы можете переместить этот элемент в категорию «Мои места», чтобы посетить его позже, или позвонить прямо из приложения, активировав элемент из телефонной линии.
В процессе движения навигатор будет периодически уведомлять водителя о необходимости поворота в нужном направлении на выбранный голос.Причем цвет полосы маршрута может быть разным в зависимости от загруженности дороги. Например, зеленый цвет говорит, что путь свободен, а красный — затор или движение затруднено. На карте также отображаются камеры контроля скорости, что очень удобно.
Яндекс.Навигатор: обзоры пользователей
Навигатор прочно вошел в жизнь многих водителей. Например, из приложения Google Play его скачали более 10 миллионов раз. Яндекс. Навигатор для Android, отзывы о котором очень разнообразны, занимает лидирующие позиции среди других навигационных программ в этом магазине.
Пользователи отметили, что приложение есть, но есть недостатки. Кто-то хотел бы, чтобы на карте вместе со значками АЗС отображался еще и тип топлива. Многие жалобы направлены на то, что навигатор не всегда строит точный маршрут или считает его без учета объездных путей и короткой дороги.
Пользователи также принесли голос Федора Бондарчука, добавили несколько обновлений обратно в Яндекс. Навигатор для Android. Отзывы пользователей сразу же уведомлены об этом.Речь режиссера звучит именно так, как все привыкли, с характерными фразами и поворотами.
В целом можно сделать вывод, что пользователи довольны приложением и охотно ставят на Android «Яндекс.Навигатор». Отзывы в большинстве случаев положительные. К тому же группа разработчиков очень быстро на них реагирует.
Отключить GPS на Android. Как настроить GPS на Android
Яндекс Навигатор будет крайне полезен автомобилистам.Приложение подбирает оптимальные маршруты для езды на карте, информирует о труднодоступных местах (пробках), чутко реагирует на голосовые команды водителя и дает ценные инструкции по перемещению. В статье речь пойдет о версии Яндекс Навигатора для Android. Внимательно изучите основные функции, настройки и одновременно подскажите, как запустить на телефоне и использовать это приложение GPS.
Основные возможности Яндекс Навигатор Программа
Яндекс.Вам поможет навигатор:
- план маршрута передвижения по городу и дорогам страны,
- экономия бензина и времени за счет расчета оптимального хода
- подберет оптимальный маршрут движения из нескольких вариантов, предложив кратчайший путь, по возможности избегая платных дорог
- отслеживать навигацию по заданной траектории в реальном времени
- проверьте информацию на карте с актуальной автомобильной атмосферой
- руководство по советам и советы помощника.Если вы плохо ориентируетесь в городе, навигатор подскажет, куда повернуть, напомнит об ограничениях по скорости,
- объезжать ДТП по дороге, избегать пробок
- найти парковку в городе. Яндекс. Навигатор хорошо ориентируется на стоянках в Москве. Для других крупных городов также есть отметки на картах Яндекса.
- голосовой поиск
- поиск по заданным координатам и нужным объектам на Яндекс Картах
- Сохраняйте полезные места на картах и добавляйте в избранное для быстрого доступа
- быстро оплатить штрафы в трафике
Для каких стран есть карты
Яндекс.Программа «Навигатор» — хороший помощник при движении по городу, за городом, по незнакомым городам и странам ближнего зарубежья, так как карты отлично детализированы и содержат необходимую информацию. Яндекс Карты доступны для следующих стран:
- Абхазия
- Азербайджан
- Армения
- Грузия
- Казахстан
- Кыргызстан.
- Молдова
- Таджикистан
- Турция
- Узбекистан
Одно из главных преимуществ этого GPS-навигатора — это бесплатная и доступность карт.Для сравнения, если вы установили Навител Навигатор, то дополнительно нужно будет покупать карты для отдельных городов или карты. А это дополнительные расходы до 50 долларов. Яндекс Навигатор, в отличие от Навител, работает в связке с Яндекс.Картами. Детали карточек хорошие, информация верная и регулярно обновляется.
Правда, после установки нужно загрузить соответствующие карты в телефон, если вы хотите использовать их не только в сети, но и без подключения к Интернету.Как это сделать, расскажем дальше.
Где и как скачать Яндекс навигатор на телефон
Скачать Яндекс Навигатор бесплатно Вы можете в Google Play., Яндекс.Store и через официальную страницу приложения на Яндекс. Кроме того, удобно скачать APK Яндекс Навигатор с Treshbox, напрямую. На форуме 4PDA нет яндекс-навигатора. Советуем воспользоваться проверенным методом — скачать приложение на телефон через Google Play. Во-первых, там всегда доступна последняя версия навигатора, во-вторых, вы можете ознакомиться с отзывами пользователей, чтобы понять, имеет ли смысл обновлять существующую версию.
Размер файла APK программы составляет около 50 МБ. Последняя версия Яндекс Навигатора — 2.32.
Версия навигатора и системные требования для android
На странице Яндекса вы можете найти две версии Яндекс. Навигатор — для iOS и Android. Другие мобильные платформы не поддерживаются. Поскольку мы рассматриваем редакцию приложения Яндекс Навигатор для Android, остановимся на системных требованиях.
Для установки и исправления навигатора потребуется Android 4.0 и выше. Конечно, вы можете скачать приложение Яндекс Навигатор на более старую версию Android (или уже давно не обновляете имеющуюся версию), но вряд ли получите что-то чистое.
Как установить Яндекс Навигатор и обновить программу
Для установки приложения на телефон необходимо запустить на телефоне APK-файл Яндекс навигатора. Яндекс Навигатор включается традиционно по нажатию на значок главного экрана.
Как включить навигацию
Перед тем, как начать, вам необходимо включить функцию GPS на телефоне.Перейдите в раздел «Местоположение» через основные настройки Android и активируйте опцию «Использовать GPS». Те же действия могут быть быстрее, активируя GPS через домашний виджет (как правило, он присутствует по умолчанию). После этого можно запускать навигатор.
Найти маршрут на карте
Чтобы проложить маршрут в Яндекс Навигаторе, воспользуйтесь поиском. В строке «Поиск или адрес» введите название улицы, номер дома или название объекта на карте, на который вы хотите попасть. Через историю можно открыть ранее введенные места.Помимо избранного, вы можете сохранять адреса в разделе «Мои места», добавлять категории.
В программе Яндекс Навигатор есть различные типы категорий (рестораны, АЗС, аптеки и др.), По которым также можно быстро ориентироваться в городе.
Еще одно несомненное средство GPS-навигации — голосовой ввод. Вы можете нажать на микрофон и произнести поисковую фразу. Навигатор предложит варианты и проложит маршрут к произнесенному объекту. Кстати, хорошо узнает, даже в достаточно шумных условиях чутко реагирует на команды.
В целом механизм поиска в приложении Яндекс Навигатор реализован успешно, работает безошибочно.
Настройки Яндекс Навигатор
Для каждого города можно бесплатно скачать или обновить карты. Карту загрузки можно найти через удобную строку поиска в настройках навигатора. Уход за офлайн картами не так уж и много места на телефоне: например, карта Минска «весит» чуть больше 10 Мб.
Есть множество настроек звука — можно выбрать язык подсказок и динамика — мужской или женский голос.Если уведомления не нужны, их легко отключить через соответствующие настройки навигатора.
Сводка. Достоинства и недостатки «Яндекс Навигатор»
Таким образом, в ходе тестирования мы выявили больше положительных моментов, чем недостатков. Советуем скачать Яндекс Навигатор, протестировать в дороге и отправить нам отзыв: что понравилось, а с чем не согласны. Также советуем вам ознакомиться с другими бесплатными GPS-навигаторами в нашем обзоре. Кстати, в будущем тема GPS-навигации будет подниматься неоднократно.
Настройка GPS для Android: как включить на телефоне
Что делать, если GPS не работает на телефоне, и вы не знаете, как включить эту функцию на своем мобильном устройстве?
Проблема решается очень просто. Откройте панель уведомлений и щелкните значок GPS в виджете.
Настройки — Параметры — Местоположение — Доступ к данным на моем устройстве. Опция «Использовать GPS» продублирована в виджете, поэтому нет смысла включать ее через настройки, если только в панели уведомлений нет пункта выше.
GPS быстро разряжает аккумулятор, но работает как надо. Поэтому, если вы активно используете GPS-навигатор, вам не нужно каждый раз включать / отключать функцию поиска местоположения, так как это делается автоматически. Так что можете смело включать Яндекс навигатор и пользоваться им по мере надобности.
FAQ по Яндекс Навигатору
Почему не работает Яндекс Навигатор, что делать?
Ответ . Соответствует ли ваш телефон системным требованиям GPS-навигатора? Если да, сообщите о проблеме разработчикам, обычно Яндекс решает технические проблемы.
Яндекс Навигатор не определяет местоположение и часто глючит.
Ответ . Вообще говоря, у всех навигаторов такая проблема с локацией. Это связано с отказами систем позиционирования. Вы ничего не можете сделать. Поэтому, если Яндекс Навигатор не показывает стрелку и не ведет по маршруту, подождите некоторое время или измените координаты и ищите стабильную связь со спутниками или wifi-точками.
Есть ли версия Яндекс Навигатора Offline?
Ответ .К сожалению, навигатор работает только при подключении к Интернету. Несмотря на то, что приложение для навигации приложение берет со спутника, также используются вышки сотовой связи и точки Wi-Fi. То есть Яндекс Навигатор без интернета не работает.
Не могу найти карту Узбекистана в настройках и поиске. Где скачать карту Узбекистана на Яндекс Навигатор для Android.
Ответ . Карты Узбекистана не входят в навигатор, их нужно скачать через настройки.Если вы не можете сделать это через поиск, проверьте, подключаетесь ли вы к Интернету. Попробуйте ввести название города в поиск. Кстати, поиском нужно пользоваться не с главной страницы навигатора, а именно в настройках. После того, как вы скачаете карту желаемого района, локации будут доступны через главную страницу Яндекс. Приложение «Навигатор».
Android — одна из двух (вторая iOS) наиболее распространенных операционных систем для планшетов и смартфонов Samsung Galaxy, LG, Lenovo и др.
Его преимущество в большом количестве бесплатных приложений, поддерживающих GPS-навигацию. К сожалению, качество многих из них оставляет желать лучшего.
Некоторые из самых популярных и бесплатных приложений GPS, работающих на телефоне под управлением Android 6.0, 5.1, 4.4, 4.4 2 и т. Д. — Google Maps, Yanosik, Mapamap, Navatar.
Ваш планшет или смартфон на базе Android предлагает огромные возможности и может служить идеальным ориентиром.
Он может привести вас прямо к месту жительства с использованием различных аудиовизуальных пособий.
Чтобы установить модуль GPS на свой андроид, убедитесь, что он встроен в ваш телефон.
Это можно определить с помощью приложения GPS Test, а затем запустить систему глобального позиционирования на нашем устройстве.
Как проверить наличие GPS в планшете или смартфоне и включить его
Самый простой способ узнать, есть ли в телефоне встроенный GPS, и включить его — это использовать специальное приложение GPS Test.
Если вы знаете, что в вашем устройстве он есть, можете сразу перейти к включению.
Кто не уверен, скачайте с игрового маркета приложение, которое автоматически определяет уровень сигнала. После установки вы должны увидеть экран, подобный показанному ниже.
Если в окне состояния в верхнем левом углу есть зеленый значок, это означает, что GPS включен. Если значок красный, значит он выключен — значит нужно включить геоданные.
Приложение автоматически переведет вас к параметрам геолокации, где вы должны включить GPS (геоданные).Обратите внимание, что расположение этого меню может различаться в зависимости от устройства и версии операционной системы.
Как включить GPS на смартфоне с Android 6.0 и Android 5.1
Если приложение не было установлено, то откройте «Настройки» и перейдите в раздел «Конфиденциальность и безопасность».
Затем щелкните по пункту «Геоданные».
Теперь просто переместите ползунок вправо, чтобы включить встроенный модуль GPS в вашем телефоне Android.
Примечание: выше использованы изображения со смартфона Samsung Galaxy A3 на Android 6.0.1.
Как включить GPS на планшете с Android 4.4 и Android 4.4.2.
Для включения навигации откройте «Настройки», перейдите в раздел «Мое местоположение» и поставьте галочки в соответствующих местах.
Затем войдите на рабочий стол, перейдите в «Меню» и щелкните значок навигации.
Как включить голосовой GPS на телефоне android
В Google Play Market есть много программ GPS-навигации.К сожалению, большинство из них либо имеют очень ограниченный функционал, либо требуют оплаты.
Откройте приложение, ознакомьтесь с условиями использования и примите их. На следующем зеленом экране нажмите Далее.
Затем выберите страну из списка и нажмите «Импорт», чтобы загрузить дорожные карты. Позже вы сможете скачать больше.
Карты занимают много мегабайт, и их загрузка через мобильный Интернет (например, 3G) может быть очень дорогой. Поэтому лучше использовать WiFi.
Загрузка карт может занять несколько минут, в зависимости от скорости подключения к Интернету и размера карты. После загрузки вы увидите зеленый экран, сдвиньте его влево и нажмите «Начнем»
Чтобы упростить использование приложения, я рекомендую начинать с домашнего адреса (или того, что вы будете использовать чаще всего) .
Для этого перейдите на главный экран в верхнем левом углу и введите адрес в поле поиска, а затем выберите элемент из списка и нажмите ENTER.
Карта открывается. Нажмите на серый блок с адресом. В новом окне нажмите «Установить» как «домой» из списка ниже. В новом окне нажмите Установить как «домой».
Приложение отображает карту. Чтобы вернуться, нажмите на значок с тремя линиями в правом нижнем углу.
Со временем вы обнаружите, что у Navfree есть много дополнительных опций. Например, маршрут можно изменить разными способами. Вы можете добавить пункты остановки, выбрать тур и установить режим безопасности.
Если вы путешествуете за границу, я рекомендую загрузить дополнительные карты в обновлении.
Настройки Navfree также позволяют перейти в пешеходный режим, который полезен во время прогулок.
Ночной режим тоже обращает на себя внимание. Благодаря ему смартфон или планшет не будут отвлекать вас слишком высокой яркостью.
Как включить GPS без интернета
При использовании GPS данные принимаются с антенн. Точность и качество такой навигации не идеальны.
Лучше всего, если данные идут напрямую со спутников. Тогда навигация происходит без интернета.
Как по мне, лучшее для этого — приложение Навител Навигатор, оно использует локатор, встроенный в телефон, но платный.
Несмотря на растущую инфраструктуру в нашей стране, все еще можно найти места, где беспроводной доступ в Интернет невозможен, поэтому GPS без навигатора будет просто кстати, а не только там, где нет Интернета.
Сегодня существует множество приложений, позволяющих загружать выбранные ранее карты в смартфон или планшет для последующего использования.
Программы для GPS-навигации и их краткое описание
- Google Maps — одно из самых популярных приложений на телефоне. Он неплохо работает на линии и имеет возможность отображать ортофотопланы Google.
- Яносик — работает в Интернете, сервис немного сложный, но пользователь имеет доступ к актуальной информации о дорожном движении, авариях и радарах.
- Mapamap — работает в автономном режиме (без интернета), но самая полезная функция доступна только при подписке.
- Navatar — работает онлайн и имеет множество полезных функций.
- Овимпас — работа через Интернет. Доступно для пользователей телефонов Nokia.
- Route 66 — работает в автономном режиме (без интернета) и в онлайн-версии после покупки.
- Vito Navigator — работает в автономном режиме (без интернета), базовая версия (бесплатная) очень скромная.
- Naviexpert — работает онлайн, только пробная версия.
- SKOBBLER — бесплатная версия в автономном режиме, скромный набор функций.
Вот и все.Успехов.
Современные планшетные компьютеры дополнены стандартными навигационными моделями. Они в подавляющем большинстве работают исправно и без перебоев. Достаточно активировать полезную функцию в настройках системы, включить карты и найти свое местоположение или маршрут до нужной точки. Пользователь может самостоятельно выполнить настройку GPS на планшете. Как настроить?
Выбор и настройка режимов GPS
Вы можете включить функцию и хотите из панели уведомлений.Эта функция вызывается из главного меню с помощью специальной кнопки в виде иголки. Чтобы правильно определить режим настройки по умолчанию или режим пользовательских настроек, вам необходимо:
- Зайти из настроек в личные данные.
- Найдите меню «Местоположение», а затем откройте вкладку «Режимы».
Операционная система Android предлагает на выбор несколько вариантов. Сюда входят, кроме экономии заряда, высокая точность и датчики устройства. У новых устройств есть другие точки точек (координаты, источники, спутники GPS).
Высокая точность позволяет быстро определить местоположение, но является наиболее затратным с точки зрения энергозатрат. Сохранение заряда или сетевых координат — режим, предполагающий использование только беспроводной сети для поиска дорогих и локаций. Датчики или спутники работают только на открытых площадках с хорошим приемом сигнала.
Как настроить GPS на планшете с помощью инженерного меню?
Проблемы длительного соединения, периодических пропаданий спутникового и сетевого сигнала, некорректной работы и нестабильной сети — пользователь может столкнуться не только с дешевым китайским оборудованием, но и с именитыми производителями.Чтобы быстро устранить проблемы и привести «в чувство» свой планшет и модуль GPS, вы можете самостоятельно настроить инженерное меню. Для этого потребуется рут-право Суперадминистора, а все действия пользователь выполняет только на свой страх и риск.
Для настройки инженерного меню следует:
- Включение беспроводной сети Wi-Fi Помимо модуля GPS, вы должны выйти на открытое пространство или балкон.
- Открыть инженерное меню. Для этого потребуется ввести несколько комбинаций клавиш: * # * # 15963 # *, также можно * # * # 3646633 * # * # Конкретная комбинация подбирается в зависимости от модели планшетного компьютера.Если все предложенные варианты не подходят, вы можете скачать программу MobileUncle Toolhero. Он предлагает соответствующий пункт в меню.
- Открытое меню должно прокручиваться вниз, пока не откроется вкладка местоположения. Здесь вы должны открыть службу на основе местоположения.
- В открывшемся меню можно активировать не всегда активные пункты Enable EPO (предлагает координаты спутников, а также траекторию их движения), а также автозагрузку.
- Вернувшись в предыдущее меню, нужно найти кнопку YGPS.Это позволит вам просматривать все спутники. Все они отмечены красным, планшет видит, но пользоваться ими не может из-за неправильной настройки сети.
- В меню «Информация» нужно нажать кнопку ПОЛНЫЙ. Через несколько секунд перерыв также должен щелкнуть AGPS RESTART.
- Во вкладке Спутники можно наблюдать, как планшет подключается к спутникам, после чего они выделяются зеленым цветом.
После сохранения и перезагрузки устройства все спутники ловятся без проблем.
Сегодня почти каждый смартфон оснащен модулем GPS, а в некоторых случаях и планшеты также оснащены этим модулем. Благодаря этому устройство можно использовать как GPS-навигатор и не только. Прямо сейчас вы узнаете, как включить модуль GPS на устройствах на ОС Android. Включить GPS разными способами.
Самый простой способ — опустить занавеску. Здесь нужно найти значок GPS или «данные о местоположении», как в нашем примере, и щелкнуть по нему.
Видите, как у иконки изменился цвет? Это говорит о том, что функция включена.
Что еще? Вы можете нажать и удерживать эту кнопку, чтобы открыть дополнительные настройки местоположения. Вот как выглядит меню:
Обратите внимание, что в приведенном выше примере режим местоположения указывается Wi-Fi и мобильными сетями. Да, экономит энергию заряда аккумулятора, но страдает точность определения местоположения. Советуем указывать все источники для максимальной точности данных. Как это:
Здесь вы также можете ознакомиться с историей местоположений, если функция включена.
Видеоинструкция
Второй способ включить GPS — это использовать приложение, которому требуется доступ к вашему местоположению. Для этого подойдет любая карта — у нас от Яндекс.
Щелкните по кнопке «Местоположение» в приложении.
Видим запрос на включение геолокации. Вам нужно нажать ОК, чтобы включить.
Есть другой способ — да. Перейти к настройкам».
Щелкните элемент «Дополнительные настройки».
Коснитесь строки «данные о местоположении».
Включите GPS.
Ориентация на незнакомой местности, как в огромном мегаполисе или маленьком городке, так и в деревне, в чистом поле сегодня в основном осуществляется с помощью смартфона. Мужчине гораздо проще купить телефон со встроенным GPS-модулем, чем заниматься картами, спрашивая у посторонних дорогу. Ввели координаты — вот полный маршрут от точки А до точки Б.Но не каждый человек может заниматься современными гаджетами, особенно если он ранее такими устройствами не пользовался.
В этом материале мы расскажем, как настроить GPS на android, какие программы можно и нужно использовать для навигации и что делать, если GPS перестал работать корректно!
GPS — помощь или панацея для пользователя?
Прежде чем перейти к описанию правильных настроек, стоит упомянуть эту систему, а именно о ее достоинствах и недостатках. Как известно, система геопозиционирования позволяет любому человеку узнать свое местоположение, где бы он ни находился.Но при этом можно выделить два отрицательных фактора:
- Если вы часто используете опцию GPS на своем андроиде, вы увидите, что заряд батареи расходуется довольно быстро.
- Система GPS постоянно следит за вашим перемещением, и все данные, как ни странно, хранятся под вашим бухгалтерией в Google. У них даже есть специальный сервис, с помощью которого можно увидеть, где вы были в определенное время, какие места посещали, в каких странах их становилось все больше и больше. И кто знает, что еще оставляет гугл при использовании этого модуля…
Начальная настройка
Итак, вы приобрели телефон со встроенным GPS или подарили родственникам. Как сделать настройку? В принципе, по умолчанию служба отключена, и вам нужно только активировать ее для настройки. Для этого зайдите в пункт «Настройки» и найдите вкладку. «Мое местоположение» И обязательно разрешите системе доступ к геодану на вашем смартфоне. Также активируйте пункты «По координатам сети», «По спутникам GPS».
В будущем вам нужно будет только на стартовом экране вашего устройства нажимать вниз, чтобы появилось меню быстрого доступа и активировать службу GPS.Также обычно есть кнопки, вкладки для работы с беспроводными сетями, мобильными сетями, яркостью телефона. Также на рабочем столе можно сделать отдельные виджеты для управления услугами.
В операционной системе android Как правило, по умолчанию устанавливается программа для определения местоположения. Это могут быть, например, Google Maps или Yandex Maps, в зависимости от разработчиков. Несмотря на то, что все телефоны на Android изначально проходят сертификацию Google, программное обеспечение дополняют компании, которые используют эту операционную систему в своих телефонах.
Настройка GPS на телефонах с процессором Media Tek
Если вы не в курсе, все модели в базе Android разработаны и комплектуются различными процессорами. На сегодняшний день одной из ведущих компаний является Media Tek, которая предоставляет процессоры различной конфигурации для смартфонов. Также используется собственная технология для корректной и стабильной работы модулей GPS.
Выше были описаны стандартные настройки GPS, которые есть практически в каждом смартфоне. Если ваше устройство работает на чипсете Media TEK, то дополнительно в настройках будет пункт «Вспомогательный GPS EPO».Активируйте эту вкладку и перейдите в меню настроек EPO. Sached? Отлично! Теперь активируйте вкладку «Автозагрузка». Более того, если во время настройки у вас будет возможность подключиться к Интернету, вы сразу сможете загрузить специальные данные, которые предоставляют информацию о положении спутников. Для этого в этом меню вам нужно будет нажать кнопку «Скачать» внизу и дождаться загрузки файлов.
Настройка GPS для опытных пользователей
Внимание! Этот подраздел включает в себя не только настройку, но и ускорение работы GPS в целом на вашем смартфоне.Дело в том, что на скорость и точность определения вашего текущего местоположения влияет информация о спутниках, а именно об их местоположении. Как правило, в большинстве смартфонов эти данные устарели из-за длительного обновления программного обеспечения или операционной системы.
Еще одна причина — китайские телефоны. В таких устройствах прописаны настройки по умолчанию о расстановке спутников для своей страны, соответственно при использовании GPS в России модуль GPS работает намного дольше, потому что данные в нем записываются некорректно.
Вы когда-нибудь замечали, что ваше местоположение определяется за 5-10 минут? Обычно списываем на «производительность телефона», но, отнюдь не далеко! Что делать в этом случае? Предлагаем вам настроить GPS на свой андроид с помощью небольшого «взлома».
Ситуацию с медленной работой GPS решает технология A-GPS. Суть его в следующем: на специальных серверах хранится положение спутников, и через Интернет ваш смартфон может подключиться к ним и получить всю информацию за секунды.Благодаря этим данным GPS он подключается намного быстрее и точнее определяет ваше местоположение.
Но, как было сказано ранее, в некоторых моделях смартфонов, особенно китайских, данные по умолчанию прописаны для своего региона. Чтобы изменить их, вам нужно найти файл GPS.conf!
Как работать с файлом GPS.conf! Вы можете изменить данные в этом файле на ручные или загрузить готовые для конкретной страны. Если не хотите заморачиваться, то качайте для своей страны по ссылке —
Если собираетесь редактировать GPS.CONF самостоятельно, затем найдите в Интернете инструкции, в которых описывается каждая строка, на которую она отвечает. Для редактирования потребуется использовать приложение Root Explorer и рут права.
Внимание! Файл находится в каталоге / System / и т. Д. После замены или редактирования в ручном режиме сохраните все изменения и загрузите приложение GPS Test. Это специальная утилита, с помощью которой вы можете очистить все старые спутниковые записи и проверить правильность работы GPS. Просто установите его, запустите и нажмите вкладку AGPS, после этого перезагрузив смартфон.После перезагрузки телефона снова откройте программу и проверьте скорость определения местоположения.
Режимы работы GPS модуля в android
И последний, не менее важный момент, касающийся режимов работы GPS. У каждого смартфона есть отдельные настройки для этой технологии, которые можно выставить по своему усмотрению.
Зайдите в «Настройки» на телефоне и выберите вкладку «Местоположение». Обратите внимание, что в разных версиях Android пункты меню могут незначительно отличаться. Затем щелкните пункт «Рабочий режим».У вас их будет три:
- «По всем источникам»
- «По координатам сети»
- «По спутникам GPS»
Теперь конкретно по каждому пункту!
Первый режим «для всех источников». Система GPS автоматически подключится ко всем возможным сетям, а именно: Wi-Fi точки Wi-Fi, мобильные сети, спутники. Это как если бы есть технология GPS, которая обеспечивает высочайшую точность получаемых данных и повышенную скорость. Но при этом не забывайте о минусах! Заряд аккумулятора в этом режиме будет расходоваться намного быстрее!
Второй режим «по координатам сети».В основном использует информацию только с точек доступа и ступенек. Но при этом немного искажается правильность определения вашего местоположения. Примерно несколько метров, иногда десятки метров.
Третий режим «по спутникам GPS». Полностью отключает технологию A-GPS. Ваш смартфон будет определять местоположение только по спутникам. Более того, если вы зайдете в какое-то здание, связь будет потеряна или временно прервана.
Какой режим использовать решать только вам.Если вам нужно точно определить координаты или местоположение, то активируйте первый пункт. Если заряда аккумулятора не хватает, но при этом нужно как-то определить, где вы находитесь, то активируйте последний пункт.
Как видите, настройка GPS может осуществляться разными методами и способами, в зависимости от версии Android, программного обеспечения производителя. Со временем на форумах появляется все больше разнообразных приложений и «хаков» для улучшения работы GPS, реализации дополнительных опций в вашем смартфоне.Следите за обновлениями и тестируйте!
Обновлено: 23.12.2020
103583
Если вы заметили ошибку, выделите фрагмент текста и нажмите Ctrl + Enter
Программа «Яндекс.Навигатор»: отзывы, инструкция и особенности
В современном мире движение является неотъемлемой частью повседневной жизни. Наличие машин и дорог постепенно ускоряет и без того быстрый ритм. Внедрение инновационных технологий в процесс движения значительно упростило реализацию движения.
Программные комплексы, помогающие водителю быстро разобраться с маршрутом, приобрели большую популярность. В нашей стране пользователи отдают наибольшее предпочтение автоматизированной системе Яндекс.Навигатор, отзывы о которой красноречиво отражают мнение пользователей по этому поводу. А бесплатное распространение и беспрепятственная установка на любое доступное устройство только усиливают этот эффект.
Яндекс.Навигатор: краткий обзор
«Яндекс.Навигатор» представлен на всех популярных в настоящее время платформах — «Android», iOS, Windows Phone.Основная задача этого программного продукта — расчет и прокладка оптимального маршрута движения. Система бесплатна.
Помимо своих основных задач, навигатор показывает наличие пробок, аварий и просто дорожных событий на пути, отображение которых, кстати, могут формировать сами пользователи, так как функционал это позволяет. В последних версиях реализована оплата штрафов через Яндекс.Навигатор. Отзывы многочисленных пользователей разнятся, но по общей картине можно понять, что приложение действительно надежное и нужное.Кроме того, разработчики оперативно реагируют на отзывы владельцев и исправляют возникающие ошибки.
Интерфейс приложения
Интерфейс приложения по сути представляет собой сервис Яндекс.Карты, оптимизированный для расчета планирования маршрута. Для удобства отслеживания текущего местоположения в настройках можно переключиться в режим 3D, при котором камера немного наклоняется, немного открывая обзор в нужном направлении.
Карта может отображать текущие дорожные события, такие как аварии, пробки или дорожные работы.Их отображение можно включить с помощью специального фильтра.
Голосовое управление может быть довольно удобным решением для использования навигатора при движении. Хотя возможность выбора места назначения вручную тоже присутствует. Их даже два — в виде рубрикатора и текстовой строки с подсказками.
Для текущей и стабильной работы карты требуется постоянное подключение к сети Интернет.
Инструкция по эксплуатации
В зависимости от доступной платформы, перед тем, как начать пользоваться Яндекс.Навигатор, нужно его установить. Он предоставляется бесплатно в магазинах приложений соответствующего бренда — Android, iOS или Windows.
После первого запуска приложения стоит дождаться определения точного местоположения вышек GPS или сотовой связи. Система найдет устройство и отобразит его на карте в виде зеленой отметки.
При прикосновении к нижней части экрана отобразится панель управления. В зависимости от текущего состояния их назначение может быть разным. Но до начала движения в них будет следующий функционал:
- «Поиск».Переводит меню для определения пункта назначения.
- «Карта». Этот режим служит для прямого перехода к карте из других меню.
- «Мои места». В этот элемент можно добавить часто используемые маршруты.
- «Меню». Содержит основные настройки программы.
Настройка приложения
Перейдя с главного экрана по кнопке «Меню» в режим настроек, вы можете настроить необходимые параметры по своему вкусу. Функций на самом деле много. Здесь вы можете определить, как будет выглядеть карта, выбрать ночной или дневной режим, загрузить полные наборы карт.
Что касается звукового оповещения, то здесь можно настроить язык и выбрать голос диктора. Текущая версия позволяет установить один из 4 вариантов: Дима, Оксана, Уткин и Федор Бондарчук, добавленные в одном из последних обновлений приложения Яндекс.Навигатор. Обзоры, кстати, пестрят сообщениями пользователей о том, что их гаджет теперь говорит голосом известного режиссера.
Кроме того, вы можете настроить, о каких событиях нужно уведомлять, например о превышении скорости. Среди остальных настроек доступны обновления, события и синхронизация.
Также из меню вы можете просмотреть онлайн доступные штрафы и затем оплатить их. Для этого просто введите номер водительского удостоверения, свидетельство о регистрации, а также свои имя и фамилию.
Пункт «Мои поездки» позволяет просматривать статистику перемещений. Правда, для этого вам потребуется авторизоваться в сервисе Яндекс.
Если на дороге случилась авария, и автомобиль был разбит, то из меню можно вызвать эвакуатор. Также доступна просьба о помощи в запуске автомобиля, доставке топлива или замене колеса.
Построение маршрута
Чтобы построить маршрут к пункту назначения, Вам необходимо дождаться местоположения устройства. Затем коснитесь экрана, чтобы отобразить всплывающее меню. В нем необходимо выбрать кнопку «Поиск». Если маршрут уже проложен с помощью навигатора, то он был сохранен во вкладке «История». Если вам нужен новый, вы можете создать его тремя способами.
В случаях, когда пункт назначения относится к местам частого посещения, таким как кафе, рестораны, заправочные станции, кинотеатры и другие, тогда использование рубрикатора будет простым методом.Найдя категорию и щелкнув по ней, можно увидеть на карте отметки всех мест, относящихся к этому типу. Если вы выберете один из них, вам будет предложено создать маршрут с помощью кнопки «Здесь».
Вы также можете ввести определение точки назначения вручную с клавиатуры или голосом. После произнесения желаемого адреса система распознает и предложит наиболее подходящий вариант. В списке также выбирается цель и рассчитывается маршрут.
Движение
После того, как на карте появится полоса, куда вам нужно переместиться, просто нажмите кнопку «Go», чтобы начать движение.Стоит отметить, что Яндекс.Навигатор может предложить несколько вариантов маршрута, в описании которых будет указано примерное время в пути.
После нахождения пункта назначения на карте он появится с синей меткой. При нажатии на нее появляется контекстное меню, через которое производится запуск расчета маршрута. Если вместо кнопки «Сюда» щелкнуть вверху меню, то отобразится панель с информацией об этом пункте, телефоне, режиме работы и другой информации.Вы также можете переместить этот элемент в категорию «Мои места», чтобы посетить его позже, или позвоните прямо из приложения, активировав элемент со строкой телефонного номера.
В процессе движения навигатор будет периодически уведомлять водителя о необходимости повернуть в нужном направлении выбранным голосом. И цвет полосы маршрута может быть разным в зависимости от загруженности дорог. Например, зеленый цвет указывает на то, что путь свободен, а красный указывает на застревание или затрудненное движение.В камере также отображаются камеры контроля скорости, что очень удобно.
Яндекс.Навигатор: отзывы пользователей
Навигатор прочно вошел в жизнь многих водителей. Например, приложение было скачано из Google Play более 10 миллионов раз. «Яндекс.Навигатор» для Android, отзывы о котором очень разнообразны, занимает лидирующие позиции среди других навигационных программ в этом магазине.
Пользователи отметили, что приложение есть, но есть недостатки. Кто-то хотел бы видеть на карте вид топлива вместе с иконками АЗС.Многие жалобы направлены на то, что навигатор не всегда строит точный маршрут или рассчитывает его без учета обходных путей и короткой дороги.
Пользователи, которых тоже повеселил голос Федора Бондарчука, добавили несколько обновлений обратно в Яндекс.Навигатор для Android. Отзывы пользователей сразу же уведомляются об этом. Речь режиссера звучит именно так, как все привыкли, с характерными фразами и поворотами.
В целом можно сделать вывод, что пользователи довольны приложением и охотно ставят на «Андроид» Яндекс.Навигатор. Отзывы в большинстве случаев положительные. К тому же команда разработчиков очень быстро на них реагирует.
iOS и Windows Phone
Отзывы о «Яндекс.Навигаторе» для iPhone мало чем отличаются от приведенных выше. Все также отмечают простоту и функциональность, но при этом бесплатное распространение, что немаловажно.
Еще есть версия «Яндекс.Навигатора» для Windows 10. Здесь отзывы немного другие, возможно, это связано с более низкой распространенностью платформы.В связи с этим на обновления и реакцию разработчиков на ошибки уходит больше времени.
выводы
Российский поисковый гигант Яндекс постепенно заполняет все пробелы в информационном пространстве России. При этом делаю это очень успешно. И теперь редкого таксиста или водителя можно найти без программы Яндекс.Навигатор. Отзывы пользователей о разработке прекрасно подтверждают тот факт, что приложение необходимо, а главное — бесплатное.
Мощность современных гаджетов неуклонно растет.До недавнего времени этот фактор сдерживал реализацию всего потенциала мощных программных продуктов на мобильных платформах. Это означает, что в ближайшее время можно ожидать введения в приложение дополнительных функций, расширяющих его функционал. Развитие интеллекта сегодня способно поразить скоростью прокладки оптимального маршрута. Возможно, в будущем будет внедрена система, которая будет рассчитывать маршрут с учетом температур, всех объездов, знаков и светофоров.Таким образом, Яндекс.Навигатор может немного облегчить жизнь водителям.
Как добавить Яндекс карты в android auto. Яндекс показал собственную мультимедийную систему
Яндекс.Навигатор — один из самых распространенных навигаторов для ОС Android в России. Приложение может похвастаться богатым функционалом, полностью русским интерфейсом и отсутствием навязчивой рекламы. Также бесспорным плюсом можно назвать то, что он абсолютно бесплатный. В оставшейся части статьи вы узнаете, как пользоваться Яндекс.Навигатор на вашем смартфоне.
Прочитав приведенный ниже материал, вы узнаете, как настроить навигатор, прокладывать маршруты онлайн и офлайн, а также использовать его дополнительные инструменты в случае непредвиденных ситуаций в дороге.
Шаг 1. Установите приложение
Чтобы скачать Яндекс.Навигатор на Android-смартфон, перейдите по ссылке ниже, нажмите на кнопку «Установить» и дождитесь загрузки приложения на ваш смартфон.
Шаг 2: настройка
- Чтобы навигатором было удобно пользоваться, нужно его настроить под себя.Поэтому после установки зайдите в Яндекс.Навигатор, нажав на значок приложения на рабочем столе смартфона.
- При первом запуске на экране появятся два запроса на разрешение доступа к приложению для геолокации и микрофон. Для корректной работы Яндекс.Навигатора рекомендуется дать свое согласие — в обоих случаях нажмите «Разрешить» .
- Затем нажмите кнопку «Меню» в правом нижнем углу экрана и перейдите в «Настройки» … Сначала появится столбец настроек, связанных с картой. Рассмотрим только те из них, которые действительно влияют на использование навигатора.
- Перейдите на вкладку «Просмотр карты» и выберите между стандартной улицей и дорожной картой или спутниковой. Все видят карты по-разному, но карты-схемы удобнее использовать.
- Чтобы использовать навигатор в автономном режиме, перейдите в пункт меню и щелкните строку поиска. Далее выберите предложенные карты стран, регионов, территорий, городов и многочисленных провинций или воспользуйтесь поиском, написав название нужной вам местности.
- Чтобы изменить значок вашего местоположения, перейдите на вкладку «Курсор» и выберите один из трех вариантов.
- Другой важный столбец настройки — «Звук» .
- Для выбора голосового помощника перейдите на вкладку «Динамик» и выберите интересующую вас озвучку. На иностранных языках будут стандартные мужские и женские голоса, а на русском доступно шесть позиций.
- Для полного удобства рекомендуется оставить три других предмета включенными. Голосовая активация помогает спланировать маршрут, не сходя с дороги.Достаточно произнести адрес назначения после команды «Слушай, Яндекс» .
После подтверждения разрешений откроется карта со стрелкой, указывающей ваше местоположение.
Чтобы выбрать интересующий вас язык, на котором навигатор будет показывать вам маршрут и другую информацию о дороге, перейдите на соответствующую вкладку и нажмите на один из предложенных языков.Затем, чтобы вернуться к настройкам, нажмите на стрелку в верхнем левом углу.
На этом основные настройки для удобства использования навигатора завершены. Внизу списка параметров будет еще несколько точек, но они не настолько значительны, чтобы привлекать к ним внимание.
Шаг 3. Использование навигатора
После этого вам просто нужно идти по инструкциям диктора.Но не забывайте, что это метод, который иногда может ошибаться. Внимательно следите за дорогой и дорожными знаками.
Яндекс.Навигатор также умеет отображать пробки, чтобы не застрять в пробке. Чтобы активировать эту функцию, в правом верхнем углу нажмите на значок светофора. После этого дороги города станут разноцветными, что говорит об их загруженности на данный момент. Дороги бывают зеленого, желтого, оранжевого и красного цветов — от свободных дорог до длительных пробок.
Для удобства пользователя разработчики Яндекс.Навигатора добавили функцию указания комментариев к дорожным событиям, доступную любому водителю или пешеходу, неравнодушному к авариям. Если вы хотите добавить событие, щелкните значок треугольника с плюсом внутри.
Вверху экрана сразу откроется список указателей, которые вы можете установить на карте с любым комментарием. Будь то авария, ремонт дороги, камеры или любой другой инцидент, выберите нужный знак, напишите комментарий, наведите указатель мыши на нужное место и нажмите «Установить» .
Тогда маленький указатель будет виден на карте в этом месте. Щелкните по нему, и вы увидите информацию от пользователя.
Недавно в Яндекс.Навигаторе появилась функция отображения парковок. Для его активации нажмите в левом нижнем углу кнопку в виде английской буквы «P» .
Теперь на карте вы увидите все доступные парковочные места в том месте, где вы находитесь. Они будут выделены синими полосами.
На этом основная работа с навигатором заканчивается. Дальнейшие особенности будут обсуждены.
Шаг 4. Работа в автономном режиме
Если у вас под рукой нет интернета, но у вас есть рабочий смартфон с GPS-приемником, то Яндекс.Навигатор поможет вам в этом случае добраться до нужной точки. Но только при условии, что карты вашего района уже загружены на ваш смартфон или сохранен заранее построенный вами маршрут.
При наличии карт алгоритм построения маршрута будет аналогичен онлайн-режиму.А чтобы заранее сохранить нужный маршрут, нажмите на кнопку «Мои места» .
Следующим шагом является указание вашего домашнего и рабочего адресов, а в строке Избранное добавьте те адреса, по которым вы часто бываете.
Теперь, чтобы использовать приложение в автономном режиме с предварительно загруженными картами, произнесите голосовую команду «Слушай, Яндекс» и укажите или вручную выберите место, по которому вы хотите проложить маршрут.
Шаг 5: работа с инструментами
В меню есть группа вкладок «Инструменты» , и некоторые из них могут быть вам полезны.Они работают только при активном подключении к Интернету на вашем Android-смартфоне.
На этом наша инструкция по работе с приложением завершается. Подобных решений существует множество интересных и давно существующих, но Яндекс.Навигатор смело удерживает среди них хорошую репутацию у многих пользователей. Поэтому смело устанавливайте его на свое устройство и наслаждайтесь.
Яндекс недавно представил новый сервис по купле-продаже автомобилей под названием « Яндекс.Авто ». Как и положено хорошему сервису, практически сразу он получил мобильную версию, которая получила очень необычный дизайн, отличающийся от других сервисов вроде и.
Домашняя страница сервиса выполнена в необычном черном стиле и имеет фон, состоящий из различных автомобилей. Причем это не просто фон или стартовое меню, а полноценная информационная страница. А если нажать на любую картинку, то аккуратно выскочит окошко с указанием названия модели, вилки цены и количества предложения по системе.
Что примечательно в сервисе Яндекс.Авто, так это тем, что он выполняет поиск во всех регионах / городах и при этом использует поисковую информацию с местных автомобильных сайтов. Итак, если у вас есть несколько популярных ресурсов авто объявлений в вашем городе, они также будут представлены в результатах поиска.
Параметры поиска в Яндекс.Авто для Android:
- Марка и модель;
- Минимальная и максимальная стоимость;
- Год выпуска;
- Тип кузова;
- Трансмиссия;
- Тип привода и тип двигателя;
- Объем двигателя;
- Пробег;
- Цвет и состояние;
- Климат-контроль, расположение руля, подушки безопасности, АБС и др.
Прямо из окна объявления можно написать или позвонить владельцу (если указан номер телефона), а также добавить объявление в список избранного, чтобы не потерять его в большом потоке.Примечательно, что если указать только марку автомобиля, то программа отобразит список моделей этой марки с изображениями и описанием, а если указать конкретную модель, то программа предложит выбрать серийный номер.
Результат … Яндекс.Авто — лучший способ для быстрого и мобильного поиска автообъявлений на Android-смартфоне. Программа в своем роде уникальна и не имеет аналогов. Поэтому, если вы хотите купить машину или часто просматриваете рынок на предмет более низких или более высоких цен, то это незаменимый помощник для вас.
Аналог CarPlay от Apple и Android Auto от Google.
В закладки
По данным Яндекса, семь из десяти водителей в Москве ездят с портативной навигацией — когда смартфон находится в держателе и на нем запущено приложение навигатора. Однако при получении звонка навигация хотя бы ненадолго приостанавливается, и вы можете пропустить нужный поворот, смартфон может выскользнуть, водитель отвлекается, компания перечисляет недостатки такого подхода: «В беспилотных автомобилях мы Вряд ли прикрепить смартфон к передней части », — заявил Андрей Василевский автомобильному направлению« Яндекс ».
Яндекс запустил платформу Яндекс.Авто, встроенную в автомобиль и управляемую голосом. На его главной панели есть кнопки быстрого доступа к разделам, интерактивные виджеты и другие переключатели. Во время движения они могут меняться: например, при проезде опасной зоны на экране появится соответствующий дорожный знак, а после его проезда он исчезнет.
Интерфейс Яндекс.Авто за рулем
Экран в Яндекс.Авто разделен на разделы. Перед началом пути сервис покажет время в пути на работу и может, например, запустить альбом из Яндекс.Музыкальная библиотека в отдельном разделе. Голосовые запросы преобразуются в текст и отображаются на экране. Все сервисы интегрированы между собой и используют алгоритмы машинного обучения, поэтому Яндекс.Авто может знать, когда пользователь пойдет на работу, а когда — в супермаркет.
Предполагается, что выход в Интернет будет осуществляться через модем, встроенный в автомобиль, однако подключение такого подключения требует дополнительных действий со стороны пользователя, и Яндекс понимает, что это неудобство и повышает порог выхода технологии на рынок. .В качестве альтернативы предлагают раздать Интернет на мультимедийное устройство со смартфона, но собираются попытаться договориться с операторами связи, чтобы в личном кабинете абонента могла быть подключена дополнительная услуга: «Использовать мой трафик в машине». С другой стороны, Яндекс.Навигатор скоро сможет планировать маршруты в режиме онлайн, когда у пользователя возникают проблемы с сетью.
Яндекс.Авто поддерживает интеграцию не только с Android, но и с бортовыми компьютерами на базе Linux. Услугу можно отобразить на мультимедийном экране с помощью шнура — по словам представителей компании, это делается в сотрудничестве с Bosch.Однако рядовые автовладельцы пока не смогут использовать систему самостоятельно — на данном этапе компания делает ставку на прямое сотрудничество с производителями, но в дальнейшем намерены поддержать ручную установку системы на автомобили.
Можно ли сейчас скачать приложение и установить на магнитолу? Нет. Будет ли Яндекс поддерживать это в будущем? да.
Андрей Василевский
Начальник автомобильного дивизиона, Яндекс
Планируется, что система будет предустановлена на автомобили еще на стадии производства и даст автопроизводителям возможность стилизовать систему Яндекс.Автоинтерфейс для соответствия фирменным элементам дизайна. Осенью 2017 года у Toyota появятся первые автомобили с интегрированной системой, причем в формате «powered by Bosch» — от Jaguar, в данном случае подойдут и iOS, и Android-смартфоны. Для работы Яндекс.Авто на шнурке в этом случае требуется только приложение Яндекс.Навигатор, установленное на смартфоне, но автопроизводителю придется обновить прошивку своей мультимедийной системы — Jaguar Land Rover называет это InControl Apps.
По словам представителей компании, у них уже есть соглашения о сотрудничестве с Honda, Ford, Lada, КамАЗ, Renault, Nissan, Kia, Hyundai и другими брендами.Василевский пояснил, что работа над такими проектами ведется по контрактам, но не уточнил, во сколько такое встроенное решение будет стоить автопроизводителю и, соответственно, как эта цена будет включена в стоимость автомобиля: «Наличие Яндекс.Авто в нашем понимании не должно приводить к увеличению стоимости автомобиля по сравнению с другими аналогичными решениями ». Сколько автомобилей партнеры Яндекса собираются выпустить со встроенным Яндекс.Авто на первом этапе сервиса, в компании не разглашают, но считают, что сервис получит широкое распространение в будущем.
Обновлено : Представитель российского подразделения Toyota пояснил TJ, что с июля 2016 года компания начала продавать в России автомобили Camry в комплектации Exclusive, а с августа — Rav4. Всего за год их было продано около 20 тысяч, из них около 40% в данной конфигурации имеют встроенный Яндекс.Навигатор. В рамках этой конфигурации осенью 2017 года навигатор будет заменен Яндекс.Авто.
19.09.2017, вт, 16:24, мск, Текст: Игорь Королев
Яндекс создал собственную мультимедийную платформу в помощь водителям автомобилей.Он будет встроен в автомобили Toyota и Land Rover. Также Яндекс совместно с Bosch разработал решение для подключения смартфона к системе управления автомобилем.Яндекс.Автоплатформа
Яндекс представил собственную встроенную автомобильную платформу — Яндекс.Авто. Соответствующее программное обеспечение разработано для операционных систем Linux и Android и будет поставляться в комплекте с автомобилями с мультимедийными системами.
ПлатформуЯндекс.Авто можно сравнить с решениями Android Auto от корпорации Google и Apple CarPlay.Эти решения позволяют использовать смартфоны под управлением соответственно Anroid и iOS для доступа к мультимедийным системам автомобилей и использовать экран автомобиля для работы с навигацией, музыкой, SMS и т. Д. Android Auto и CarPlay поддерживаются рядом ведущих мировых производителей автомобилей. .
Базой Яндекс.Авто, очевидно, послужило приложение Яндекс.Навигатор. Однако, помимо навигационного сервиса, новая платформа позволяет объединять на одном мультимедийном экране автомобиля различные приложения, которые пригодятся водителю в дороге.Речь идет о FM-радиостанциях (Яндекс создал базу радиостанций в разных городах), Яндекс.Музыка, Яндекс.Погод и др.
Кроме того, новая платформа поддерживает персонализацию: она адаптируется к потребностям водителей и позволяет переносить настройки с одного автомобиля на другой. Утверждается, что платформа сама сможет определить, куда в этот момент нужно будет уйти водителю: на работу или в супермаркет.
Яндекс.Авто — не первое обращение Яндекса к автопрому.Весной 2017 года поисковик представляет собой прототип собственного беспилотного автомобиля.
Новые возможности для каршеринга и такси
Руководитель лаборатории автомобильных решений Яндекс Андрей Василевский отмечает, что возможности персонализации будут особенно полезны каршеринговым сервисам и таксопаркам. В случае каршеринга водитель, взяв машину напрокат, сможет сразу загрузить в нее свои настройки.
В случае таксопарков водители смогут добавлять таксометры на платформу.В дальнейшем возможна опция, когда пассажир заказывает машину через Яндекс.Такси и передает предпочтительные настройки радио и музыки.
Платформа также поддерживает работу в автономном режиме при отсутствии интернета в автомобиле: навигационные маршруты, прогноз погоды и прочая информация могут храниться в кэше.
Платформа Яндекс.Авто, помимо интеграции в системы управления автомобилем, может быть установлена в смартфон и подключена к мультимедийной платформе автомобиля с помощью кабеля (если сам автомобиль поддерживает такую возможность).Соответствующее решение разработал Яндекс при участии Bosch.
Toyota с комплексным решением «Яндекс.Авто»
В этом случае водителю необходимо установить на свой смартфон Яндекс.Навигатор и дополнительное приложение от производителя. В будущем с помощью этого решения можно будет отображать автомобили и другие сервисы Яндекса.
Яндекс заработает на лицензионных соглашениях с автопроизводителями. Монетизация за счет рекламы пока не планируется.
На каких машинах будет Яндекс
Осенью 2017 года Toyota выпустит первые автомобили со встроенной платформой Яндекс.Авто. Это будут автомобили Toyota Camry Exclusive и Toyota RAV4. Обе модели производятся в России и предназначены для российского рынка … Кроме того, в октябре 2017 года в продажу поступит Range Rover Velar, который будет поддерживать подключение Яндекс.Авто через смартфон и USB-кабель.
Яндекс также ведет переговоры об интеграции своей платформы с Jaguar, Renault-Nissan, Ford, Honda, Kia, Hyundai, АвтоВАЗом и КАМАЗом.Кроме того, Яндекс обсуждает возможность сотрудничества с рядом производителей автозапчастей: Harman, Caska и Mortex.
», 70% столичных водителей используют мобильные приложения в смартфонах для спутниковой навигации в автомобиле. При этом смартфон фиксируется в держателе на лобовом стекле, но такая схема сулит ряд неудобств: при поступлении звонка на смартфоне навигация прерывается, девайс может выскользнуть, скоба оторваться и вообще лишние манипуляции отвлекают.
Для этого у Apple есть система CarPlay, а у Google — Android Auto. Они позволяют интегрировать интерфейс смартфона в оболочку мультимедийной системы и управлять им с помощью штатных кнопок автомобиля. Сейчас аналогичная система появилась в России: премьера Яндекс.Авто прошла в московском офисе компании. Системный экран содержит кнопки для быстрого доступа к разделам, интерактивным виджетам и другим значкам.
Во время движения они могут меняться: например, соответствующий дорожный знак появится на экране перед опасным участком дороги, а затем исчезнет.Перед началом путешествия сервис покажет время в пути на работу, текущую погоду и может, например, запустить Яндекс.Музыку. Голосовые подсказки преобразуются в текст и отображаются на экране. Все сервисы интегрированы между собой и используют алгоритмы машинного обучения, поэтому Яндекс.Авто может знать, когда пользователь обычно уходит на работу, а когда — домой.
Доступ в Интернет осуществляется через модем, встроенный в автомобиль, или, как вариант, вы можете раздавать сеть со своего смартфона.Яндекс.Авто также поддерживает интеграцию в мультимедийные системы на базе Linux, откуда систему можно вывести по кабелю. Яндекс планирует установить эту технологию в автомобиле еще на стадии производства и даже дать возможность стилизовать интерфейс под элементы корпоративного дизайна.
Этой осенью у Toyota появятся первые автомобили со встроенной системой Яндекс.Авто, а Jaguar получит возможность работать со смартфонами на iOS и Android по кабелю. Кстати, с лета прошлого года Toyota продает в России модели Camry и RAV4 с опцией в виде Яндекс.Мультимедийная система навигатора встроена в оболочку. Теперь это приложение будет заменено более совершенной системой Яндекс.Авто.
По словам представителей Яндекса, у компании также есть соглашения о сотрудничестве с Honda, Ford, Renault, Nissan, Kia, Hyundai, Lada, КамАЗ и другими брендами. Наличие «Яндекс.Авто» не должно повлиять на увеличение стоимости автомобиля по сравнению с другими аналогичными решениями. Пока неизвестно, какие модели автомобилей и в каком количестве будут выпускаться с интегрированной системой; в будущем сервис должен получить широкое распространение.
Скачать бесплатно Яндекс.Навигатор APK для Android
В целом apk-файл Яндекс.Навигатор имеет рейтинг 9 из 10. Это совокупный рейтинг, большинство лучших приложений в магазине Google Play имеют рейтинг 8 из 10. Всего отзывов в магазине Google Play 362. Всего было получено 285 пятизвездочных обзоров. 18 пользователей оценили это приложение как плохое. Предполагаемое количество загрузок колеблется от 100000000+ загрузок в Google Play Store Яндекс.Навигатор, расположенный в категории Travel & Local, с тегами yandex и разработан Yandex Apps.Вы можете посетить их сайт http://www.yandex.ru или отправить им адрес mbrowser@support.yandex.ru. Яндекс.Навигатор можно установить на Android-устройства с версией 4.0.3 (Ice Cream Sandwich) +. Мы предоставляем только оригинальные файлы apk. Если какой-либо из материалов на этом сайте нарушает ваши права, сообщите нам. Вы также можете загрузить apk Google и запустить его с помощью эмуляторов Android, таких как big nox app player, bluestacks и koplayer. Вы также можете скачать apk Яндекс.Навигатор и запустить его на эмуляторах Android, таких как bluestacks или koplayer.Версии apk Яндекс.Навигатора доступны на нашем сайте: 5.65, 5.60, 5.51, 5.45, 5.40 и другие. Последняя версия Яндекс.Навигатора — 5.65 была загружена 2021/21/06Яндекс.Навигатор помогает водителям проложить оптимальный маршрут до места назначения. Приложение учитывает пробки, аварии, дорожные работы и другие дорожные события при прокладке маршрута. Яндекс.Навигатор предложит вам до трех вариантов путешествия, начиная с самого быстрого. Если выбранная вами поездка проходит по платным дорогам, приложение заранее предупредит вас об этом.
Яндекс. Navigator использует голосовые подсказки, чтобы направлять вас по пути, и отображает ваш маршрут на экране вашего устройства. Кроме того, вы всегда можете увидеть, сколько минут и километров вам осталось пройти.
Вы можете общаться с Яндекс.Навигатором голосом, не снимая рук с руля. Просто скажите «Привет, Яндекс», и приложение начнет прислушиваться к вашим командам. Например, «Привет, Яндекс, пойдем на Лесную, 1» или «Привет, Яндекс, отвези меня в аэропорт Домодедово».Вы также можете сообщить навигатору о дорожных происшествиях, с которыми вы столкнулись (например, «Привет, Яндекс, произошла авария на правой полосе») или выполнить поиск местоположений на карте (просто сказав «Привет, Яндекс, Красная площадь»).
Экономьте время, выбирая недавние пункты назначения из своей истории. Просматривайте свои недавние пункты назначения и избранное с любого из ваших устройств — они сохраняются в облаке и доступны, когда и где они вам нужны.
Яндекс.Навигатор направит вас в пункты назначения в России, Беларуси, Казахстане, Украине и Турции.
Приложение предлагает включить виджет поиска Яндекса для панели уведомлений.
Наслаждайтесь улучшенной производительностью приложения. Наслаждайтесь улучшенной производительностью приложения. Наслаждайтесь улучшенной производительностью приложения. Наслаждайтесь улучшенной производительностью приложения. Наслаждайтесь улучшенной производительностью приложения. Наслаждайтесь улучшенной производительностью приложения. Наслаждайтесь улучшенной производительностью приложения. Наслаждайтесь улучшенной производительностью приложения. Наслаждайтесь улучшенной производительностью приложения. Наслаждайтесь улучшенной производительностью приложения. Наслаждайтесь улучшенной производительностью приложения. Наслаждайтесь улучшенной производительностью приложения. Наслаждайтесь улучшенной производительностью приложения.Наслаждайтесь улучшенной производительностью приложения. Наслаждайтесь улучшенной производительностью приложения. Наслаждайтесь улучшенной производительностью приложения. Наслаждайтесь улучшенной производительностью приложения. Наслаждайтесь улучшенной производительностью приложения. Наслаждайтесь улучшенной производительностью приложения. Наслаждайтесь улучшенной производительностью приложения. Наслаждайтесь улучшенной производительностью приложения. Наслаждайтесь улучшенной производительностью приложения. Наслаждайтесь улучшенной производительностью приложения. Наслаждайтесь улучшенной производительностью приложения. Наслаждайтесь улучшенной производительностью приложения. Наслаждайтесь улучшенной производительностью приложения. Наслаждайтесь улучшенной производительностью приложения. Наслаждайтесь улучшенной производительностью приложения. Наслаждайтесь улучшенной производительностью приложения.Наслаждайтесь улучшенной производительностью приложения. Наслаждайтесь улучшенной производительностью приложения. Наслаждайтесь улучшенной производительностью приложения. Наслаждайтесь улучшенной производительностью приложения. Наслаждайтесь улучшенной производительностью приложения. Наслаждайтесь улучшенной производительностью приложения. Наслаждайтесь улучшенной производительностью приложения. Наслаждайтесь улучшенной производительностью приложения. Наслаждайтесь улучшенной производительностью приложения. Наслаждайтесь улучшенной производительностью приложения. Наслаждайтесь улучшенной производительностью приложения. Наслаждайтесь улучшенной производительностью приложения. Наслаждайтесь улучшенной производительностью приложения. Наслаждайтесь улучшенной производительностью приложения. Наслаждайтесь улучшенной производительностью приложения. Наслаждайтесь улучшенной производительностью приложения.Наслаждайтесь улучшенной производительностью приложения. — Когда вы ищете место, вам больше не нужно вводить его название или адрес — вместо этого коснитесь его на карте. Вы увидите его контакты и часы работы, и сразу сможете проложить маршрут. Наслаждайтесь улучшенной производительностью приложения. Наслаждайтесь улучшенной производительностью приложения. Наслаждайтесь улучшенной производительностью приложения. Наслаждайтесь улучшенной производительностью приложения. — Теперь вы можете оплачивать заправку в Яндекс.Навигаторе, не выходя из машины: введите необходимое количество топлива, номер бензонасоса и оплатите банковской картой в приложении.Список АЗС, которые принимают этот тип оплаты, вы найдете в разделе «Аффилированные газовые станции».— Вы можете узнать больше о предприятии или здании, открыв его карточку, на которой указаны входы, часы работы и фотографии. Наслаждайтесь улучшенной производительностью приложения. Наслаждайтесь улучшенной производительностью приложения. — Смотрите платные дороги вдоль маршрута: приложение теперь показывает, где они начинаются и заканчиваются.
— Жест для изменения масштаба карты: дважды коснитесь карты и проведите пальцем вверх, чтобы уменьшить масштаб, или вниз, чтобы увеличить масштаб. — Посмотрите, как строка состояния снова появляется в верхней части экрана после поворота устройства в горизонтальное положение.
— Наслаждайтесь улучшенной видимостью альтернативных маршрутов в ночном режиме благодаря новой цветовой схеме. — Экономьте место на вашем устройстве — загруженные карты теперь более компактны. Например, Новосибирск и его область сократились почти на полгигабайта.
— Увеличьте изображение еще больше, чтобы увидеть больше деталей, например, расположение входов.
— Получайте предложения по парковке при выборе пункта назначения.
— Используйте приложение для оплаты парковки, даже если у вас нет аккаунта на Яндексе — просто введите данные своей банковской карты.
— Следуйте указаниям маршрута на карте или используйте настройки, чтобы закрепить их в углу экрана. Наслаждайтесь обновленным дизайном визиток и информационных карточек о зданиях, которые упрощают получение информации в дороге, а также позволяют просматривать дополнительные сведения. Например, перед тем, как пойти в ресторан, коснитесь карточки, и вы сможете осмотреть ее интерьер и, пробираясь туда, проложить маршрут к нужному входу. Наслаждайтесь улучшенной производительностью приложения. Наслаждайтесь лучшей отзывчивостью при касании или пролистывании карты и значков меню благодаря улучшениям стабильности и оптимизации приложения.- Следите за изменениями в контекстных подсказках во время вождения — Яндекс.Навигатор теперь указывает полосы общественного транспорта и показывает название дороги, по которой вы сейчас едете.
— Добавлен ночной режим для индикатора выполнения маршрута в нижней части экрана, а также для предложения адресов при прокладывании маршрута.
— Спасибо за отзыв! Оцените повышенную стабильность при запуске приложения. Наслаждайтесь улучшенной производительностью приложения. Обратите внимание на новый дизайн меню настроек — основные функции вынесены наверх, а остальные сгруппированы по категориям.
Посмотрите название следующей улицы, которую вам нужно, чтобы включить бета-версию гипер подробных маршрутов (активируйте бета-версию в меню настроек). Наслаждайтесь улучшенной производительностью приложения. Что нового:
Проложите маршрут к точкам, расположенным в зонах, которые будут закрыты во время чемпионата мира по футболу, например возле стадионов.
Получайте предварительные предупреждения, если ваш маршрут будет проходить по дорогам плохого качества.
Выберите альтернативные варианты своего путешествия при добавлении путевой точки в свой маршрут.
Попробуйте бета-версию гипер-подробного интерфейса, которая визуально улучшает навигацию.Активируйте эту функцию в настройках приложения и сообщите нам, что вы думаете о новом оформлении, написав на newnavi@yandex-team.ru. Смотрите, когда маршрут пересекает границы страны, на экране выбора маршрута.
Наслаждайтесь увеличенным размером шрифта в версии Яндекс.Навигатора для планшетов, и текст будет более отчетливо виден на устройствах с маленькими экранами. Наслаждайтесь улучшенной производительностью приложения. Наслаждайтесь улучшенной производительностью приложения. Наслаждайтесь улучшенной производительностью приложения. В этом обновлении вы получите сообщение, в котором Яндекс.Navigator попросит вас подтвердить, что вы разрешаете приложению собирать статистику использования и информацию об ошибках в приложении. Эта информация и другие данные о вас и вашем устройстве нужны для исправления ошибок и добавления новых полезных функций в Яндекс.Навигатор. — Просматривайте альтернативные маршруты прямо на карте, пока вы следуете по маршруту — вы увидите на экране, куда повернуть и сколько времени это сэкономит вам.
— Получайте рекомендуемые пункты назначения на основе истории вашего маршрута при планировании следующего путешествия.
— Теперь вы можете настроить, какие уведомления слышать, а также изменить громкость уведомлений в приложении. Наслаждайтесь улучшенной производительностью приложения. Наслаждайтесь улучшенной производительностью приложения. Наслаждайтесь улучшенной производительностью приложения. Получите больше от Яндекс.Нави с новыми функциями: — Получайте маршруты мгновенно из любой точки карты — просто нажмите и удерживайте точку, из которой вы хотите начать. — Избегайте платных дорог по умолчанию с новым параметром в Настройках.— Стрелка навигации показывает правильное местоположение после отклонения от нанесенного маршрута.Получите больше от Яндекс.Нави с новыми функциями: — Получайте маршруты мгновенно из любой точки карты — просто нажмите и удерживайте точку, из которой вы хотите начать. — Избегайте платных дорог по умолчанию с новым параметром в Настройках.— Стрелка навигации показывает правильное местоположение после отклонения от нанесенного маршрута. Наслаждайтесь улучшенной производительностью приложения. — Ищите и прокладывайте маршруты в автономном режиме — просто загрузите карту своего города на свое устройство. Карты Яндекс.Навигатора часто обновляются, поэтому убедитесь, что у вас на устройстве установлена последняя версия карты, если вы ее уже скачали.- Получайте маршруты к любимым местам всего в пару нажатий — теперь они отмечены на карте. Наслаждайтесь улучшенной производительностью приложения. Наслаждайтесь улучшенной производительностью приложения. Переключитесь на другой язык интерфейса с помощью новой опции в настройках Яндекс.Навигатора. Нажмите и удерживайте значок P на экране, чтобы проложить короткий круговой маршрут по близлежащим дорогам, который поможет вам найти место для парковки. Вы по-прежнему можете просто нажать на этот значок, чтобы увидеть доступную парковку рядом с вами. Найдите парковочные места в 21 городе России, таких как Волгоград, Воронеж, Красноярск, Омск, Ростов-на-Дону, Самара, Уфа, Челябинск и другие.Просто коснитесь значка «P» на карте, чтобы увидеть, где есть места для парковки и места, которые недавно стали доступны. В конце пути Яндекс.Навигатор предложит короткий круговой маршрут, который поможет найти места для парковки поблизости. Наслаждайтесь улучшенной производительностью приложения. Смотрите дополнительную информацию на карте России, в том числе: 24 154 парковочных места, 375 870 адресов, 610 010 зданий, 82 684 светофора и 1474 камеры. Выберите альтернативный маршрут для вашего путешествия, который может быть на десять или даже пять минут быстрее.Наслаждайтесь улучшенной производительностью приложения. Смотрите дополнительную информацию на карте России, в том числе: 24 154 парковочных места, 375 870 адресов, 610 010 зданий, 82 684 светофора и 1474 камеры. Выберите альтернативный маршрут для вашего путешествия, который может быть на десять или даже пять минут быстрее. Паркуйтесь проще благодаря улучшенным функциям помощи при парковке. Коснитесь значка стоимости парковки на карте, и Navigator сообщит вам, сколько будет стоить парковка в следующие несколько часов, сколько есть парковочных мест, ограничения по времени и другие важные детали.Смотрите на карте парковочные места, которые недавно покинули другие люди, а также почасовую стоимость парковки в Москве, Санкт-Петербурге и Стамбуле (эта функция в настоящее время тестируется в других городах).
AGAMA Автомобильная пусковая установка | Инструкция
AGAMA не имеет собственного встроенного плеера, но программа запуска может получать информацию от сторонних плееров и управлять их воспроизведением. Это достигается за счет интеграции лаунчера и плеера через центр уведомлений системы Android.Сторонний плеер передает информацию о музыкальной дорожке в центр уведомлений (верхняя шторка в android, вызывается свайпом вниз из строки состояния), агама перехватывает эту информацию и отображает ее в своем интерфейсе. Следовательно, если игрок не передает информацию в центр уведомлений, то Агама не сможет получить данные о воспроизводимой дорожке. Например, многие стандартные плееры, установленные на устройстве по умолчанию, не передают такую информацию и поэтому не работают с Agama.Чтобы настроить плеер по умолчанию, нажмите и удерживайте нижнюю панель с плеером на главном экране Agama. Из списка программ выберите свой музыкальный проигрыватель.AGAMA протестирован и хорошо взаимодействует с плеерами: Poweramp, Spotify, Stellio, Яндекс.Музыка, AIMP, VLC, MX Player, jetAudia, PCRadio и многими другими.
В списке выбора проигрывателя по умолчанию вам также будет предложен вариант проигрывателя с прямой интеграцией Poweramp. Этот режим напрямую интегрирует пусковую установку Agama с проигрывателем Poweramp, расширяя их функциональность взаимодействия.Если вы используете проигрыватель Poweramp, мы рекомендуем именно этот режим связи.
Примечания:
1. Agama будет отображать информацию о частоте FM-приемника и переключать радиостанции, если разработчик приложения Radio убедился, что его приложение взаимодействует с центром уведомлений Android. С точки зрения программного обеспечения приложение Radio представляет собой тот же проигрыватель, и оно также может работать.
2. Агама может работать одновременно с несколькими музыкальными плеерами.В то же время он будет отображать информацию и управлять игроком, который в данный момент активен. Выбор игрока по умолчанию необходим для приоритета управления, если ни один игрок не активен.
Альтернатив Яндекс.Навигатору и похожие приложения
Альтернативы Яндекс.Навигатору и похожие приложения | АльтернативаПерейти к основному контентуПропустить поиск по сайтуПлатформы
- Онлайн
- Android
- iPhone
- Android-планшет
- Windows Phone
- iPad
- Blackberry
- Windows
- Apple Watch
- Self-Hosted
- Mac
- Kindle Fire
- Windows S
- HUAWEI AppGallery
- Telegram
- Android Wear
- Linux
- Windows Mobile
- Chrome OS
- JavaScript
Функции
- GPS-навигация
- Приложения с автономной картой Поддержка
- Пошаговая навигация
- Трафик в реальном времени
- На основе OpenStreetMap
- Достопримечательности (POI)
- Планирование маршрута
- Работает в автономном режиме
- Оптимизация маршрута
- Общественный транспорт
- Полицейский участок
- Поиск поблизости 90 024
- Ночной режим / Темная тема
- Отслеживание местоположения GPS
- На основе местоположения
- На основе сообщества
- Встраиваемый
- Созданный пользователем
- Путеводитель
- Карты Google — это базовое приложение и технология веб-картографии, предоставляемые компанией Google.Он предлагает карты улиц, планировщик маршрутов для пеших прогулок, поездок на автомобиле или общественном транспорте, а также локатор городских предприятий для множества стран по всему миру.
- Waze — это социальное приложение для GPS-навигации, которое позволяет водителям создавать и использовать карты в реальном времени и обновления трафика в режиме реального времени, чтобы улучшить свои ежедневные поездки на работу.
- Исследуйте мир в великолепном 3D с HERE Maps. Открывайте новые места, собирайте любимые места, планируйте идеальное путешествие и синхронизируйте все это со своими мобильными телефонами.
- Leaflet — это современная библиотека JavaScript с открытым исходным кодом для мобильных интерактивных карт. Он разработан Владимиром Агафонкиным с командой преданных своему делу сотрудников. При весе всего около 28 КБ JS-кода он имеет все функции, которые когда-либо нужны большинству разработчиков для онлайн-карт.
- 2ГИС предоставляет 3D-карты 180+ городов, контакты 1,5 млн компаний, маршруты автомобилей и общественного транспорта и многое другое! 2ГИС — это полный и актуальный справочник организаций с подробными картами городов.
- Карты предоставляют голосовые инструкции от поворота к повороту, интерактивные трехмерные изображения и эстакаду. Все в векторном интерфейсе, который легко масштабируется и масштабируется.
- Яндекс.Карты предоставляют доступ к картам более 1800 городов прямо в кармане. Найдите адреса и компании. Планируйте свои поездки в автомобиле или общественном транспорте с учетом текущих условий движения.
- Modest Maps — это небольшая расширяемая и бесплатная библиотека для дизайнеров и разработчиков, которые хотят использовать интерактивные карты в своих собственных проектах.Он предоставляет основной набор функций в компактном, чистом пакете с множеством крючков для дополнительной функциональности.

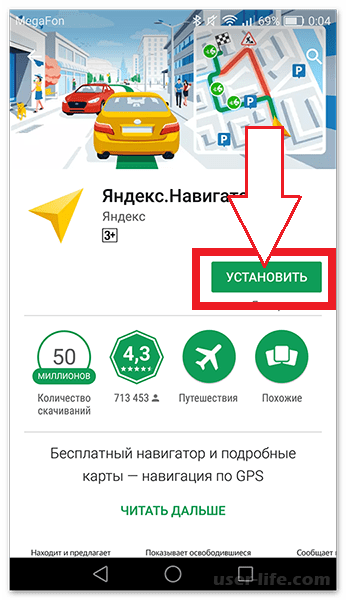
 Если навигатор обнаружит несколько равнозначных вариантов, то укажет все, а итоговый выберете вы.
Если навигатор обнаружит несколько равнозначных вариантов, то укажет все, а итоговый выберете вы.


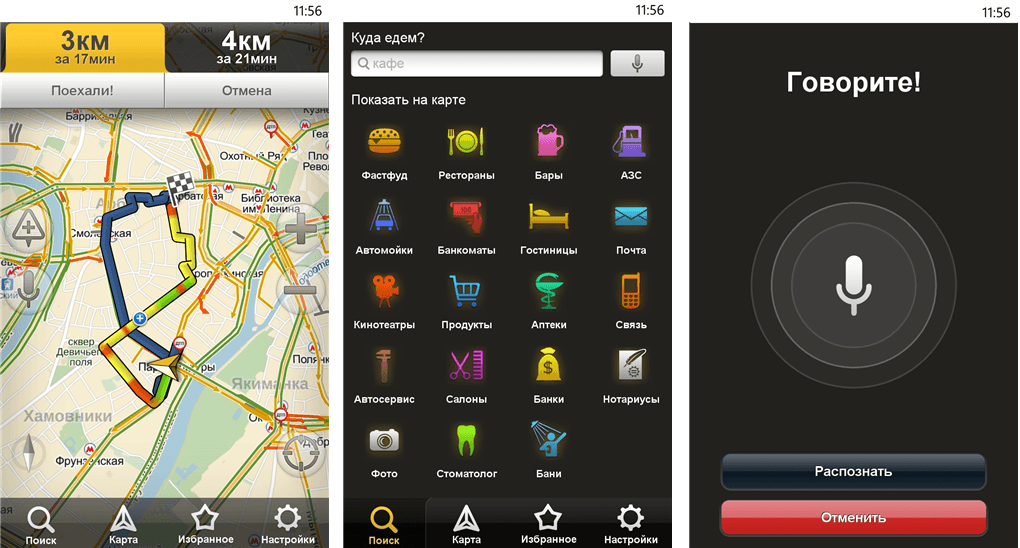 Для этого нажимайте на вкладки со временем в пути. Они находятся в верхней части экрана. Выбранный вариант на карте обозначен красным, желтым и зеленым цветами, альтернативные пути – синим.
Для этого нажимайте на вкладки со временем в пути. Они находятся в верхней части экрана. Выбранный вариант на карте обозначен красным, желтым и зеленым цветами, альтернативные пути – синим.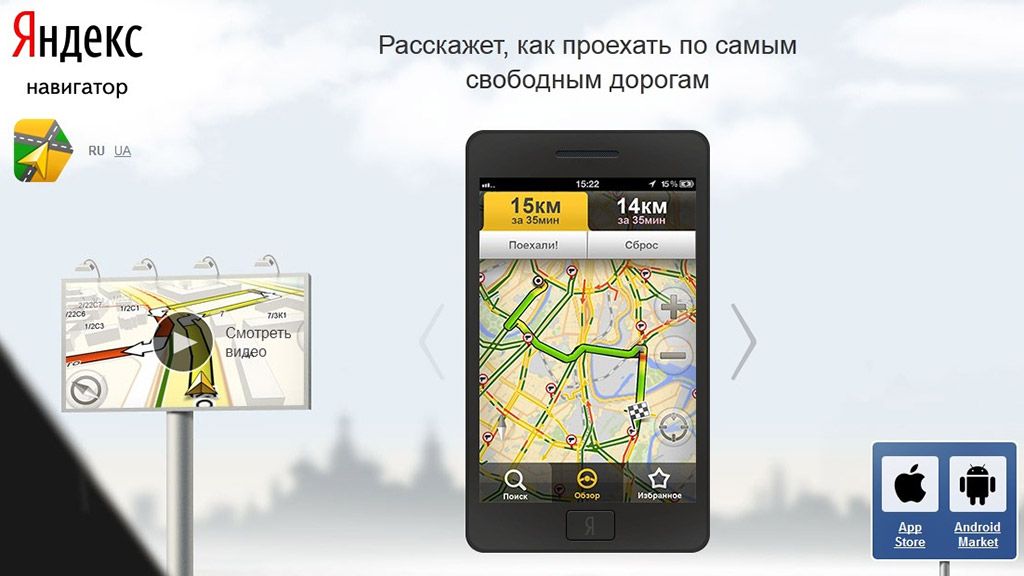

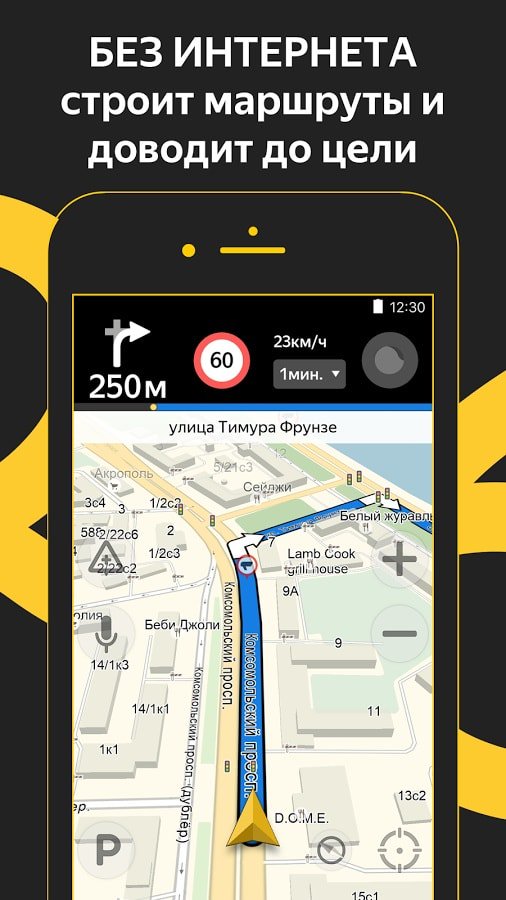
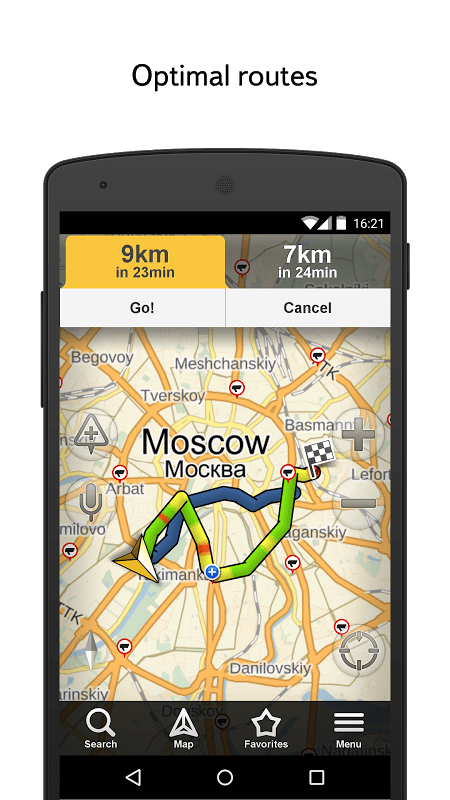 Для вызова спецтехники или специалиста нажмите на необходимую вам помощь.
Для вызова спецтехники или специалиста нажмите на необходимую вам помощь.
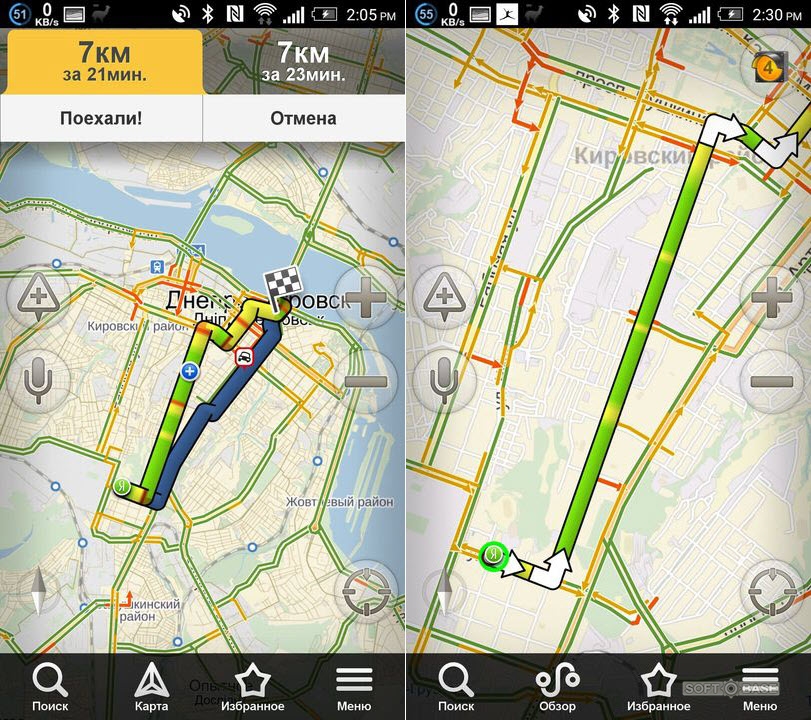
 Показывает то, как местность выглядит сверху.
Показывает то, как местность выглядит сверху.