Как настроить кулису на приоре
Рейтинг статьиЗагрузка…
Регулировка кулисы автомобиля
Кулиса переключения передач может подвергаться тюнингу, например, замена штатной кулисы на короткоходную. После такой замены нужно правильно отрегулировать кулису, в противном случае у Вас могут быть проблемы с включением передач. Если рядом нет помощника, тогда настройка кулисы может потребовать времени и терпения.
Ремонт кулисы еще одна причина, после которой не включается задняя передача или исчезла 5ая. Отрегулировать кулису своими руками можно несколькими способами:
1. Регулировка кулисы по задней передаче. Включаем заднюю скорость, ослабляем хомут на кулисе и ставим рычаг туда, где он должен быть при включенной задней (чтобы ручка немного не доходила до водительского сeдeнья), затягиваем хомут.
2. Бывают случае, когда нет возможности включить заднюю передачу, тогда можно попробовать отрегулировать кулису по первой передаче. Включаем 1ую передачу, ослабляем хомут кулисы, поворачиваем привод кулисы против часовой стрелки до упора рычага переключения передач в пластмассовый фиксатор задней скорости, затягиваем хомута.
Бывают случае, когда нет возможности включить заднюю передачу, тогда можно попробовать отрегулировать кулису по первой передаче. Включаем 1ую передачу, ослабляем хомут кулисы, поворачиваем привод кулисы против часовой стрелки до упора рычага переключения передач в пластмассовый фиксатор задней скорости, затягиваем хомута.
Нейтральное положение рычага настраивается глубиной нaсaживaния кулисы нa кaрдaнчик.
Кто привык пользоваться руководствами от АвтоВаз, тогда читайте эту главу.
Как отрегулировать кулису на ВАЗ-2110, Лада Приора своими руками
Итак, дорогие читатели, сегодня мы вам расскажем о том, как отрегулировать кулису на ВАЗ-2110, Приоре, и вообще на любом автомобиле десятого семейства. На самом деле процедура регулировки кулисы абсолютно не сложная, но от правильно отрегулированной кулисы зависит четкость включения передач. Выполнить регулировку кулисы можно как самостоятельно так и с напарником, можно на яме или эстакаде (что конечно удобнее) но можно и просто залезть под машину, в общем, все зависит от ситуации и возможности. Итак, снимаем чехол с рычага КПП, чтоб видеть всю картину, обязательно страхуем машину чтоб не покатилась, и включаем первую скорость. Теперь лезем под машину и ослабляем вот этот хомут, на фото показан стрелкой,
Итак, снимаем чехол с рычага КПП, чтоб видеть всю картину, обязательно страхуем машину чтоб не покатилась, и включаем первую скорость. Теперь лезем под машину и ослабляем вот этот хомут, на фото показан стрелкой,
он соединяет привод кулисы непосредственно с карданчиком. После этого руками проворачиваем привод (рычаг) КПП против часовой стрелки таким образом, что бы рычаг переключения скоростей уперся в пластиковую пластину, которая играет роль стопора, что бы случайно вместо первой передачи не включить заднюю.
После этого затягиваем хомут и можно осуществлять пробный заезд. Все, процедура регулировки кулисы на ВАЗ-2110 окончена. Как видите ничего сложного в ней нет, и от силы она займет у вас 10 – 15 минут. А передачи теперь будут включаться четко и без лишнего головняка. Всем удачи на дорогах и поменьше поломок.
Как настроить кулису на приоре
- Регистрация
- Вход
- В начало форума
- Правила форума
- Старый дизайн
- FAQ
- Поиск
- Пользователи
Регулируем привод переключения передач в следующем порядке.
Устанавливаем шток выбора передач в положение заднего хода. Для этого поворачиваем пассатижами шлицевой наконечник шарнира против часовой стрелки (глядя по ходу автомобиля) до упора, преодолевая сопротивление пружины и вдавливаем наконечник внутрь до фиксации.
Надеваем на наконечник шарнира тягу привода (хомут при этом не затягиваем) и устанавливаем рычаг переключения передач в положение заднего хода. При этом упор оси рычага должен войти в паз накладки кронштейна блокировки заднего хода до конца в крайнее переднее положение.
В этом положении тяги привода и штока выбора передач затягиваем стяжной хомут тяги.
При тугом включении передач, отрегулируй сначала привод сцепления :
Ход педали сцепления до упора в коврик пола должен составлять 125±5 мм. Для регулировки хода педали сцепления двумя ключами «на 13» ослабляем контргайку нижнего наконечника троса.
Вращением регулировочной гайки (изменяя положение нижнего наконечника троса) устанавливаем требуемый ход педали сцепления, затем несколько раз нажимаем на педаль сцепления до упора в коврик пола, проверяем величину хода, после чего затягиваем контргайку.
Влезу не в свою тему, прошу прощения. У меня похожая хрень.
1. Сменил сцепу на Валео в сборе прошлым летом. Выжимной родной не поставил, лежит в гараже (знаю, что зря, тогда не знал)
2. Месяц назад регулировал, опуская педаль, ибо брало в самом верху.
3. Педали поставил почти вровень, педаль сцепы чуть-чуть ниже.
Результаты:
1. Первую неделю хватало где-то посередке, отлично.
2. Затем на скорости уж почти 7-5 км/ч, если идти на понижение, первую хрен тыкнешь с первого раза, просто не залетает. Если залетает, то без хруста, но со щелчком и туго.
3. Вторая тоже влетает только после паузы после первой, и тоже как то не то, что плохо, но не чётко.
4. По третьей, четвертой, пятой и задней особо вопросов нет. Задняя влетает с хрустом с непонятной закономерностью. То выжал сцепление и сразу воткнул — хруста нет, хотя должен бы как бы. А то на ХХ выжал, подождал секунды три — влетает с хрустом.
5. И главное. Снова сцепа цепляет почти в самом верху, хотя педали так же вровень, и сцепы даже чуть опущена.
Как тут регулировать??
Спасибо за советы.
0 0 голоса
Рейтинг статьи
Оценка статьи:
Загрузка…
0
Оставьте комментарий! Напишите, что думаете по поводу статьи.x
Adblock
detector
Регулировка кулисы на Шевроле Лачетти: фото и видео
Механическая коробка передач Шевроле Лачетти вызывает нарекания редко, да и при своевременном обслуживании и замене масла почти все передачи включаются чётко и тихо. Конструкцию её сложно назвать новаторской, но в регулировках и обслуживании она довольно проста. Как отрегулировать кулису на Шевроле Лачетти, что для этого нужно и когда необходима регулировка, разбираемся вместе.
Содержание
- 1 Когда необходимо регулировать кулису на Шевроле Лачетти
- 1.1 Признаки
- 1.2 Замена кулисы
- 2 Регулируем кулису на Шевроле Лачетти
- 2.
 1 Проверка регулировки
1 Проверка регулировки
- 2.
- 3 Видео о замене кулисы КПП на Шевроле Лачетти
Когда необходимо регулировать кулису на Шевроле Лачетти
Основная проблема бюджетных автомобилей — частое использование недорогих материалов.
Пластик.
А это ведёт за собой некорректную работу всего узла или агрегата. В приводе КПП Лачетти установлена масса пластиковых втулок, фиксаторов и переходников. Они со временем изнашиваются, переключение передач становится нечётким и шумным, некоторые скорости могут не включаться и вовсе.
Признаки
Проверяем люфты.
Первый признак того, что кулису КПП нужно регулировать — увеличенный люфт и включение передач с усилием.
Также регулировка будет необходима в тех случаях, когда входной вал привода и тяги, скажем, при после демонтажа коробки. Регулировка может и не решить всех проблем, однако у коробки появится более внятное управление.
Замена кулисы
Более радикально повлияет на поведение КПП замена кулисы или замена пластиковых втулок, защёлок и фиксаторов на полиуретановые, но на рынке запасных частей они не появляются. Поэтому отрегулируем кулису своими руками, благо, это займёт от силы 20–30 минут.
Поэтому отрегулируем кулису своими руками, благо, это займёт от силы 20–30 минут.
Регулируем кулису на Шевроле Лачетти
Смысл регулировки заключается в том, чтобы установить вал управления КПП и кулису в первоначальную позицию друг относительно друга.
Для проведения работ понадобятся:
- сверло диаметром 5 мм;
- ключ на 12;
- набор отвёрток.
Теперь можно приступать к регулировке.
- Устанавливаем рычаг коробки передач в нейтральное положение.
- Открываем капот и находим место фиксации приводного вала коробки и привода тяги.
Место фиксации отмечено стрелочкой.
- Ключом на 12 ослабляем этот хомут и от руки стараемся покачать или провернуть по часовой стрелке управляющий вал. Это нужно для того, чтобы убедиться в том, что привод не прикипел к валу, иначе вся регулировка не будет иметь смысла.
Хомут и его ослабление ключом на 12.
- На приводном механизме установлен подпружиненный фиксатор, который нужно утопить.

Фиксатор отмечен стрелочкой.
- Теперь идём в салон. Пытаемся аккуратно отсоединить рамку чехла рычага КПП от пластикового корпуса. Рамка держится на двух защёлках, все получится, если потянуть рамку вверх. Поднимаем кожух максимально вверх, чтобы не мешал.
Демонтаж кожуха
- Переводим рычаг переключения передач в крайнее левое положение. Устанавливаем сверло на 5 в отверстие на кронштейне рычага так, чтобы оно попало и в отверстие на пластиковом корпусе. Причём сверло должно быть установлено режущей частью вверх. Таким образом мы зафиксировали рычаг.
Должно быть так.
- Теперь возвращаемся под капот и прочно затягиваем болт хомута.
- Покачивая вправо-влево валом управления КПП, вынимаем утопленный ранее фиксатор. По идее, он должен выстрелить сам.
- Устанавливаем кожух рычага КПП на место.
Проверка регулировки
Проверяем качество регулировки, запустив двигатель и включая передачи поочерёдно.
При необходимости регулировка повторяется. Таким образом можно быстро и самостоятельно отрегулировать кулису КПП на Лачетти.
Видео о замене кулисы КПП на Шевроле Лачетти
Удачной всем работы и добрых дорог!
Настройка Meet & Stream и Backstage
Meet & Stream — это собственное потоковое решение PheedLoop. Это не просто загрузка RTMP или возможность встроить стороннюю службу (хотя они, безусловно, существуют в PheedLoop). Meet & Stream предлагает удобство, интеграцию и оптимизированную функциональность собственного решения. Он построен на основе PheedLoop Meet, собственной системы собраний PheedLoop, позволяющей выполнять групповые видео- и аудиовызовы, совместное использование экрана и многое другое. Продукт Meet сочетается с нашим продуктом Stream (позволяющим транслировать ваши встречи PheedLoop Meet сотням или тысячам людей), в результате чего Meet & Stream!
Продукт Meet сочетается с нашим продуктом Stream (позволяющим транслировать ваши встречи PheedLoop Meet сотням или тысячам людей), в результате чего Meet & Stream!
Быстрый старт
Шаг 1. Включение потоковой передачи Backstage для сеанса
Если вы хотите протестировать Meet & Stream или уверены, что хотите использовать его для сеанса, первым шагом будет включение Meet & Stream за кулисами сеанса. Для этого откройте модуль «Сеансы» на панели инструментов, выберите любой сеанс и установите флажок
Шаг 2. Посетите кулисы
Откройте виртуальный портал событий вашего мероприятия через меню «Порталы событий» на панели инструментов. Убедитесь, что вы вошли на портал с учетными данными администратора. В противном случае вы не сможете увидеть Backstage и все сеансы внутри. Нажмите Backstage в меню портала и перейдите к сеансу, для которого вы включили Meet & Stream на предыдущем шаге. Нажмите на вкладку Meet & Stream.
Нажмите Backstage в меню портала и перейдите к сеансу, для которого вы включили Meet & Stream на предыдущем шаге. Нажмите на вкладку Meet & Stream.
Шаг 3. Присоединяйтесь к PheedLoop Meet
Теперь, когда вы находитесь в интерфейсе Meet & Stream для сеанса, вам нужно присоединиться к собранию. Вы заметите, что знакомый интерфейс PheedLoop Meet появляется на вкладке Meet & Stream. Выберите свои устройства и нажмите Присоединиться к собранию . В этой статье мы не будем углубляться в особенности PheedLoop Meet, так как они описаны во многих других статьях. Тем не менее, это просто с переключателями для камер, микрофонов, совместного использования экрана и т. Д. Он позволяет одновременно транслировать до 16 видеопотоков от присоединяющихся докладчиков / участников дискуссии и будет транслироваться в режиме просмотра галереи.
Все спикеры, которые также находятся за кулисами сеанса и присоединились к PheedLoop Meet, появятся на собрании, и вы можете пообщаться с ними. Ничто не должно транслироваться или транслироваться, поэтому на данный момент все это является частным и внутренним.
Ничто не должно транслироваться или транслироваться, поэтому на данный момент все это является частным и внутренним.
Шаг 4. Трансляция собрания
Теперь, когда вы находитесь на совещании, вы можете начать его трансляцию в любое время, переключив переключатель Трансляция. Трансляция не будет транслироваться вашим посетителям, она не начнется, пока вы не включите трансляцию и включили поток. Трансляция позволяет начать захват и запись вашей встречи, и, когда вы будете готовы, вы можете переключить параметр «Поток», чтобы публично поделиться трансляцией с участниками (подробнее об этом в следующем шаге).
Чтобы начать трансляцию, включите опцию Трансляция. Скорее всего, прямо сейчас вы будете в тестовом режиме (если переключатель «Тест» включен), поэтому вы можете запускать неограниченные и бесплатные 5-минутные трансляции, чтобы проверить все. Через 5 минут после того, как вы начнете трансляцию, она будет автоматически остановлена. Вы можете начать его снова, если хотите после этого.
Трансляция начинается примерно через 60 секунд. Когда это произойдет, трансляция вашего Meet появится в мини-плеере (по умолчанию отключена). Трансляция обычно на 5–10 секунд отстает от встречи в реальном времени, а мини-плеер предназначен только для того, чтобы вы могли удобно просматривать то, что увидят ваши участники, когда вы решите начать потоковую передачу.
Шаг 5. Потоковая трансляция
Теперь, когда ваша трансляция запущена, если вы все настроены и готовы поднять шторы, все, что вам нужно сделать, это включить трансляцию, переключив Поток переключатель. После этого ваша трансляция будет немедленно запущена для всех посетителей, просматривающих ваш сеанс в разделе «Сеансы» на вашем виртуальном портале событий. Этот параметр для включения потока идентичен параметру Enable Stream на панели управления. Здесь мы описываем все подробности, связанные с включением потоков, включая предварительные ролики и многое другое.
Шаг 6. Завершение сеанса
После завершения сеанса остановить и завершить работу очень просто. Просто отключите поток и отключите трансляцию (в идеале в таком порядке). Вы можете перезапускать их так часто, как хотите, в течение времени, которое позволяет ваш потоковый кредит (если он применяется), или так часто, как вам нравится, в 5-минутных тестовых пакетах, которые PheedLoop предоставляет бесплатно.
Кредиты на покупку
В приведенном выше кратком руководстве мы познакомили вас с Meet & Stream с включенным тестовым режимом. Опять же, это позволяет проводить неограниченное количество 5-минутных широковещательных тестов. В конце концов, вы можете захотеть на самом деле транслировать и транслировать настоящую встречу большому количеству участников в течение более 5 минут.
Часто задаваемые вопросы
Что произойдет, если будет достигнут лимит зрителей?
Если вы достигли лимита зрителей на основе приобретенного и использованного потокового кредита, новые посетители, пытающиеся присоединиться к сеансу, не будут допущены и увидят всплывающее уведомление о том, что сеанс заполнен. Как только участник решит уйти, кто-то новый может занять его место и присоединиться к нему.
В чем разница между трансляцией и потоковой передачей?
Итак, у вас проходит собрание PheedLoop Meet, на котором собираются ваши докладчики и модераторы. Трансляция — это, по сути, нажатие кнопки «запись», как если бы вы привели оператора в конференц-зал, чтобы снять встречу. По этой причине трансляция/запись фактически не делает вашу встречу общедоступной. Технически это означает, что вы можете использовать Meet & Stream, но транслировать Meet только в том случае, если вы хотите захватить только записанную версию Meet. Однако большинство мероприятий не просто транслируют или записывают свои встречи, они также хотят воспроизводить их в режиме реального времени для зрителей. Вот для чего нужен стриминг. Таким образом, порядок по существу такой: Meet > Broadcast > Stream.
По этой причине трансляция/запись фактически не делает вашу встречу общедоступной. Технически это означает, что вы можете использовать Meet & Stream, но транслировать Meet только в том случае, если вы хотите захватить только записанную версию Meet. Однако большинство мероприятий не просто транслируют или записывают свои встречи, они также хотят воспроизводить их в режиме реального времени для зрителей. Вот для чего нужен стриминг. Таким образом, порядок по существу такой: Meet > Broadcast > Stream.
Сколько выступающих/докладчиков может поддерживать Meet & Stream?
В собрании может участвовать до 25 выступающих/докладчиков. В любой момент времени могут быть видны до 16 каналов камеры, а также любые дополнительные возможности общего доступа к экрану.
Сколько зрителей может поддерживать Meet & Stream?
Ответ прост: ограничений нет. Если вы ожидаете более 5000 зрителей за сеанс, сообщите нам об этом, и мы можем предложить дополнительные скидки, поскольку наша стандартная цена рассчитана только на 5000 зрителей.
Какие еще параметры потоковой передачи поддерживает PheedLoop?
Несколько! Ознакомьтесь с полным списком здесь.
Поддерживает ли Meet & Stream режим «картинка в картинке»?
Да! Это очень интересный аспект Meet & Stream. Выберите параметр в проигрывателе, обращенном к посетителю, когда ваш поток включен, чтобы переключиться в режим «картинка в картинке». Это дает возможность исследовать другие части мероприятия, наблюдая за прямой трансляцией сбоку. Игрок также остается на месте, когда участник перемещается за пределами виртуального портала событий в других вкладках или других компьютерных приложениях.
Можно ли полностью отключить backstage?
Да запросто! Перейдите в «Общие» > «Виртуальный» на панели инструментов и отключите параметр «Включить раздел Backstage ».
Будут ли посетители видеть за кулисами?
Вкладка Backstage будет видна только администраторам мероприятия или спикерам. Администраторы мероприятий по умолчанию будут видеть все сеансы за кулисами. Спикеры будут видеть только сеансы, на которые они назначены, за кулисами. Участники не увидят вкладку Backstage.
Спикеры будут видеть только сеансы, на которые они назначены, за кулисами. Участники не увидят вкладку Backstage.
Навигация по мероприятию Vimeo в качестве приглашенного докладчика – Справочный центр
Если вы присоединяетесь к мероприятию Vimeo в качестве приглашенного докладчика, это руководство расскажет вам, что вам нужно, как перемещаться по представлению приглашенного докладчика и как узнать, когда вы в прямом эфире на мероприятии.
В этой статье:
- Технические требования к приглашенным докладчикам
- Принятие приглашения стать приглашенным докладчиком
- Навигация за кулисами мероприятия Vimeo
- Закулисье закрыто
- Закулисье открыто
- Презентация в качестве приглашенного докладчика
- Что произойдет, когда событие завершится
Технические требования для приглашенных докладчиков
Чтобы присоединиться к трансляции в качестве приглашенного докладчика на Vimeo, убедитесь, что у вас есть следующее:
- Настольный компьютер или ноутбук
- Присоединение к потоку через мобильное устройство в настоящее время не поддерживается.

- Присоединение к потоку через мобильное устройство в настоящее время не поддерживается.
- Веб-камера
- Микрофон
- Обновлённый веб-браузер
- Chrome 58+, Firefox 56+ и Safari 12+ поддерживаются
- Надежное интернет-соединение. Скорость загрузки и выгрузки в вашей сети должна быть не менее 5-10 Мбит/с.
Принятие приглашения в качестве приглашенного докладчика
Ведущий мероприятия отправит вам ссылку с приглашением либо по электронной почте от Vimeo (вы увидите кнопку Присоединиться ), либо отправив вам прямой гостевой URL-адрес Vimeo непосредственно через другой способы связи. URL-адрес будет выглядеть примерно так: vimeo.com/live/guest/[уникальная строка].
Ваша пригласительная ссылка уникальна для вас; вы не должны делиться этим с другими.
Когда вы нажмете на ссылку для присоединения, вы увидите экран, показывающий вашу веб-камеру и микрофон слева и информацию о событии справа.
Вы можете настроить источники видео и аудио, выбрав значок шестеренки под окном предварительного просмотра камеры. Обязательно разрешите браузеру доступ к веб-камере и микрофону, если будет предложено.
Вы также можете отключить камеру и микрофон, щелкнув соответствующие значки под источником камеры.
Когда будете готовы, установите флажок рядом с условиями обслуживания и заявлением о политике конфиденциальности, затем нажмите Перейти за кулисы.
Навигация в режиме просмотра приглашенных докладчиков и за кулисами мероприятия Vimeo
Когда вы находитесь в режиме просмотра приглашенных докладчиков, вы увидите себя и любых других выступающих, которые также участвуют в мероприятии, на левой панели, проигрыватель предварительного просмотра в середине, и панель чата с правой стороны.
Закулисье закрыто
Когда Backstage закрыт , вы сможете слышать других ораторов, и они могут слышать вас в любое время, пока никто не отключит звук.
Вы можете свернуть панель Динамики , щелкнув стрелку в правом верхнем углу; это расширит проигрыватель предварительного просмотра.
Backstage открыт
Когда Backstage открыт и мероприятие идет в прямом эфире, зрители будут слышать только вас и других гостей, которые находятся в потоке. Во время стрима вы не сможете слышать спикеров, которые находятся за кулисами.
Приглашенные докладчики, находящиеся на сцене, переместятся с вкладки Backstage на вкладку Stream на панели Speakers , которая видна только за кулисами.
Во время трансляции вы можете свернуть панель Backstage , щелкнув стрелку вверху; это расширит проигрыватель предварительного просмотра.
Основной проигрыватель на странице показывает контент в прямом эфире, поэтому вы можете смотреть событие, независимо от того, находитесь ли вы за кулисами или в прямом эфире.
Ниже представлен предварительный просмотр потока:
- Ваш микрофон, камера, настройки и параметры демонстрации экрана. Здесь вы включаете/отключаете звук, включаете/отключаете камеру, настраиваете параметры камеры и микрофона и запрашиваете общий доступ к своему экрану.
- Предварительный просмотр следующей сцены , то есть то, что вещатель поставил в очередь для отправки в поток дальше. Это покажет вам уведомление, если вы скоро будете в прямом эфире на мероприятии.
В правой части страницы находится панель чата, которая включает в себя три вкладки.
- Вкладка Аудитория — это общедоступный чат со зрителями событий, в котором вы также можете участвовать. Обратите внимание, что вещатель мероприятия может отключить этот чат.
- Вкладка Спикеры — это внутренний чат между вами, вещателем и другими приглашенными спикерами, чтобы вы могли общаться за пределами мероприятия по мере необходимости.

- В обоих чатах вы можете навести курсор на любое сообщение или эмодзи, которые вы отправили, и щелкнуть значок корзины, чтобы удалить свои собственные сообщения.
- На вкладке Вопросы и ответы можно просмотреть все вопросы. Как приглашенный спикер, вы не можете модерировать или голосовать за них.
- Вкладка «Вопросы и ответы» отображается только тогда, когда вещатели начинают сеанс вопросов и ответов.
В верхней части экрана приглашенного докладчика вы увидите:
- Название мероприятия
- Индикатор «Текущий» или «Событие офлайн»
- Индикатор «Backstage» или «Stream»
- Индикатор работоспособности потока
- Таймер событий
- Возможность покинуть событие. Нажатие Покинуть мероприятие отключит вас от мероприятия.
 Убедитесь, что вы полностью закончили, прежде чем нажимать эту кнопку.
Убедитесь, что вы полностью закончили, прежде чем нажимать эту кнопку.
Презентация в качестве приглашенного докладчика
Когда мероприятие начнется в прямом эфире, вы услышите потоковый выходной звук в дополнение к звуку, исходящему из динамиков за кулисами.
Вы поймете, что перешли в поток, когда увидите:
- Источник вашей камеры в основном проигрывателе предварительного просмотра
- Вы не будете находиться на левой панели динамиков, так как панель автоматически сворачивается, увеличивая превью потока
Если вы видите линию через значок микрофона или камеры под плеером, это означает, что ваша аудитория не может слышать или видеть вас соответственно. Убедитесь, что они включены.
Если вам нужно поделиться своим экраном:
- Нажмите синюю кнопку « Запросить демонстрацию экрана» под основным проигрывателем предварительного просмотра.
2. После того, как вещательная компания даст вам разрешение, вы можете нажать зеленую кнопку Поделиться начальным экраном.
После того, как вещательная компания даст вам разрешение, вы можете нажать зеленую кнопку Поделиться начальным экраном.
3. Если вы используете Google Chrome или Firefox, у вас есть возможность поделиться всем экраном, определенным окном или вкладкой браузера. Выберите нужный источник, затем нажмите Поделиться .
4. Зрители увидят ваш источник экрана в плеере, а ваша камера будет отображаться в правом нижнем углу. В настоящее время невозможно отключить окно камеры при совместном использовании экрана.
5. Нажмите Остановить демонстрацию экрана , чтобы прекратить демонстрацию экрана.
💡 Совет : Вы также можете запросить демонстрацию своего экрана перед выходом на сцену. Это полезно, если вы хотите выйти на сцену с уже активной демонстрацией экрана.
Если вы представляете слайд-шоу, вещательная компания может загружать и отображать слайды в вашей сцене. Когда они добавят вас на сцену, вы сможете управлять ими прямо с этой страницы с помощью стрелок под проигрывателем предварительного просмотра.

 1 Проверка регулировки
1 Проверка регулировки

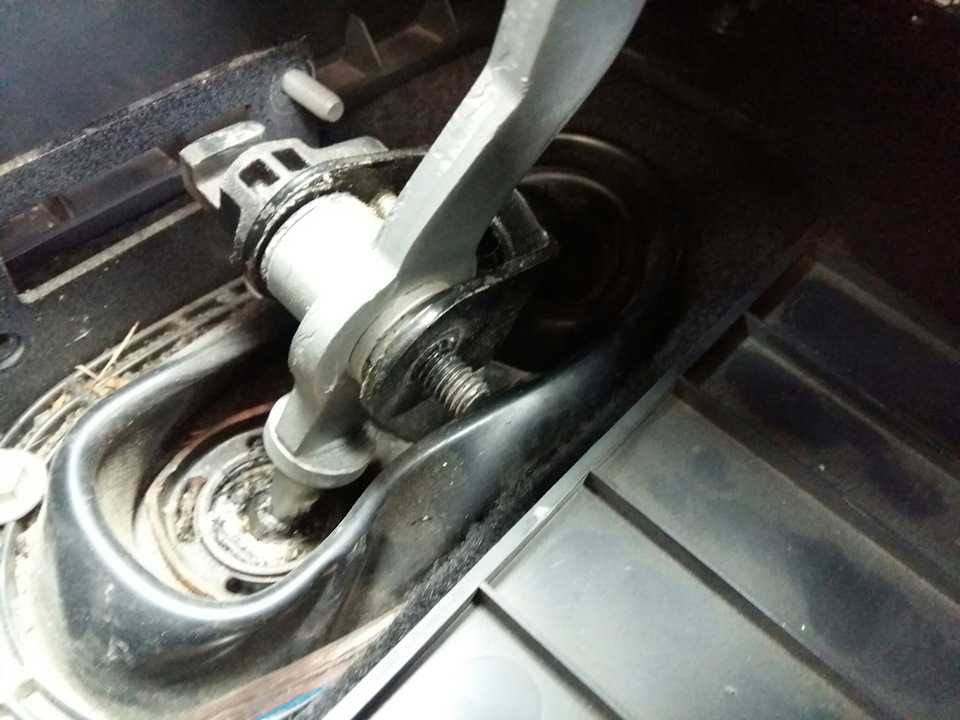

 Убедитесь, что вы полностью закончили, прежде чем нажимать эту кнопку.
Убедитесь, что вы полностью закончили, прежде чем нажимать эту кнопку.