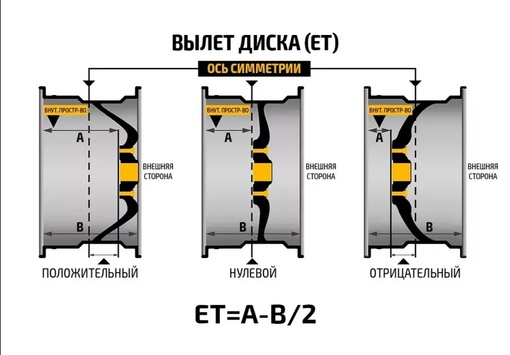что это и на что он влияет, колеса с разным вылетом на одной оси
Вылет колеса считается одним из важнейших геометрических параметров автомобильного диска. Если колесная конструкция имеет совершенно другой диаметр, число отверстий под крепежные болты или же интервал между этими отверстиями, то ее невозможно установить на ступицу. Например, воспользовавшись штатными конструкциями, заявленными заводом-производителем, у них вылет не очень большой. Поэтому можно без особых усилий поставить колесные комплектующие на ступицу. Но в этом случае возникает вопрос, будет ли обеспечен комфорт при перемещении на транспортном средстве.
Вылет колеса
Многие специалисты утверждают, что вылет колесного диска является величиной выступающей части от кузова. На самом деле все не так однозначно. Все колесные конструкции имеют привалочную плоскость. В результате чего происходит соприкосновение конструкции со ступицей. Это может произойти во время установки данных элементов. Поэтому термин «вылет» прежде всего обозначает расстояние от этой плоскости до вертикальной оси изделия, делящей его на две симметричные половины.
Величина, как правило, оказывает влияние на безопасность водителя и пассажира при перемещении на высокой скорости. Неправильно подобранный вылет конструкции может стать причиной износа узла подвески. Выбирая комплектующие для собственного транспортного средства, автомобилисты часто совершают ошибки. Покупая новые изделия, не нужно ставить приоритетом лишь их внешний вид. Кроме этого, покупатели не особо знакомятся с характеристиками продукции и с доверием покупают комплектующие, которые порой совершенно не подходят по типоразмеру. Чтобы избежать лишних неприятностей, следует изучить особенности своего автомобиля.
Обратите внимание!
Не учитывая рекомендаций завода-производителя, можно привлечь неблагоприятные факторы. Например, есть вероятность возникновения дорожно-транспортного происшествия. Поэтому, покупая новые комплектующие, водитель должен внимательно проверить все эксплуатационные характеристики.
Как определить вылет колесного диска
Что представляет собой вылет колеса — это геометрический параметр автомобильного диска. Данный вопрос интересует многих автомобилистов, которые покупают новые комплектующие для своего авто. Данный параметр определяет дистанцию между плоскостью приложения диска к ступице и вертикальной средней линией колеса. Как правило, данное значение измеряется в миллиметрах.
Данный вопрос интересует многих автомобилистов, которые покупают новые комплектующие для своего авто. Данный параметр определяет дистанцию между плоскостью приложения диска к ступице и вертикальной средней линией колеса. Как правило, данное значение измеряется в миллиметрах.
Формула для расчета вылета в общем виде выглядит следующим образом:
- ЕТ = а-b/2.
- ET = X-Y/2.
ET — означает вылет, Y — ширина конструкции, X — определяет дистанцию между плоскостью приложения диска к ступице и его внутренней плоскостью.
Как рассчитать параметры вылета самостоятельно
Правильный расчет параметровПолучив по формуле соответствующее значение, оно может быть как плюсовым, так и минусовым (или нулевым). Параметр может измерить/определить расстояние между осями задних и передних конструкций. При этом происходит формирование промежутка между покрышками, которые находятся одновременно рядом на одной оси.
Нагрузку, которой подвергается подвеска машины, можно рассчитать из плеча прилагаемой нагрузки. В этом варианте учитывается расстояния от середины обода до ступицы. Для каждой конкретной модели машины может быть только один ЕТ — значение этого параметра не должно зависеть от размеров обода и установленной на него резины. Полученное значение вылета указано на колесе.
В этом варианте учитывается расстояния от середины обода до ступицы. Для каждой конкретной модели машины может быть только один ЕТ — значение этого параметра не должно зависеть от размеров обода и установленной на него резины. Полученное значение вылета указано на колесе.
Важно!
При отрицательном расстоянии маркировка будет выглядеть следующим образом: ЕТ-35, или нулевым — ЕТ0.
Рекомендованный вылет для популярных моделей автомобилей ET35 и ET45
Рекомендованный показатель для популярных машинДля каждой модели автомобиля вылет рассчитывается производителем так, чтобы обеспечить оптимальную устойчивость и управляемость при перемещении в сложных климатических условиях. Также производитель снизил нагрузку на подшипники ступиц.
Желание поставить появившиеся в последние годы более широкие низкопрофильные шины (иногда на автомобильных дисках большего размера R) приводит к тому, что приходится подбирать диск с уменьшенным значением ЕТ. В том случае, если шина стала шире, нужно сдвинуть ее наружу от кузова — иначе она начнет задевать за него.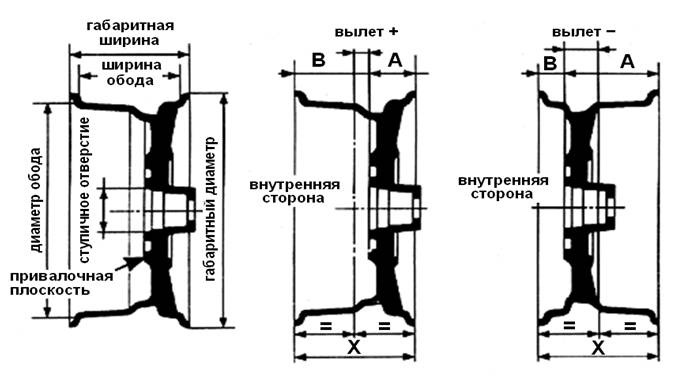 Уменьшение ЕТ делает колею колес шире — это повышает устойчивость автомобиля и придает ему стильный гоночный вид.
Уменьшение ЕТ делает колею колес шире — это повышает устойчивость автомобиля и придает ему стильный гоночный вид.
Обратите внимание!
Излишнее уменьшение ЕТ нежелательно, т. к. может привести к увеличению нагрузки на подшипники ступицы. Увеличить же вылет, то есть сузить колею, как правило, невозможно, ведь диск упрется в тормозной суппорт.
Вылет колес «Фольксваген Поло» 2007 года
Значение колес для «Фольксваген Поло»На заметку!
Например, диски для «Фольксваген Поло» седана имеют маркировку 6Jx15 ET 40 PCD 5×100.
Маркировка расшифровывается следующим образом:
- цифра 6 — это ширина обода в дюймах;
- J — означает форму профиля закраин обода;
- 15 — диаметр обода колеса в дюймах;
- ЕТ (вылет диска) — это расстояние от плоскости крепления диска до плоскости симметрии обода, выраженное в миллиметрах;
- PCD 5×100 — разболтовка.
Размеры дисков на автомобиль «Поло» седан:
- 5J x 14 ET 35 PCD 5×100.
- 6J x 15 ET 38 PCD 5×100.

- 6J x 15 ET 40 PCD 5×100.
Для примера следует рассмотреть размеры шин «Поло» седан и их маркировку.
Итак, для «Поло» седана в комплектации «Хайлайн» подойдут шины со следующей маркировкой 195/55 R15 85T:
- 195 — это ширина профиля шины в миллиметрах.
- 55 — высота профиля шины (проценты от ширины).
- R — шины с радиальной конструкцией.
- 15 — означает диаметр обода колеса.
- 85 — максимальная нагрузка на колесо при максимальной скорости равна 515 кг.
- Т — максимальная скорость езды на этих шинах 190 км/ч.
Размеры шин «Поло» седан:
- 175/70 R14 84T.
- 185/60 R15 84T.
- 195/55 R15 85T.
На заметку!
Можно поэкспериментировать с вариантами подбора дисков и колес, однако завод-изготовитель не рекомендует ставить на диски зимние конструкции 15 диаметра резину размером 185/60. Подобные комплектующие ухудшают ходовые качества транспортного средства. Также инженеры «Фольксваген» допускают диски R16 как возможные для тюнинга, но только в летний период.
Колеса с разным вылетом на одной оси
Колеса с разным значениемКолеса с разным вылетом на одной оси представляют опасность. Будет это литье или штамповка, при движении, а также торможении могут возникнуть проблемы. Если летом можно справиться с такой установкой, то зимой возможны аварийные ситуации. Причем чем выше скорость, тем выше шанс аварийной ситуации.
Если установить два различных типа (литой и штампованный), то будет ощущение, что сбился сход-развал автомобиля.
Второе — нагрузка различная, а значит подвеска автомобиля также будет по-разному изнашиваться: где стоит тяжелое колесо (штамповка), там износ подвески будет происходить быстрее — это стойки стабилизаторов, ступичные подшипники, основные стойки автомобиля, сайлентблоки и т. д.
Третье — износ резины. Если машину будет тянуть в сторону более тяжелого варианта, то, соответственно, резина колеса будет неравномерно изнашиваться, срок службы шин автомобиля будет уменьшен.
Чем грозит два разных литья на оси? Литье очень похоже друг на друга, масса у них практически одинаковая, так как состав, из которого они изготовлены, практически один и тот же. Разница будет в граммах.
Разница будет в граммах.
Не рекомендовано совмещать штампованные с литыми дисками на оси машины (можно только в экстремальных ситуациях, например, доехать до шиномонтажа-ремонта). Литые типы на ось совмещать можно, но желательно выбрать одинаковый вес и рисунок.
Важно!
Лучше взять два одинаковых на ось, движение будет намного стабильнее, не будет тянуть вправо или влево при правильной балансировке и сход-развале.
Таким образом, покупая колесный обод, не следует ограничиваться визуальной проверкой. Нужно обратить внимание на маркировку. Ведь от правильного выбора зависит безопасность езды.
Вылет диска (ET) — что это такое и на что он влияет?
В данной статье будет рассмотрен такой параметр, как вылет диска (ET). На что влияет этот параметр и на сколько можно его менять, какие будут последствия, об этом и пойдет речь далее.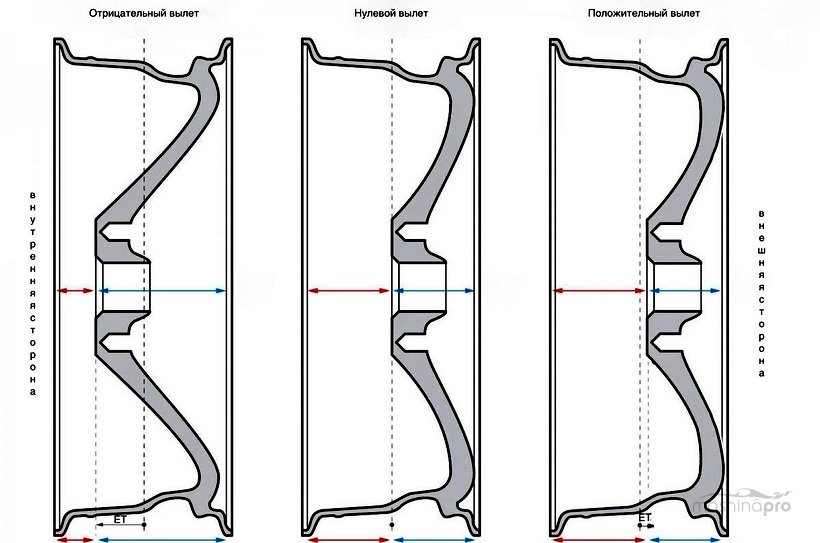 Здесь будет сформулировано мнение экспертов, а пользователи же будут делать выводы хотят ли они проводить эти «эксперименты» или нет. Так что же такое ЕТ?
Здесь будет сформулировано мнение экспертов, а пользователи же будут делать выводы хотят ли они проводить эти «эксперименты» или нет. Так что же такое ЕТ?
ЕТ — это вылет диска по отношению к ступице. Многие автовладельцы всё время путаются, так как есть обозначение положительное и отрицательное ЕТ. Нужно сделать акцент на данном моменте. Если по центру диска провести полоску, и она будет соответствовать линии посадочных мест диска, то это будет означать ЕТ-0. Когда мы отводим от центра диска посадочное место диска на сколько-то миллиметров в ту или иную сторону, то вот это и означает положительное или отрицательное ЕТ. А можно ли менять эти параметры, которые будут отличаться от заводских? Да, можно. В некоторых случаях даже обязательно. Для того чтобы было понятно нужно попытаться представить себе и понять работу подвески автомобиля и распределение нагрузки на её узлы.
Немного теории
Есть ступица. Она закреплена на подшипнике (подшипник внутри ступицы). К ступице крепится диск с шиной, и всё это опирается на стойку. Стойка с пружиной, в самой стойке находится амортизатор и в верхней части стойки есть крепёж, который крепит её непосредственно к кузову автомобиля. Правильно — это когда вы едете и попадая на неровности дороги, на препятствия, вся сила удара переходит чётко точку опоры стойки. Как это проверяется? Точка опоры, средина подшипника и наружная часть колеса должны быть на одной линии. Если скажем автовладелец купил автомобиль и у автомобиля четко соблюдается линия: точка опоры стойки – середина подшипника ступицы – наружная часть колеса, то в этом случае автомобиль идет мягко, подвеска хорошо «принимает» ямы и неровности дорожного покрытия. Это можно считать эталонным состоянием подвески. Лучшего здесь не придумать.
К ступице крепится диск с шиной, и всё это опирается на стойку. Стойка с пружиной, в самой стойке находится амортизатор и в верхней части стойки есть крепёж, который крепит её непосредственно к кузову автомобиля. Правильно — это когда вы едете и попадая на неровности дороги, на препятствия, вся сила удара переходит чётко точку опоры стойки. Как это проверяется? Точка опоры, средина подшипника и наружная часть колеса должны быть на одной линии. Если скажем автовладелец купил автомобиль и у автомобиля четко соблюдается линия: точка опоры стойки – середина подшипника ступицы – наружная часть колеса, то в этом случае автомобиль идет мягко, подвеска хорошо «принимает» ямы и неровности дорожного покрытия. Это можно считать эталонным состоянием подвески. Лучшего здесь не придумать.
Важные моменты
При покупке дисков многие автовладельцы не хотят, чтобы диски «сели» внутрь. Зачастую пользователь всегда будет уменьшать вылет в миллиметрах, а на практике диск будет выходить наружу. Бесспорно это красивее и все этого хотят. Но чем это чревато -стоит выяснить.
Бесспорно это красивее и все этого хотят. Но чем это чревато -стоит выяснить.
Край колеса будет выходить за линию (точка опоры, средина подшипника и наружная часть колеса) согласно которой по правилам должна распределяться нагрузка и при попадании на неровность частично будет удар принимать рулевая колонка. Правильно передать энергию на опору стойки уже не получится, так как было изменено место приёма этого удара потому, что диск сместился наружу. Да, эта энергия удара будет частично передаваться на рулевую тягу, что скажется на руле. Если нет гидроусилителя — это существенно будет заметно, а если есть гидроусилитель — это будет меньше ощущаться, но как только автовладелец поменяет вылет диска и произойдет расширение колесной базы, водитель сразу это почувствует. На руле будут ощущаться удары и толчки, которых не было при стандартном выносе диска. Придает ли это устойчивости? Думается, что придает, но при этом водитель получает массу некомфортных ощущений. Мало кому понравится, когда какие-то затруднения и толчки будут предаваться на руль..jpg)
Если увеличить ET, то есть перемещаем диск внутрь, зачастую это влечет такой негативный эффект — при развороте у вас руль в начале будет крутиться нормально, а потом начнёт сам себя как-бы затягивает внутрь. Это ощущение не очень приятное потому, что многие автовладельцы привыкли поворачивать руль, потом его бросать и он самостоятельно должен возвратится в исходное положение. При изменении вылета диска (ЕТ) водитель получает обратный эффект – водитель хочет легонько повернуть руль и бросив его чтобы он вернулся в исходное положение, но при изменении вылета диска получается закручивание руля и это приводит автовладельца в недоумение и на самом деле это очень некомфортно.
Правильный подход
Если в разумных пределах поменять вылет где-то на 10 миллиметров, то автовладелец этого почти не заметит. Но если вылет поменять на больше расстояние, то это будет уже существенно заметно. Скажем, на таких автомобилях как внедорожник, если автовладелец хочет поменять вылет (ЕТ) не меняя диски, он может воспользоваться проставками.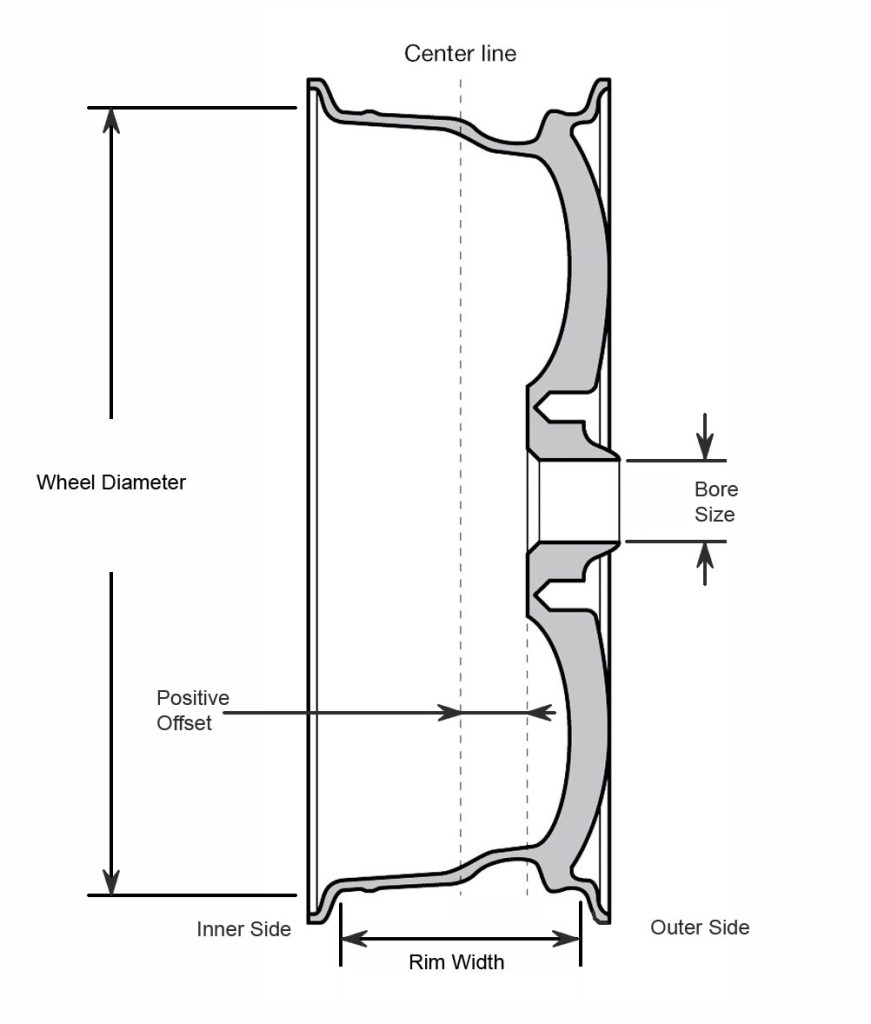 Это вполне приемлемый метод о он в народе широко используется. Многие водители изменяют вылет только на задних колесах. Сзади вид становится намного красивее. Впереди этот эффект не так отчетливо виден, но если ставите проставки и изменяете вылет, то только получаете на руль неприятные ощущение и снижение комфорта от езды. Вообще автомобиль смотрится по задним колесам, но никак не по передним. Крайне редко встречаются такие автомобили, у которых на передних колесах видно, что они «утоплены». Это некрасиво. Это наблюдается скажем у Ланоса и еще у некоторых автомобилях данного класса. А в основном передние диски у всех смотрятся более-менее нормально. При покупке дисков преимущество выбора можно отдать такому всем известному интернет-магазину, как koleso-oz.ru. Здесь вы найдете:
Это вполне приемлемый метод о он в народе широко используется. Многие водители изменяют вылет только на задних колесах. Сзади вид становится намного красивее. Впереди этот эффект не так отчетливо виден, но если ставите проставки и изменяете вылет, то только получаете на руль неприятные ощущение и снижение комфорта от езды. Вообще автомобиль смотрится по задним колесам, но никак не по передним. Крайне редко встречаются такие автомобили, у которых на передних колесах видно, что они «утоплены». Это некрасиво. Это наблюдается скажем у Ланоса и еще у некоторых автомобилях данного класса. А в основном передние диски у всех смотрятся более-менее нормально. При покупке дисков преимущество выбора можно отдать такому всем известному интернет-магазину, как koleso-oz.ru. Здесь вы найдете:
- широкий ассортимент
- высокое качество товаров
- заботливое отношение к покупателю
Если вы не хотите менять диски, а хотите изменить вылет и сделать красивый автомобиль, то рекомендовано экспертами попробовать установить не просто проставки, а проставки нужной толщины.

Разный «вылет»
Есть ещё такой вопрос: «Почему нельзя ставить диски спереди с одним вылетом, а сзади с другим». Это вообще категорически не запрещено, но при условии, если это делать правильно. Сзади колесная база автомобиля должна быть либо такая как спереди, либо шире, но ни в коем случае не уже. Вот этот важный момент нужно хорошо запомнить. Это золотое правило. Как только передние колеса стоят шире задних у автомобиля в поворотах будет эффект заноса — всё время будет зад «забегать». Если автовладелец увеличивает колесную базу задних колес, то наоборот автомобиль приобретает в поворотах повышенную устойчивость.
Заключение
Если вы решили самостоятельно изменить ЕТ и сместить диски наружу, то пожалуйста подойдите к данному вопросу очень аккуратно. Еще раз стоит подчеркнуть самые важные моменты – если ЕT составляет 10 мм, то в принципе это позволительно. Ну а если сместить диски наружу дальше чем на 10 мм, то это уже надо проконсультироваться со специалистом, потому что колеса могут начать «затирать» с таким нестандартным вылетом.
Ну а если сместить диски наружу дальше чем на 10 мм, то это уже надо проконсультироваться со специалистом, потому что колеса могут начать «затирать» с таким нестандартным вылетом.
На внедорожниках более простая ситуация. Там даже на 30 мм можно изменять ЕТ. Это будет только лучшие визуально, и там затирать ничего не будет.
что это и как измеряется — читайте полезные статьи на сайте компании
Причем величина вылета колесного диска может быть положительной, отрицательной и даже нулевой. Все зависит от особенностей конструкции — у некоторых дисков привалочная плоскость может располагаться посередине колеса или даже выступать за эту границу.
Правила маркировки вылета
В маркировке диска его вылет обозначает показатель ET, за которым следует обозначения расстояния от плоскости крепления до средней линии в миллиметрах. Например, в шифре 6.5J×15 h3 5/112 ET39 d57.1 можно увидеть, что вылет этого диска равен 39 миллиметрам. Плюс из аббревиатуры ET39 можно понять, что мы имеем дело с положительным параметром..jpg) Если бы у этой модели был бы отрицательный или нулевой вылет, то вместо ET39 мы бы увидели ET0 или ET-39.
Если бы у этой модели был бы отрицательный или нулевой вылет, то вместо ET39 мы бы увидели ET0 или ET-39.
При таком разнообразии вариантов у владельца автомобиля возникает естественный вопрос: «Ну и какой же мне вылет выбрать — на минус, в плюс или в ноль?». От ответа на этот вопрос зависит очень многое, ведь неправильный ET не позволит прикрутить диск к автомобилю на физическом уровне. Он начнет цепляться за стойку амортизатора.
Кто определяет размерные параметры вылета
На заводских дисках автомобиля размер вылета определяют конструкторы транспортного средства. Они подбирают геометрию колеса под предполагаемую нагрузку и скоростные режимы, а также учитывают скрытые нюансы, влияющие на продолжительность эксплуатации диска, шины и самого автомобиля. Поэтому при замене колес владельцу авто стоит прислушаться именно к этим рекомендациям, выбирая литые, кованые или штампованные модели с аналогичной заводскому диску геометрией.
Кстати, то же самое делают и производители литых, штампованных или кованых дисков. Они определяют параметры своей продукции именно заводскими рекомендациями. Поэтому каждый производитель автодисков не только указывает на совместимость конкретной модели своей продукции с маркой автомобиля, но и приводит название сертификата или стандарта, подтверждающего это соответствие. Ведь попытка поставить на машину неправильный диск закончится гарантированной аварией, ответственным за которую могут признать как автовладельца, так и производителя «паленых» дисков.
Они определяют параметры своей продукции именно заводскими рекомендациями. Поэтому каждый производитель автодисков не только указывает на совместимость конкретной модели своей продукции с маркой автомобиля, но и приводит название сертификата или стандарта, подтверждающего это соответствие. Ведь попытка поставить на машину неправильный диск закончится гарантированной аварией, ответственным за которую могут признать как автовладельца, так и производителя «паленых» дисков.
На что влияет вылет колесного диска
Расстояние от плоскости крепления к ступице до средней линии диска зависит от его ширины. Если производитель увеличивает ширину — ему приходится уменьшать ET, выдвигая колесо в сторону крыла. Иначе оно начнет цепляться за подвеску. Кстати, с этим фактом связано забавное заблуждение начинающих водителей, которые полагают, что чем больше значение ET, тем дальше колесо высунется за пределы кузова машины. В реальности все обстоит совершенно иначе — чем меньше ET, тем выше шансы, что колесо будет цеплять за крыло кузова, особенно при проседании подвески.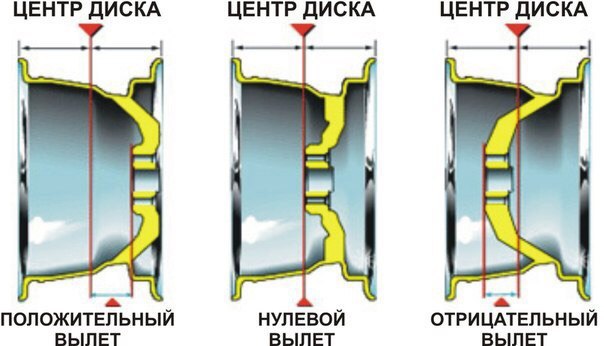
Чересчур большой вылет приводит к нежелательному контакту колесного диска со стойками амортизатора и элементами подвески, а слишком маленькое значение ET спровоцирует трение о крыло. Кроме того, при запредельно больших значениях ET колесо воткнется в тормозной суппорт, а слишком сильное уменьшение вылета приведет к перегрузке подшипников ступицы.
Отдельного внимания заслуживает и модель распределения векторов сил в подвеске. Точкой приложения этих сил можно назвать пятно контакта шины с дорогой, причем сквозь его центр должна проходить средняя линия (вертикальная ось) колеса. Она будет соответствовать векторам силы тяжести. Примерно в эту же область попадет и вектор силы со стойки подвески.
При нестандартных значениях ET средняя линия и продолжение оси подвески выйдут за границы пятна контакта, из-за чего возникнет перегрузка, приводящая к быстрому износу ступицы, подшипника, рычага и рулевого шарнира. Эту проблему можно решить, усилив данные детали, но это отразится на стоимости авто. Кроме того, при выходе векторов сил за границы пятна контакта ухудшится управляемость авто — водителю придется прикладывать больше сил на поворот руля. Поэтому выходить за допустимые отклонения по вылету не стоит ни при каких обстоятельствах. В любом случае старайтесь ориентироваться на рекомендации производителя автомобиля.
Кроме того, при выходе векторов сил за границы пятна контакта ухудшится управляемость авто — водителю придется прикладывать больше сил на поворот руля. Поэтому выходить за допустимые отклонения по вылету не стоит ни при каких обстоятельствах. В любом случае старайтесь ориентироваться на рекомендации производителя автомобиля.
Как измерить величину вылета своими руками — пошаговая инструкция
Рекомендации автопроизводителя и сертификаты от выпускающей колеса компании — это самый надежный источник, на основе которого вы можете определить правильные параметры диска. Но что делать в том случае, если эти источники недоступны, например, при попытке купить колесо для авто очень старой марки? В этом случае мы рекомендуем вам измерить вылет колеса своими руками.
Для этого вам понадобится сам колесный диск, демонтированный с автомобиля, идеально ровная планка (ее можно заменить строительным уровнем) и рулетка. А сам процесс замера будет выглядеть следующим образом:
- Укладываем колесо лицевой стороной на ровную поверхность.

- Укладываем строительный уровень на обод колеса.
- Далее нужно измерить расстояние от привалочной плоскости до нижнего края уровня.
- Записываем это расстояние. Его можно обозначить, как «А».
- Переворачиваем колесо (тыльной стороной вниз).
- Укладываем на обод уровень.
- На этом этапе нужно измерить расстояние от привалочной поверхности, запуская рулетку в отверстие под ступицу.
- Записываем второй замер, как расстояние «В».
- Для определения колесного вылета используем формулу: ET = (A+B)/2 – B.
- Подставляем в формулу полученные значение А и В, проводим вычисления с учетом знаков.
Пользуясь этой технологией, можно разобраться с вылетом ЕТ на литых дисках и кованых моделях, а также на штампованных колесах. Вот только перед замерами придется снять шину. Выступающая за границы колесных бортов резина снизит точность измерения.
Популярные модели шин
Альтернативный вариант измерения вылета своими руками
Einpress Tief (глубину вдавливания) колеса можно просчитать с помощью еще одного способа. Для этого вам понадобится тот же уровень и линейка. Причем до начала вычисления нужно сделать следующее:
Для этого вам понадобится тот же уровень и линейка. Причем до начала вычисления нужно сделать следующее:
- Уложить колесо «лицом» на ровную поверхность.
- Приложить уровень к внешней стороне.
- Измерить линейкой расстояние от опорной поверхности до нижнего края уровня (от лицевого до изнаночного борта). Эту величину можно обозначить, как «В».
- Измерить расстояние от опорной поверхности до плоскости, которая соприкасается со ступицей автомобиля. Эту величину следует обозначить, как «А».
После этого мы можем воспользоваться формулой ET=А-В/2, подставив в нее измеренные значения. Причем результаты наших вычислений могут быть: нулевыми, положительными и отрицательными. В первом случае средняя линия и привалочная плоскость совпадают до миллиметра. В остальных случаях — плоскость крепления находится выше или ниже средней линии.
Что делать, если вылет не соответствует базовому значению
Если колесо автомобиля «вылетает» за допустимые значения на 10 миллиметров — такой диск покупать не стоит, чтобы вам не говорили его владельцы или продавцы-консультанты. Совершенно другое дело — отклонение на ±5 миллиметров. Такой разброс допускают большинство автопроизводителей, особенно если внешний диаметр покрышки держится «в рамках» стандартных значений.
Совершенно другое дело — отклонение на ±5 миллиметров. Такой разброс допускают большинство автопроизводителей, особенно если внешний диаметр покрышки держится «в рамках» стандартных значений.
Если автопроизводитель не рекомендует даже 5-миллиметровое отклонение, а диск продается по привлекательно низкой цене — вы можете решить проблему несовместимости с помощью специальных вкладышей-проставок. Они используются и в том случае, если автовладелец не желает рисковать подвеской и ступицей, надеясь на допустимый разброс значений вылета.
Колесные проставки — что это такое и как их применять
Проставка — это шайба, которая вставляется между ступицей и привалочной плоскостью. Она исправляет неправильный вылет. Кроме того, с ее помощью можно расширить колесную базу и устранить несовпадение отверстий под болты. Причем проставки бывают:
- Тонкими — от 3 до 20 мм по высоте шайбы. С помощью такой вставки можно отодвинуть литой или кованый диск от ступицы, устранив трение шины о подвеску.

- Толстыми — от 20 до 30 мм по глубине. С помощью этой шайбы можно выбрать отрицательный вылет, отодвинув колесо от крыла автомобиля.
- Сверхтолстыми — от 30 до 40 мм. Такие проставки используют мастера тюнинга, подгоняющие литые и кованые колеса к аркам джипов. Для обычных легковых авто сверхтолстые проставки не подходят.
Опытный мастер шиномонтажа может исправить с помощью проставки неправильный вылет, обеспечив долгую жизнь ступице, подшипникам и подвеске. Кроме того, эти вставки применяют для расширения колесной базы. В этом случае используются специальные модели с центровочным отверстием. Однако даже идеально подобранная проставка — это всего лишь «костыль», устраняющий просчеты покупателя неправильных дисков только на время. Решение доверить свою жизнь тонкой металлической шайбе — не самая лучшая идея. Лучше купить правильный диск с первого раза.
что это такое и на что он влияет
Какой же владелец не желает придать своему автомобилю оригинальности. С этой целью проводится тюнинг, который может существенно преобразить внешний вид транспортного средства. При этом немалое внимание уделяется подбору колесных дисков.
С этой целью проводится тюнинг, который может существенно преобразить внешний вид транспортного средства. При этом немалое внимание уделяется подбору колесных дисков.
А здесь всегда хочется отойти от стандартных размеров и установить низкопрофильные колеса, что в последнее время вошло в моду. И не все понимают, что при этом следует знать какие допустимые отклонения вылета диска на вашей модели автомобиля.
Прежде чем срываться в ближайший магазин и проводить тюнинг своего железного коня, следует учесть важные моменты. Стоит учесть, что не каждый продавец готов предоставить профессиональную консультацию, так как перед ним стоит главная задача – продать товар. К счастью, таковыми консультантами являются не все, но вся сложность в том, что никогда не знаешь кто перед тобой. Если магазин проверенный, тогда беспокоится не о чем.
Итак, разберем, что к чему и рассмотрим многие нюансы во избежание лишних трат и несоответствий. К тому же на тему вылета диска ходит немало мифов, что, как известно, к реальности никак не относится.
Вылет диска ET — что это такое
Некоторые считают, что вылет колеса это величина его выступающей части от кузова. На самом деле все не так однозначно.
У любого колесного диска имеется привалочная плоскость, которой он соприкасается со ступицей в ходе установки. Так вот вылет диска – это расстояние от этой плоскости до вертикальной оси диска, делящей его на две симметричные половины. На рисунке ниже это хорошо видно.
Такой параметр как вылет диска (ET) не стоит недооценивать, поскольку он является важной геометрической характеристикой колесного диска. Его величина может оказывать непосредственное влияние на безопасность движения, отчего зависит жизнь водителя, пассажиров и прочих участников дорожного движения.
Кроме того, из-за неправильно подобранного вылета диска узлы подвески преждевременно изнашиваются.
Зачастую водители совершают три главные ошибки при выборе новых колесных дисков:
- ставят превыше всего внешний вид: красивую геометрию, привлекательность, блеск и прочее;
- полностью доверяют консультантам в надежде получить квалифицированную консультацию;
- не берут в учет маркировку.

В результате получают чуть ли не плачевные последствия. А что касается продавцов, следует скептически относиться ко многим рекомендациям, в особенности к советам по приобретению различных проставок. Попробуем этого не допустить и перейдем к следующему важному моменту.
Формула и маркировка
Термин вылет диска обозначается буквами ЕТ от немецкого Einpress Tief (глубина выдавливания). Его формула расчета выглядит следующим образом:
ET=a-b/2
где a – это расстояние между внутренней плоскостью диска и той частью, которая соприкасается со ступицей, b – это ширина диска. Наиболее наглядно можно увидеть на рисунке ниже.
Расчет производится в миллиметрах. В некоторых случаях вместо букв ET вылет диска маркируется такими надписями DEPORT или OFFSET. К примеру, могут быть следующие значения: ЕТ0, ЕТ30, ЕТ-15.
Какой бывает
Если произвести несколько расчетов, станет заметно, что этот параметр может быть трех видов:
- положительный;
- нулевой;
- отрицательный.

В первом случае это говорит о том, что вертикальная ось диска удалена на определенное значение от места крепления к ступице. Во втором – означает, что вертикальная ось и привалочная плоскость диска совпадают. Диски с отрицательным вылетом — это когда плоскость крепления к ступице выступает за пределы вертикальной оси диска. На рисунке ниже это хорошо видно.
Из всех видов, положительный вылет диска встречается чаще всего, а отрицательный ET – явление очень редкое. К выбору этой характеристики необходимо подходить серьезно. В противном случае такие колесные диски могут не подходить для вашего автомобиля, что негативно отразится при его эксплуатации.
На что влияет вылет диска
Вылет диска непосредственным образом влияет на колесную базу транспортного средства. При изменении величины вылета диска колесо либо будет уходить вглубь кузова, либо выступать за его пределы. Всем владельцам автомобилей важно знать, что неправильно подобранный вылет может привести к нежелательным последствиям.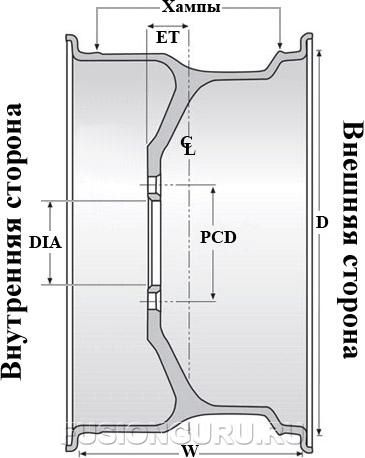 В частности, может произойти следующее:
В частности, может произойти следующее:
- смещение рулевой оси;
- преждевременный износ подшипников;
- ухудшение управляемости;
- преждевременно изнашиваются шины;
- сокращается срок службы подвески.
Производитель строго регламентирует параметр вылета диска ET и крайне не рекомендуется отступать от стандартного значения ни на миллиметр.
Видео — что такое вылет ET на дисках:
Каждая модель транспортного средства отличается своими показателями устойчивости и управляемости. Поэтому для каждого автомобиля предусмотрено свое значение вылета. В противном случае при отрицательном вылете колесо будет задевать кузов, а при положительном вылете – соприкасаться с узлами подвески.
Производитель не случайно указывает те или иные значения, так как в этом случае подвеска испытывает допустимый уровень нагрузки. При несоответствии параметра ET на подвеску приходится повышенный уровень нагрузки, что ведет к преждевременному износу шин, шаровых либо всей подвески. А при возникновении критической нагрузки все это может привести к трагическим последствиям.
А при возникновении критической нагрузки все это может привести к трагическим последствиям.
Какие силы могут действовать на подвеску
А теперь немного теории о том, как сила может действовать на подвеску. Если рассматривать каждую силу на отдельно взятый элемент всей подвески – можно написать том, равный по объему произведению Л.Толстого «Война и мир». Поэтому для понимания ограничимся подвеской МакФерсона.
В соответствии с третьим законом Ньютона вся масса автомобиля распределяется на все 4 колеса. При этом направление силы, действующей на каждое колесо, идет от дорожного полотна. Точка приложения этой силы приходится на центр пятна соприкосновения колеса с дорогой. Если принять во внимание исправное состояние подвески, то через этот центр будет проходить вертикальная ось колеса. К ней же направлена ось амортизаторной стойки.
Исходя из конструкции подвески, сила воздействует на подшипник ступицы, рычаг, рулевые шарниры (растяжение), а также амортизатор (сжатие). Все это учитывается конструкторами на стадии разработки элементов подвески.
Все это учитывается конструкторами на стадии разработки элементов подвески.
При этом изготовителем закладывается некоторое значение запаса прочности. Но здесь есть один нюанс: увеличенное значение запаса приводит к повышению стоимости изготовления всей подвески. Поэтому часто запас делается компромиссным.
Вылет диска как раз «регламентирует» расстояние от вертикальной оси колеса до ступицы. Со смещением этой оси также изменяется положение рулевой оси, в результате чего сила меняет свой вектор.
Руль при этом вращается уже не так, то есть маневры совершать теперь заметно труднее. К тому же резина изнашивается неравномерно. В результате подвеска работает в режиме, который не предусмотрен заводом-изготовителем. Вследствие чего узлы подвески быстрее выходят из строя.
Как сделать правильный выбор дисков
Теперь понятно, что изменение вылета диска ET даже на 5 мм ведет к нежелательным последствиям. Поэтому подбор колесных дисков следует вести с учетом рекомендаций производителя транспортного средства — в том числе и величины вылета.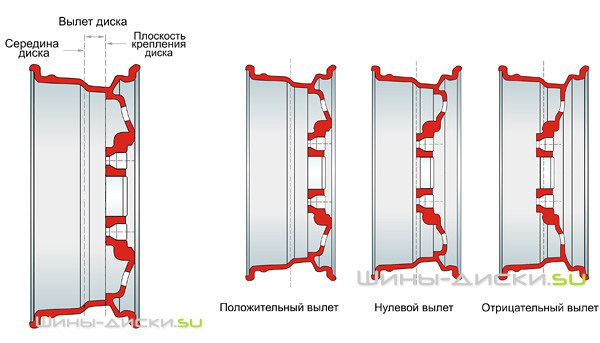
Откуда разные детали для одинаковых автомобилей
Довольно часто бывают ситуации, когда к двум автомобилям, которые отличаются только типом двигателя, приобретаются разные запасные части подвески. Чем это можно объяснить?
Все дело в том, что конструкторами, в ходе проектирования автомобилей, просчитывается большое количество параметров. Исходя из конструкции транспортного средства, составляются те или иные требования для отдельно взятых узлов.
А так как разные двигатели различаются по весу, то и нагрузка, в данном случае на подвеску тоже будет различаться.
Раньше производители закладывали в узлы и агрегаты большой запас прочности. К большому сожалению, в современном автомобилестроении большое внимание уделяется снижению стоимости производства.
По этой причине запас прочности становится меньше. Теперь почти не найти универсальной запчасти и в продажу поступают разные узлы и элементы одной и той же марки автомобиля, но с разными параметрами.
То же самое можно сказать и про вылет дисков.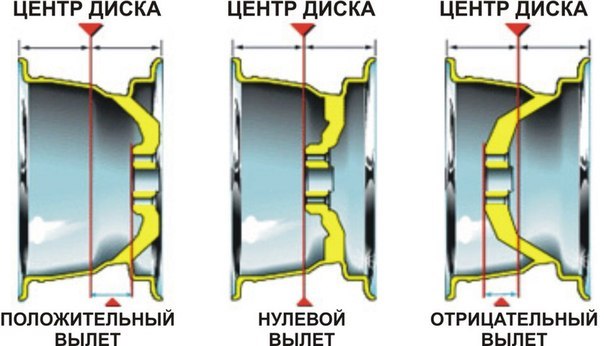 Если раньше этот параметр можно было не учитывать, то в настоящее время это не допустимо.
Если раньше этот параметр можно было не учитывать, то в настоящее время это не допустимо.
Непростой выбор
Современная автомобильная промышленность производит большое количество автомобилей. По этой причине изобилия моделей становится очень трудно подобрать колесные диски нужного типа и в соответствии с рекомендациями изготовителя автомобиля. Зачастую владельцам приходится выбирать между красотой, качеством и безопасностью.
Большинство продавцов могут уверить, что небольшое отклонение +/- 5 мм не окажет сильного влияния на эксплуатацию автомобиля. Иногда на деле это так и оказываться, но есть ряд моделей, для которых и это отступление критично. Поэтому соблюдение рекомендации производителей позволит избежать проблем с подвеской.
Проставки как альтернативное решение
Но не все так плохо как может показаться, так как есть решение – это колесные проставки. Производятся они в виде плоских металлических блинов, а устанавливаются между ступицей и диском.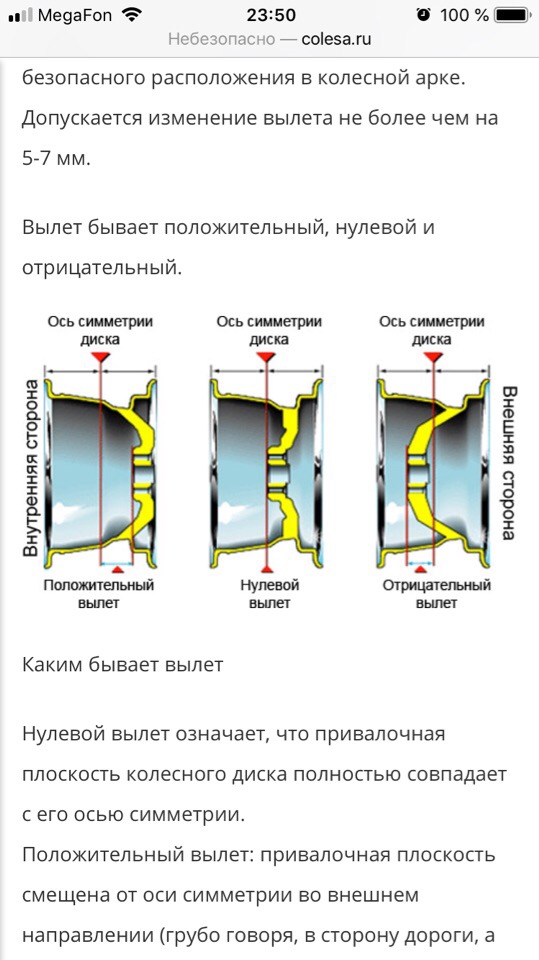 То есть теперь можно не беспокоиться, если был приобретен комплект колес с необходимыми параметрами, но с вылетом отличным от стандартного значения. Положение исправят проставки необходимой толщины.
То есть теперь можно не беспокоиться, если был приобретен комплект колес с необходимыми параметрами, но с вылетом отличным от стандартного значения. Положение исправят проставки необходимой толщины.
Видео — как измерить вылет диска:
Помимо этого проставки могут быть полезны при несовпадении количества или положения отверстий под крепежные болты. Некоторые автолюбители используют их чтобы расширить колесную базу.
Проставки могут быть разного типа:
- тонкими;
- средними;
- толстыми;
- сверхтолстыми.
Тонкие элементы (3-10 мм) подходят, когда колесо слегка задевает узлы подвески. Средние имеют толщину 12-20 мм и могут быть с дополнительным центровочным отверстием. Толстые проставки отличаются толщиной 20-30 мм и помогают компенсировать отрицательный вылет.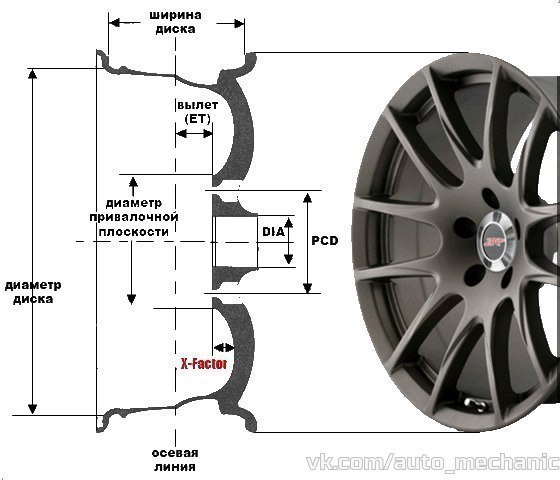 Сверхтолстые детали в толщину 30-40 мм. Они актуальны для проведения тюнинга внедорожника.
Сверхтолстые детали в толщину 30-40 мм. Они актуальны для проведения тюнинга внедорожника.
Исходя из этого можно выделить главные задачи, которые решаются с использованием колесных проставок:
- исправление вылета до рекомендуемого значения;
- оптимальное решение в случае несовпадения отверстий под болты;
- для расширения или сужения колесной базы, путем изменения значения вылета в ту либо иную сторону.
При необходимости использовать проставки, следует выбирать изделия только высокого качества. В противном случае отдельные узлы либо вся подвеска преждевременно выйдут из строя. Это в лучшем случае, а в худшем не исключен риск аварийной ситуации, что может привести к разным последствиям.
Выводы
Зная на что влияет вылет диска, стоит много раз подумать, прежде чем проводить различные манипуляции с этим параметром. Стоит взять себе за правило, что не любой колесный диск, который подходит по установке на ступицу, в полной мере годен для вашего автомобиля.
Конечно, хочется иногда поразить окружающих видом своих колес. Только эти изменения требуют существенного переоборудования всей подвески, включая тормозную систему и амортизаторы.
Естественно, это подразумевает большие траты, но такова плата за красоту. При недостатке средств достаточно использовать колесные диски со стандартными значениями вылета ET, рекомендованными производителем ТС, и каждая поездка будет комфортной и безопасной.
Не все автовладельцы знают как хранить резину без дисков до следующего сезона.
Перед покупкой с рук желательно пробить машину по ВИН-коду.
Как установить и правильно подключить https://voditeliauto.ru/poleznaya-informaciya/avtoustrojstva/avtomagnitola/kak-podklyuchit.html магнитолу в машину.
Видео — вылет ET и другие параметры колесных дисков, на которые следует обращать внимание при их выборе:
Может заинтересовать:
Сравнить стоимость ОСАГО для своего авто
Добавить свою рекламу
Сканер для самостоятельной диагностики автомобиля
Добавить свою рекламу
Выбрать видеорегистратор: незаменимый гаджет для водителя
Добавить свою рекламу
Некоторые водители предпочитают видеорегистратор в виде зеркала
Добавить свою рекламу
Вылет диска (ET, offset) |
Многие автовладельцы, даже обладающие серьезным стажем, зачастую не относятся к вылету диска с должным вниманием и считают его незначительным параметром. Их логика проста: вот количество болтовых отверстий, их диаметр и расстояние между ними – это действительно важно. Всякое отклонение от заводских параметров приведет к тому, что установка диска на ступицу колеса станет невозможной. В то время как вылет диска, немного отличающийся от заявленного производителем, не будет помехой для установки, достаточно лишь приложить небольшое усилие.
Их логика проста: вот количество болтовых отверстий, их диаметр и расстояние между ними – это действительно важно. Всякое отклонение от заводских параметров приведет к тому, что установка диска на ступицу колеса станет невозможной. В то время как вылет диска, немного отличающийся от заявленного производителем, не будет помехой для установки, достаточно лишь приложить небольшое усилие.
Аналогичное мнение можно услышать и от специалистов шинных центров, заявляющих, что вылет диска практически не влияет на управляемость и функционирование колеса и основных узлов подвески. Но так ли это на самом деле?
Определение и формула расчета
Согласно автомобильной терминологии, вылет диска представляет собой расстояние между плоскостью приложения диска к ступице и вертикальной плоскостью симметрии колеса. При маркировке показатель вылета диска обозначают как ET (измеряется в миллиметрах). Определить вылет диска можно и самостоятельно, для этого существует простая формула:
ET= a-b/2
Здесь а – показатель расстояния между плоскостью приложения диска к ступице и внутренней плоскостью диска, а b – его ширина. Даже из простого анализа формулы можно понять, что вылет диска может быть как положительным, так и отрицательным (в некоторых случаях – нулевым). На практике наиболее часто встречаются диски с положительным параметром вылета.
Даже из простого анализа формулы можно понять, что вылет диска может быть как положительным, так и отрицательным (в некоторых случаях – нулевым). На практике наиболее часто встречаются диски с положительным параметром вылета.
Перед тем как осуществить покупку обращайте внимание на маркировку: ET30 означает положительный вылет диска в 30 миллиметров, а ET-10 – отрицательный в 10 миллиметров.
Следует отметить, что на величину вылета диска не влияют такие параметры, как диаметр и ширина шины. Это означает, что вне зависимости от типа и диаметра используемых шин допустимый вылет дисков для конкретной модели определенной комплектации может быть одинаковым.
Вылет диска в различных комплектациях одной модели
На практике показатель вылета диска для машин одной марки, модели и даже одного года выпуска может сильно различаться. Единственное отличие в указанных авто касается типа используемого двигателя, его мощности и веса. И этим все объясняется, ведь для расчета допустимого вылета диска конструкторы учитывают множество обстоятельств, которые влияют на эксплуатацию подвески.
Каждый двигатель имеет свой вес, что влияет на направление вектора силы к некоторым деталям подвески. В зависимости от вектора силы могут измениться и параметры конструкций, которые обеспечивают безопасность и качество управляемости машиной при езде на большой скорости.
Отклонения от нормы и возможные риски
“Авторитетные” специалисты уверенно заявляют, что допустимое отклонение вылета диска не должно превышать 10–15 миллиметров. Такой вылет диска будет соответствовать рекомендациям производителя для автомобиля определенной марки, модели и комплектации. При этом важно помнить, что отклонение в 10–15 миллиметров является пограничным значением вылета диска, превышение которого может привести к серьезным проблемам. Как показывает практика, вылет диска с существенным отклонением от заводского требования (20–30 миллиметров и более) – это серьезный риск с точки зрения безопасности. Изменение вектора силы к основным узлам подвески подвергнет их таким нагрузкам, на которые детали просто не рассчитаны. В результате срок службы элементов подвески значительно сократится, а в самом критичном случае они могут разрушиться даже во время движения.
Это ошибочное мнение. У одного и того же автомобиля в комплектации зачастую предусмотрены различные конфигурации колёс, например узкие диски с шинами для зимы в 18″ диаметре будут иметь вылет +62, летние колёса диаметром 20″ с более широкими шинами идут с вылетом +52, а для модификации автомобиля со спортивным стайлингом и расширителями арок диски диаметром 21″ могут иметь вылет +45. Это является лишним подтверждением, что автопроизводитель допускает установку колёс с различным вылетом. Для гражданских автомобилей лишь в крайних случаях потребуется регулировка развала и схождения колёс.
Отклонение от рекомендуемого значения вылета существенно может сказаться только на спортивных автомобилях, заточенных производителями под трэк, так как все настройки привязаны к параметрам колёс. В таком случае возможно потребуется перенастройка подвески, но опять же для гражданских автомобилей это неактуально.
Также некоторые часто утверждают, что произвольный вылет диска влияет на степень износа подшипников ступицы, возрастают нагрузки на рычаги подвески и значительно повышается риск возникновения серьезных неполадок.
Это снова ошибочное мнение. Подвеска автомобиля страдает от плохих дорог и большой неподрессоренной массы, коррекция вылета в данном случае не несет никакой угрозы для автомобиля. Лучше задумываться о весе и прочности дисков.
На что влияет вылет?
Вылет позволяет отрегулировать расположение колес относительно арок. У большинства новых автомобилей заводские колеса достаточно сильно утоплены вовнутрь, колёса буквально теряются в арках. Правильно рассчитав допустимую коррекцию вылета, можно “выдвинуть” колеса наружу, ближе к закраине арки, и тем самым добиться законченного внешнего вида. При расчете нового вылета необходимо учитывать размер шины, так как сдвигая диск, мы перемещаем и шину. Должны оставаться достаточные зазоры между колесом и подкрылком и другими элементами, расположенными в непосредственной близости от колеса.
Чрезмерное изменение вылета в меньшую сторону (наружу), может негативно сказаться разве что на практичности: вырастает риск повредить диски при парковке вдоль высоких бордюров, кузов автомобиля будет интенсивнее загрязняться, а также в салоне автомобиля может показаться, что увеличился шум в движении. В таком случае рекомендуется установка расширителей арок, или коррекция вылета дисков.
Проставки и адаптеры
Для изменения вылета не всегда требуется приобретать новые диски, допускается использование проставок или адаптеров.
Проставка устанавливается между ступицей и диском, что позволяет выдвинуть колеса наружу, но необходимо учитывать длину болтов или гаек (в зависимости от Вашего автомобиля). Крепежные элементы должны закручиваться на 6,5 витков. Максимально допустимая высота проставки – 15 мм. Более высокие проставки крайне не рекомендуются к эксплуатации, так как потребуют использование слишком длинных болтов, которые могут в последствии разрушится.
Лучше всего, когда в диске предусмотрены ответные отверстия и площадка под проставку, что позволяетт жестко закрепить проставку на самом диске, и исключить риски от вибраций и биений в дальнейшем.
В случае, когда требуется увеличение вылета более, чем на 15 мм, используют адаптеры. Адаптер прикручивают к ступице автомобиля, а диск устанавливают на шпильки, запресованные в сам адаптер. Таким образом можно получиться коррекцию вылета вплоть до 60 мм. Более высокие адаптеры не рекомендуется использовать из-за избыточных нагрузок на конструкцию.
Тем не менее, если есть возможность заказать диски с “идеальным” вылетом для своего автомобиля, лучше не использовать никакие дополнительные аксессуары – это самая удобная и надежная схема установки.
Что такое вылет колесного диска / ET диска
Колёса придают автомобилю характер. Широкая «обувка» пользуется наибольшей популярностью, так она многое говорит о предназначении машины: скорость, мощь, агрессивный внешний вид. Некоторые автовладельцы, визуально расширяют машину положением колёс. В этом им помогает такой параметр, как — вылет диска. Действительно, автомобиль становится более презентабельным. Но, красота требует жертв. Выдвигая колёса из арок, владелец изменяет заводскую конструкцию ТС, обрекая себя на убытки. Что такое вылет диска и какие последствия могут быть после такого тюнинга?
Что такое вылет колесного диска
Вылет диска – это расстояние между привалочной плоскостью сердцевины диска и центральной осью обода. Обозначается параметр, как – ЕТ. Полностью одинаковые обода могут смотреться на автомобиле по-разному, если их вылет будет с разными значениями. Наверняка, ещё в 90-е годы, вам встречались «Нивы» с выдвинутыми из арок колёсами? Так вот, на эти автомобили устанавливали диски R15 от «Волги» ГАЗ 24. Они полностью подходят по креплению и типоразмеру, но вылет у них разный. У «Нивы» 2121 ET=58 мм, а у «Волги» ET= 20 мм (иногда 40 мм). Чем ниже цифра, тем колесо больше выдвинуто из колёсной арки.
Вылет диска имеет 3 категории:
- положительный
- нулевой
- отрицательный
В основном, все стоковые автомобили оснащаются дисками с положительным ЕТ. Очень редко с нулевым и отрицательным, например, ЕТ 0 или ЕТ-10. Для вычисления вылета диска, используется формула ET=a-b/2:
- ET — вылет диска;
- а — расстояние от привалочной плоскостью до внутренней кромки диска;
- b – полная ширина диска.
ЕТ — очень важный параметр автомобиля. Рассматривая колёса для покупки, следует учитывать рекомендации автопроизводителя. Иногда, допустимая погрешность составляет 5-15 мм, в зависимости от марки авто. Заводские параметры дисков, можно найти в «Инструкции по эксплуатации» машины или на шильдике, который размещается в следующих местах: обратная сторона лючка топливного бака, перчаточный ящик (бардачок) или стойка кузова водительского дверного проёма.
Как ET – вылет диска влияет на характеристики автомобиля
Что будет если игнорировать допустимое значение ЕТ? Выбирая диски с большим значением вылета, они будут глубже утоплены в колёсную арку. При поворотах шины могут задевать за локеры. У такого автомобиля меньшая колёсная колея, что чревато склонностью к опрокидыванию на поворотах.
Если установить диски с меньшим ЕТ, чем рекомендует автопроизводитель, то колёса будут выдвинуты наружу. Многим это нравится. Однако, нарушается конструкция ТС. Увеличивается плечо нагрузки на подвеску и ступичный подшипник, что ускоряет их износ. Рулевое управление становится тяжёлым, увеличивается радиус поворота. Резина истирается быстрее и неравномерно. Повышается расход топлива. К этому всему, сотрудник ГИБДД вправе наложить на вас штраф, за эксплуатацию колёс, не соответствующих конструкции авто.
Понравились диски в магазине, но вылет слишком мал? Возможно исправить ситуацию проставками. Они продаются в шинных центрах.
Перед покупкой новых колёс, обязательно учитывайте, какой вылет диска на вашем авто. Таким образом, удастся избежать нарушений эксплуатационных характеристик машины, которые разработал производитель.
14 Общие проблемы с жестким диском и решения
«Что-то не так с жестким диском моего компьютера, и я не могу правильно загрузить систему. Как я могу исправить эту проблему с жестким диском и снова получить доступ к моим файлам?»
Неважно, используете ли вы Windows или Mac: жесткий диск вашей системы, безусловно, является одной из самых важных ее частей. Поврежденный или неисправный жесткий диск может повлиять на работу вашего компьютера и вызвать ряд других проблем. Жесткий диск может выйти из строя из-за накопления поврежденных секторов в течение длительного периода времени или внезапно выйти из строя.Постепенный сбой жесткого диска трудно обнаружить, поскольку его симптомы повторяют симптомы других компьютерных проблем, таких как вирусы и вредоносное ПО. Эти симптомы обычно связаны с повреждением файлов и снижением скорости ПК. Повреждение жесткого диска обычно происходит из-за увеличения количества сбойных секторов, которые накапливаются и в конечном итоге выводят из строя жесткий диск.
Отказ жесткого диска может быть внезапным, полным, постепенным или частичным, и в большинстве случаев восстановление данных возможно. Если вы также столкнулись с такой ошибкой жесткого диска, не беспокойтесь.Мы здесь, чтобы помочь вам с полным руководством по проблемам с жестким диском и решениями, которые помогут вам разрешить все виды нежелательных ситуаций. Давайте начнем с основ и постепенно разберемся с типичными проблемами жесткого диска, с которыми сегодня сталкиваются пользователи.
«Что-то не так с жестким диском моего компьютера, и я не могу правильно загрузить систему. Как я могу исправить эту проблему с жестким диском и снова получить доступ к моим файлам?»
Неважно, используете ли вы Windows или Mac: жесткий диск вашей системы, безусловно, является одной из самых важных ее частей.Поврежденный или неисправный жесткий диск может повлиять на работу вашего компьютера и вызвать ряд других проблем. Жесткий диск может выйти из строя из-за накопления поврежденных секторов в течение длительного периода времени или внезапно выйти из строя. Постепенный сбой жесткого диска трудно обнаружить, поскольку его симптомы повторяют симптомы других компьютерных проблем, таких как вирусы и вредоносное ПО. Эти симптомы обычно связаны с повреждением файлов и снижением скорости ПК. Повреждение жесткого диска обычно происходит из-за увеличения количества сбойных секторов, которые накапливаются и в конечном итоге выводят из строя жесткий диск.
Отказ жесткого диска может быть внезапным, полным, постепенным или частичным, и в большинстве случаев возможно восстановление данных. Если вы также столкнулись с и такой же ошибкой жесткого диска , не беспокойтесь. Мы здесь, чтобы помочь вам с полным руководством по проблемам с жестким диском и решениями, которые помогут вам разрешить все виды нежелательных ситуаций. Давайте начнем с основ и постепенно разберемся с типичными проблемами жесткого диска, с которыми сегодня сталкиваются пользователи.
Часть 1: Краткий обзор жестких дисков на компьютерах
Прежде чем мы углубимся в детали и устраним неисправности жестких дисков, важно охватить основы.Например, чтобы работать над компьютерными проблемами и решениями, вам необходимо знать, что такое жесткий диск и как он функционирует.
1. Что такое жесткий диск?
История жестких дисков, вероятно, так же стара, как и компьютеры, поскольку они были впервые представлены IBM в 1956 году. В идеале жесткий диск используется для хранения всех видов информации в системе (если это внутренний диск). Он считается энергонезависимым хранилищем, которое отличается от первичной памяти (ОЗУ) компьютера. Внутренний привод подключен к системной плате, а также к розетке питания.В настоящее время также широко используются внешние жесткие диски на основе флэш-памяти.
2. Как работает жесткий диск?
Поскольку магнитные жесткие диски по-прежнему являются наиболее распространенным типом приводов, мы рассмотрим их пример, чтобы объяснить, как они работают. В идеале это цилиндрический блок, состоящий из различных магнитных пластин. Каждая пластина разделена на множество дорожек и секторов. Табличка состоит из минутных единиц, которые используются для хранения данных в двоичной форме (0 или 1). В середине диска расположен шпиндель, который вращает агрегат.
Теперь, когда мы хотим получить доступ или сохранить данные, головка чтения / записи перемещается в определенную область. Шпиндель вращает привод, а головка либо считывает, либо записывает на него данные.
3. Какие бывают типы жестких дисков?
В идеале жесткие диски можно разделить на разные категории на основе множества параметров, таких как:
- На основе технологии : В большинстве случаев жесткие диски могут быть HDD (жесткий диск) или SSD (твердотельный накопитель).Жесткие диски основаны на магнитных дисках, имеют медленную обработку и дешевле. Поскольку у них есть головка чтения / записи, они издают звук во время работы. С другой стороны, твердотельные накопители основаны на флэш-памяти и не издают звука. Они безопаснее, быстрее и дороже.
- На основании использования : Жесткие диски также можно разделить на внутренние и внешние. Внутренний диск — это собственное хранилище системы, которое размещается внутри устройства. Внешний диск — это расширенное хранилище, которое используется для резервного копирования или передачи данных.Его можно подключить к системе через USB-кабель.
- Исходя из размера и формата : Само собой разумеется, что жесткие диски могут быть разных размеров от гигабайт до терабайт и иметь различные форматы дисков.
4. Какой тип жесткого диска лучше всего?
Поскольку твердотельные накопители (SSD) новее и совершеннее, они считаются лучше жестких дисков. Они не только быстрее, но и надежнее магнитных дисков. Это связано с тем, что данные, хранящиеся на жестком диске, не могут быть изменены с помощью магнита.Кроме того, его скорость и общая производительность лучше, чем у жесткого диска.
Часть 2: Как определить, что жесткий диск выходит из строя?
Прежде чем жесткий диск полностью выйдет из строя, он дает нам определенные признаки, которые мы не должны игнорировать. Вот некоторые из основных симптомов проблем с жестким диском, к которым мы должны относиться серьезно.
Знак 1. Звук щелчка жесткого диска
Часто пользователи жалуются на странный щелкающий звук, производимый головкой жесткого диска. Обычно это случается, когда есть непостоянное питание диска или физическое повреждение одной из пластин.
Знак 2. Доступ запрещен
Когда пользователи пытаются получить доступ к диску или разделу, они часто получают сообщение об отказе в доступе. Это означает, что система не может найти жесткий диск или определенный раздел на нем. Это событие может вызвать неплотное соединение или поврежденное хранилище.
Знак 3. Повторное падение
Если компьютер или жесткий диск постоянно выходят из строя, это считается одним из важнейших признаков неисправности жесткого диска. Диск может перестать работать в любой момент.
Знак 4. Недоступность данных
Бывают случаи, когда данные, хранящиеся на диске, теряются или становятся недоступными. Это одновременно проблема жесткого диска, а также признак возникновения других проблем.
Знак 5. Не загружается ОС
При загрузке системы вы можете получить экран восстановления, сообщающий, что система не может загрузить / найти определенные файлы. Это напрямую связано с неисправностью жесткого диска.
Знак 6. Прерывание, повтор, сбой?
Это снова один из распространенных симптомов отказа жесткого диска, поскольку он возникает, когда система не может найти всю ОС или некоторые важные файлы.Это означает, что система прервала операцию, повторила попытку и завершилась ошибкой.
Знак 7. Сектор не найден
Иногда на жестком диске может быть один или два сбойных сектора. В этом случае ваш компьютер проинформирует вас об этом, отобразив аналогичное предупреждающее сообщение. Это могут быть основные проблемы с жестким диском, симптомы , которые не следует игнорировать.
Часть 3: 10 основных проблем с жесткими дисками и решения
Существуют различные проблемы с жестким диском, с которыми пользователи могут столкнуться, что может привести к его неисправности различными способами.Давайте раскроем здесь некоторые из этих распространенных проблем с жестким диском.
Ошибка диска 1. Жесткий диск не найден
Скорее всего, при включении системы вы можете получить на экране ошибку «Жесткий диск не найден». Это останавливает вашу систему, поскольку она не будет реагировать на большинство обычных команд. Проблема с жестким диском возникает, когда внутренний кабель, соединяющий его, поврежден или ослаблен. Вода или физические повреждения также могут привести к этой проблеме. В этом случае логический раздел также может быть потерян или поврежден.
Решение 1. Выполните полный сброс
Это самый простой способ решить эту проблему с неисправностью жесткого диска. Просто выключите систему и отсоедините шнур питания или аккумулятор. Также отключите от него все виды периферийных устройств и нажмите кнопку питания на 15 секунд. Немного подождав, подключите аккумулятор / шнур питания (не периферийное устройство) и включите его.
Решение 2. Проверить на наличие физических повреждений
Хотя это может быть утомительной работой, вы можете рассмотреть возможность открытия вашей системы и проверки подключения жесткого диска.Если соединение неплотно, вы можете обратиться к профессионалу, так как это потребует пайки.
Видеоурок по устранению неисправности внешнего жесткого диска
Ошибка диска 2. Грязный том (ошибка жесткого диска 0x80071ac3)
Как следует из названия, эта ошибка означает, что был поврежден либо весь диск, либо том. Когда возникает проблема, пользователи получают подобное сообщение об ошибке с шестнадцатеричным кодом. Проблема может возникнуть как с внутренним, так и с внешним жестким диском.Плохой сектор на жестком диске или неожиданное завершение работы — две основные причины этой проблемы с жестким диском. Если это внешний диск, то причиной этого также может быть неподдерживаемая файловая система или драйвер.
Решение 1. Проверьте системные ошибки
Если диск не работает должным образом, следует выполнить автоматическую проверку системы. Для этого просто щелкните его значок правой кнопкой мыши и перейдите в его свойства. На вкладке «Инструменты» в разделе «Проверка ошибок» нажмите кнопку «Проверить».Следуйте простым инструкциям на экране, чтобы устранить любую системную ошибку.
Решение 2. Повторно подключите внешнее устройство
Большинство людей получают эту ошибку при использовании внешнего жесткого диска, USB-накопителя или SD-карты. В этом случае просто извлеките внешний диск и выключите систему. Перезагрузите его и снова подключите диск, чтобы проверить, вернули ли вы ошибку или нет.
Ошибка диска 3. Не удается загрузить систему
Поскольку на внутреннем жестком диске также хранится микропрограммное обеспечение и операционная система, его сбой также может привести к загрузке вашей системы.Есть всевозможные подсказки, которые пользователи получают в этом случае, когда система не может загрузиться. Это случается, когда произошли изменения в настройках BIOS или были потеряны важные системные файлы. Раздел, на котором была установлена операционная система, также может быть поврежден, что приведет к этой проблеме с компьютером.
Решение 1. Восстановите настройки BIOS по умолчанию
Если есть проблема с настройками BIOS вашей системы, это решит ее. Включите компьютер и продолжайте нажимать клавишу BIOS, которая может быть F10, F12, F2, DELETE и т. Д.После входа в окно BIOS нажмите F9, чтобы восстановить настройки по умолчанию. Выйдите из него и перезапустите вашу систему сейчас.
Решение 2. Выполните расширенный запуск
Вы также можете воспользоваться помощью загрузочного носителя или установщика Windows для запуска вашей системы. Сначала перейдите в «Настройки Windows»> «Восстановление»> «Расширенная настройка» и нажмите кнопку «Перезагрузить сейчас». Кроме того, подключите к своей системе компакт-диск / DVD с Windows или загрузочный носитель. Это позволит вам переустановить Windows в системе или загрузить ее с другого носителя.
Ошибка диска 4. Поврежденный жесткий диск (ошибка жесткого диска № (XXX))
Как бы вы ни старались этого избежать, есть вероятность, что ваш жесткий диск может неожиданно выйти из строя. Ошибка чаще всего возникает в системах HP, но даже ПК других производителей также могут столкнуться с ней. Атака вредоносного ПО на систему, поврежденный сектор или плохая программа могут быть серьезным триггером для этого. Кроме того, если ваша система пытается получить доступ к какому-либо файлу, который больше не существует, это может привести к этой ошибке.
Решение: выполнить диагностический тест жесткого диска
Поскольку эта ошибка жесткого диска в основном связана с системами HP, мы рассмотрим ее пример для устранения неполадок жестких дисков. В других системах соответствующий ключ будет другим. Чтобы исправить это, просто перезапустите систему и нажмите F2, чтобы запустить диагностику системы. На экране отобразится соответствующая клавиша для этого.
Когда откроется окно диагностики, выберите выполнение тестов компонентов и выберите свой жесткий диск из доступных опций.Подтвердите свой выбор и подождите некоторое время, пока система выполнит тщательную диагностику и попытается решить эту проблему.
Ошибка диска 5. Ошибка жесткого диска 0142
Это классифицируется как серьезная ошибка жесткого диска, поскольку указывает на то, что на диск не удалось загрузить загрузочные или системные файлы. Возможно, вам придется провести тщательную диагностику, чтобы исправить это. Если нет, то вы можете подумать о перезагрузке системы. Ошибка жесткого диска в основном возникает из-за поврежденного сектора или проблемы, связанной с прошивкой.Возможно, вы случайно удалили важный системный файл, что привело к недоступности некоторых компонентов ОС.
Решение 1. Перезагрузите систему в безопасном режиме
Если определенная программа или приложение вызвали эту проблему с жестким диском, вы можете перезапустить их в безопасном режиме. Для этого просто перезагрузите систему и несколько раз нажмите F8, чтобы войти в расширенные параметры загрузки. Ключ может отличаться от одной версии к другой. С помощью клавиш со стрелками выберите параметр «Безопасный режим» и нажмите ввод.Это загрузит вашу систему в безопасном режиме.
Решение 2. Дайте вашей системе новый запуск
Это относительно новая функция, доступная в Windows 8 и 10. В идеале она эквивалентна перезагрузке компьютера и автоматически удаляет с него все установленные программы и приложения. Просто перейдите в Настройки Windows> Настройки Защитника Windows и безопасности> Производительность и работоспособность устройства. Перейдите к опции «Новый старт» и начните работу.Выполните простой процесс щелчка мышью, чтобы перезагрузить вашу систему и избавиться от любых вредоносных объектов.
Ошибка диска 6. Потеря данных с поврежденного жесткого диска
На жестком диске может храниться большой объем данных, к которым можно получить доступ в любое время. Однако иногда вы рискуете потерять важные данные, содержащиеся в них, из-за сбоя или повреждения жесткого диска. Если весь диск или раздел / сектор был поврежден, он автоматически удалит ваши сохраненные файлы.
Причин потери данных в вашей системе может быть множество. Поврежденное хранилище, неисправная программа, поврежденный сектор, атака вредоносного ПО или любая другая проблема, связанная с диском, могут вызвать его. Вы также можете случайно отформатировать или удалить свои данные. Хотя для этого практически нет собственных решений, вы можете попробовать специальный сторонний инструмент для восстановления данных.
Решение: используйте Recoverit Data Recovery
Неважно, с каким сценарием потери данных вы столкнулись, вы сможете обойти его, используя Recoverit Data Recovery .Это один из самых продвинутых инструментов восстановления данных, доступных как для Windows, так и для Mac. Приложение простое в использовании и имеет самые высокие показатели восстановления в отрасли. Вы можете восстановить потерянные данные не только с внутреннего жесткого диска Windows / Mac, но и из внешних источников, таких как USB-накопитель, SD-карта и т. Д. Все, что вам нужно сделать, это выполнить следующие действия после загрузки Recoverit в вашу систему.
Шаг 1: Выберите место сканирования
Во-первых, запустите приложение Recoverit Data Recovery в вашей системе и выберите место для сканирования.Это может быть весь ваш диск или его раздел / папка.
Шаг 2: просканируйте жесткий диск
Как только вы нажмете кнопку «Пуск», приложение просканирует выбранный диск или раздел. Просто подождите некоторое время, пока процесс завершится успешно.
Шаг 3. Восстановите данные
В конце концов, приложение позволит вам предварительно просмотреть файлы, извлеченные во время процесса.Вы можете выбрать дату по вашему выбору и нажать кнопку «Восстановить», чтобы сохранить ее. Убедитесь, что вы сохранили его в надежном месте (а не на поврежденном жестком диске).
Видео: как восстановить потерянные данные на ПК с Windows
Ошибка диска 7. Поврежденные файлы
Повреждение системных файлов обычно происходит, когда система внезапно выключается, делая невозможным доступ к жесткому диску и, следовательно, к системе. Некоторые из причин повреждения системных файлов включают скачки напряжения, использование вредоносных программ, случайное закрытие работающей программы и неправильное выключение ПК.
Решение: закройте программы перед выключением ПК
Решение этой проблемы состоит в том, чтобы убедиться, что вы закрыли все работающие программы, прежде чем начинать выключение компьютера. Причем выключать компьютер нужно стандартным образом. Кроме того, вам следует избегать установки вредоносных программ на жесткий диск и регулярно его чистить, чтобы нежелательные программы не оставались там надолго.
Ошибка диска 8. Неверный параметр
Если вы пытаетесь подключить к системе внешний жесткий диск, вы можете получить это сообщение об ошибке.Впоследствии он не позволит вам получить доступ к данным, хранящимся на подключенном диске. Это может быть вызвано несовместимой файловой системой на жестком диске или физическим повреждением. Если диск поврежден, он также может отображать ошибку жесткого диска.
Решение 1. Проверьте порт USB и накопитель
Чаще всего проблемы с жестким диском могут быть вызваны повреждением порта, кабеля или диска. Убедитесь, что устройство находится в рабочем состоянии и порт USB не поврежден. Тщательно очистите его от мусора и грязи и снова подключите внешний жесткий диск, чтобы проверить его соединение.
Решение 2. Отформатируйте диск
Если формат жесткого диска или файловая система несовместимы с вашей системой, это также может вызвать эту проблему с жестким диском. Чтобы исправить это, вы можете просто отформатировать диск. Просто подключите его к своей системе, откройте «Мой компьютер» и щелкните правой кнопкой мыши значок жесткого диска. Перейдите к опции «Форматировать» и выберите файловую систему в совместимом формате (например, NTFS). Нажмите кнопку «Пуск», чтобы стереть существующие данные на диске и сбросить формат файла.
Ошибка диска 9. Сбой запроса из-за фатальной аппаратной ошибки устройства
Это фатальная ошибка, которую пользователи получают при работе с внутренним или внешним жестким диском. Хотя это в основном связано с аппаратной проблемой, связанной с устройством, иногда даже логическая ошибка может вызвать эту ситуацию. Если вы пытаетесь получить доступ или скопировать файл, который больше не доступен, вы получите ошибку жесткого диска, подобную этой. Помимо слабого соединения, триггером также может быть поврежденная конфигурация или несовместимый драйвер.
Решение 1. Повторно подключите диск
Если эти проблемы с диском возникли из-за плохого соединения, вам следует рассмотреть этот подход. Отключите внешний жесткий диск и перезагрузите компьютер. Теперь попробуйте подключить его снова и проверьте, обнаруживает ли система привод. Вы можете разобрать систему и проверить, правильно ли подключен внутренний жесткий диск.
Решение 2. Сбросьте драйвер
Бывают случаи, когда жесткий диск выходит из строя из-за проблем, связанных с драйвером.В этом случае вы можете сбросить настройки драйвера, чтобы решить эту проблему с жестким диском. Перейдите в Диспетчер устройств из меню «Пуск» и разверните параметр «Дисковые накопители». Выберите и щелкните правой кнопкой мыши параметр драйвера. Отсюда вы можете отключить устройство. Подождите некоторое время и снова включите его, чтобы решить эту проблему с жестким диском.
Решение 3. Обновите драйвер
Помимо сброса драйвера, вы также можете рассмотреть возможность его обновления. Просто запустите диспетчер устройств и выберите драйвер, указанный в разделе «Драйвер диска».Перейдите на вкладку «Свойства»> «Драйвер» и нажмите кнопку «Обновить драйвер». Теперь вы можете просто следовать инструкциям на экране, чтобы обновить драйверы диска в вашей системе.
Ошибка диска 10. Диск заполнен
Это, безусловно, одна из самых распространенных проблем с жесткими дисками, с которыми сталкиваются пользователи. Если на вашем диске накопилось много данных, то на нем может закончиться место. Это может не только повредить ваш жесткий диск или вызвать его неисправность, но и замедлить работу системы .Накопление тонны фотографий, видео, документов и других нежелательных файлов. Вы также могли установить множество нежелательных приложений. Частое разбиение диска на разделы также может привести к его фрагментации.
Решение 1. Удаление нежелательного содержимого
Самый простой способ исправить эту ошибку жесткого диска — это удалить все нежелательное содержимое. Просто перейдите в раздел вашего диска и начните удалять видео, фотографии, документы и т. Д., Которые вам больше не нужны. Просто убедитесь, что вы не удалили важные системные файлы в процессе.Также зайдите в корзину и очистите ее, чтобы освободить больше места на диске.
Решение 2. Удалите неважные приложения
Если в вашей системе установлено много приложений и программ, подумайте о том, чтобы избавиться от них. Для этого перейдите в Панель управления> Программы> Программы и компоненты. В более новых версиях Windows перейдите в «Приложения» в разделе «Настройки». Теперь просто выберите программу, которую хотите удалить, и нажмите кнопку «Удалить». Следуйте инструкциям на экране, чтобы удалить выбранную программу и перезагрузить компьютер.
Решение 3. Дефрагментируйте диск
Когда мы продолжаем разбивать диск на разделы или соединять разные компоненты, это приводит к его фрагментации. К счастью, с помощью инструмента фрагментации диска вы можете вернуть потерянное место на жестком диске. Для этого просто зайдите в меню «Пуск» и найдите «Дефрагментация диска». Вы также можете получить к нему доступ из Системных инструментов> Дефрагментация диска. Аутентифицируйте свою учетную запись, введя пароль администратора и выберите диск, который вы хотите дефрагментировать.
Ошибка диска 11. Недоступность данных в незагружающейся системе
Когда жесткий диск выходит из строя, многие пользователи теряют свои важные файлы, поскольку система не может правильно загрузиться. Пока данные все еще находятся на диске, они становятся недоступными. Чтобы вернуть его, вам нужно создать загрузочный носитель и запустить восстановление данных в вашей системе.
Компонент микропрограммы или важные системные файлы можно полностью стереть с вашего компьютера.Он также может быть физически поврежден или разбиться из-за нехватки свободного места на диске.
Решение: создайте загрузочный носитель для восстановления с помощью Recoverit
Это то, что делает Recoverit полноценным решением для восстановления данных. Используя его, вы даже можете создать загрузочный носитель и выполнить восстановление данных в аварийной системе. Приложение может превратить CD, DVD или USB-накопитель в загрузочный носитель WinPE.
Шаг 1. Начать восстановление после сбоя системы
Во-первых, установите и запустите Recoverit на любом работающем компьютере, а на его домашнем компьютере выберите вариант восстановления после сбоя.Затем подключите CD / DVD или USB-накопитель к вашей системе (которую вы хотите сделать загрузочным носителем).
Шаг 2. Создайте загрузочный носитель
Выберите в интерфейсе диск, который вы хотите преобразовать в загрузочный носитель. Вам необходимо подтвердить это, поскольку существующие данные на диске будут удалены.
По завершении процесса приложение сообщит вам, что загрузочный носитель создан. Теперь вы можете отключить его от системы.
Шаг 3. Загрузите неисправную систему
Включите не загружающуюся систему и нажмите клавишу BIOS (F12 / F10 / DEL), чтобы войти в настройки загрузки. Отсюда вы можете изменить приоритет загрузочного носителя (подключенного USB-накопителя или CD / DVD). Выйдите из настроек BIOS и загрузите систему с подключенного носителя, чтобы начать восстановление данных Recoverit.
Ошибка диска 12. Компьютерные вирусы и вредоносное ПО
Компьютерные вирусы и вредоносные программы заражают систему и повреждают системные файлы, хранящиеся на жестком диске.Эти вирусы и вредоносное ПО обычно попадают в систему из внешнего источника, например из Интернета и внешнего жесткого диска. Эти вирусы сначала атакуют жесткий диск, а затем распространяются на другие компьютеры, подключенные к той же сети.
Обновление операционной системы вашего компьютера — одно из решений этой проблемы. Кроме того, еще одним возможным решением является установка и частое обновление антивирусной программы. Этот антивирус будет защищать вашу систему и ваш жесткий диск и следить за тем, чтобы он оставался в безопасности от их угроз.
Ошибка диска 13. Производственная ошибка
Жесткие диски, которые не были протестированы заранее, перестают отвечать через несколько месяцев использования. Эта проблема обычно встречается с новыми жесткими дисками. Причиной этого чаще всего является производственный брак, который приводит к отказу жесткого диска.
Лучший способ решить эту проблему — быть осторожным при покупке нового жесткого диска. Крайне важно протестировать новый жесткий диск перед его установкой в компьютерную систему.Однако, если у вас есть жесткий диск с производственной неисправностью, и он перестает отвечать на запросы, единственное доступное решение — заменить его.
Ошибка диска 14. Нагрев
Нагрев — распространенная проблема жестких дисков. При чрезмерном использовании системы вентиляторы жесткого диска начинают медленно вращаться, и система начинает нагреваться сразу после загрузки. Более того, щелчки можно услышать и от оборудования системы, что свидетельствует о перегреве жесткого диска.Причиной этого является отсутствие надлежащей вентиляции или неисправный вентилятор процессора, который перегревает систему до такой степени, что жесткий диск выходит из строя.
Решение проблемы нагрева заключается в том, чтобы убедиться, что вентилятор ЦП установлен правильно и обеспечивает достаточное охлаждение жесткого диска. Кроме того, вы можете установить приложение, которое будет уведомлять вас о температуре вашего жесткого диска. Если он начинает превышать максимальный предел, выключите компьютер на некоторое время и дайте ему остыть, прежде чем возобновить работу.
Часть 4: Не уверены в ошибке жесткого диска? Вот несколько общих решений
Мы уже обсуждали некоторые конкретные проблемы с жесткими дисками и их решения в предыдущем разделе. Однако бывают случаи, когда пользователи вообще не могут определить, что не так с их жестким диском. В этом случае вы можете рассмотреть следующие предложения по устранению неполадок жесткого диска.
1. Дайте системе отдохнуть
Если ваш жесткий диск перегрелся, это, скорее всего, решит проблему.Просто выключите систему и дайте ей отдохнуть несколько минут. Включайте его, когда система не отапливается, а окружающее пространство хорошо вентилируется.
2. Отформатируйте жесткий диск
В случае, если проблемы с жестким диском вызваны вредоносным ПО или логической ошибкой, вы можете просто отформатировать его, чтобы это исправить. Если значок вашего жесткого диска не отображается в «Мой компьютер», запустите на нем инструмент «Управление дисками». Выберите место на диске, щелкните правой кнопкой мыши и выберите форматирование. Подтвердите свой выбор и подождите некоторое время, пока жесткий диск будет полностью отформатирован.
3. Запустите восстановление диска
Если есть небольшая проблема с жестким диском, вы можете легко исправить ее, выполнив автоматический ремонт. Для этого вы можете воспользоваться помощью встроенной функции системы или стороннего инструмента. Например, Дисковая утилита Mac — отличный вариант для устранения неисправности жесткого диска. Просто запустите Дисковую утилиту, выберите свой диск и нажмите «Первая помощь», чтобы восстановить его.
4. Используйте команду CHKDSK
Если вы используете операционную систему на основе DOS, вы можете просто воспользоваться помощью команды Проверить диск (CHKDSK).Для этого просто запустите Терминал / Командную строку в своей системе и введите команду «CHKDSK», а затем имя диска, который вы хотите просканировать. Ваша система тщательно просканирует соответствующий диск и устранит незначительные проблемы с диском.
Часть 5: Советы по использованию жесткого диска
К настоящему времени вы должны уметь исправлять все виды проблем с жесткими дисками и связанные с ними проблемы. Однако, если вы не хотите сталкиваться с подобной нежелательной ситуацией в будущем, обратите внимание на следующие советы:
1.Регулярно проверяйте состояние жесткого диска
Многие пользователи этого не знают, но вы можете легко проверить состояние жесткого диска в Windows. Все, что вам нужно сделать, это запустить командную строку и ввести команду «wmic». Это расшифровывается как Windows Management Instrumentation Command и проверяет работу диска. Если состояние критично, вы можете сделать резервную копию своих данных и выполнить различные действия по восстановлению.
2. Не менее 20% свободного места в хранилище
Излишне говорить, что если вы переполните жесткий диск слишком большим объемом данных, это может повлиять на его работу в целом.Убедитесь, что у вас есть не менее 20% общего пространства, чтобы оно работало бесперебойно.
3. Избегайте неожиданного завершения работы
Старайтесь не выключать систему, пока приложение или важный процесс все еще работают в фоновом режиме. Это может повлиять на системный файл или процесс, связанный с его жестким диском.
4. Следите за обновлениями системы
Если вы не хотите страдать от каких-либо проблем с совместимостью или атак вредоносных программ, то обязательно обновляйте свою систему.Он установит все необходимые файлы исправлений и обновит драйверы.
5. Избегать перегрева и физических повреждений
И последнее, но самое важное: постарайтесь избежать любого нежелательного физического или водного повреждения вашей системы. Также убедитесь, что диск не подвергается воздействию магнита, что может привести к потере данных на нем. Обеспечьте вентиляцию системы или поместите ее на охлаждающую подставку, чтобы предотвратить перегрев привода.
6. Защитите свои важные данные
Ниже приведены несколько советов, которые вам нужно запомнить, если вы не хотите потерять свои драгоценные данные.
- Установите на свой компьютер хорошую антивирусную программу и регулярно обновляйте ее.
- Всегда создавайте резервные копии ваших данных в отдельном месте.
- Никогда не выключайте компьютерную систему во время работы любой программы.
- Не записывать и не добавлять новые данные после потери данных на жестком диске.
- Для безопасного извлечения данных воспользуйтесь Recoverit Data Recovery .
Почему Windows вылетает? 9 самых распространенных причин
Сбои Windows — будь то синий экран смерти или полностью заблокированная система — очень разочаровывают.Вы не только потеряете открытую работу, но и устраните причину сбоя Windows.
Когда случаются сбои, вы, вероятно, задаетесь вопросом, как предотвратить эти проблемы в будущем.Давайте посмотрим на наиболее распространенные причины сбоя Windows и что делать, если Windows продолжает сбой.
1.Проблемы с ОЗУ
Поскольку ваш компьютер хранит важные данные в оперативной памяти, проблемы с вашей памятью могут вызвать сбой Windows.Имена ошибок, такие как Fatal Exception Error , обычно появляются, когда Windows пытается получить данные из памяти, но не может сделать это должным образом. Если это повторяется, возможно, ваша оперативная память выходит из строя.
Вы можете использовать бесплатный инструмент, например MemTest86, чтобы узнать, есть ли проблемы с вашей оперативной памятью. Также стоит убедиться, что ваши RAM-накопители правильно вставлены в свои слоты.Обратите внимание, хотя недостаток оперативной памяти может привести к зависанию вашей системы, обычно это не приводит к сбою Windows.
Если вы уверены, что оперативная память не виновата, иногда проблема с материнской платой может привести к аналогичным проблемам.
2.Проблемы с драйверами
Драйверы — это специализированные компоненты программного обеспечения, которые позволяют Windows взаимодействовать с различным оборудованием, подключенным к вашему компьютеру.В большинстве случаев драйверы устанавливаются и обновляются автоматически при подключении нового периферийного устройства или запуске Центра обновления Windows.
Однако, когда драйверы выходят из строя, они могут вызвать серьезные проблемы.Обычно это может произойти вручную, установив неправильный драйвер или обновив его до версии с ошибками, предоставленной производителем.
При устранении неполадок, связанных с ошибкой синего экрана, следите за упоминанием какого-либо конкретного оборудования, так как оно может быть виновником.Также рекомендуется открыть Device Manager (доступный по щелчку правой кнопкой мыши по кнопке «Пуск») и проверить наличие предупреждающих символов, которые представляют конфликты оборудования.
3.Неисправный жесткий диск
Кредит изображения: Винсент Ботта / UnsplashЕсли накопитель (жесткий или твердотельный) на вашем компьютере выходит из строя, у вас могут возникнуть сбои в работе Windows.Это может проявляться в сбоях, которые происходят только при попытке открыть определенные файлы, что указывает на то, что определенный раздел диска умирает.
Для более старых жестких дисков щелчок — еще один признак неисправности диска.Поскольку для правильной работы Windows требуется доступ к файлам на вашем диске хранения, она может дать сбой, если диск не сможет прочитать эти файлы. Если это похоже на вашу проблему, узнайте, что делать с умирающим жестким диском — обязательно сделайте резервную копию ваших данных как можно скорее!
4.Компьютер перегрева
Слишком сильный нагрев вызывает серьезные проблемы для чувствительных компонентов внутри вашего компьютера.Система, которая слишком горячая в течение длительного периода времени, может выйти из строя. Чтобы бороться с этим, ваш компьютер часто выключается, когда становится слишком горячим, что обычно приводит к сбою Windows.
Причины перегрева могут быть разными.Если у вас есть настольный компьютер, убедитесь, что в вашем корпусе достаточно вентиляции. Вы также должны убедиться, что все вентиляторы внутри работают должным образом и что радиаторы не болтаются. Не забывайте регулярно чистить компьютер, чтобы удалить излишки пыли.
Если вы используете ноутбук, старайтесь не класть его на колени или на такие поверхности, как одеяла, поскольку они могут заблокировать источники охлаждения системы.См. Наши советы по предотвращению перегрева компьютера.
5.Вредоносное ПО
Вредоносное программное обеспечение, включая вирусы, трояны и прочий нежелательный мусор, может нанести ущерб вашей системе.Во время устранения сбоев Windows 10 имеет смысл запустить сканирование на наличие вредоносных программ, чтобы исключить любую нечестную игру.
Сканирование с помощью встроенного Защитника Windows — хороший первый вариант.Для второго мнения мы рекомендуем установить бесплатную версию Malwarebytes и запустить сканирование. Если вы обнаружите какое-либо вредоносное ПО, мы надеемся, что сбои утихнут после удаления инфекции.
6.Повреждение реестра
Реестр Windows — это огромная база данных, в которой Windows и программы хранят данные.Из-за регулярного добавления, удаления и изменения записей реестра есть вероятность того, что его содержимое будет испорчено.
Некоторые неправильные настройки реестра незначительны, но другие могут привести к полному сбою Windows.Вот почему мы рекомендуем избегать средств очистки реестра, поскольку они чаще всего приносят больше вреда, чем пользы. И если вы когда-нибудь читали руководство, которое рекомендует изменить значение реестра, будьте осторожны, чтобы ничего не менять, находясь внутри.
Если вы подозреваете, что поврежденный реестр является причиной сбоя Windows, к сожалению, вы мало что можете сделать, кроме сброса Windows 10.
7.Конфликты программного обеспечения
Большинство программных ошибок не приводят к сбою Windows; они влияют только на рассматриваемое приложение.Однако иногда особенно серьезные сбои программного обеспечения могут привести к блокировке всей системы. Если Windows дает сбой при открытии определенного приложения, попробуйте переустановить программное обеспечение, чтобы посмотреть, решит ли оно проблему.
Если вы думаете, что сама Windows 10 зависает в вашей системе, узнайте, что делать, когда Windows 10 зависает.
8.Проблемы с питанием
Если вы исключили другие возможности, есть вероятность, что сбой Windows происходит из-за подачи питания на компьютер.Обычно это вызвано неисправным блоком питания.
Если блок питания вашего компьютера поврежден, поток питания может колебаться или стать слишком слабым.Это, конечно, может привести к сбою вашего компьютера. Замена блока питания — лучший способ устранить эту проблему.
Еще одна проблема, связанная с питанием, — это установка в вашем доме.Перегрузка цепи, неисправная проводка или подключение компьютера к неисправному удлинителю — все это может вызвать сбои из-за проблем с питанием. Чтобы проверить это, попробуйте переместить машину в другую комнату и посмотреть, сохраняется ли проблема.
9.Запуск неподдерживаемой версии Windows
Мы предположили, что вы устраняете сбои Windows 10 выше.Однако, если вы используете старую версию Windows, это может усугубить вашу проблему. Windows 7 и более ранние версии больше не поддерживаются Microsoft официально, что означает, что они больше не получают обновления для обеспечения безопасности и стабильности.
Из-за этого вы можете обнаружить, что старые версии Windows чаще дают сбой.Вам следует как можно скорее выполнить обновление до Windows 10, чтобы использовать поддерживаемую платформу.
Говоря об этом, для достижения наилучших результатов в Windows 10 вы должны обязательно установить обновления Windows, которые часто могут исправить проблемы со стабильностью, которые приводят к сбоям.Однако иногда установка последнего крупного обновления для Windows 10 сразу же сама по себе может привести к нестабильности.
Если вы недавно обновили Windows 10 и у вас начались сбои, перейдите в Настройки > Обновление и безопасность> Восстановление .Там вы можете вернуться к предыдущей версии Windows 10.
Почему Windows продолжает вылетать? Теперь вы знаете
Мы рассмотрели, что чаще всего вызывает сбой Windows 10.Как вы видели, многие из них связаны с оборудованием, будь то несовместимый драйвер, неисправный компонент или слишком много тепла. Часто эти проблемы сложно диагностировать, но, сравнив их с этими причинами, вы, надеюсь, сможете решить свою проблему.
Если у вас возникают сбои во время игры, узнайте, что делать, если игры вылетают в Windows.
Не нужно пиратов: 9 популярных приложений, которые можно использовать бесплатно или дешевоВот как получить доступ к распространенным пиратским приложениям бесплатно, со скидкой или через альтернативное программное обеспечение.
Об авторе Бен Стегнер (Опубликовано 1618 статей)Бен — заместитель редактора и менеджер по адаптации в MakeUseOf.Он оставил свою работу в сфере ИТ, чтобы писать полный рабочий день в 2016 году, и никогда не оглядывался назад. В качестве профессионального писателя он освещал технические руководства, рекомендации по видеоиграм и многое другое уже более шести лет.
Больше От Бена СтегнераПодпишитесь на нашу рассылку новостей
Подпишитесь на нашу рассылку, чтобы получать технические советы, обзоры, бесплатные электронные книги и эксклюзивные предложения!
Еще один шаг…!
Подтвердите свой адрес электронной почты в только что отправленном вам электронном письме.
Как восстановить данные с разбитого внутреннего жесткого диска в Windows 10?
Должность: How Tos — Data Recovery — Как восстановить данные с разбитого внутреннего жесткого диска?
Содержание :
О восстановлении данных с поврежденного внутреннего жесткого диска
Это обычное дело, когда внутренний жесткий диск выходит из строя, и все же для большинства пользователей компьютеров это похоже на кошмар.Внутренний жесткий диск вашего настольного компьютера, ноутбука или ноутбука, одно из основных запоминающих устройств, может содержать операционную систему, устанавливать приложения и личные данные, а сбой внутреннего жесткого диска означает большие проблемы, например, система перестает загружаться, файлы становятся потеряны и т. д. Следовательно, как восстановить данные с поврежденного жесткого диска становится одной из горячих тем на форумах и в сообществах, например:
«Скорая помощь! Мне нужна ваша помощь, чтобы восстановить данные с жесткого диска разбитого ноутбука.У меня есть ноутбук, купленный 5 лет назад, и есть только один жесткий диск на 500 ГБ для хранения всего. Ноутбук вдруг без всякой причины стал синим экраном. Я использовал установочный компакт-диск для загрузки компьютера, но обнаружил, что все разделы на жестком диске отсутствуют. Итак, я предполагаю, что жесткий диск поврежден. Я сохранил резервную копию, но не обновлял резервную копию в течение месяца. Это означает, что я потеряю файлы, созданные в течение этого месяца. Кто-нибудь может сказать мне, как восстановить все данные с разбитого диска и разбитого ПК? »
Что означает разбитый жесткий диск? Как правило, существует два типа отказа жесткого диска: логический и физический.Если повреждение жесткого диска вызвано физическими повреждениями, компьютер может не распознать его, не издавать щелкающие звуки, заморозить компьютер и т. Д. В этом случае вы должны отправить его в профессиональный центр восстановления данных, который сможет восстановить данные. с дисковых пластин в лаборатории без пыли. Обычным пользователям довольно сложно получить данные с физически поврежденного диска. На этой странице мы в основном поговорим о способах восстановления логически поврежденного жесткого диска. Вот несколько подсказок, которые помогут вам определить, сломался ли жесткий диск: жесткий диск переключается на файловую систему RAW, получаются сообщения об ошибках, например «Диск не отформатирован».Вы хотите отформатировать его сейчас? ‘ «Вам необходимо отформатировать диск в приводе, прежде чем вы сможете его использовать», защитный раздел GPT, неформатированный диск, отсутствие раздела и т. Д.
Успешное восстановление данных с поврежденного диска важно для всех, особенно когда утерянные файлы не так просто восстановить. К счастью, есть специализированные инструменты, которые помогут выполнить задачу восстановления. Программное обеспечение для восстановления данных на жестком диске можно использовать для восстановления данных, потерянных из-за сбоя диска, сбоя Windows, форматирования, удаления, потери раздела, вирусной атаки, сбойного сектора и т. Д.Остальная часть этой статьи покажет вам весь процесс восстановления данных с поврежденного диска / ПК.
Как восстановить данные с разбитого внутреннего жесткого диска ноутбука и настольного компьютера?
Наиболее рекомендуемый способ восстановления потерянных данных или разделов с логически поврежденного жесткого диска — использование программного обеспечения для восстановления данных жесткого диска, так как процесс восстановления является только готовым и не повреждает устройство или потерянные данные. Независимо от того, являетесь ли вы техническим специалистом или нет, вы не столкнетесь с трудностями при выполнении задачи, следуя пошаговой инструкции ниже:
Подготовка перед восстановлением данных с поврежденного внутреннего диска портативного компьютера настольного компьютера
Если операционная система установлена на неисправном внутреннем жестком диске, ваш компьютер не сможет нормально загрузиться из-за проблемы с отказом.На этот раз есть два решения для восстановления данных с незагружающегося ПК, и вы можете выбрать одно, исходя из собственных предпочтений.
Способ 1 : Подключите неисправный жесткий диск к другому ПК.
Прежде чем вы сможете сканировать жесткий диск и восстанавливать потерянные данные, вам необходимо удалить его с не загружаемого / вышедшего из строя компьютера и подключить его к другому рабочему компьютеру в качестве дополнительного диска. Здесь следует отметить, что эти два компьютера должны быть выключены перед удалением или подключением дисков.
Здесь вы можете спросить, как подключить жесткий диск к ноутбуку? Это легко сделать, если у вас есть USB-адаптер. Вы можете просто подключить жесткий диск к адаптеру и подключить кабель USB к ноутбуку. После загрузки Windows диск будет отображаться как съемный. После того, как диск будет распознан системой, вы можете установить и запустить DiskGenius с портативного компьютера и начать восстановление утерянных данных.
Если сломанный внутренний жесткий диск помещен в портативный компьютер, и его слишком сложно извлечь, вы можете попробовать создать загрузочный диск, как описано в способе 2.
Способ 2 : Создайте загрузочный USB-диск для вышедшего из строя компьютера.
Если вы не хотите покупать USB-адаптер или извлекать диск из корпуса компьютера / ноутбука, вы можете создать загрузочный USB-накопитель для загрузки неисправной машины и восстановления данных.
Вставьте USB-накопитель в рабочий компьютер и запустите DiskGenius, затем выберите USB-диск, чтобы выбрать Tools > Создайте загрузочный USB-накопитель WinPE для DiskGenius , как показано ниже:
Убедитесь, что вы выбрали правильный USB-диск, и нажмите кнопку OK .Загрузочный USB-накопитель на основе WinPE будет создан за несколько секунд.
Как загрузиться с диска? Вставьте загрузочный USB-накопитель в неисправный компьютер и нажмите кнопку питания, чтобы войти в BIOS. Измените последовательность загрузки и выберите USB-накопитель в качестве первого загрузочного устройства. Сохранить и выйти.
Next — это пошаговое руководство по восстановлению данных с поврежденного жесткого диска.
Шаг 1 Запустите DiskGenius, выберите диск, на котором находятся потерянные файлы, и нажмите кнопку File Recovery .
File Recovery поддерживает восстановление потерянных файлов в результате удаления, форматирования, RAW-диска, нераспределенного диска и других ситуаций потери данных.
Шаг 2 Выберите параметры восстановления и нажмите кнопку Start .
Во всплывающем окне есть три параметра, каждая из которых представляет метод сканирования. Вы можете выбрать все эти параметры, чтобы найти как можно больше файлов.
Шаг 3 Предварительный просмотр результатов сканирования.
Не рекомендуется пропускать этот шаг, так как предварительный просмотр файла помогает оценить качество восстановления.Вы можете просто дважды щелкнуть файл, чтобы просмотреть его во всплывающем окне, как показано на рисунке ниже. Если файл представляет собой видео или аудио, вам необходимо прослушать или просмотреть его до конца, чтобы убедиться, что он не поврежден.
Шаг 4 Восстановите файлы и папки с жесткого диска.
Выберите нужные файлы и папки и щелкните правой кнопкой мыши выбранные данные, чтобы выбрать Копировать в . Затем вы можете выбрать место назначения во всплывающем окне и сохранить восстановленные данные. НЕ устанавливайте на жестком диске папку назначения, с которой вам нужно восстановить данные.
Если на поврежденном жестком диске есть поврежденные сектора или есть физические повреждения, вы можете попробовать создать образ для диска, а затем восстановить данные из образа вместо поврежденного диска. Образ диска требует, чтобы вы создали посекторную копию исходного диска, чтобы вы могли получить идентичный дубликат. Здесь мы можем использовать DiskGenius для создания образа диска. Функция копирования секторов будет клонировать каждый сектор выбранного диска, включая неиспользуемое дисковое пространство.
В DiskGenius щелкните меню Инструменты и выберите пункт Копировать секторы следующим образом:
Щелкните Исходный диск , чтобы выбрать аварийный или поврежденный жесткий диск, и щелкните Целевой диск , чтобы указать место для образа диска.Также вы можете настроить параметры, когда процесс обнаруживает поврежденные сектора. Нажмите кнопку Копировать , чтобы начать процесс.
Процесс создания образа диска может занять некоторое время, если диск имеет очень большую емкость или содержит серьезные поврежденные сектора. После создания образа диска вы можете запустить восстановление жесткого диска из файла образа с помощью DiskGenius.
Программа для восстановления данных с разбитого жесткого диска скачать бесплатно
Обычно на поврежденном жестком диске хранятся важные для вас файлы, и необходимо знать, как восстановить с него потерянные данные.Какие методы доступны для восстановления данных с поврежденного или вышедшего из строя жесткого диска? Два варианта. Вы можете отправить его в местный центр восстановления жестких дисков или в магазин, который может стоить несколько сотен или тысяч долларов для восстановления ваших данных. Другой вариант — получить данные с помощью программного обеспечения для восстановления данных на жестком диске. DiskGenius — это правильное программное обеспечение для восстановления данных с жесткого диска, которое может помочь вам восстановить потерянные данные с жесткого диска, который поврежден, в формате RAW, поврежден, разбит, не отформатирован, переформатирован и т. Д. Он выполнит тщательное сканирование устройства хранения для поиска потерянные фотографии, документы, видео, аудио и другие файлы с высокой вероятностью успеха.Основные особенности DiskGenius:
- Восстановление файлов: восстановление удаленных файлов, восстановление файлов с диска RAW, восстановление отформатированных данных и восстановление потерянных файлов с нераспределенного дискового пространства.
- Восстановление раздела: восстановление потерянного раздела может помочь вам найти и смонтировать удаленные или отсутствующие разделы; Восстановление поврежденных или поврежденных разделов позволяет вернуть потерянные данные с недоступных томов.
- Восстановление данных виртуального диска: виртуальные диски могут быть загружены в программное обеспечение без запуска виртуальной машины, после чего вы можете выполнять такие операции, как восстановление данных, изменение размера раздела, резервное копирование данных и т. Д.на виртуальном диске аналогично физическим жестким дискам.
- Образ диска: Создайте посекторный образ для всего жесткого диска, раздела или нескольких секторов, и вы можете восстановить данные, отсканировав файл образа вместо исходного устройства.
- Создать загрузочный USB-диск: с помощью бесплатной версии вы можете создать загрузочный USB-диск на основе WinPE для восстановления данных с вышедшего из строя ПК.
- Поддерживаемая файловая система: поддерживаются несколько типов файловых систем, включая NTFS, exFAT, FAT32, FAT16, FAT12, EXT2, EXT3 и EXT4.
Как исправить разбившийся жесткий диск?
После восстановления потерянных файлов с разбитого или поврежденного жесткого диска вы можете попробовать исправить ошибки жесткого диска. Как это сделать? Следующие части дают простое решение — проверить и восстановить поврежденные сектора.
Шаг 1 Запустите DiskGenius и выберите поврежденный, поврежденный или неисправный жесткий диск, который вы хотите восстановить, и щелкните Disk > Verify or Repair Bad Sectors :
Шаг 2 Нажмите кнопку Start Verify , чтобы программа просканировала диск.
Подождите, пока процесс завершится, и DiskGenius сообщит, сколько поврежденных секторов обнаружено после сканирования. Если есть битые сектора, вы можете попробовать восстановить их, нажав кнопку Восстановить ; если на диске нет поврежденных секторов, вы можете продолжить использование диска.
Заключительные слова
Нелегко избежать поломки жесткого диска, и, к счастью, восстановление данных жесткого диска возможно. Выполните все эти шаги, описанные выше, и вы сможете легко и безопасно восстановить данные с поврежденного или разбитого жесткого диска.Вы должны держать разбитый диск вдали от повреждений или перезаписи, чтобы обеспечить высокую вероятность успешного восстановления поврежденного жесткого диска. Когда аналогичная проблема возникает с вашим жестким диском, съемным диском, виртуальным диском и т. Д., Не паникуйте, просто следуйте приведенному выше руководству, чтобы вернуть важные файлы. Если у вас есть предложения, вопросы или истории о восстановлении данных с жесткого диска, пожалуйста, поделитесь с нами.
Инструкции по установке разбитого диска и…
{quote: title = rickytitus писал:}… Я работал, и вдруг из HD появились какие-то странные звуки…. {quote}
Единственный способ, при котором диск может издавать шум, — это если одна из двух движущихся частей выходит из строя или вышла из строя, и обе обычно делают диск нечитаемым в ближайшее время, если не сразу без специальных процедур восстановления.
Если диск содержит ценную информацию и у вас нет надежных резервных копий, НЕ пытайтесь подключить или раскрутить диск. Вместо этого свяжитесь с авторитетной компанией по восстановлению дисков и узнайте, во что им обойдется удаление данных с диска.Это влечет за собой разборку диска и установку диска в чистой комнате, чтобы читать все, что они могут, с физического носителя. Это недешево, но если вам нужны данные, это лучший вариант.
IF диск по-прежнему вращается и только периодически шумит, вы МОЖЕТ иметь возможность смонтировать и прочитать раздел — попробуйте несколько раз, но не пытайтесь бесконечно. Любая механическая неисправность почти наверняка означает контакт головки с пластиной, что, в свою очередь, приводит к физическому повреждению носителя.Вот почему несколько попыток могут оказаться стоящими — если вам повезет, части могут оказаться в удобном положении в этот момент, чтобы прочитать достаточно данных для монтирования файловой системы. Но не пытайтесь слишком много раз — каждый двигает головами (если они все еще может двигаться), что потенциально ухудшает ситуацию. Независимо от того, что вы делаете, держите диск подключенным только в течение максимально короткого времени, потому что дальнейшее физическое повреждение будет , если вы держите его включенным слишком долго.
Во время использования головки большую часть времени находятся в припаркованном состоянии, над нулевым цилиндром или над цилиндрами, содержащими дерево каталогов, что означает, что это наиболее вероятные места повреждения диска.Это также области, где наименьшее физическое повреждение вызывает наибольшее повреждение файловой системы.
Если вы знаете, как использовать команду Unix ‘dd’ и можете заставить ОС распознавать устройство, не монтируя его, вы можете создать образ диска, из которого впоследствии можно будет получить некоторые данные. от (не беспокоясь о физическом износе).
Короче говоря, если он издает шум, у вас большие проблемы, если у вас нет резервных копий. Однако, обладая достаточными навыками и / или деньгами, вы, вероятно, сможете вернуть по крайней мере часть своих данных.
Как восстановить файлы с разбитого жесткого диска / диска на Mac или ПК
Жесткий диск — это сердце компьютера, которое позволяет пользователю хранить данные. Чем больше места на жестком диске вашего компьютера, тем больше приложений, видео, изображений и различных файлов можно хранить на вашем компьютере. Однако иногда ваш жесткий диск может выйти из строя из-за физического отказа жесткого диска или механического сбоя, что в конечном итоге приведет к потере данных на вашем диске. Катастрофа, правда? На самом деле, вы можете восстановить файлы с разбитого жесткого диска самостоятельно, но перед этим вам может потребоваться кое-что узнать о проблемах сбоя жесткого диска и о том, как их избежать или эффективно исправить.
В этой статье мы хотели бы проанализировать проблему сбоя жесткого диска с разных сторон и подробно показать вам, как восстановить потерянные данные после сбоя. Если вам это интересно, давайте сразу поедем в нужный раздел.
Что такое сбой жесткого диска?
Сбой жесткого диска отличается от сбоя операционной системы. Причина ошибки операционной системы — логическая ошибка. С другой стороны, ошибка жесткого диска возникает из-за физического сбоя или неправильной работы.Эти физические сбои происходят из-за физического повреждения или отказа оборудования. Всегда рекомендуется делать резервные копии через регулярные промежутки времени, чтобы избежать подобных проблем.
Отказ физического жесткого диска
Физический сбой жесткого диска означает неправильную работу или неисправность из-за физического повреждения. Если он выходит из строя из-за неправильной работы, вам не нужно беспокоиться о данных, которые хранятся на жестком диске. Вы можете легко обнаружить, что ваш жесткий диск физически поврежден из-за стука или жужжания.Если ваше устройство было повреждено, лучше посетить ближайшую ремонтную мастерскую, чтобы сохранить ваши ценные данные.
Логическая неудача
Логический сбой — это, по сути, ошибка программного обеспечения. Это может произойти в любое время, даже если ваша система здорова. Сбой операционной системы компьютера — лучший пример логического сбоя. У такой проблемы много причин, включая вирус, конфликт драйверов, человеческие ошибки и многие другие причины. Иногда эти проблемы вызывают такие проблемы, как потеря данных, отказ жесткого диска и другие.Если вы страдаете от таких проблем, не пытайтесь использовать бесполезные команды Windows, потому что они могут ухудшить состояние. Вы можете восстановить данные с помощью ведущих инструментов восстановления, таких как Hard Drive Data Recovery.
Механическая поломка
На жестком диске доступно множество движущихся частей, которые позволяют жесткому диску работать плавно без каких-либо проблем. Некоторые детали представляют собой головки чтения / записи, приводной рычаг и шпиндели, которые постоянно перемещаются во время нормальной работы.Механический сбой чаще всего происходит, когда движущийся компонент жесткого диска перестает работать. Любая незначительная проблема на жестком диске может помешать вам получить доступ к файлу магазина на нем. Итак, чтобы избежать таких проблем, необходимо поместить компьютер в чистое и сухое.
Что может привести к сбою Hard Hisk?
1. Механический отказ жесткого диска
Это ошибка, которая возникает внутри вашего жесткого диска из-за сбойных секторов и блоков, ухудшения работы движущихся частей, вирусных атак, стирающих данные, и многого другого.Двигатель шпинделя может перестать работать, а плата PCB может быть повреждена. Головка чтения / записи также может стать неподвижной. Некоторые из симптомов механической неисправности включают звук скрежета или щелчка с жесткого диска, полное зависание системы, черный экран после загрузки, экран, который не дает вам запустить систему, а также файлы / папки, которые становятся невидимыми или поврежденными, что мешает вам получить к ним доступ. .
2. Скачки напряжения или отказ электроники
Если ИБП не обеспечивает необходимый источник питания (слишком низкий или слишком высокий), ваш жесткий диск может выйти из строя.Еще одним фактором является использование ненадежного источника питания, который может обеспечить прерывание подачи электроэнергии. Вы начнете испытывать внезапный сбой при запуске, и тогда жесткий диск не сможет раскручиваться. Системная BIOS также может не обнаруживать жесткий диск.
3. Поврежденные файлы операционной системы
Ваши файлы могут быть повреждены или повреждены, что мешает вам получить к ним доступ. Сбои в подаче электроэнергии, которые приводят к внезапному отключению системы и принудительному перезапуску, могут вызвать повреждение данных и сделать жесткий диск недоступным, нестабильным или перестать работать должным образом.
4. Неисправности прошивки или производителя
Эта проблема в основном возникает с новыми жесткими дисками, которые не работают должным образом, особенно с жесткими дисками, доставленными новым клиентам без тестирования. Жесткий диск становится необнаружимым или вообще не распознается системой. Более того, система может зависнуть в середине процесса загрузки или не загрузиться.
5.Человеческие ошибки
Человеческие ошибки могут привести к поломке жесткого диска, так как они могут вызвать повреждение системы. Примеры включают изменение параметров системного реестра, неправильную установку операционной системы, изменение атрибутов и расположения системных файлов и т. Д. Эти ошибки трудно исправить, и для их глубокого сканирования требуется мощное программное обеспечение для восстановления данных, такое как Recoverit (IS). восстановление серьезно поврежденных данных.
Как легко восстановить данные с поврежденного или разбитого жесткого диска
Recoverit для Mac (или Recoverit для Windows) — это программа для самостоятельного восстановления данных, в которой используются новейшие мощные алгоритмы сканирования для сканирования и восстановления потерянных файлов с Mac и внешних жестких дисков после сбоя.Он позволяет восстанавливать практически все утерянные типы файлов, включая электронные письма, документы, видео, музыку, изображения, архивные файлы и многое другое, не разрушая никаких данных.
Почему стоит выбрать это программное обеспечение для восстановления данных с жесткого диска:
- Восстанавливайте файлы любого типа, включая изображения, видео, архивы, электронные письма, документы и другие типы файлов.
- Уметь восстанавливать данные в исходном качестве из файловых систем FAT 16, FAT32, exFAT, HFS +, HFSX и NTFS.
- Восстановите файл с внутреннего или внешнего жесткого диска, карты памяти, цифровой камеры, USB-накопителя и многих других устройств.
- Он закодирован с помощью передового алгоритма, который позволяет выполнять глубокое сканирование.
- Безболезненное восстановление данных займет всего пару минут.
Пошаговое руководство по восстановлению удаленных данных с жесткого диска после сбоя
Шаг 1.Выберите режим восстановления
После того, как программа будет установлена на вашем Mac или ПК, запустите ее напрямую. Затем вы увидите интерфейс, как показано ниже, на вашем Mac. Здесь вы можете напрямую выбрать неисправный жесткий диск и нажать «Пуск», чтобы начать процесс глубокого сканирования.
Однако, если вы ищете быстрый способ найти данные на поврежденном жестком диске, вы можете щелкнуть значок «Домой» в верхней части интерфейса и выбрать режим восстановления, соответствующий вашей ситуации потери данных.
Примечание. Пользователи Windows откроют на своем ПК интерфейс, указанный ниже, поэтому первым шагом для пользователей Windows является выбор правильного режима восстановления самостоятельно.
Поскольку жесткий диск разбился, поэтому, чтобы получить больше восстанавливаемых файлов, вам лучше выбрать «All-Around Recovery» в качестве вашего варианта. Таким образом, пользователям Mac нужно только нажать кнопку «Пуск» после запуска.
Шаг 2. Поиск потерянных файлов
Сканирование будет завершено в течение нескольких минут в зависимости от размера файла на вашем жестком диске.После этого вы можете предварительно просмотреть все файлы в виде типов. Фотографии и документы можно увеличивать и просматривать с подробным содержанием.
Шаг 3. Восстановить удаленные данные с разбитого жесткого диска
Когда вы найдете все данные, которые хотите восстановить, вы можете отметить их и нажать «Восстановить» на безопасном диске. И если вы не найдете целевые файлы после первого сканирования, нажмите «Глубокое сканирование» в левом нижнем углу, чтобы снова начать глубокое сканирование вашего диска.
Вообще говоря, глубокое сканирование обнаружит больше файлов, которые можно восстановить, которых нет в другом режиме сканирования. Степень успеха этого программного обеспечения для восстановления данных составляет до 98%, поэтому оно может помочь вам в ближайшее время найти данные с поврежденного жесткого диска.
Как исправить проблемы с отказом жесткого диска на Mac и Windows?
Пошаговое руководство по устранению сбоя жесткого диска в Windows
Шаг 1: Сначала вам нужно нажать «Пуск» и ввести командную строку в текстовое поле.
Шаг 2: Теперь нужно щелкнуть правой кнопкой мыши по командной строке и выбрать «Запуск от имени администратора».
Шаг 3: Появится окно командной строки, введите «sfc / scannow» без кавычек («) и нажмите кнопку» Enter «.
Шаг 4: Теперь запускается процесс выполнения, который занимает некоторое время в зависимости от оборудования системы.
Если ошибок не обнаружено, отобразится сообщение «Защита ресурсов Windows не обнаружила нарушений целостности».В случае, если он обнаружит какую-либо ошибку, он покажет вам: «Защита ресурсов Windows обнаружила поврежденные файлы, но не смогла исправить некоторые из них». Теперь вам нужно перезагрузить компьютер в безопасном режиме. Вы можете нажать Shift + shutdown, чтобы перейти в расширенный режим и перейти в безопасный режим и запустить здесь команды командной строки.
Шаг по устранению сбоя жесткого диска в Mac OS
Шаг 1: Выключите устройство Mac.
Шаг 2: Нажмите кнопку питания, чтобы запустить Mac, и одновременно нажмите кнопки Command и S.
Шаг 3: Теперь появится единый пользовательский интерфейс, вам нужно ввести «/ sbin / fsck — fy» без кавычек и нажать кнопку «Enter».
Шаг 4: Если все работает нормально, появится сообщение «Том (имя) в порядке». Вы можете повторить процесс еще раз, чтобы исправить это.
Шаг 5: Если он исправит ошибку, появится сообщение «Файловая система была изменена».
Бонус: все, что вы можете не знать о типах жестких дисков
1.Жесткие диски для настольных ПК и ноутбуков
Жесткие диски подразделяются на жесткие диски для настольных ПК или ноутбуков в зависимости от типов компьютеров, для которых они предназначены. Жесткие диски для настольных ПК используются в настольных компьютерах, а жесткие диски для ноутбуков — в ноутбуках. В большинстве случаев процесс восстановления потерянных данных с жесткого диска настольного компьютера аналогичен восстановлению данных с жестких дисков портативного компьютера.
2. Внутренние и внешние жесткие диски
Жесткие диски делятся на внутренние жесткие диски и внешние жесткие диски в зависимости от способа размещения.Внутренние жесткие диски всегда встроены в компьютеры, и у пользователей есть редкая возможность с ними связаться. Однако внешние жесткие диски, также известные как жесткие диски (HDD), широко используются для хранения больших и часто используемых файлов. Они портативны, и к хранящимся в них данным можно получить доступ в любое время и в любом месте.
В целом очевидных различий между внутренними и внешними жесткими дисками нет, за исключением емкости и портативности.Поэтому восстановление данных с внутренних и внешних жестких дисков практически не отличается. Инструмент Recoverit (IS), который считается лучшим средством восстановления после сбоя жесткого диска, может быть отличным выбором для восстановления потерянных файлов с мертвого жесткого диска, независимо от того, является ли он внутренним или внешним.
3. Жесткие диски IDE, SCSI, Fibre Channel и SATA
Интерфейс жесткого диска (соединительная часть между жестким диском и хост-системой) играет важную роль в передаче данных.Скорость работы программы, а также производительность системы во многом зависят от производительности интерфейса жесткого диска. Жесткие диски обычно делятся на SATA, IDE, SCSI и Fibre Channel на основе различных интерфейсов.
Интерфейс IDE обычно используется для бытовых товаров и частично применяется к серверам, интерфейс SCSI часто используется на рынке серверов, а интерфейс волоконно-оптических каналов появляется только на некоторых высокопроизводительных серверах, поскольку он дорог. SATA — самый популярный жесткий диск на рынке. Интерфейс IDE обычно используется для бытовых товаров.Его полное название — Serial Advanced Technology Attachment, но оно также известно как Serial ATA.
SATA поддерживает метод последовательного подключения, а шина оснащена встроенным тактовым сигналом. Следовательно, его интерфейс имеет более сильные возможности исправления ошибок и может проверять передаваемые команды, а не только данные. Ошибки автоматически исправляются после их обнаружения, что значительно повышает надежность передачи данных.
Проверьте жесткий диск на наличие ошибок в Windows 7
Признаки
Когда вы выполняете определенные действия или открываете определенные файлы, ваш компьютер дает сбой или программы зависают.
Разрешение
Проверка диска Windows 7
Иногда ваш компьютер работает заметно медленнее или программы «зависают» при доступе к определенным файлам. Эта проблема может возникнуть из-за ошибок на жестком диске.
Устранить проблему можно с помощью средства проверки диска в Windows 7. Проверка диска может определить и автоматически исправить ошибки файловой системы, а также убедиться, что вы можете продолжать загружать и записывать данные с жесткого диска.Вы можете использовать Disk Check в Windows 7 не только для локальных жестких дисков, но и для съемных носителей, таких как карты памяти USB или карты памяти.
Примечание. Перед началом проверки диска убедитесь, что вы закрыли все открытые программы и файлы.
1. Щелкните правой кнопкой мыши значок Пуск Windows.
2. В контекстном меню щелкните Откройте проводник Windows .
3. На панели навигации щелкните Компьютер , чтобы ваши диски появились на правой панели.
4. Щелкните правой кнопкой мыши диск, который нужно проверить.
5. Щелкните Свойства .
6. Щелкните вкладку Инструменты .
7. Нажмите кнопку Проверить сейчас .
8. В окне Проверить диск <имя диска> установите флажок Автоматически исправлять ошибки файловой системы .
Примечание. Если вы хотите выполнить подробный тест жесткого диска, вы можете установить флажок Сканировать и попытаться восстановить поврежденные секторы .Вы должны сделать это в любом случае при обоснованном подозрении на существующую аппаратную ошибку. Но учтите, что в этом случае операция может занять много времени. Для первой плановой проверки мы рекомендуем не выбирать эту опцию.
9. Щелкните Start .
10. Если диск, который вы хотите проверить, в настоящее время используется, и это ваш системный диск, вы увидите диалоговое окно с предупреждением. В этом случае нажмите Запланировать проверку диска .
11. Закройте все открытые программы и перезагрузите компьютер. Проверка начнется автоматически перед следующим запуском Windows и по завершении отобразит результаты.
12. Если вы не проверяете системный диск, вам не нужно выключать компьютер. Однако выбранный диск также может использоваться. В этом случае вы получите сообщение. После того, как вы сохранили все файлы и закроете все открытые программы, нажмите Принудительно размонтировать .
13.Проверка начинается немедленно. После его завершения будут отображены результаты.