Как настроить яндекс навигатор на андроиде
Навигатор – это незаменимое устройство для автолюбителей. С его помощью можно запросто проложить маршрут по незнакомой местности, чтобы не заблудиться. Однако покупать отдельное навигационное устройство бывает накладно, тем более если есть альтернативное решение – Android Auto. О самой программе будет рассказано чуть позже, основная же тема статьи заключается в том, как подружить между собой Android Auto и Яндекс Навигатор, ведь две эти программы не работают друг с другом.
Коротко об Android Auto
Изначально стоит разобраться, что вообще из себя представляет приложение Android Auto и для чего оно необходимо. Как можно понять из самого названия, это программа для автомобилистов. Ее основная функция заключается в выводе изображения смартфона на дисплей бортового компьютера машины. При сопряжении двух устройств пользователь получает дополнительные возможности, такие как:
- звонки на мобильные номера;
- воспроизведение музыки со смартфона;
- прослушивание радиостанций;
- доступ к навигационному приложению Google Maps.
Подключение происходит посредством USB-кабеля либо по Bluetooth, если он, конечно, предусмотрен. Стоит также отметить, что Android Auto работает исключительно на Андроид-смартфонах, начиная с версии Lollipop. Если вы пользователь продукции от Apple, тогда вам нужно воспользоваться другим софтом – Apple CarPlay.
Как подключить
Как мы выяснили, функционал приложения Android Auto довольно ограниченный. Вы сможете воспользоваться лишь базовыми функциями смартфона. Но что делать, если Google Maps вам не подходит, и хотелось бы пользоваться Яндекс.Навигатором? В таком случае придется немного заморочиться и разобраться с программой AAMirror. Она работает как проектор, перенося изображение с экрана смартфона на экран мультимедийной панели. Таким образом водитель получает не только возможность пользоваться любимым Яндекс.
Особенности подключения
Перед тем как переходить к подробному руководству по установке и настройке всех необходимых программ, расскажем о способе их взаимодействия. Все довольно просто: как только смартфон будет сопряжен с бортовым компьютером, на экране последнего будет дублироваться экран мобильного устройства. При этом, если вы выполните правильную настройку, то взаимодействовать с интерфейсом можно будет непосредственно с дисплея мультимедийной панели.
Что касается использования Яндекс.Навигатора, то есть два варианта его запуска. Вы можете запустить приложение непосредственно на смартфоне, а можете сделать это с бортового компьютера. При этом все действия выполняются аналогичным образом и не требуют от пользователя глубоких познаний в работе устройств.
Предварительные настройки
Продолжаем. Чтобы выполнить сопряжение смартфона с бортовым компьютером, необходимо выполнить предварительные настройки. По-большому счету, понадобится сделать всего две вещи: получить права суперпользователя и разрешить установку приложений из неизвестных источников в программе Android Auto. Конечно же, самым первым делом необходимо будет выполнить установку всех упомянутых в статье программ:
Что касается прав суперпользователя, то эта процедура на каждых моделях смартфонов выполняется по-разному. Зачастую используется специальное приложение, которое облегчает получение root-привилегий. Пользоваться ими довольно просто, будет достаточно нажать соответствующую кнопку и подождать завершения выполнения операции. Вот список самых популярных программ для получения root-прав:
Стоит отметить, что каждое приложение использует собственный способ получения прав суперпользователя, соответственно, какое-то из них может подойти для вашей модели смартфона, а какое-то – нет.
Ну, а алгоритм действий для активации опции «Установка приложений из неизвестных источников» рассмотрим уже непосредственно в пошаговом руководстве по сопряжению и настройке Яндекс.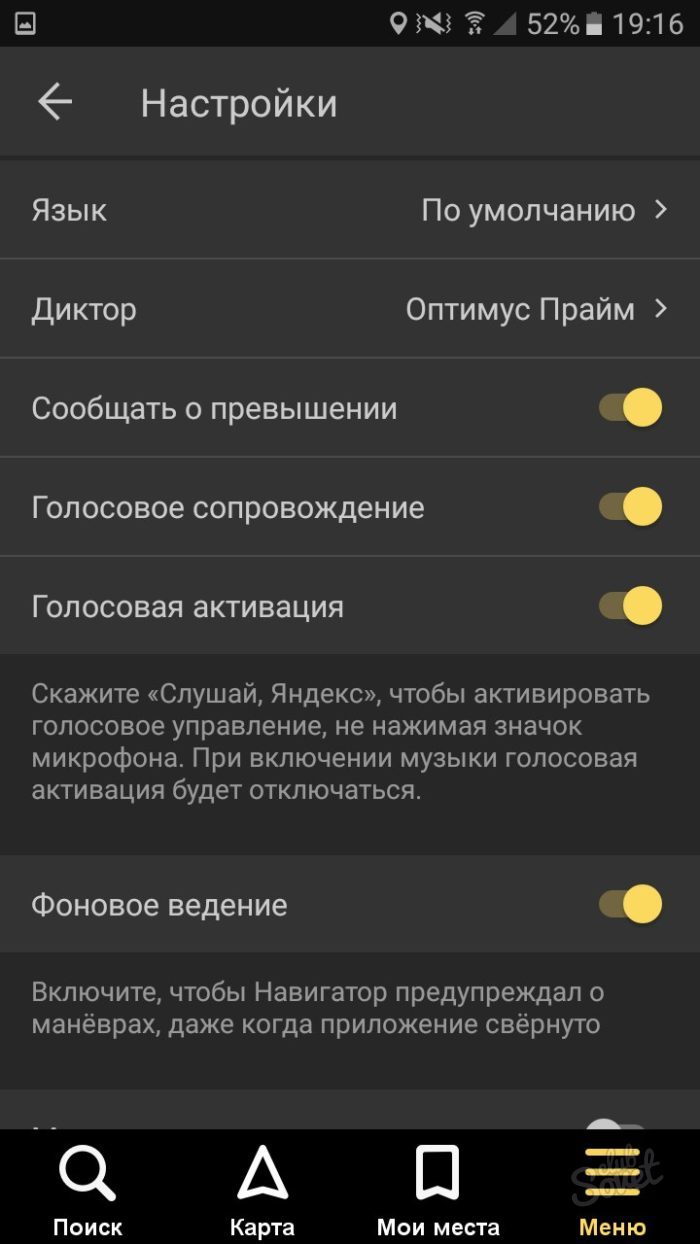
Подключаем Яндекс.Навигатор к Android Auto
Теперь перейдем непосредственно к пошаговой инструкции по сопряжению всех ранее перечисленных приложений между собой. Именно это позволит нам вывести изображение со смартфона на бортовой компьютер, и уже с него запустить долгожданный Яндекс.Навигатор. Итак, вот что необходимо сделать для этого:
- Запустите Android Auto.
- Откройте меню приложения, нажав по функциональной кнопке в верхнем правом углу.
- В списке всех разделов перейдите в «Об Android Auto».
- Теперь необходимо нажать десять раз по названию раздела, после чего в нижней части экрана появится надпись, что режим разработчика был активирован.
- Не выходя из раздела, нажмите по кнопке, изображенной в виде трех точек и расположенных в верхнем правом углу.
- В открывшемся меню выберите пункт «Для разработчиков».
- Именно здесь, в открывшемся меню дается разрешение программе устанавливать стороннее программное обеспечение из неизвестного источника. Как не сложно догадаться, для этого необходимо ставить галочку напротив пункта «Неизвестные источники».
Только что были выполнены все необходимые настройки в Android Auto, по сути, они же являлись самыми трудозатратными. Теперь необходимо связать между собой Android Auto и приложение AAMirror, которое позволит нам воспользоваться Яндекс.Навигатором на мультимедийной панели. Делается это крайне просто:
- Запустите AAMirror.
- Нажмите единственную в интерфейсе кнопку.
- При запросе предоставьте программе права суперпользователя. Напомним, что их нужно получить заранее.
Возможно, после этого необходимо будет перезапустить смартфон, однако делать это обязательно лишь по требованию системы. Если соответствующее сообщение на экране не появилось, тогда продолжайте выполнять инструкцию без перезагрузки.
Теперь все подготовительные мероприятия можно считать оконченными, остается лишь подключить смартфон к бортовому компьютеру.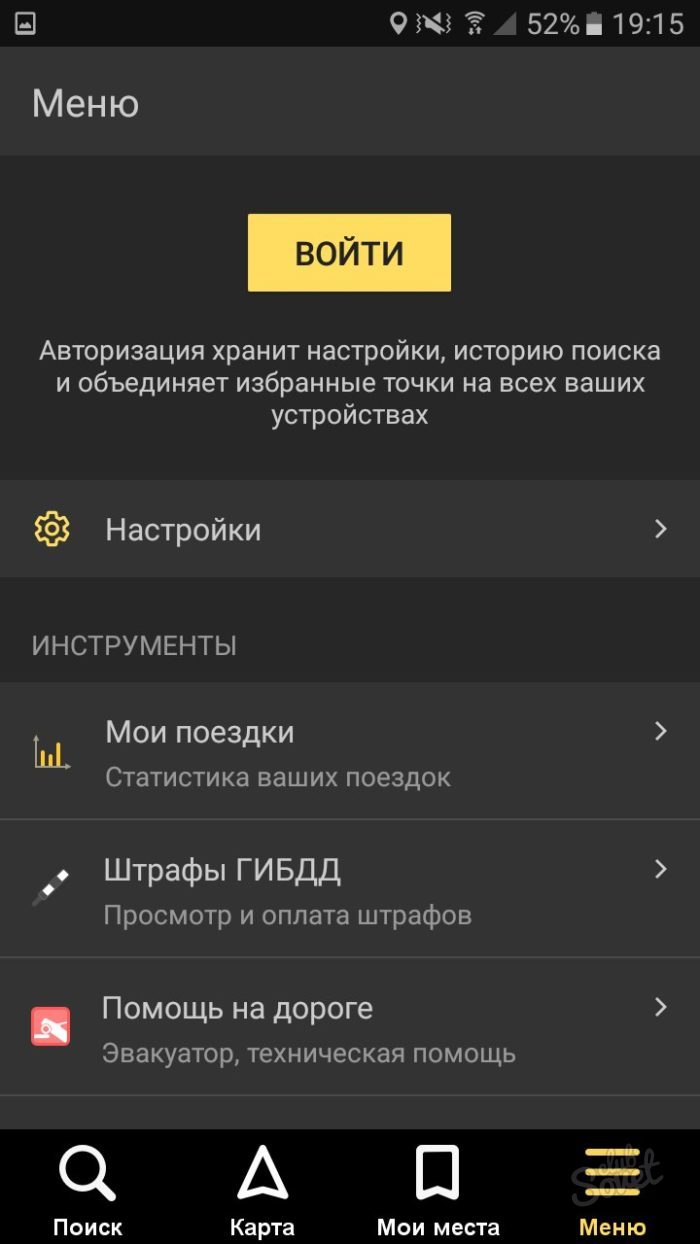 Именно нижеописанные действия вам необходимо будет выполнять каждый раз для сопряжения обеих устройств.
Именно нижеописанные действия вам необходимо будет выполнять каждый раз для сопряжения обеих устройств.
- Вставьте USB-кабель одним концом в мультимедийную панель автомобиля, а другим концом в USB-разъем смартфона. Либо же подключитесь к приложению Android Auto посредством модуля Bluetooth.
- Нажмите на бортовом компьютере кнопку «APP» и дождитесь пока он обнаружит мобильное устройство.
- В нижней правой части экрана отыщите кнопку, расположенную крайней справа. Она имеет вид стрелочки в кружочке, однако интерфейс может отличаться в разных моделях.
- Появится стандартная кнопка для выхода из Android Auto и новый значок AAMirror, нажмите по-последнему.
- Сразу после этого на смартфоне появится диалоговое окно, в котором необходимо дать права суперпользователя приложению. В противном случае вы не сможете управлять операционной системы, используя сенсорный дисплей компьютера.
- Сразу после этого, а в некоторых случаях до предоставления прав, появится запрос на доступ к экрану смартфона. Нажмите кнопку «Начать».
После выполнения всех вышеописанных действий на экране мультимедийной панели появится дублированный экран смартфона. Поначалу он будет в вертикальной ориентации, но не пугайтесь, как только вы войдете в приложение Яндекс.Навигатор, ориентация смениться на горизонтальную и пользоваться им станет удобно.
Вот мы и разобрались, как подключить Яндекс.Навигатор к приложению Android Auto, чтобы использовать карты российской компании в своем автомобиле. Стоит сказать, что работает программа точно так же, как и на смартфоне, поэтому проблем с управлением возникнуть не должно. Помимо всего прочего вы можете запускать на бортовом компьютере и другие программы, и пользоваться ими также, как на своем мобильном устройстве.
Яндекс Навигатор будет крайне полезен автомобилистам. Приложение выбирает оптимальные маршруты для езды на карте, информирует о местах с затрудненным движением (пробках), чутко реагирует на голосовые команды водителя и дает ценные указания по передвижению.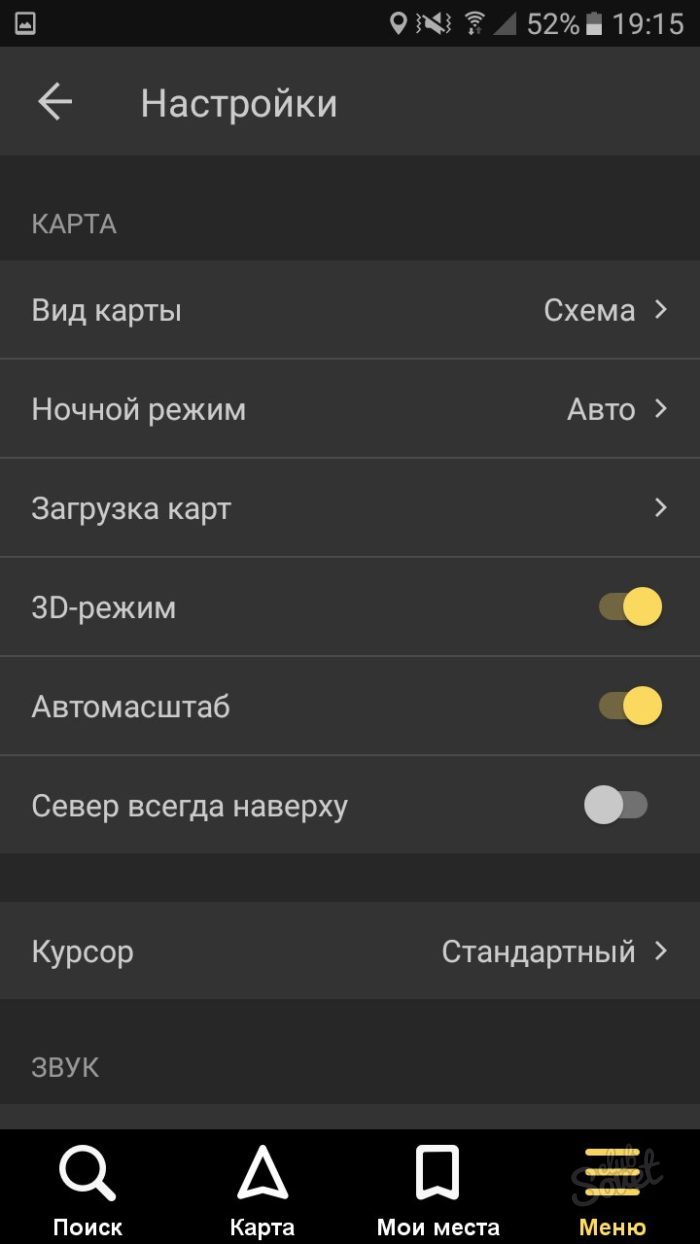 В статье пойдет речь о версии Яндекс Навигатора для Android. Внимательно исследуем основные функции, настройки и попутно расскажем, как запустить на телефоне и пользоваться этим gps-приложением.
В статье пойдет речь о версии Яндекс Навигатора для Android. Внимательно исследуем основные функции, настройки и попутно расскажем, как запустить на телефоне и пользоваться этим gps-приложением.
Основные возможности программы Яндекс Навигатор
Программа Яндекс.Навигатор поможет вам:
- спланировать маршрут передвижения по городу и дорогам страны,
- сэкономить на бензине и времени, рассчитав оптимальное движение
- подобрать самый лучший маршрут передвижения из нескольких вариантов, предлагая кратчайшие пути, по возможности избегая платных дорог
- отслеживать навигацию по указанной траектории в реальном времени
- сверять информацию на карте с текущей автомобильной обстановкой
- руководствоваться советами и подсказками помощника. Если вы слабо ориентируетесь по городу, навигатор подскажет, где повернуть, напомнит о скоростных ограничениях,
- объехать аварии на дороге, избежать пробок
- найти парковки в городе. Яндекс.Навигатор хорошо ориентируется по стоянкам в Москве. Для других крупных городов также есть отметки на картах Яндекса.
- выполнять поиск голосом
- искать в заданных координатах и нужные объекты на Яндекс Картах
- сохранять полезные места на картах и добавлять в избранное для быстрого доступа
- быстро оплачивать штрафы в ГАИ
Для каких стран есть карты
Программа Яндекс.Навигатор – хороший помощник при езде по городу, за городом, по незнакомым городам и странам ближнего зарубежья, поскольку карты отлично детализированы и содержат необходимую информацию. Яндекс Карты доступны для следующих стран:
- Россия
- Украина
- Беларусь
- Абхазия
- Азербайджан
- Армения
- Грузия
- Казахстан
- Киргизстан
- Молдова
- Таджикистан
- Турция
- Узбекистан
Одно из главных достоинств этого gps-навигатора – бесплатность и доступность карт.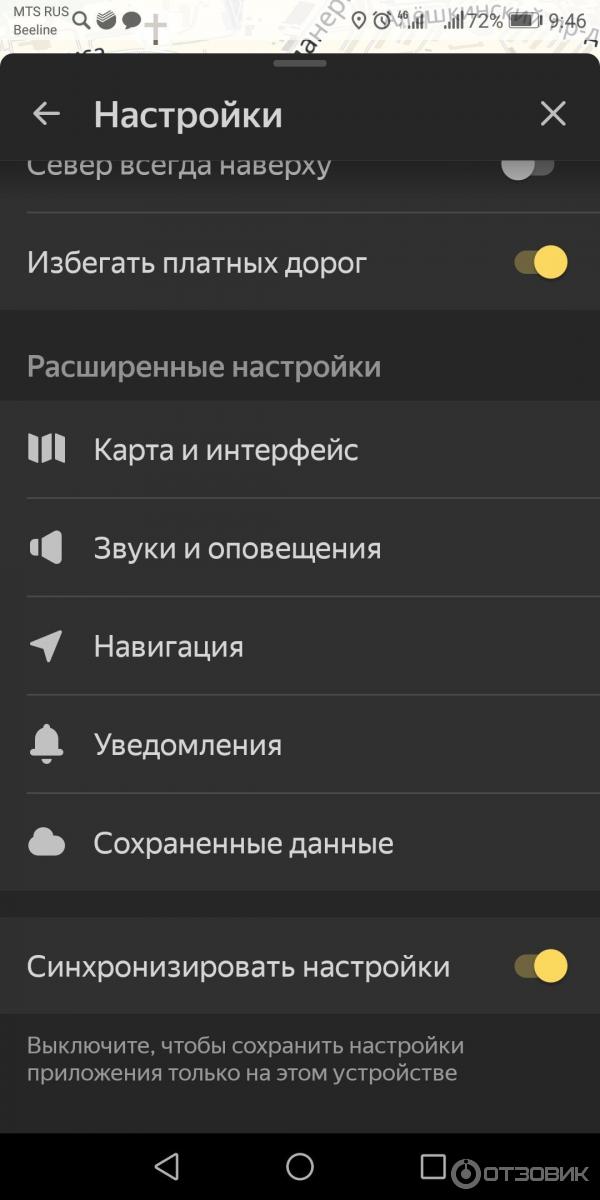 Для сравнения, если вы установили Navitel Навигатор, в дополнение вам нужно будет купить карты для отдельных городов или карт. А это дополнительные затраты до $50. Яндекс Навигатор, в отличие от Навитела, работает в связке с Яндекс.Картами. Детализация у карт хорошая, информация корректна и регулярно обновляется.
Для сравнения, если вы установили Navitel Навигатор, в дополнение вам нужно будет купить карты для отдельных городов или карт. А это дополнительные затраты до $50. Яндекс Навигатор, в отличие от Навитела, работает в связке с Яндекс.Картами. Детализация у карт хорошая, информация корректна и регулярно обновляется.
Правда, после установки нужно загрузить соответствующие карты на телефон, если вы хотели бы пользоваться ими не только онлайн, но и без Интернет-подключения. Как это сделать, мы расскажем далее.
Где и как скачать Яндекс Навигатор на телефон
Скачать Яндекс Навигатор бесплатно вы можете в Google Play, Яндекс.Store и через официальную страницу приложения на Яндексе. Кроме того, удобно скачать apk яндекс навигатора с трэшбокса, напрямую. На форуме 4pda Яндекс Навигатора пока нет. Мы советуем использовать проверенный метод – скачать приложение на телефон через Google Play. Во-первых, там всегда доступна последняя версия навигатора, во-вторых, можно ознакомиться с отзывами пользователей, чтобы понять, есть ли смысл обновлять существующую версию.
Размер apk-файла программы составляет около 50 Мб. Последняя версия Яндекс Навигатора – 2.32.
Версии навигатора и системные требования для Андроид
На страничке Яндекса можно найти две версии Яндекс.Навигатора – для iOS и Android. Другие мобильные платформы не поддерживаются. Поскольку мы рассматриваем редакцию приложения Яндекс Навигатор для Андроид, остановимся на системных требованиях.
Для установки и корректной работы навигатора потребуется Android 4.0 и выше. Конечно, можно скачать приложение Яндекс Навигатор на более старую версию Андроида (или долгое время не обновлять имеющуюся версию), но вряд ли у вас получится что-то путное.
Как установить Яндекс Навигатор и обновить программу
Чтобы установить приложение на телефон, нужно запустить apk-файл Яндекс навигатора на телефоне. Включается Яндекс Навигатор традиционно – нажатием на значок домашнего экрана.
Как включить навигацию
Перед началом движения нужно включить на телефоне функцию GPS. Зайдите в раздел «Местоположение» через главные настройки Андроида и активируйте опцию «Использовать GPS». Эти же действия можно выполнить быстрее, активировав gps через виджет на домашнем экране (как правило, он присутствует по умолчанию). После этого можно запустить навигатор.
Поиск маршрута на карте
Чтобы проложить маршрут в Яндекс Навигаторе, воспользуйтесь поиском. В строку «Поиск места или адреса» введите название улицы, номер дома или наименование объекта на карте, к которому вы хотели бы добраться. Через историю можно открыть ранее введенные места. Помимо избранного, можно сохранять адреса в разделе «Мои места», добавлять категории.
В программе Яндекс Навигатор есть различные заготовленные категории (рестораны, автозаправки, аптеки и прочее), по которым также можно быстро сориентироваться в городе.
Еще одно из несомненных удобств gps-навигации – голосовой ввод запроса. Вы можете нажать на микрофон и произнести поисковую фразу. Навигатор предложит варианты и проложит маршрут к произнесенному объекту. Кстати, он хорошо распознает речь, даже в достаточно шумных условиях чутко реагирует на команды.
В общем, механизм поиска в приложении Яндекс Навигатор реализован удачно, работает безошибочно.
Настройки Яндекс Навигатора
Через настройки советуем выбрать подходящее отображение карты. Аналогично Яндекс Картам, можно выбрать вид – Схему или спутник. Также имеется 3d-режим показа карт с автомасштабированием.
Для каждого города можете бесплатно скачать или обновить карты. Найти карту для скачивания можно через удобную поисковую строку в настройках навигатора. Занимают оффлайн-карты не так уж много места на телефоне: например, карта Минска «весит» чуть более 10 Мб.
Присутствует множество звуковых настроек – можете выбрать язык для подсказок и диктора – мужской или женский голос. Если уведомления не нужны, легко отключить их через соответствующие настройки навигатора.
Резюме. Достоинства и недостатки «Яндекс Навигатора»
Сильные стороны Яндекс Навигатора:
- Это хороший навигатор для автомобиля
- приложение работает быстро
- Яндекс Карты информативны
- бесплатность
- без Интернета приложение бесполезно
- привязка к ближнему зарубежью, нельзя скачать карты для других стран
Таким образом, за время тестирования мы выявили больше положительных моментов, чем недостатков. Мы советуем вам загрузить Яндекс Навигатор, протестировать его в дороге и отправить нам отзыв: что вам понравилось, а с чем не согласны. Также советуем ознакомиться с другими бесплатными gps-навигаторами в нашем обзоре. Кстати, в дальнейшем тема gps-навигации будет подниматься неоднократно.
Настройка gps на Андроид: как включить на телефоне
Что делать, если не работает gps на телефоне и вы не знаете, как включить эту функцию на вашем мобильном устройстве?
Решается проблема весьма просто. Откройте панель уведомлений и нажмите на значок GPS в виджете.
Настройки – Опции – Местоположение – Доступ к данным о моем устройстве. Опция «Использовать GPS» дублируется в виджете, так что включать ее через настройки нет смысла, если только в панели уведомлений отсутствует упомянутый выше пункт.
GPS достаточно быстро разряжает батарею, однако работает по мере надобности. Поэтому, если вы активно пользуетесь gps-навигатором, не нужно каждый раз включать/отключать функцию поиска местоположения, поскольку это делается в автоматическом режиме. Так что можете спокойно включить Яндекс Навигатор и пользоваться им по мере надобности.
FAQ по работе Яндекс Навигатора
Почему не работает Яндекс Навигатор, что делать?
Ответ. Соответствует ли ваш телефон системным требованиям gps-навигатора? Если да – сообщите о проблеме разработчикам, обычно Яндекс быстро реагирует на технические проблемы.
Яндекс Навигатор не определяет местоположение и часто глючит.
Ответ. Вообще говоря, у всех навигаторов есть такая проблемы с определением местоположения. Это связано со сбоями систем позиционирования. Сделать с этим ничего нельзя. Поэтому, если яндекс навигатор не показывает стрелку и не ведет по маршруту, подождите некоторое время или смените координаты и искать стабильное соединение со спутниками или wifi-точками.
Есть ли версия Яндекс навигатора оффлайн?
Ответ. К сожалению, навигатор работает только при наличии интернет-соединения. Несмотря на то, что данные для навигации приложение берет от спутника, используются также сотовые вышки и точки wifi. То есть, Яндекс навигатор без интернета не работает.
На настройках и поиске не могу найти карту Узбекистана. Где можно скачать карту Узбекистана на Яндекс навигатор для Андроида.
Ответ. Карты Узбекистана не включены в состав навигатора, их нужно скачать через настройки. Если через поиск это сделать не удается, проверьте, есть ли подключение к интернету. Попробуйте ввести название города в поиск. Кстати, вам нужно использовать поиск не с главной страницы навигатора, а именно в настройках. После того, как вы скачаете карту нужной области, локации будут доступны через главную страницу приложения Яндекс.Навигатор.
Вам бывает сложно проложить оптимальный автомобильный маршрут даже в своем городе? Приложение Яндекс.Навигатор сделает это за вас. Оно определит кратчайший путь за секунды и автоматически скорректирует маршрут при изменениях дорожных условий.
Обзор функций и интерфейса приложения
Яндекс.Навигатор – бесплатное приложение, предназначенное для построения автомобильных маршрутов. В памяти программы сохранены карты всех стран мира, но упор сделан на СНГ.
Данные о текущих дорожных условиях появляются в приложении благодаря совместным усилиям искусственного интеллекта, сотрудников ООО «Яндекс» и пользователей. Любой человек может добавить информацию о ДТП, ремонтных работах, камерах контроля скорости и засадах ГИБДД.
Функции
Основные функции приложения:
- Построение оптимальных маршрутов. Если навигатор обнаружит несколько равнозначных вариантов, то укажет все, а итоговый выберете вы.
- Сопровождение водителя в пути. Благодаря голосовым оповещениям вы не пропустите нужный поворот и успеете снизить скорость перед камерой ГИБДД. Время оповещения подбирается так, чтобы вы спокойно завершили маневр. Озвучиванием приложения занимались Дмитрий Нагиев, Вера Брежнева, Федор Бондарчук и другие известные личности.
- Оценка дорожной обстановки. Даже если вы хорошо знаете маршрут, изучите информацию о пробках на нужных улицах перед выездом.
Чтобы облегчить поездку, Яндекс.Навигатор предлагает несколько дополнительных функций:
- Голосовое управление. Достаточно произнести: «Слушай, Алиса», – или нажать на кнопку в виде микрофона, чтобы Яндекс.Навигатор воспринимал голосовые команды.
- Автокорректировка маршрута. Если дорожная обстановка изменится по ходу езды, программа среагирует и найдет другой путь.
- В программу добавлена информация о парковках в крупных городах стран СНГ и ближнего зарубежья.
Интерфейс
Первое, что вы увидите при запуске Яндекс.Навигатора – карту местности с панелью инструментов внизу. На ней обозначено ваше текущее положение, загруженность улиц и информация о дорожных событиях.
Если не можете найти себя на карте, нажмите на кнопку внизу экрана – и система переведет вас в нужную область.
Яндекс.Навигатор отмечает загруженность улиц тремя цветами:
- зелёным – дорога свободна;
- желтым – движение частично затруднено;
- красным – пробки на маршруте.
Приложение также оценивает среднюю плотность движения на дорожном участке по шкале от 0 до 10, где 0 – свободно, а 10 – многочасовые пробки. Значение отображается в верхнем правом углу экрана на кнопке включения/выключения анализа загруженности дорог.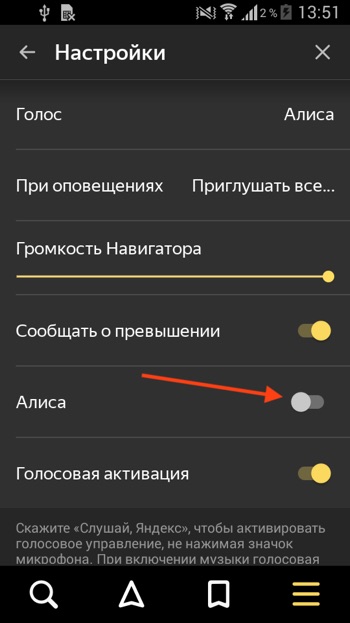
Дорожные происшествия отмечены значками в красной оправе. Например, на скриншоте ниже под №1 указана камера ГИБДД, №2 – ДТП, №3 – ремонтные работы, №4 – движение перекрыто. Если нажать на значок, система укажет дополнительную информацию, например, данные о количестве полос, перекрытых из-за ДТП.
Если вы запустили движение по маршруту, дополнительно в верхней части экрана появится информация о ближайшем маневре (1), значения текущей (2) и максимально допустимой скорости (3).
Инструкция по работе с навигатором
Чтобы установить приложение, зайдите на его страницу в Play Market.
Первый запуск
После включения приложения:
- Прочитайте Лицензионное соглашение программы и нажмите «Далее».
- Выберите «Далее» еще 2 раза и разрешите Яндекс.Навигатору доступ к данным о местоположении устройства, чтобы не вводить свой адрес каждый раз вручную.
- Отметьте пункт «Далее» в том же месте и разрешите приложению запись аудио, чтобы пользоваться голосовым управлением навигатора.
Выбор карты
Чтобы изменять внешний вид и функции Яндекс.Навигатора, зайдите в раздел «Настройки». Для этого:
- Нажмите на кнопку меню в нижнем правом углу экрана.
- Откройте раздел «Настройки».
- Нажмите «Вид карты».
- Откройте меню.
- Нажмите «Загрузка карт».
- Выберите необходимую карту из перечня или воспользуйтесь поиском.
- Для скачивания нажмите на кнопку в виде вертикальной стрелки в круге.
Карта скачается, даже если вы перейдете на другую страницу навигатора. Её вес – 110-170 МБ для средних по площади областей.
Построение маршрута
Для построения маршрута выберите начальную, конечную и промежуточные точки. При включенной функции геолокации на смартфоне ваше текущее местоположение автоматически устанавливается как пункт отправления.
Внести любую точку в маршрут можно 3 способами: с помощью поиска, карты или голосового управления.
С помощью поиска:
- Нажмите на кнопку в виде лупы.

- Введите адрес в текстовое поле.
- Выберите подходящий вариант в появившемся списке.
- Если выбираете пункт назначения, нажмите «Поехали».
- Если хотите указать промежуточный пункт, выберите «Заехать».
- Чтобы отметить пункт отправления, коснитесь синего значка и выберите «Отсюда».
С помощью карты:
- Найдите необходимое место на карте. Для изменения масштаба нажимайте на кнопки «+» и «-».
- Чтобы поставить точку в нужном месте, задержите на нем палец в течение 1 секунды.
- Выберите тип маршрутного пункта из списка:
- сюда – конечный пункт назначения;
- через – промежуточный пункт;
- отсюда – пункт отправления.
С помощью голосового управления:
- Нажмите на кнопку в виде микрофона или произнесите: «Слушай, Алиса».
- Произнесите команду. Например, «Маршрут до Ленина, 3А».
Установка промежуточных точек маршрута доступна только после определения местоположения старта и финиша.
После выбора всех точек:
- Выберите маршрут из предложенных приложением. Для этого нажимайте на вкладки со временем в пути. Они находятся в верхней части экрана. Выбранный вариант на карте обозначен красным, желтым и зеленым цветами, альтернативные пути – синим.
- Нажмите «Поехали».
Чтобы построить маршрут в обход платных дорог:
- Откройте раздел «Настройки», как мы описывали выше.
- Выберите пункт «Избегать платных дорог». При этом переключатель напротив надписи станет синим.
Даже после перезапуска приложение вспомнит незаконченный маршрут.
Движение по маршруту
Во время передвижения Яндекс.Навигатор заранее оповещает о поворотах. Информация отображается на экране и воспроизводится вслух.
В нижней части экрана система указывает расстояние до финиша (1) и примерное время в пути (2).
Использование дополнительных функций
Как найти ближайшую парковку:
- Нажмите на значок «P» в верхнем правом углу экрана.

- Теперь коснитесь кнопки, появившейся ниже предыдущей.
- Следуйте проложенному маршруту.
Как поменять голос оповещений:
- В разделе «Настройки» нажмите на кнопку «Голос».
- Выберите озвучку из списка «Загруженные».
- Если хотите скачать вариант из блока «Доступные для загрузки», нажмите на кнопку левее названия желаемой озвучки.
Как сохранять историю поездок:
- Откройте меню кнопкой в правом нижнем углу.
- Нажмите «Мои поездки».
- Выберите «Сохранять», чтобы система начала запоминать ваши маршруты.
Теперь в этом разделе будет доступна информация о построенных маршрутах.
Как добавить информацию о происшествии на дороге:
- Найдите нужное место на карте навигатора.
- Удерживайте палец на нем пару секунд.
- Нажмите «Установить».
- Выберите тип события из списка и нажмите на него. На скриншоте ниже: 1 – неопределенное событие, 2 – ДТП, 3 – дорожные работы, 4 – камера ГИБДД, 5 – внимание, 6 – проезд закрыт.
- Введите комментарий к дорожному событию в текстовое поле.
- Нажмите «Готово».
- Выберите «Установить».
Как проверить штрафы ГИБДД:
- В меню выберите пункт «Штрафы ГИБДД».
- Укажите номера СТС и водительского удостоверения.
- Нажмите «Проверить штрафы».
Яндекс.Навигатор установили более 50 миллионов раз. Это доказывает удобство и востребованность приложения. Чтобы уже сегодня начать им пользоваться, следуйте нашим инструкциям.
“>
Как пользоваться Яндекс Навигатором на Android устройстве
Как пользоваться Яндекс.Навигатором на Андроиде, чтобы не запутаться в маршрутах? Яндекс.Навигатор – бесплатное приложение, которое имеет богатый функционал, приятный интерфейс на русском языке. У ресурса есть возможность работать онлайн и в офлайн-режиме и использовать дополнительные инструменты в форс-мажоры.
Примечательно полное отсутствие рекламы и то, что для работы абсолютно не нужна инструкция по использованию. Все и так достаточно просто.
Основные инструменты и функции Яндекс.Навигатора
Навигатор не только поможет доехать до пункта назначения, но и будет верным помощником в пути.
Обратите внимание! Из последних дополнений в навигаторе появилась функция отображения парковки, но она доступна лишь в семи крупных городах России: Москве, Санкт-Петербурге, Нижнем Новгороде, Новосибирске, Казани, Краснодаре и в Екатеринбурге.
В разделе «Мои поездки» сохраняются все совместные с навигатором путешествия и информация о них: время на дорогу, дата, маршрут и средняя скорость движения.
Установка приложения на смартфон
Скачать приложение Яндекс.Навигатор можно на Google Play. Не забывайте, что оно может плохо работать, если мало оперативной памяти на телефоне. Действовать надо так:
- Запускаем установку на телефоне.
- Ждем окончания инсталляции.
- Читаем все появившееся следом описание.
- Постоянно нажимаем «Далее».
- Разрешаем Яндексу доступ к данным местоположения для правильной работы и точного определения точки на карте.
- Включаем геолокацию на телефоне.
Важно. Если Яндекс.Навигатор не определяет местоположение на Android, проверьте, включены ли интернет и геолокация. Если все настройки включены, но все равно не удалось определить место положения, перезагрузите программу.
Базовая настройка приложения на Android
Чтобы подстроить навигатор под себя, зайдите в «Настройки», нажмите кнопку «Меню» справа внизу. Откроется панель настроек.
В самом начале идут настройки, связанные с внешним видом карты. У навигатора есть возможность выбора голоса, внешнего вида и отображения. Рассмотрим только те позиции, что действительно могут повлиять на пользование навигатором:
- Выберите «Вид карты».

- Установите галочку напротив «Схема». Так карта будет отображаться на экране более наглядно.
Важно! Если выбрать режим спутника, навигатор будет загружать изображения, сделанные со спутника, и программа начнет тормозить. Его можно выбрать в ознакомительном режиме. По умолчанию в настройках ночного режима стоит «Авто».
Это означает, что при смене времени суток навигатор будет переходить из дневного режима в ночной автоматически:
- Дневной режим.
- Ночной режим.
Можно оставить эту настройку как есть, а можно установить только дневной режим.
Использование навигатора
Чтобы добраться в точку назначения, нажмите в левом нижнем углу на лупу.
Откроется панель поиска. В текстовое окно введите точку назначения или же воспользуйтесь голосовым помощником. Если ввести только название организации без точного адреса, навигатор предложит несколько вариантов на выбор. Нажимаем на нужный.
Видим карту с выбранной точкой. Нажимаем «Поехали».
Навигатор нарисует оптимальный маршрут до заданного места, а также покажет примерное время на дорогу с учетом пробок. Иногда предлагается сразу несколько вариантов пути. Чаще всего это происходит, если на дорогах пробки.
Для продолжения движения нужно нажать «Поехали». По мере перемещения пользователя в пространстве желтая стрелочка будет указывать путь и направление.
Вариант 1: пешеходный маршрут
Выбрав нужную точку на карте, отключите в верхнем правом углу значок пробки.
Начните движение. Навигатор покажет наиболее удобный маршрут и будет постоянно подстраиваться под пользователя по мере движения, показывая путь.
Обратите внимание! Если Яндекс.Навигатор не определяет местоположение на Android, проверьте, включены ли интернет и геолокация.
Вариант 2: в автомобиле
В автомобильном режиме навигатора кнопка «Пробки» обязательно должна быть включена, так как ресурс по сети отслеживает состояние на дорогах и прокладывает наиболее удачный маршрут до точки назначения. Пробки, ДТП, непредвиденные ситуации — все это учитывается при расчете пути.
Пробки, ДТП, непредвиденные ситуации — все это учитывается при расчете пути.
Особенности работы в офлайн-режиме
Если по какой-то причине на телефоне нет интернета, но работает GPS-приемник, навигатор будет работать в офлайн-режиме, практически как онлайн. Но при этом карты местности должны быть загружены заранее.
Если предстоит запланированная поездка в районе, где нет связи и не будет возможности воспользоваться интернетом, скачайте карты заранее:
- Зайдите в меню. Нажмите «Загрузка карт».
- Выберите нужную местность в поиске.
- Нажмите «Скачать».
- Дождитесь загрузки.
После скачивания карты навигатор сможет вести по данной местности без опоры на интернет. Не забудьте нажать кнопку «Мои места», чтобы Яндекс.Навигатор сохранил маршрут.
Системные требования к устройству
По системным требованиям почти все современные устройства поддерживают Яндекс.Навигатор, будь то смартфон или планшет. Единственное ограничение – версия Android не должна быть меньше 4.2+.
Обновление приложения
Если непонятно, почему не работает навигатор, возможно, ему требуется обновление. Чаще всего оно совершается автоматически. В некоторых случаях всплывает диалоговое окно с запросом. Чтобы обновить версию до последней, потребуется подключение к интернету.
Важно! Если Яндекс.Навигатор на Андроиде перестал работать по непонятной причине, удалите его и установите заново.
Яндекс.Навигатор – очень удобное приложение. Простое использование и понятный интерфейс сделали его применение массовым.
«Яндекс» добавит поддержку Apple CarPlay и Android Auto в «Карты» и «Навигатор» Статьи редакции
Эта функция может стать доступной для подписчиков «Яндекс. Плюс».
Плюс».
«Яндекс» может добавить поддержку Apple CarPlay и Android Auto в «Карты» и «Навигатор», но доступ к этой функции будет только у подписчиков «Плюса», рассказал блогер Wylsacom. В компании подтвердили vc.ru, что готовят интеграцию приложений с CarPlay и Android Auto.
«Мы планируем добавить в Навигатор и Яндекс.Карты поддержку Apple CarPlay и Android Auto. Навигация для CarPlay и AndroidAuto может стать частью «Яндекс.Плюса». Мы рассматриваем и такой вариант, но пока не готовы раскрывать детали реализации», — сообщили в пресс-службе «Яндекса».
CarPlay и Android Auto позволяют подключать к мультимедийной системе автомобиля смартфоны на iOS и Android соответственно и использовать на ней совместимые с этими технологиями приложения. Сейчас «Навигатор» и «Карты» с ними не совместимы и официально их нельзя вывести на экран в автомобиле.
Похожая система есть и у «Яндекса» — «Яндекс.Авто». С её помощью в том числе можно запустить в автомобиле «Навигатор», «Музыку», голосового помощника «Алису». Компания будет и дальше развивать «Авто» — сейчас она работает над интеграцией с Lada, уточнили в «Яндексе».
53 003 просмотров
{ «author_name»: «Рая Хачатрян», «author_type»: «editor», «tags»: [«\u044f\u043d\u0434\u0435\u043a\u0441\u043d\u0430\u0432\u0438\u0433\u0430\u0442\u043e\u0440″,»\u044f\u043d\u0434\u0435\u043a\u0441″,»\u043d\u043e\u0432\u043e\u0441\u0442\u044c»,»\u043d\u043e\u0432\u043e\u0441\u0442\u0438″], «comments»: 96, «likes»: 36, «favorites»: 18, «is_advertisement»: false, «subsite_label»: «transport», «id»: 166635, «is_wide»: true, «is_ugc»: false, «date»: «Tue, 13 Oct 2020 19:04:14 +0300», «is_special»: false }
{«id»:594603,»url»:»https:\/\/vc. ru\/u\/594603-raya-hachatryan»,»name»:»\u0420\u0430\u044f \u0425\u0430\u0447\u0430\u0442\u0440\u044f\u043d»,»avatar»:»243c85f4-90b6-04a3-4d82-4527c9670a8b»,»karma»:16252,»description»:»»,»isMe»:false,»isPlus»:true,»isVerified»:false,»isSubscribed»:false,»isNotificationsEnabled»:false,»isShowMessengerButton»:false}
ru\/u\/594603-raya-hachatryan»,»name»:»\u0420\u0430\u044f \u0425\u0430\u0447\u0430\u0442\u0440\u044f\u043d»,»avatar»:»243c85f4-90b6-04a3-4d82-4527c9670a8b»,»karma»:16252,»description»:»»,»isMe»:false,»isPlus»:true,»isVerified»:false,»isSubscribed»:false,»isNotificationsEnabled»:false,»isShowMessengerButton»:false}
{«url»:»https:\/\/booster.osnova.io\/a\/relevant?site=vc»,»place»:»entry»,»site»:»vc»,»settings»:{«modes»:{«externalLink»:{«buttonLabels»:[«\u0423\u0437\u043d\u0430\u0442\u044c»,»\u0427\u0438\u0442\u0430\u0442\u044c»,»\u041d\u0430\u0447\u0430\u0442\u044c»,»\u0417\u0430\u043a\u0430\u0437\u0430\u0442\u044c»,»\u041a\u0443\u043f\u0438\u0442\u044c»,»\u041f\u043e\u043b\u0443\u0447\u0438\u0442\u044c»,»\u0421\u043a\u0430\u0447\u0430\u0442\u044c»,»\u041f\u0435\u0440\u0435\u0439\u0442\u0438″]}},»deviceList»:{«desktop»:»\u0414\u0435\u0441\u043a\u0442\u043e\u043f»,»smartphone»:»\u0421\u043c\u0430\u0440\u0442\u0444\u043e\u043d\u044b»,»tablet»:»\u041f\u043b\u0430\u043d\u0448\u0435\u0442\u044b»}},»isModerator»:false}
На android auto работает яндекс навигатор. Пользуемся Яндекс.Навигатором на Андроид. Параметры поиска в Яндекс.Авто для Android
19.09.2017, Вт, 16:24, Мск , Текст: Игорь Королев
«Яндекс» создал собственную мультимедийную платформу для помощи автоводителям. Она будет встраиваться в автомобили Toyota и Land Rover. Также совместно с Bosch «Яндекс» разработал решение для подключения смартфона к системе управления авто.Платформа «Яндекс.Авто»
«Яндекс» представил собственную встроенную автомобильную платформу — «Яндекс.Авто». Соответствующее ПО разработано для операционных систем Linux и Android и будет поставляться в комплекте с автомобилями с мультимедийными системами.
Платформу «Яндекс.Авто» можно сравнить с решениями Android Auto от корпорации Google и Apple CarPlay. Эти решения позволяют с помощью смартфонов под управлением, соответственно, Anroid и iOS, получать доступ к мультимедийным системам автомобилей и с помощью экрана авто работать с навигацией, музыкой, SMS и т. д. Android Auto и CarPlay поддерживает целый ряд ведущих мировых автопроизводителей.
д. Android Auto и CarPlay поддерживает целый ряд ведущих мировых автопроизводителей.
Базой для «Яндекс.Авто» стало, очевидно, приложение «Яндекс.Навигатор». Однако, помимо навигационного сервиса, новая платформа позволяет на одном мультимедийном экране автомобиля объединять различные приложения, полезные водителю в дороге. Речь идет об FM-радиостанциях («Яндекс» создал базу данных радиостанций по различным городам), «Яндекс.Музыке», «Яндекс.Погоде» и т.д.
Кроме того, новая платформа поддерживает персонализацию: она подстраивается под потребности водители и позволяет переносить настройки с одного авто на другое. Утверждается, что платформа сама сможет определить, куда в данном момент времени нужно будет ехать водителю: на работу или в супермаркет.
«Яндекс.Авто» — не первое обращение «Яндекса» к автопромышленной тематике. Весной 2017 г. поисковик прототип собственного беспилотного автомобиля.
Новые возможности для каршеринга и таксопарков
Руководитель лабораторий автомобильных решений «Яндекса» Андрей Василевский отмечает, что возможности персонализации особенно пригодятся для сервисов каршеринга и таксопарков. В случае с каршерингом водитель, арендовав машину, сможет сразу загрузить в нее свои настройки.
В случае с таксопарками водители смогут добавлять в платформу таксометры. В будущем возможна опция, когда пассажир заказывает машину с помощью «Яндекс.Такси» и передает свои настройки предпочтительных радио и музыки.
Платформа поддерживает работу и в офлайн-режиме при отсутствии интернета в машине: навигационные маршруты, прогноз погоды и прочая информация могут кэшироваться.
Помимо встраивания в системы управления авто, платформа «Яндекс.Авто» может устанавливаться в смартфон и подключаться к мультимедийной платформе автомобиля по кабелю (если такую опцию поддерживает сам автомобиль). Соответствующее решение было разработано «Яндексом» при участии компании Bosch.
Toyota c интегрированным решением «Яндекс. Авто»
Авто»
В этом случае водителю следует установить в свой смартфон «Яндекс.Навигатор» и дополнительное приложение от своего производителя. В будущем через данное решение можно будет выводить на экран авто и другие сервисы «Яндекса».
«Яндекс» будет зарабатывать на лицензионных соглашениях с производителями автомобилей. Монетизация с помощью рекламы пока не планируется.
На каких автомобилях появится «Яндекс»
Осенью 2017 г. компания Toyota выпустит первые автомобили со встроенной платформой «Яндекс.Авто». Это будут машины Toyota Camry Exclusive и Toyota RAV4. Обе модели производятся в России и предназначены для российского рынка. Кроме того, в октябре 2017 г. в продажу поступит автомобиль Range Rover Velar, который будет поддерживать подключение «Яндекс.Авто» через смартфон и USB-кабель.
Переговоры о встраивании своей платформы «Яндекс» также ведет с Jaguar, Renault-Nissan, Ford, Honda, Kia, Hyundai, «Автоваз» и КАМАЗ. Кроме того, «Яндекс» обсуждает возможное сотрудничество с рядом производителей автокомплектующих: Harman, Caska и Mortex.
Компания «Яндекс» знаменита своими многочисленными интернет-сервисами. Некоторые из них уже перенесены на операционную систему Android в виде отдельных приложений. И если отдельные экземпляры уже известны практически всем, то остальные проекты пока не завоевали особую популярность и любовь пользователей. Например, к числу малоизвестных приложений принадлежит «Яндекс.Авто».
Пожалуй, компания «Яндекс» при желании могла бы организовать самую крупную энциклопедию автомобилей. Но руководство российского гиганта посчитало, что подобный проект не смог бы привлечь широкую аудиторию. Вместо этого решено было запустить сервис по поиску объявлений, так или иначе связанных с продажами автомобилей. Это отличная идея, теперь пользователям не нужно заходить на соответствующие сайты и начинать поиск там. Да и нельзя забывать, что «Яндекс» у некоторых людей установлен в качестве стартовой страницы.
Однако мы сейчас поговорим о мобильном воплощении этого сервиса.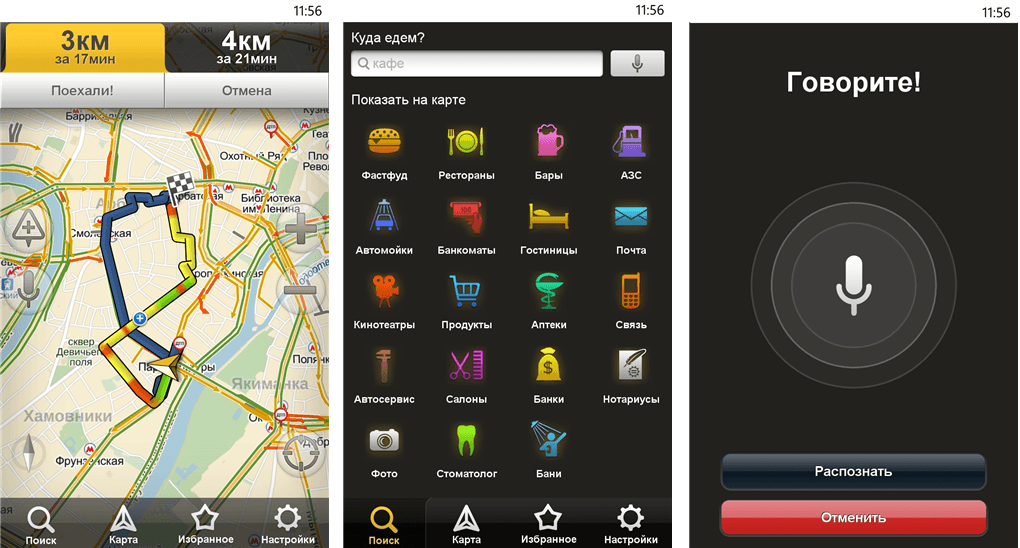 Начнем с того, что программа «Яндекс.Авто» для операционной системы Android совсем немного «весит». Но не забывайте, что приложение будет скачивать объявления из Интернета. Если вы беспокоитесь за трафик, то в настройках для вас предназначен пункт об отключении загрузки фотографий.
Начнем с того, что программа «Яндекс.Авто» для операционной системы Android совсем немного «весит». Но не забывайте, что приложение будет скачивать объявления из Интернета. Если вы беспокоитесь за трафик, то в настройках для вас предназначен пункт об отключении загрузки фотографий.
Больше всего программа «Яндекс.Авто» удивляет своим стартовым экраном. Тут разработчики проявили изобретательность. Весь экран буквально завален фотографиями разных автомобилей. В основном это всё иномарки. Здесь можно быстро найти ту машину, которая вас интересует. При нажатии на каждый автомобиль выскакивает краткая справка о нём. Это наименование модели, количество имеющихся объявлений и стоимость продажи.
Конечно, в главном окне присутствуют далеко не все автомобили, имеющиеся в продаже. Но их количество очень велико, доступна даже достаточно продолжительная прокрутка вниз. Если вы в этой массе фотографий не нашли нужного автомобиля, то воспользуйтесь поиском. Для этого лишь следует нажать на соответствующую иконку. И вот именно здесь можно обнаружить главное достоинство данной программы.
После нажатия на иконку поиска вы попадете в раздел «Подбор по параметрам». Здесь можно выбрать марку и модель (об этом чуть позже), год выпуска, примерную стоимость, тип коробки передач, наличие ABS, расположение руля и многое другое. Некоторые объявления размещаются без фотографий, их можно смело отключить.
Отдельного упоминания заслуживает выбор марки и модели. На первый взгляд здесь просто все марки рассортированы по алфавиту. Но на самом деле изначально мы попадаем в раздел «Популярное». Из российских производителей здесь в списке находятся лишь ВАЗ, ГАЗ и УАЗ. Да и зарубежных представителей не так много. Если сделать свайп вправо, то мы переместимся в список со всеми производителями. Тут уже можно найти и Москвич, и ИЖ, и даже ТагАЗ. А уж иностранных производителей вовсе имеется несчетное количество. Ещё здесь присутствует разделение автомобильных марок по странам. То есть можно быстро перейти к японским машинам или французским. Ниже всех располагается иранская марка Iran Khodro. Да, существует и такая.
То есть можно быстро перейти к японским машинам или французским. Ниже всех располагается иранская марка Iran Khodro. Да, существует и такая.
Если нажать на ту или иную марку, то выскочит список моделей. Тут всё логично. Перечень рассортирован по алфавиту. Здесь можно найти любую модель, какую только продают на российских сайтах. Конечно же, больше всего представлено отечественных машин.
Подобными списками наделены и почти все остальные пункты в разделе «Подбор по параметрам». Вам не нужно ничего прописывать, достаточно лишь поставить галочки в нужных местах. Например, так можно быстро выбрать тип кузова или наличие роботизированной коробки передач. Интересно наличие пункта «Состояние». В нём можно выбрать, какая машина нас интересует: новая, с пробегом или битая.
После выбора всех интересующих параметров нам выдадут подходящие объявления. В основном сервис «Яндекс.Авто» обрабатывает ресурсы Auto.ru, «Из рук в руки» и Avito.ru. Но иногда встречаются варианты с таких сайтов, как Бибика.ру. Обычно около каждого объявления указывается цена автомобиля. В некоторых случаях можно обнаружить яркую надпись «Торг». Это значит, что владелец может уступить транспортное средство и за более низкую стоимость. Если кликнуть на объявление, то осуществится переход на сайт, где эта заметка была найдена. Там уже можно ознакомиться с качественными фотографиями и узнать контактные данные продавца. Отметим, что если после этого вернуться обратно в приложение, то нам предложат добавить объявление в «Избранное».
При первом запуске приложение «Яндекс.Авто» уточнит ваше местоположение. Именно по вашему региону будет осуществляться поиск. В дальнейшем регион можно сменить в настройках. Там же можно сменить валюту, если рубли вас не устраивают. Наконец, здесь можно отключить показ подробной информации в объявлении. Последний пункт пригодится для смартфонов с очень низким разрешением дисплея.
Таков нехитрый функционал Android-версии приложения «Яндекс.![]() Авто». Эту программу можно установить из магазина Google Play
Авто». Эту программу можно установить из магазина Google Play
Яндекс.Навигатор является одним из самых распространённых навигаторов для OS Android в России. Приложение может похвастаться богатым функционалом, интерфейсом полностью на русском языке и отсутствием навязчивой рекламы. Также бесспорным плюсом можно назвать и то, что оно абсолютно бесплатно. Далее в статье будет рассказано, как пользоваться Яндекс.Навигатором на вашем смартфоне.
Ознакомившись с материалом ниже, вы узнаете, как настраивать навигатор, прокладывать маршруты в онлайн и оффлайн-режиме и использовать его дополнительные инструменты в непредвиденных ситуациях на дороге.
Шаг 1: Установка приложения
Чтобы скачать Яндекс.Навигатор на Android смартфон, перейдите по ссылке указанной ниже, нажмите на кнопку «Установить» и дождитесь окончания загрузки приложения на смартфон.
Шаг 2: Настройка
- Для того чтобы навигатором было удобно пользоваться, его нужно настроить под себя. Поэтому после установки зайдите в Яндекс.Навигатор, нажав на иконку приложения на рабочем столе своего смартфона.
- При первом запуске на экране всплывут два запроса разрешения на доступ приложения к геолокациям и микрофону. Для корректной работы Яндекс.Навигатора рекомендуется дать свое согласие — нажмите «Разрешить» в обоих случаях.
- Далее нажмите на кнопку «Меню» в правом нижнем углу экрана и перейдите в «Настройки» . Сперва будет идти колонка настроек, связанных с картой. Рассмотрим только те из них, которые реально влияют на пользование навигатором.
- Зайдите во вкладку «Вид карты» и выберите между стандартной схемой улиц и дорог или спутником. Каждый видит карты по-своему, но схематическими картами пользоваться удобнее.
- Для пользования навигатором в режиме оффлайн зайдите в пункт меню и нажмите на строку поиска.
 Далее выберите предложенные карты стран, областей, краев, городов и многочисленных провинций или воспользуйтесь поиском, написав название необходимой вам местности.
Далее выберите предложенные карты стран, областей, краев, городов и многочисленных провинций или воспользуйтесь поиском, написав название необходимой вам местности. - Для того чтобы изменить значок своего местоположения, перейдите во вкладку «Курсор» и выберите один из трех вариантов.
- Еще одна важная колонка настроек – это «Звук» .
- Для выбора голосового помощника перейдите во вкладку «Диктор» и выберете интересующую вас озвучку. На иностранных языках будут стандартные мужской и женский голоса, а на русском доступно шесть позиций.
- Для полного удобства остальные три пункта желательно оставить включёнными. Голосовая активация поможет вам, не отрываясь от дороги, прокладывать маршрут. Достаточно произнести адрес назначения после команды «Слушай, Яндекс» .
После того как вы подтвердите разрешения, открывается карта, на которой появится значок в виде стрелки, указывающей ваше местоположение.
Чтобы выбрать интересующий вас язык, на котором навигатор будет указывать вам маршрут и другую информацию о дороге, перейдите в соответствующую вкладку и нажмите на один из предложенных языков. Затем, для возврата в настройки, нажмите на стрелочку в левом верхнем углу.
На этом основные настройки для удобства пользования навигатором заканчиваются. Внизу списка параметров будет еще несколько пунктов, но они не столь значительны, чтобы заострять на них внимание.
Шаг 3: Использование навигатора
После этого вам остается ехать по указаниям диктора. Но не стоит забывать, что это техника, которая может иногда ошибаться. Внимательно следите за дорогой и дорожными знаками.
Яндекс.Навигатор также может показывать загруженность дорог, чтобы не попасть в пробку. Для активации данной функции в правом верхнем углу нажмите на значок светофора. После этого дороги города станут разноцветными, что указывает на их загруженность в данный момент. Дороги бывают зеленого, желтого, оранжевого и красного цветов – градация идет от свободной дороги до долгосрочной пробки.
Для удобства пользователя разработчики Яндекс. Навигатора добавили функцию указания комментариев к дорожным событиям, которые доступны любому водителю или неравнодушному к происшествиям пешеходу. Если вы захотите добавить событие нажмите на значок треугольника с плюсом внутри.
Навигатора добавили функцию указания комментариев к дорожным событиям, которые доступны любому водителю или неравнодушному к происшествиям пешеходу. Если вы захотите добавить событие нажмите на значок треугольника с плюсом внутри.
Вверху экрана тут же откроется список указателей, которые вы можете установить на карте с любым комментарием. Будь то авария, ремонт дороги, камеры или любое другое происшествие, выберите нужный знак, напишете комментарий, наведите указателем на нужное место и жмите «Установить» .
Затем на карте в этом месте будет виден маленький указатель. Нажмите на него и вы увидите информацию от пользователя.
Недавно в Яндекс.Навигаторе появилась функция отображения парковок. Для ее активации нажмите в левом нижнем углу на кнопку в виде английской буквы «P» .
Теперь на карте вы увидите все парковочные места, доступные в том населенном пункте, где вы находитесь. Они будут выделены синими полосами.
На этом шаге основная работа с навигатором заканчиваются. Далее будут рассмотрены дополнительные возможности.
Шаг 4: Работа в оффлайн режиме
Если у вас нет интернета под рукой, но есть работающий смартфон с GPS приемником, то Яндекс.Навигатор и в этом случае поможет добраться в нужную точку. Но только при условии, что на смартфон уже загружены карты вашей местности либо сохранен заранее построенный вами маршрут.
При имеющихся картах алгоритм построения маршрута будет аналогичным онлайн-режиму. А для того, чтобы сохранить требуемый маршрут заранее, нажмите на кнопку «Мои места» .
Следующим действием укажите ваш домашний и рабочий адрес, а в строку «Избранное» добавьте те адреса, куда часто направляетесь.
Теперь для того чтобы использовать приложение в оффлайн режиме с предварительно загруженными картами, произнесите голосовую команду «Слушай, Яндекс» и укажите или выберите вручную то место, куда необходимо проложить маршрут.
Шаг 5: Работа с инструментами
В меню есть группа вкладок, называемых «Инструменты» , и несколько из них могут быть вам полезны. Работают они только при активном интернет соединении на вашем Андроид смартфоне.
На этом наша инструкция по работе с приложением заканчивается. Есть много интересных и давно существующих решений подобного рода, но Яндекс.Навигатор смело держится среди них на хорошем счету у многих пользователей. Поэтому смело устанавливайте его на свое устройство и пользуйтесь в удовольствие.
Компания Яндекс недавно представила новый сервис для покупки и продажи автомобилей, получивший название «Яндекс.Авто «. Как и подобает хорошему сервису, почти сразу он обзавелся мобильной версией, которая получила очень необычный дизайн, отличающийся от остальных сервисов, вроде и .
Главная страница сервиса выполнена в необычном черном стиле, и имеет фон, состоящий из различных машин. При этом, это не просто фон или стартовое меню, а полноценная информационная страница. И если кликнуть на любую картинку, то аккуратно выдвинется окошко с указанием названия модели, вилкой цен и количеством предложений по системе.
Чем примечателен сервис Яндекс.Авто, так это тем, что ищет он по всем регионам/городам и при этом задействует поисковую информацию с местных автосайтов. Так что, если у вас в городе есть несколько популярных ресурсов с авто объявлениями, то они также будут представлены в результатах поиска.
Параметры поиска в Яндекс.Авто для Android:
- Марку и модель;
- Минимальную и максимальную стоимость;
- Год выпуска;
- Тип кузова;
- Коробку передач;
- Тип привода и тип двигателя;
- Объем двигателя;
- Пробег;
- Цвет и состояние;
- Климат контроль, расположение руля, подушки безопасности, ABS и т.д.
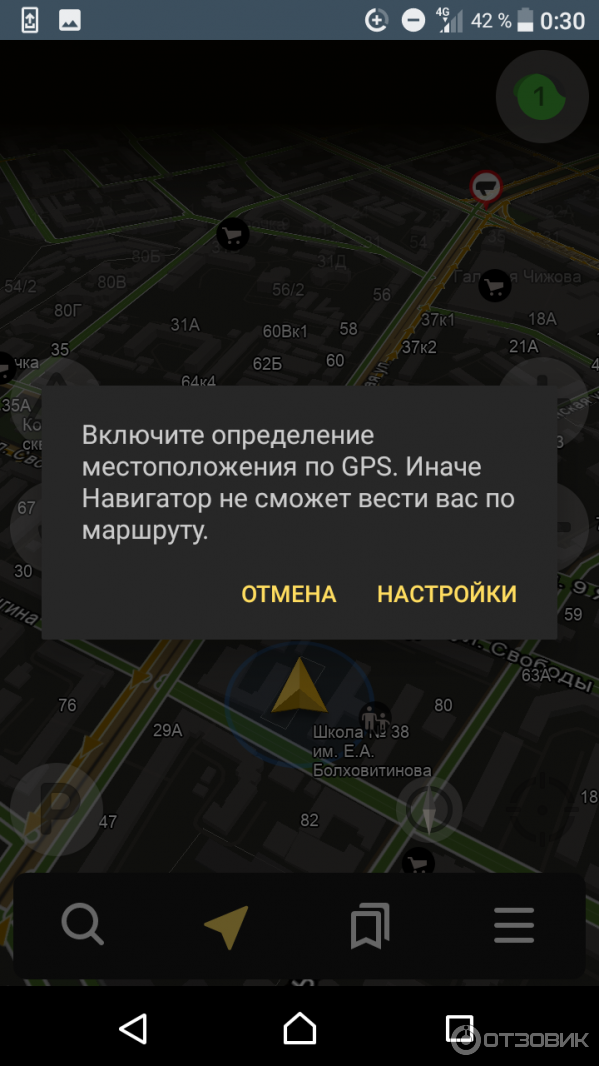 Внизу есть ссылка на полную версию, а также указание, с какого портала это объявление было взято. Рекомендуем все-таки переходить по ссылке, так как иногда часть информации может не сохраниться.
Внизу есть ссылка на полную версию, а также указание, с какого портала это объявление было взято. Рекомендуем все-таки переходить по ссылке, так как иногда часть информации может не сохраниться.Прямо из окна объявления можно написать или позвонить владельцу (если указан телефон), а также добавить объявление в список избранных, чтобы не потерять его в большом потоке. Примечательно, что если указать только марку автомобиля то программа выдаст список моделей этой марки с картинками и описаниями, а если указать конкретную модель, то программа предложит выбрать серийность.
Итог . Яндекс.Авто — это лучший способ для быстрого и мобильного поиска авто объявлений на Android-смартфоне. Программа в своем роде уникальная, и аналогов у нее нет. Поэтому, если вы хотите купить автомобиль или часто сканируете рынок на предмет снижения или повышения цен, то это незаменимый помощник для вас.
», 70% столичных водителей используют мобильные приложения в смартфонах для работы спутниковой навигации в автомобиле. Смартфон при этом закреплён в держателе на ветровом стекле, но такая схема сулит целый ряд неудобств: когда на смартфон поступает звонок, навигация прерывается, аппарат может выскользнуть, кронштейн отклеиться, да и вообще — лишние манипуляции отвлекают.
Для этого у Apple есть система CarPlay, а у Google — Android Auto. Они позволяют интегрировать интерфейс смартфона в оболочку мультимедийной системы и управлять им с помощью штатных кнопок автомобиля. Теперь подобная система появилась и в России: премьера «Яндекс.Авто» состоялась в московском офисе компании. На экране системы находятся кнопки быстрого доступа к разделам, интерактивные виджеты и другие значки.
Во время движения они могут меняться: к примеру, перед опасным участком дороги на экране появится соответствующий дорожный знак, а затем исчезнет. До начала пути сервис покажет время в дороге до работы, актуальную погоду и может, например, запустить «Яндекс.Музыку». Голосовые запросы преобразуются в текст и отображаются на экране. Все сервисы интегрированы между собой и используют алгоритмы машинного обучения, так что «Яндекс.Авто» может знать, когда пользователь обычно едет на работу, а когда — домой.
Все сервисы интегрированы между собой и используют алгоритмы машинного обучения, так что «Яндекс.Авто» может знать, когда пользователь обычно едет на работу, а когда — домой.
Доступ к интернету осуществляется через встроенный в автомобиль модем, либо, в качестве альтернативы, можно раздавать сеть со своего смартфона. «Яндекс.Авто» поддерживает интеграцию и в мультимедийные системы на основе Linux, куда систему можно вывести через кабель. «Яндекс » планирует устанавливать технологию в автомобиль на этапе производства и даже дать возможность стилизовать интерфейс под фирменные элементы дизайна.
Осенью нынешнего года первые автомобили со встроенной системой «Яндекс.Авто» появятся у Toyota, а с возможностью работы смартфонов на iOS и Android через кабель — у Jaguar. Кстати, с лета прошлого года Toyota продаёт в России модели Camry и RAV4 с опцией в виде встроенного в оболочку мультимедийной системы «Яндекс.Навигатора ». Теперь это приложение заменят на более продвинутую систему «Яндекс.Авто».
По словам представителей «Яндекса», также у компании есть соглашения о сотрудничестве с Honda, Ford, Renault, Nissan, Kia, Hyundai, Lada, «КамАЗом» и другими марками. Наличие «Яндекс.Авто» не должно влиять на увеличение стоимости автомобиля по сравнению с другими аналогичными решениями. Какие модели автомобилей и в каком количестве будут выпускать со встроенной системой, пока неизвестно, в перспективе сервис должен стать массовым.
Сколько трафика использует “Яндекс.Навигатор” — ТопНомер.ру
“Яндекс.Навигатор” — это один из самых популярных сервисов для водителей. Он позволяет легко ориентироваться даже в незнакомых местах, составляет самые эффективные маршруты и показывает реальную ситуацию на дороге в текущий момент.
Конечно же, для использования большинства его функций нужен интернет. И иногда расход трафика на “Яндекс.Навигатор” может быть слишком большим.
Поговорим об этом подробнее. Разберемся, сколько трафика потребляет “Яндекс. Навигатор”, от чего это зависит и как снизить расходы на интернет с использованием этой программы.
Навигатор”, от чего это зависит и как снизить расходы на интернет с использованием этой программы.
Как устроен “Яндекс.Навигатор”
“Яндекс.Навигатор” — это бесплатная программа для мобильных устройств на Android или iOS. Она совместима как со смартфонами, так и с планшетами, в которые возможна установка сим-карты.
Помимо основной навигационной функции в нее вшито множество полезных дополнительных опций:
- Отображение текущих погодных условий — как в городе в целом, так и конкретно по маршруту следования;
- Подгрузка самых актуальных онлайн-карт с точными указаниями подъездов и организаций;
- Показ дорожной ситуации в режиме реального времени: можно посмотреть пробки и заторы, ДТП, “засады”;
- Отображение комментариев от других водителей, которые могут пригодиться при вождении;
- Сохранение истории поездок в разделе “Мои поездки”, к которому вы можете вернуться в любое удобное время;
- Информирование о превышении скорости — это поможет вам не получить штраф по неосторожности;
- Автоматический поиск парковочных мест, где вы точно можете оставить машину без риска получить штраф;
- Постоянный мониторинг маршрута и предложение более быстрых и удобных вариантов;
- Удобное перестроение маршрута буквально в одно касание;
- Возможность вызвать помощь, если вы столкнулись с какими-то техническими проблемами, прямо в приложении.
Сервис может работать даже в фоновом режиме. К примеру, вы можете ответить на звонок во время вождения, но все равно будете слышать голосовые подсказки о том, где нужно свернуть или остановиться.
Управлять “Яндекс.Навигатором” можно как вручную, так и при помощи голоса. В последнем случае вы будете “разговаривать” с Алисой — фирменным голосовым помощником Яндекса.
Конечно, большая часть этих дополнительных функций реализуется через интернет. Поэтому то, сколько трафика тратит навигатор, во многом зависит от их использования.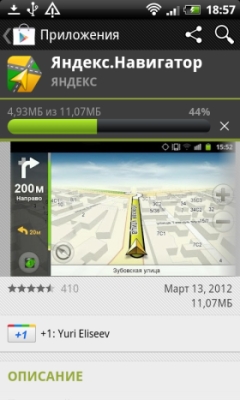
Что влияет на расход трафика в “Яндекс.Навигаторе”
В основном онлайн-опции определяют, сколько приложение расходует трафика. Много мегабайтов уходит на “разговоры” с Алисой, на мониторинг пробок и ДТП, на само обновление маршрута или его изменение.
Сильнее всего трафик тратится в следующих ситуациях:
- При обновлении самой программы в Google Play;
- При загрузке свежих оффлайн-карт вашей местности.
Это связано с тем, что обновления и карты могут весить очень много — несколько десятков, а то и сотен мегабайт.
Еще одна вещь, которая определяет, сколько трафика уходит на “Яндекс.Навигатор” — версия приложения. Обычно, чем новее версия, тем лучше обстоит ситуация с тратой интернета. Это связано с тем, что компания постоянно проводит оптимизацию.
В старых версиях программы трафик может тратиться даже в фоновом режиме и при использовании только оффлайн-карт. Это связано со сбоями в работе.
Как экономить трафик
Иногда “Яндекс.Навигатор” может потреблять много интернета, и тогда пользоваться им становится очень невыгодно.
Чтобы не переплачивать за услуги связи, используйте следующие способы экономии:
- Проверьте, какой трафик потребляет “Яндекс.Навигатор” при обновлении программы или карт, и установите здесь обновление только через Wi-Fi;
- Отключайте интернет во время поездок и используйте исключительно оффлайн-карты;
- Отмените работу сервиса в фоновом режиме;
- Уберите загрузку рекламных объявлений;
- Заблокируйте погоду и дорожные события.
Разберемся подробнее по каждому пункту.
Настройте загрузку обновлений
Этот пункт сильнее других влияет на то, сколько трафика потребляет навигатор. Если вы выставите загрузку только при помощи Wi-Fi, это сэкономит вам много мегабайт.
Настройка загрузки выполняется так:
- Откройте приложение “Яндекс.Навигатор”.
- Перейдите в меню “Настройки”.

- Найдите раздел “Карта и интерфейс”.
- Нажмите на раздел “Обновление карт”
- Потяните переключатель “Только по Wi-Fi” так, чтобы он загорелся зеленым цветом.
Также вы можете отключить автообновления. Для этого потяните переключатель “Автоматически” так, чтобы он стал серым.
После этого все обновления вы должны будете выполнять вручную. Это менее удобно, но позволяет лучше контролировать расход интернета.
Используйте оффлайн-карты
Работа с картой в онлайн-режиме может “есть” много трафика. Чтобы этого избежать, вы можете загрузить карту заранее и пользоваться ей без подключения к интернету.
Это делается так:
- Откройте главное меню приложения.
- Нажмите на кнопку “Загрузка карт”, которая находится прямо под кнопкой “Настройки”.
- Выберите свой город и подтвердите скачивание.
Теперь вы можете просто отключить интернет, когда едете по городу. Маршрут будет строиться в оффлайн-режиме.
Отключите фоновую работу
По умолчанию “Яндекс.Навигатор” работает, даже когда вы сворачиваете приложение. Он подгружает карты и дорожную ситуацию, информирует о том, куда вам нужно двигаться.
Конечно, это сильно влияет на то, сколько трафика использует навигатор. Отключить фоновую работу можно таким образом:
- Запустите настройки приложения.
- Нажмите на раздел “Навигация”.
- В блоке “Работа в фоне” отключите оба ползунка — “С маршрутом” и “Без маршрута”.
Теперь при сворачивании приложения оно не будет работать.
Удалите рекламные блоки
Когда вы находитесь в пути, на экране часто отображается реклама магазинов и других заведений. Это расходует трафик и к тому же не приносит вам никакой пользы.
Выключить рекламу можно так:
- Запустите настройки приложения.
- Нажмите на раздел “Карта и интерфейс”.
- Выберите пункт “Другие настройки”.
- Переведите все ползунки в неактивное положение.

Исключением станет “Поиск в панели уведомлений”. Это единственный пункт в разделе “Другие настройки, который не отвечает за рекламу.
Уберите дополнительные интернет-опции
Погода и дорожные события делают поездку намного удобнее. Но если вам нужно сильно экономить на интернет-трафике, от них можно отказаться.
Отключить эти опции можно так:
- Запустите настройки, а там — раздел “Карты и интерфейс”.
- Пролистайте меню вниз и потяните за ползунок, чтобы отключить погоду.
- Нажмите на вкладку “Дорожные события” и выберите все варианты, которые вы хотите отключить.
Важно! Лучше не отключать предупреждения о ДТП, пробках и камерах. Это поможет вам вовремя поменять маршрут, если ситуация на дороге неблагоприятная, или не получить штраф.
Резюме
“Яндекс.Навигатор” — удобное приложение с большим количеством дополнительных функций для водителей.
К сожалению, во время их использования может сильно расходоваться интернет-трафик.
Чтобы сэкономить на услугах связи, вы можете загружать обновления только через Wi-Fi, убрать рекламу и фоновую работу, отключить информацию о дорожной ситуации или вовсе использовать только оффлайн-карты.
Как устроен «Яндекс.Навигатор»
Сидя в комнате, можно сколько угодно рассуждать о том, как навигатор полезен или не полезен. Но за рулем ситуация меняется. Поэтому мы регулярно тестируем систему, делая заезды с пользователями и смотря, где навигатор хорошо работает, а где нет. Помимо этого, много читаем отзывы — через службу поддержки, в сторах и социальных сетях. Если какая-то проблема выходит на первый план, делаем прототип функции, устраиваем заезды, а потом тестируем на части пользователей.
Недавно стало возможным построить маршрут полностью голосом, без использования рук. Есть статистика, которая утверждает, что пользование смартфоном во время движения в 24 раза повышает вероятность аварий.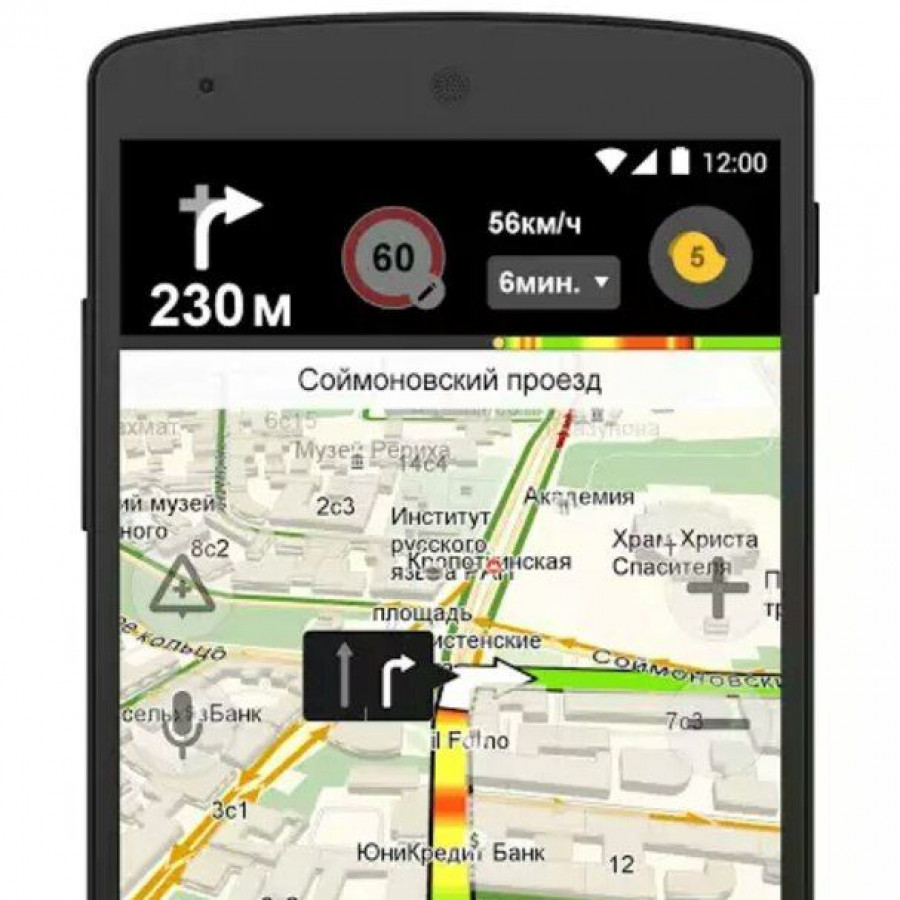 Сейчас, садясь за руль, можно сказать: «Слушай, „Яндекс“, поехали домой».
Сейчас, садясь за руль, можно сказать: «Слушай, „Яндекс“, поехали домой».
Только появляется поиск по подъездам. Навигация на последней миле, когда надо понять, с какой именно стороны дома подъехать, где есть шлагбаум, а где нет, раньше была довольно трудной. Сейчас в «Народной карте» — в специальном редакторе, где пользователи могут самостоятельно наносить на карты дополнительную информацию, — мы объявили неделю подъездов. Если подъезд внесли на эту карту, то навигатор уже сейчас сможет его найти. Когда данных станет много, мы добавим более удобный способ поиска.
В России пользователи часто жалуются на плохую связь. Сейчас можно только скачать в навигаторе карты, и мы активно работаем над тем, чтобы можно было построить маршрут офлайн.
Мы хотим быть не просто сухим инструментом, который ведет сквозь пробки. Поэтому в навигаторе появляются новые озвучки: раньше были стандартные голоса Оксаны и Дмитрия, потом появились Василий Уткин и Федор Бондарчук, Оптимус Прайм и Бамблби из «Трансформеров». Запись голосов звезд длилась несколько часов. Когда навигатор говорит: «Через 200 метров поверните направо», на самом деле это пять склеенных кусочков. Сейчас доступен и синтезированный машинный голос: он отличается от обычных голосов тем, что может произносить гораздо больше фраз, например названия улиц. Будут появляться новые голоса для разных аудиторий.
Сейчас из приложения «Навигатор» можно вызвать эвакуатор. Это не связанная с навигатором напрямую вещь. Но мы собираемся развиваться в этом направлении. Возникла проблема с машиной? Иди в «Навигатор». Нужно оплатить парковку? Иди в «Навигатор». Не знаешь, что делать? Иди в «Навигатор».
Не загружает карты яндекс навигатор андроид
Вся проблемы в заголовке. В телефоне на андроид 6 грузит. В планшете на андроид 4 раньше грузил. Потом перестал и год уже не загружает.
В магнитоле на андроид 7 тоже не грузит.
Кто нибудь сталкивался с подобным?
Онлайн в режиме езды грузит.
А гугл грузит оффлайн
В магнитоле просто не шел процесс. решилось путем — убрал галочку в настройках яндекс навигатора — где говорилось что загружать только через вай фай.
В планшете с 4,4 не получилось
Смотрите также
Комментарии 25
была такая проблема — надо отключить «помощник загрузки». Не помню в каком разделе он, но дело в нём 100%. Ответ мне прислала служба поддержки яндекса.
Решил в итоге проблему то? )) У меня на леново так же загрузка 0, потом выдаёт «Неизвестная ошибка».
В магнитоле просто не шел процесс. решилось путем — убрал галочку — где говорилось что загружать только через вай фай. В планшете с
4,4 ейчас попробую
Решил в итоге проблему то? )) У меня на леново так же загрузка 0, потом выдаёт «Неизвестная ошибка».
В планшете не получилось — неизвестная ошибкаю .ТОлько через вайфай бегунок переключаю. не помогло
Lenovo, 4.4 Кит-Кат. Грузит карты нормально. И даже сохраняет на флешку, без заморочек.
на 4.0,3 грузит. Процесс загрузки идет .При распаковке надпись «непредвиденная ошибка » и все)
На 7 даже качать не пытается.
Скачал папку кэш с телефона на андроид 6 в планшет с андроидом 4. Не подхватил.
Пользуюсь 7 way, работает отлично. Единственный косяк — не показывает пробки (только оффлайн). Бесплатная программа, наворотов столько же, сколько и в платной версии сижика. Спидикам пристёгивается.
На 4pda скачайте навител ломанный, лучше Яндекса.
Насколько я помню, на 4PDA запрещено выкладывать «ломанные» версии Навитела. Сам им не пользуюсь после того, как он «повернул» налево, где поворота уже давно нет, и стоит отбойник разделительный. С тех пор на Яндексе. Просто его обновлять нужно постоянно (как говорят, по средам), иначе он тоже такими кренделями водит!
На 4pda скачайте навител ломанный, лучше Яндекса.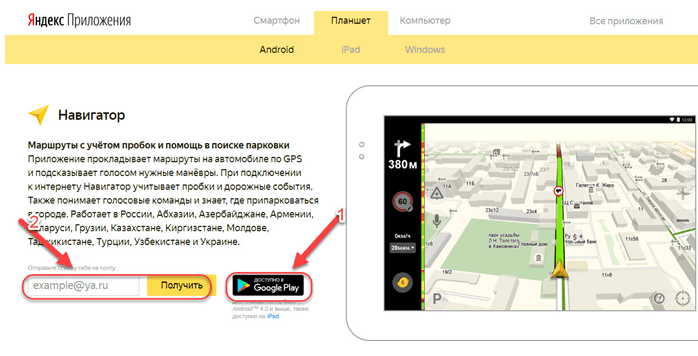
он другой) навител в резерве) там где инета нет
Где его найти. я могу со своего телефона его скачать. если найду . )
нужен кэш карт .У меня в калине на ммс стоят яндекс карты.Попробуй мой кэш.В личку ссылку сброшу на яндекс диск.
нашел папку тяжелую . попробую. 400 мегабайт весит
у меня только самарская обл.
да хотя бы понять сработает ли это)
Оффлайн пробок не будет, а так у меня работает
да интернет то включу. Чтобы карты ее качал. а только пробки
нашел папку тяжелую . попробую. 400 мегабайт весит
в разных масштабах
Пока свой кэш с 6 андроида залил в папку кэш на андроид 4. Не подхватилось.
Скачать карты нужно чтоб off line было
первый скрин. проценты по 0. не качает.
Попробуй на сайте 4 пда поискать проблему, может поможет
Яндекс.Навигатор – это приложение от именитой российской компании, которое помогает автомобилистам найти нужный маршрут для достижения определенной точки на карте. Конечно же, оно зависимо от интернета, однако он не настолько важен для исправного функционирования программы. Например, вы можете заранее скачать карты для Яндекс Навигатора для Android, чтобы потом пользоваться программным обеспечением без доступа к Сети. О том, как это сделать, будет рассказано дальше по тексту.
Что такое оффлайн-карты для навигатора
Для начала разберемся с самим понятием «оффлайн-карты» – что это такое и для чего они нужны. Любой навигатор на мобильном устройстве Андроид работает следующим образом: он прогружает карту местности, затем определяет местонахождение пользователя в пространстве и ставит отметку в соответствующем месте, которая символизирует непосредственно расположение пользователя. Примечательно, что интернет нужен всего для выполнения одного пункта из списка – загрузки карты. Поэтому, чтобы пользоваться Яндекс.Навигатором без доступа к Сети, нужно загрузить оффлайн-карту заранее.
Как загрузить карты в приложение
Теперь перейдем непосредственно к тому, как скачать оффлайн-карту на телефон и установить ее в программу Яндекс.Навигатор. Данное действие выполняется довольно просто и не потребует особых знаний у рядового пользователя. Нужно выполнить следующие действия:
- Запустите приложение и откройте меню. Для этого нужно нажать по функциональной кнопке, отображающейся в виде трех горизонтально расположенных линий.
- В появившемся списке нажмите по пункту «Загрузка карт».
- В поиске отыщите свой город или регион.
- Напротив нужного населенного пункта нажмите «Скачать».
Если все выполнить верно и соответствовать нужным требованиям, то вскоре карта выбранного региона загрузится на телефон и ее можно будет использовать в офлайн-режиме.
Что делать, если нужной карты нет в списке
Может случиться и такое, что нужной карты в списке не оказалось, или же она по какой-то причине отказывается загружаться. Тогда следует обратиться в центр обратной связи:
- Перейдите на страницу службы поддержки.
- Разверните форму, нажав по строке «Обратная связь».
- В соответствующие поля укажите имя и электронную почту, на которую придет ответ.
- В пункте «Тема сообщения» выберите пункт «Техническая проблема».
- В поле «Сообщение» опишите свою проблему, при необходимости отправьте скриншот.
- Нажмите кнопку «Отправить».
Как сохранить карты на флешку
Если оффлайн-карты не загружаются по причине недостаточного количества памяти, тогда вы можете скачать их на флешку. Для этого выполните следующие действия:
- Запустите Яндекс Навигатор и откройте меню.
- Перейдите в настройки, нажав по одноименному пункту.
- Откройте раздел «Расширенные настройки», а затем войдите в «Сохраненные данные».
- Нажмите по кнопке «Папка для карт».
- В файловом менеджере выберите папку, в которую они будут скачиваться.

Как настроить автоматическое обновление карт
Яндекс.Навигатор постоянно улучшается, соответственно, карты могут обновляться. Чтобы не пропустить новый релиз, можно настроить автоматическое их обновление. Делается это непосредственно в самом приложении и не занимает много времени. Вот что вам нужно сделать:
- Откройте программу и войдите в ее меню.
- Перейдите в настройки, а затем выберите пункт «Расширенные настройки».
- Проследуйте в раздел «Карта и интерфейс».
- Нажмите по строке «Обновление карт».
После этого понадобится лишь выбрать нужную опцию. Так, при выборе «Только по Wi-Fi» обновление начнет скачиваться лишь при подключении к беспроводной Сети. Если же вы выберите пункт «Автоматически», то загрузка будет осуществляться при любом подключении.
| Не удаётся загрузить карты оффлайн Яндекс навигатора, что можно (нужно) предпринять. |
iTrankilla | из Mi A1
| расчищайте место для этих карт. Если смартфон имеет возможность установки карты памяти, то карты Я-навигатор можно хранить на карте памяти |
Photonus Retouch Ответить | из Redmi Note 4
| Места достаточно, и в телефоне и на карте памяти |
Дмитрий Мальцев | из Redmi Note 4
| Настройки подключения навигатора проверяли? Может что то в настройках меняли смарта? |
Дмитрий Мальцев | из Redmi Note 4
| Стоит все проверить ТК часто получается что проблемы как таковой и нет. |
Мс Нет | из Redmi Note 4
почисть все, что можно удали яндекс все папки скрытые и не только. для яндекса конечно переустанови и попробуй с начала.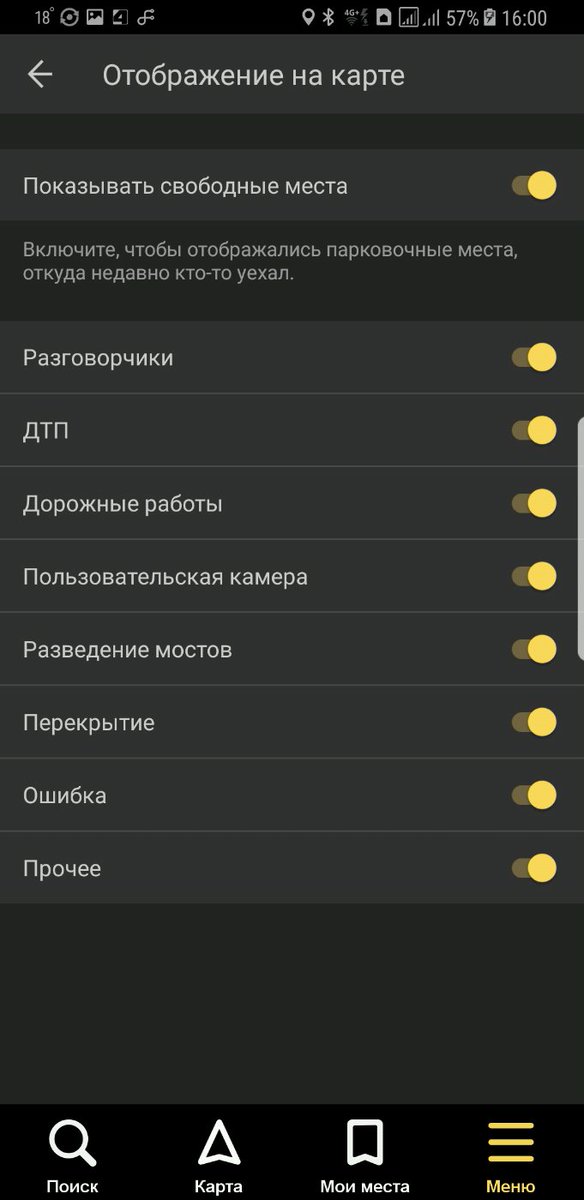 удачи. я пользуюсь янд.. картами удачи. я пользуюсь янд.. картами |
Photonus Retouch Ответить | из Redmi Note 4
| Всем спасибо, буду искать дальше. |
Никита Зиновьев | из Mi A1
Photonus Retouch
Места достаточно, и в телефоне и на карте памяти
Мне Xunley мешал. Я его отключил и карты загрузились.
1649376806 | из Redmi Note 3
| проблема скорей всего свободном месте. карты и так должны подхватить счета, не указывая места. |
Илья Дорохин | из Redmi 5 Plus
| Была подобная история на первом редми нот. после обновления навигатора или прошивки вылечился. |
Photonus Retouch Ответить | из Redmi Note 4
Никита Зиновьев
Мне Xunley мешал. Я его отключил и карты загрузились.
Я слышал об этом, но не могу найти где отключать ускоритель загрузки. Подскажите.
Mi Comm APP
Получайте новости о Mi продукции и MIUI
Рекомендации
* Рекомендуется загружать изображения для обложки с разрешением 720*312
Яндекс.Навигатор для ПК / Mac / Windows 7.8.10 — Скачать бесплатно
Разработано: Яндекс Приложения
Лицензия: БЕСПЛАТНО
Рейтинг: 4.3 / 5 — 1,026,373 голосов
Последнее обновление: 19 марта 2021 г.
Сведения о приложении
| Версия | 5,31 |
| Размер | Vwd |
| Дата выпуска | 19 марта 2021 г. |
| Категория | Путешествия и местные приложения |
Описание: | |
Ищете способ Скачать Яндекс.Навигатор для Windows 10/8/7 ПК ? Значит, вы находитесь в правильном месте. Продолжайте читать эту статью, чтобы узнать, как Загрузить и установить одно из лучших приложений для путешествий и местных жителей Яндекс.Навигатор для ПК.
Большинство приложений, доступных в магазине Google Play или iOS Appstore, созданы исключительно для мобильных платформ.Но знаете ли вы, что вы все еще можете использовать любое из ваших любимых приложений для Android или iOS на своем ноутбуке, даже если официальная версия для платформы ПК недоступна? Да, они выходят из нескольких простых приемов, которые вы можете использовать для установки приложений Android на машину Windows и использования их, как вы используете на смартфонах Android.
В этой статье мы перечислим различные способы Загрузить Яндекс.Навигатор на ПК в виде пошагового руководства. Итак, прежде чем приступить к делу, давайте ознакомимся с техническими характеристиками Яндекс.Навигатор.
Яндекс.Навигатор для ПК — Технические характеристики
| Имя | Яндекс.Навигатор |
| Установок | 50,000,000+ |
| Разработано в | Яндекс Приложения |
Яндекс.Навигатор возглавляет список Travel & Локальные категории приложений в Google Playstore. У него действительно хорошие рейтинги и отзывы. В настоящее время Яндекс.Навигатор для Windows получил более 50 000 000+ установок приложений и 4,3 звезды средний совокупный рейтинг пользователей.
Яндекс.Навигатор Скачать на ПК Windows 10/8/7 Ноутбук:
Большинство приложений в наши дни разрабатываются только для мобильной платформы. Игры и приложения, такие как PUBG, Subway surfers, Snapseed, Beauty Plus и т. Д., Доступны только для платформ Android и iOS. Но эмуляторы Android позволяют нам использовать все эти приложения и на ПК.
Д., Доступны только для платформ Android и iOS. Но эмуляторы Android позволяют нам использовать все эти приложения и на ПК.
Так что даже если официальная версия Яндекс.Навигатор для ПК недоступен, вы все равно можете использовать его с помощью эмуляторов. В этой статье мы представим вам два популярных эмулятора Android для использования Яндекс.Навигатора на ПК .
Яндекс.Навигатор Скачать на ПК Windows 10/8/7 — Способ 1:Bluestacks — один из самых крутых и широко используемых эмуляторов для запуска приложений Android на вашем ПК с Windows. Программное обеспечение Bluestacks доступно даже для Mac OS. Мы собираемся использовать Bluestacks в этом методе для загрузки и установки Яндекс.Навигатор для ПК Windows 10/8/7 Ноутбук . Начнем с пошагового руководства по установке.
- Шаг 1 : Загрузите программное обеспечение Bluestacks по приведенной ниже ссылке, если вы не устанавливали его ранее — Загрузите Bluestacks для ПК
- Шаг 2 : Процедура установки довольно проста и понятна. После успешной установки откройте эмулятор Bluestacks.
- Шаг 3 : Первоначальная загрузка приложения Bluestacks может занять некоторое время.После его открытия вы должны увидеть главный экран Bluestacks.
- Шаг 4 : Магазин Google Play предустановлен в Bluestacks. На главном экране найдите Playstore и дважды щелкните значок, чтобы открыть его.
- Шаг 5 : Теперь найдите приложение, которое хотите установить на свой компьютер. В нашем случае ищите Яндекс.Навигатор для установки на ПК.
- Шаг 6 : После нажатия на кнопку «Установить» Яндекс.Навигатор будет автоматически установлен на Bluestacks.Вы можете найти приложение в списке установленных приложений в Bluestacks.
Теперь вы можете просто дважды щелкнуть значок приложения в bluestacks и начать пользоваться приложением Яндекс. Навигатор на своем ноутбуке. Вы можете использовать приложение так же, как на смартфонах Android или iOS.
Навигатор на своем ноутбуке. Вы можете использовать приложение так же, как на смартфонах Android или iOS.
Если у вас есть файл APK, то в Bluestacks есть возможность импортировать файл APK. Вам не нужно заходить в магазин Google Play и устанавливать игру. Однако рекомендуется использовать стандартный метод для установки любых приложений Android.
Последняя версия Bluestacks обладает множеством потрясающих функций. Bluestacks4 буквально в 6 раз быстрее смартфона Samsung Galaxy J7. Поэтому для установки Яндекс.Навигатора на ПК рекомендуется использовать Bluestacks. Для использования Bluestacks у вас должен быть компьютер минимальной конфигурации. В противном случае вы можете столкнуться с проблемами загрузки во время игры в высококлассные игры, такие как PUBG. Яндекс.Навигатор Скачать на ПК Windows 10/8/7 — Способ 2:Еще один популярный эмулятор Android, который в последнее время привлекает много внимания, — это MEmu play.Он очень гибкий, быстрый и предназначен исключительно для игровых целей. Теперь посмотрим, как Скачать Яндекс.Навигатор на ПК с Windows 10 или ноутбук 8 или 7 с помощью MemuPlay.
- Шаг 1 : Загрузите и Установите MemuPlay на свой компьютер. Вот ссылка для скачивания — веб-сайт Memu Play. Откройте официальный сайт и скачайте программу.
- Шаг 2 : После установки эмулятора просто откройте его и найдите значок Google Playstore App на главном экране Memuplay.Просто дважды нажмите на нее, чтобы открыть.
- Шаг 3 : Теперь ищите приложение Яндекс.Навигатор в Google PlayStore. Найдите официальное приложение от разработчика Yandex Apps и нажмите кнопку «Установить».
- Шаг 4 : После успешной установки Яндекс.Навигатор появится на главном экране MEmu Play.
MemuPlay — это простое и удобное приложение. Он очень легкий по сравнению с Bluestacks.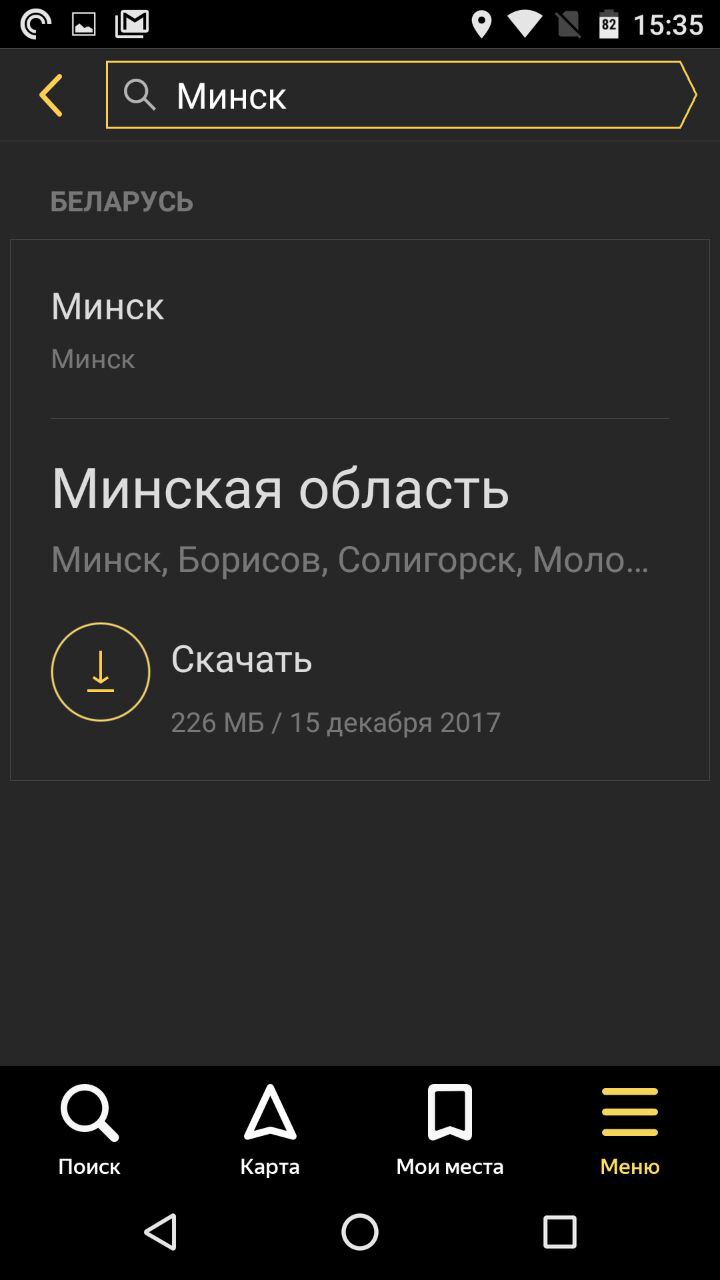 Поскольку он разработан для игровых целей, вы можете играть в высококлассные игры, такие как PUBG, Mini Militia, Temple Run и т. Д.
Поскольку он разработан для игровых целей, вы можете играть в высококлассные игры, такие как PUBG, Mini Militia, Temple Run и т. Д.
Яндекс.Навигатор для ПК — Вывод:
Яндекс.Навигатор пользуется огромной популярностью благодаря простому, но эффективному интерфейсу. Мы перечислили два лучших способа Установить Яндекс.Навигатор на ПК с Windows, ноутбук . Оба упомянутых эмулятора популярны для использования приложений на ПК. Вы можете воспользоваться любым из этих способов, чтобы получить Яндекс.Навигатор для ПК с Windows 10 .
На этом мы заканчиваем статью о Яндекс.Навигатор Скачать для ПК .Если у вас возникнут вопросы или возникнут проблемы при установке Эмуляторов или Яндекс.Навигатора для Windows , сообщите нам об этом в комментариях. Будем рады Вам помочь!
Яндекс.Навигатор помогает водителям проложить оптимальный маршрут до места назначения. Приложение учитывает пробки, аварии, дорожные работы и другие дорожные события при прокладке маршрута. Яндекс.Навигатор предложит вам до трех вариантов путешествия, начиная с самого быстрого. Если выбранная вами поездка проходит по платным дорогам, приложение заранее предупредит вас об этом. Яндекс. Navigator использует голосовые подсказки, чтобы направлять вас по пути, и отображает ваш маршрут на экране вашего устройства. Кроме того, вы всегда можете увидеть, сколько минут и километров вам осталось пройти.
Вы можете общаться с Яндекс.Навигатором голосом, не снимая рук с руля. Просто скажите «Привет, Яндекс», и приложение начнет прислушиваться к вашим командам. Например, «Привет, Яндекс, пойдем на Лесную, 1» или «Привет, Яндекс, отвези меня в аэропорт Домодедово».Вы также можете сообщить навигатору о дорожных происшествиях, с которыми вы столкнулись (например, «Привет, Яндекс, произошла авария на правой полосе»), или выполнить поиск местоположений на карте (просто сказав «Привет, Яндекс, Красная площадь»).
Экономьте время, выбирая недавние пункты назначения из своей истории. Просматривайте свои недавние пункты назначения и избранное с любого из ваших устройств — они сохраняются в облаке и доступны, когда и где они вам нужны.
Просматривайте свои недавние пункты назначения и избранное с любого из ваших устройств — они сохраняются в облаке и доступны, когда и где они вам нужны.
Яндекс.Навигатор направит вас в пункты назначения в России, Беларуси, Казахстане, Украине и Турции.
Приложение предлагает включить виджет поиска Яндекса для панели уведомлений.
Скачать Яндекс.Навигатор на ПК с MEmu
Возможности Яндекс.Навигатора на ПК
Не беспокойтесь о чрезмерных расходах при использовании Яндекс.Навигатора на своем мобильном телефоне, освободите себя от крошечного экрана и наслаждайтесь использованием приложения на гораздо большем экране.С этого момента вы можете работать с приложением в полноэкранном режиме с помощью клавиатуры и мыши. MEmu предлагает вам все удивительные функции, которые вы ожидали: быстрая установка и простая настройка, интуитивно понятное управление, отсутствие ограничений по батарее, мобильной передаче данных и тревожным звонкам. Совершенно новый MEmu 7 — лучший выбор для использования Яндекс.Навигатора на вашем компьютере. Закодированный нашим поглощением, менеджер с несколькими экземплярами позволяет одновременно открывать 2 или более счетов. И, что самое важное, наш эксклюзивный движок эмуляции может раскрыть весь потенциал вашего ПК, сделать все гладким и приятным.
Скриншоты и видео Яндекс.Навигатора на ПК
Скачайте Яндекс.Навигатор на ПК с помощью Андроид-эмулятора MEmu. Наслаждайтесь игрой на большом экране. Яндекс.
Информация об игре
Яндекс.Навигатор помогает водителям проложить оптимальный маршрут до места назначения. Приложение учитывает пробки, аварии, дорожные работы и другие дорожные события при прокладке маршрута. Яндекс.Навигатор предложит вам до трех вариантов путешествия, начиная с самого быстрого.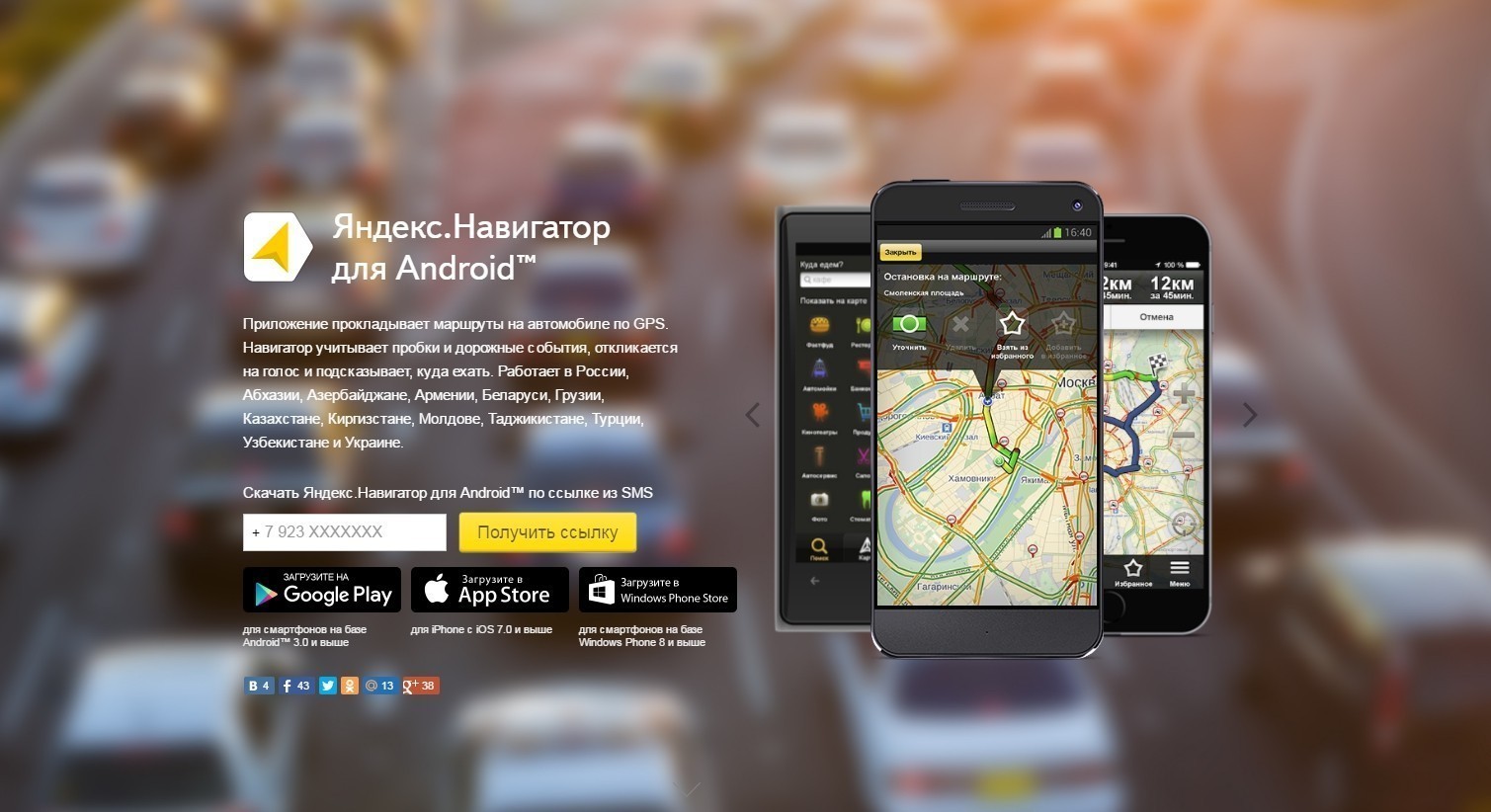 Если выбранная вами поездка проходит по платным дорогам, приложение заранее предупредит вас об этом.
Если выбранная вами поездка проходит по платным дорогам, приложение заранее предупредит вас об этом.
Яндекс. Navigator использует голосовые подсказки, чтобы направлять вас по пути, и отображает ваш маршрут на экране вашего устройства. Кроме того, вы всегда можете увидеть, сколько минут и километров вам осталось пройти.
Вы можете общаться с Яндекс.Навигатором голосом, не снимая рук с руля. Просто скажите «Привет, Яндекс», и приложение начнет прислушиваться к вашим командам. Например, «Привет, Яндекс, пойдем на Лесную, 1» или «Привет, Яндекс, отвези меня в аэропорт Домодедово».Вы также можете сообщить навигатору о дорожных происшествиях, с которыми вы столкнулись (например, «Привет, Яндекс, произошла авария на правой полосе»), или выполнить поиск местоположений на карте (просто сказав «Привет, Яндекс, Красная площадь»).
Экономьте время, выбирая недавние пункты назначения из своей истории. Просматривайте свои недавние пункты назначения и избранное с любого из ваших устройств — они сохраняются в облаке и доступны, когда и где они вам нужны.
Яндекс.Навигатор направит вас в пункты назначения в России, Беларуси, Казахстане, Украине и Турции.
Приложение предлагает включить виджет поиска Яндекса для панели уведомлений.
Зачем использовать MEmu для Яндекс.Навигатора
MEmu Play — лучший эмулятор Android, и 100 миллионов человек уже наслаждаются его превосходным игровым опытом. Технология виртуализации MEmu позволяет без проблем играть на ПК в тысячи игр для Android, даже в самые требовательные к графике.
Экран побольше, графика лучше; Длительный срок, без ограничения батареи или мобильных данных.
Полная поддержка раскладки клавиатуры для точного управления клавиатурой, мышью или геймпадом.
Несколько игровых учетных записей или задач на одном ПК одновременно с многоэкземплярным менеджером.
Ознакомьтесь с полным руководством пользователя.
 Обзор Android-приложения Яндекс.Авто Мультимедиа Яндекс Авто
Обзор Android-приложения Яндекс.Авто Мультимедиа Яндекс АвтоЯндекс славится многочисленными интернет-сервисами. Некоторые из них уже перенесены в операционную систему Android как отдельные приложения.И если отдельные экземпляры уже известны практически каждому, то остальные проекты пока не приобрели особой популярности и любви пользователей. Например, Яндекс.Авто относится к числу малоизвестных приложений.
Пожалуй, компания «Яндекс» при желании смогла бы организовать крупнейшую энциклопедию автомобилей. Но руководство российского гиганта посчитало, что такой проект не сможет привлечь широкую аудиторию. Вместо этого было решено запустить сервис по поиску рекламы, так или иначе связанной с продажей автомобилей.Это отличная идея, теперь пользователям не нужно переходить на соответствующие сайты и начинать поиск там. И не надо забывать, что «Яндекс» для некоторых устанавливается стартовой страницей.
Однако сейчас мы поговорим о мобильной реализации этой услуги. Начнем с того, что программа Яндекс.Авто для операционной системы Android весит совсем немного. Но не забывайте, что приложение будет скачивать рекламу из Интернета. Если вас беспокоит трафик, то в настройках есть пункт, позволяющий отключить загрузку фото.
Больше всего удивляет программа Яндекс.Авто своим стартовым экраном. Здесь разработчики проявили смекалку. Весь экран буквально завален фотографиями разных автомобилей. В основном это все иномарки. Здесь вы сможете быстро найти интересующий вас автомобиль. При нажатии на каждую машину всплывает краткая информация о ней. Это название модели, количество доступных объявлений и цена продажи.
Конечно, не все автомобили в продаже присутствуют в главном окне.Но их количество очень велико, доступна даже довольно долгая прокрутка вниз. Если в этой массе фотографий вы не нашли нужную машину, то воспользуйтесь поиском. Для этого достаточно щелкнуть соответствующий значок. И именно в этом вы можете найти главное преимущество этой программы.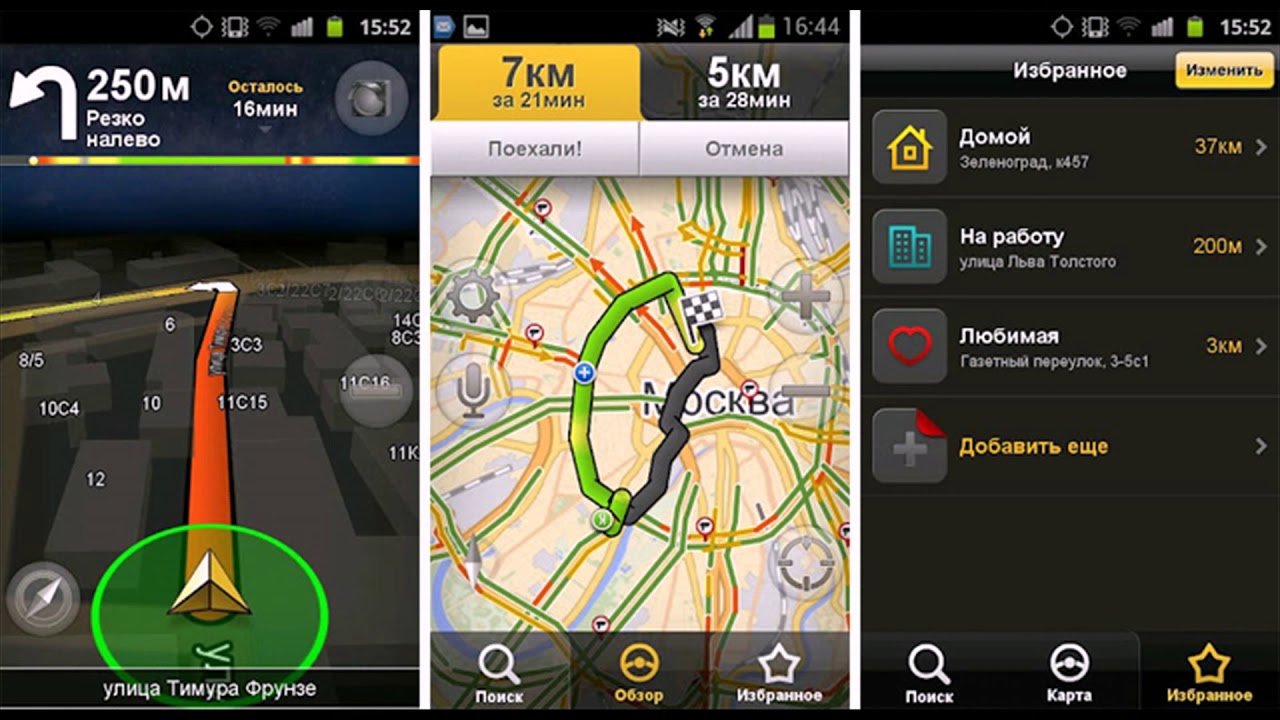
После нажатия на значок поиска вы попадете в раздел «Выбор по параметрам». Здесь вы можете выбрать марку и модель (подробнее об этом позже), год выпуска, примерную стоимость, тип коробки передач, наличие АБС, расположение руля и многое другое.Некоторые объявления размещаются без фото, их можно смело отключать.
Отдельно стоит отметить выбор марки и модели. На первый взгляд, здесь все бренды просто отсортированы по алфавиту. Но на самом деле изначально мы попадаем в раздел «Популярные». Из российских производителей в списке только ВАЗ, ГАЗ и УАЗ. И иностранных представителей не так уж и много. Если провести вправо, мы перейдем к списку всех производителей. Здесь уже можно найти Москвич, ИЖ и даже ТагАЗ.А зарубежных производителей бесчисленное множество. Также существует разделение марок автомобилей по странам. То есть можно быстро перейти на японские машины или французские. Иранский бренд Iran Khodro стоит ниже всех. Да, есть.
Если вы нажмете на ту или иную марку, появится список моделей. Здесь все логично. Список отсортирован по алфавиту. Здесь вы можете найти любую модель, которая продается только на российских сайтах. Конечно, больше всего представлено отечественных автомобилей.
Практически все остальные пункты раздела «Выборка по параметрам» снабжены аналогичными списками. Ничего прописывать не нужно, нужно просто поставить галочки в нужных местах. Например, таким образом можно быстро выбрать тип кузова или наличие роботизированной коробки передач. Интересно наличие пункта «Состояние». В нем вы можете выбрать, какой автомобиль нас интересует: новый, подержанный или поврежденный.
После выбора всех интересующих параметров нам будут предоставлены подходящие объявления.В основном сервис «Яндекс.Авто» обрабатывает ресурсы Авто.ру, «Из рук в руки» и Avito.ru. Но иногда встречаются варианты с таких сайтов, как Bibika.ru. Обычно цена машины указывается рядом с каждым объявлением. В некоторых случаях можно встретить яркую надпись «Торг». Это означает, что владелец может продать автомобиль по более низкой цене. Если вы нажмете на объявление, вы будете перенаправлены на сайт, где была найдена эта заметка. Там уже можно посмотреть качественные фотографии и узнать контактные данные продавца.Учтите, что если после этого вы вернетесь в приложение, то нам будет предложено добавить объявление в «Избранное».
При первом запуске приложение Яндекс.Авто будет указывать ваше местоположение. Именно в вашем регионе будет проводиться поиск. В дальнейшем регион можно будет изменить в настройках. Там же можно поменять валюту, если рубли вам не подходят. Наконец, здесь можно отключить отображение подробной информации в объявлении. Последний пункт полезен для смартфонов с очень низким разрешением экрана.
Это простой функционал Android-версии приложения Яндекс.Авто. Эту программу можно установить из магазина Google Play
Камуфляжные палатки не выдержали сильного московского ветра, открыв взорам журналистов две машины с наклейками. Пресс-конференция началась с презентации новой мультимедийной платформы Яндекс.Авто , для которой было организовано отдельное мероприятие.
Ведущий Андрей Василевский , руководитель лаборатории встраиваемых автомобильных решений Яндекс, умело давал интервью на манер «Зверополиса»: перефразируйте вопрос журналиста так, чтобы ответить на другой.Например:
Из зала : Сколько будет стоить услуга для потребителя?
Василевский : Хороший вопрос. Имеет ли значение для нас, сколько пользователь тратит на мобильную связь? Несомненно. Ведь у каждого есть личный кабинет сотового оператора, где он может смотреть пакеты услуг … — и все, суть исходного вопроса теряется.
Итак, пять прямых вопросов из аудитории о стоимости и монетизации Яндекс.Авто ушло в песок, но все наизусть запомнили миссию, возможности и потенциальные перспективы. Несомненно полезная вещь. Решены три основные проблемы autosoft:
1. Отсутствие многозадачности … Яндекс ввел многоканальность, когда на одном экране отображается сразу несколько виджетов: например навигатор, погода, музыка.
2. Нет оптимизации существующих интерфейсов. Яндекс ввел голосовое управление: «Как долго ехать в Челябинск?» или «Включи радио Джаз.«Прикосновение к экрану теперь является необязательным, что повышает безопасность во время вождения.
3. Нет связи с автомобилем … Тут и получение данных (в будущем) о сроках техобслуживания, и неисправностях, и заливка «по воздуху» пользовательских настроек. Например, при использовании каршеринга на разных машинах у вас всегда перед глазами любимый рабочий стол с виджетами.
«Эй, эй, — воскликнете вы. — А как насчет Apple Car и Android Car?»
Никита Лихачев из TJournal признался, что слышал об этих сервисах 3 года назад, но никогда не видел их вживую.Как и 99% собравшейся аудитории … Яндекс в октябре этого года совместно с Toyota предустановит новое ПО для комплектации Exclusive в головные устройства Camry и RAV4.
Опытные образцы ждали первых испытателей.
За японцами следуют Jaguar и Land Rover с одним отличием. Если «голова» Тойоты независима и оснащена независимым модулем сотовой связи, то британцы-индейцы транслируют услугу через USB-шнур.Для этого требуется обновление мозгов в сервисном центре платно.
Владельцам «старых» автомобилей обещано быстрое обновление, совместимое с большинством головных устройств. О сроках ничего не сказано. Кроме того, ведутся переговоры с другими производителями.
Яндекс.Навигатор — один из самых распространенных навигаторов для ОС Android в России. Приложение может похвастаться богатым функционалом, полностью русским интерфейсом и отсутствием навязчивой рекламы.Также бесспорным плюсом можно назвать то, что он абсолютно бесплатный. Далее в статье мы расскажем, как пользоваться Яндекс.Навигатором на смартфоне.
Прочитав приведенный ниже материал, вы узнаете, как настроить навигатор, прокладывать маршруты онлайн и офлайн, а также использовать его дополнительные инструменты в случае непредвиденных ситуаций в дороге.
Шаг 1. Установите приложение
Чтобы скачать Яндекс.Навигатор на свой Android-смартфон, перейдите по ссылке ниже, нажмите на кнопку «Установить» и дождитесь, пока приложение загрузится на ваш смартфон.
Шаг 2: настройка
- Чтобы навигатором было удобно пользоваться, нужно его настроить под себя. Поэтому после установки зайдите в Яндекс.Навигатор, нажав на значок приложения на рабочем столе смартфона.
- При первом запуске на экране появятся два запроса на разрешение доступа к приложению для геолокации и микрофон. Для корректной работы Яндекс.Навигатора рекомендуется дать свое согласие — в обоих случаях нажмите «Разрешить» .
- Затем нажмите кнопку «Меню» в правом нижнем углу экрана и перейдите в «Настройки» … Сначала появится столбец настроек, связанных с картой. Рассмотрим только те из них, которые реально влияют на использование навигатора.
- Перейдите на вкладку «Просмотр карты» и выберите стандартную улицу и карту дорог или спутник.Все видят карты по-разному, но карты-схемы удобнее использовать.
- Чтобы использовать навигатор в автономном режиме, перейдите в пункт меню и щелкните строку поиска. Далее выберите предложенные карты стран, регионов, территорий, городов и многочисленных провинций или воспользуйтесь поиском, написав название нужной вам местности.
- Чтобы изменить значок вашего местоположения, перейдите на вкладку «Курсор» и выберите один из трех вариантов.
- Другой важный столбец настройки — «Звук» .
- Чтобы выбрать голосового помощника, перейдите на вкладку «Динамик» и выберите интересующую вас озвучку. На иностранных языках будут стандартные мужские и женские голоса, а на русском доступно шесть позиций.
- Для полного удобства рекомендуется оставить три других элемента включенными. Голосовая активация помогает спланировать маршрут, не сходя с дороги. Достаточно произнести адрес назначения после команды «Слушай, Яндекс» .
После подтверждения разрешений откроется карта со стрелкой, указывающей ваше местоположение.
Чтобы выбрать интересующий вас язык, на котором навигатор будет показывать вам маршрут и другую информацию о дороге, перейдите на соответствующую вкладку и нажмите на один из предложенных языков. Затем, чтобы вернуться к настройкам, нажмите на стрелку в верхнем левом углу.
На этом завершаются основные настройки для удобства использования навигатора. Внизу списка параметров будет еще несколько точек, но они не настолько значительны, чтобы привлекать к ним внимание.
Шаг 3. Использование навигатора
После этого вам просто нужно идти по инструкциям диктора. Но не забывайте, что это метод, который иногда может ошибаться. Внимательно следите за дорогой и дорожными знаками.
Яндекс.Навигатор также умеет отображать пробки, чтобы не застрять в пробке. Чтобы активировать эту функцию, в правом верхнем углу нажмите на значок светофора. После этого дороги города станут разноцветными, что говорит об их текущей загруженности.Дороги бывают зеленого, желтого, оранжевого и красного цветов — от бесплатных дорог до длительных пробок.
Для удобства пользователя разработчики Яндекс.Навигатора добавили функцию указания комментариев к дорожным событиям, доступную любому водителю или пешеходу, неравнодушному к авариям. Если вы хотите добавить событие, щелкните значок треугольника с плюсом внутри.
Вверху экрана сразу откроется список указателей, которые вы можете установить на карте с любым комментарием.Будь то авария, ремонт дороги, камеры или любой другой инцидент, выберите нужный знак, напишите комментарий, наведите указатель на нужное место и нажмите «Установить» .
Тогда маленький указатель будет виден на карте в этом месте. Щелкните по нему, и вы увидите информацию от пользователя.
Недавно в Яндекс.Навигаторе появилась функция отображения парковок. Для его активации нажмите в левом нижнем углу кнопку в виде английской буквы «P» .
Теперь на карте вы увидите все доступные парковочные места в деревне, где вы находитесь. Они будут выделены синими полосами.
На этом основная работа с навигатором заканчивается. Дальнейшие особенности будут обсуждены.
Шаг 4. Работа в автономном режиме
Если у вас под рукой нет интернета, но есть рабочий смартфон с GPS-приемником, то Яндекс.Навигатор поможет вам в этом случае добраться до нужной точки.Но только при условии, что карты вашего района уже загружены на ваш смартфон или сохранен заранее построенный вами маршрут.
При наличии карт алгоритм построения маршрута будет аналогичен онлайн-режиму. А чтобы заранее сохранить нужный маршрут, нажмите на кнопку «Мои места» .
Следующим шагом будет указать свой домашний и рабочий адреса, а в строке Избранное добавить те адреса, по которым вы часто бываете.
Теперь, чтобы использовать приложение в автономном режиме с предварительно загруженными картами, произнесите голосовую команду «Слушай, Яндекс» и укажите или вручную выберите место, по которому вы хотите проложить маршрут.
Шаг 5: работа с инструментами
В меню есть группа вкладок «Инструменты» , и некоторые из них могут быть вам полезны. Они работают только при активном подключении к Интернету на вашем Android-смартфоне.
На этом наша инструкция по работе с приложением завершается.Подобных решений существует множество интересных и давно зарекомендовавших себя, но Яндекс.Навигатор смело удерживает среди них хорошую репутацию у многих пользователей. Поэтому смело устанавливайте его на свое устройство и наслаждайтесь.
19.09.2017, вт, 16:24, мск, Текст: Игорь Королев
Яндекс создал собственную мультимедийную платформу в помощь водителям автомобилей. Он подойдет для автомобилей Toyota и Land Rover. Также совместно с Bosch Яндекс разработал решение для подключения смартфона к системе управления автомобилем.Яндекс.Автоплатформа
Яндекс представил собственную встроенную автомобильную платформу — Яндекс.Авто. Соответствующее программное обеспечение разработано для операционных систем Linux и Android и будет поставляться с автомобилями с мультимедийными системами.
ПлатформуЯндекс.Авто можно сравнить с решениями Android Auto от корпорации Google и Apple CarPlay. Эти решения позволяют использовать смартфоны под управлением соответственно Anroid и iOS, получать доступ к мультимедийным системам автомобилей и использовать экран автомобиля для работы с навигацией, музыкой, SMS и т. Д.Android Auto и CarPlay поддерживаются рядом ведущих мировых производителей автомобилей.
Очевидно, что приложение Яндекс.Авто было основано на приложении Яндекс.Навигатор. Однако, помимо навигационного сервиса, новая платформа позволяет объединить на одном мультимедийном экране автомобиля различные приложения, полезные водителю в дороге. Речь идет о FM-радиостанциях (Яндекс создал базу радиостанций в разных городах), Яндекс.Музыка, Яндекс.Погод и пр.
Кроме того, новая платформа поддерживает персонализацию: она адаптируется к потребностям водителей и позволяет переносить настройки с одного автомобиля на другой. Утверждается, что платформа сама сможет определить, куда водителю нужно будет ехать в данный момент: на работу или в супермаркет.
Яндекс.Авто — не первое обращение Яндекса к автопрому. Весной 2017 года поисковик представляет собой прототип собственного беспилотного автомобиля.
Новые возможности для каршеринга и такси
Руководитель лаборатории автомобильных решений Яндекс Андрей Василевский отмечает, что возможности персонализации будут особенно полезны каршеринговым сервисам и таксопаркам. В случае каршеринга водитель, взяв машину напрокат, сможет сразу загрузить в нее свои настройки.
В случае таксопарков водители смогут добавлять таксометры на платформу. В дальнейшем возможен вариант, когда пассажир заказывает автомобиль через Яндекс.Такси и передает его предпочтительные настройки радио и музыки.
Платформа также поддерживает работу в автономном режиме при отсутствии интернета в автомобиле: навигационные маршруты, прогноз погоды и прочая информация могут храниться в кэше.
Платформа Яндекс.Авто, помимо интеграции в системы управления автомобилем, может быть установлена в смартфон и подключена к мультимедийной платформе автомобиля с помощью кабеля (если сам автомобиль поддерживает такую возможность). Соответствующее решение разработал Яндекс при участии Bosch.
Toyota с комплексным решением «Яндекс.Авто»
В этом случае драйвер должен установить на свой смартфон Яндекс.Навигатор и дополнительное приложение от своего производителя. В будущем с помощью этого решения можно будет отображать автомобили и другие сервисы Яндекса.
Яндекс заработает на лицензионных соглашениях с автопроизводителями. Монетизация за счет рекламы пока не планируется.
На каких машинах будет Яндекс
Осенью 2017 года Toyota выпустит первые автомобили со встроенным Яндекс.Авто платформа. Это будут автомобили Toyota Camry Exclusive и Toyota RAV4. Обе модели производятся в России и предназначены для российского рынка. Кроме того, в октябре 2017 года в продажу поступит Range Rover Velar, который будет поддерживать подключение Яндекс.Авто через смартфон и USB-кабель.
Яндекс также ведет переговоры об интеграции своей платформы с Jaguar, Renault-Nissan, Ford, Honda, Kia, Hyundai, АвтоВАЗом и КАМАЗом. Кроме того, Яндекс обсуждает возможность сотрудничества с рядом производителей автозапчастей: Harman, Caska и Mortex.
Аналог CarPlay от Apple и Android Auto от Google.
В закладки
По данным Яндекса, семь из десяти водителей в Москве ездят с портативной навигацией — когда смартфон находится в держателе и на нем запущено приложение навигатора. Однако при получении звонка навигация хотя бы ненадолго приостанавливается, и вы можете пропустить нужный поворот, смартфон может выскользнуть, водитель отвлекается, компания перечисляет недостатки такого подхода: «В беспилотных автомобилях мы Вряд ли смартфон прикрепить к передней части », — сказал Андрей Василевский, руководитель автомобильного направления« Яндекс ».
Яндекс запустил платформу Яндекс.Авто, встроенную в автомобиль и управляемую голосом. Его основная панель содержит кнопки для быстрого доступа к разделам, интерактивным виджетам и другим переключателям. Во время движения они могут меняться: например, при проезде опасного участка на экране появится соответствующий дорожный знак, а после его проезда он исчезнет.
Интерфейс Яндекс.Авто за рулем
Экран в Яндекс.Авто разделен на разделы. Перед началом пути сервис покажет время в пути на работу и может, например, запустить альбом из Яндекс.Музыкальная библиотека в отдельном разделе. Голосовые запросы преобразуются в текст и отображаются на экране. Все сервисы интегрированы между собой и используют алгоритмы машинного обучения, поэтому Яндекс.Авто может знать, когда пользователь пойдет на работу, а когда — в супермаркет.
Предполагается, что выход в Интернет будет осуществляться через модем, встроенный в автомобиль, однако подключение такого подключения требует дополнительных действий со стороны пользователя, и Яндекс понимает, что это неудобство и повышает порог выхода технологии на рынок. .В качестве альтернативы предлагают раздать интернет на мультимедийное устройство со смартфона, но собираются попробовать договориться с операторами связи, чтобы в личном кабинете абонента можно было подключить дополнительную услугу: «Использовать мой трафик в машине» . » С другой стороны, Яндекс.Навигатор скоро сможет планировать маршруты в режиме онлайн, когда у пользователя возникают проблемы с сетью.
Яндекс.Авто поддерживает интеграцию не только с Android, но и с бортовыми компьютерами на базе Linux.Услугу можно выводить на мультимедийный экран с помощью шнура — по словам представителей компании, это делается в сотрудничестве с Bosch. Однако рядовые автовладельцы пока не смогут использовать систему самостоятельно — на данном этапе компания делает ставку на прямое сотрудничество с производителями, но в дальнейшем намерены поддержать ручную установку системы на автомобили.
Можно ли сейчас скачать приложение и установить на магнитолу? Нет. Будет ли Яндекс поддерживать это в будущем? Да.
Андрей Василевский
Начальник автомобильного дивизиона, Яндекс
Планируется, что система будет предустановлена на автомобили на этапе производства и даст автопроизводителям возможность стилизовать интерфейс Яндекс.Авто под элементы корпоративного дизайна. Осенью 2017 года у Toyota появятся первые автомобили с интегрированной системой, причем в формате «powered by Bosch» — от Jaguar, в данном случае подойдут и iOS, и Android-смартфоны. В этом случае Яндекс.Авто потребуется только приложение Яндекс.Навигатор, установленное на смартфоне, для работы Яндекс.Авто, но автопроизводителю придется обновить прошивку своей мультимедийной системы — в Jaguar Land Rover это называется InControl Apps.
По словам представителей компании, у них уже есть соглашения о сотрудничестве с Honda, Ford, Lada, КамАЗ, Renault, Nissan, Kia, Hyundai и другими брендами. Василевский пояснил, что работа над такими проектами ведется по контрактам, но не уточнил, во сколько такое встроенное решение будет стоить автопроизводителю и, соответственно, как эта цена будет включена в стоимость автомобиля: «Наличие Яндекс.Авто в нашем понимании не должно приводить к удорожанию автомобиля по сравнению с другими подобными решениями ». Сколько автомобилей собираются выпустить партнеры Яндекса со встроенным Яндекс.Авто на первом этапе сервиса, в компании не разглашают, но считают, что сервис получит широкое распространение в будущем.
Обновлено : Представитель российского подразделения Toyota пояснил TJ, что с июля 2016 года компания начала продавать в России автомобили Camry в комплектации Exclusive, а с августа — Rav4.Всего за год их было продано около 20 тысяч, из них около 40% в данной конфигурации имеют встроенный Яндекс.Навигатор. В рамках этой конфигурации осенью 2017 года навигатор будет заменен Яндекс.Авто.
Как настроить Яндекс почту на android. Настройка Яндекс почты на iPhone
Вы можете получать и отправлять почту не только через веб-интерфейс, но и через различные почтовые клиенты. Например:
Если вы хотите получать почту с помощью своих почтовых клиентов, включите протоколы POP3 или IMAP.
Для этого зайдите в настройки своего почтового ящика на Яндексе, откройте раздел «Почтовые программы». Выберите протокол, который вы хотите использовать, установив флажок. Сохраните результат, нажав кнопку «Сохранить изменения».
Подробнее о работе протоколов POP3 и IMAP ниже.
Настройка по IMAP
Используя протокол IMAP, почтовая программа не только загружает новые сообщения, но и синхронизирует информацию на вашем компьютере с данными на сервере, отображая сразу всю структуру вашего почтового ящика — все папки, как стандартные, так и настроенные вами вручную.
Для настройки почтового клиента по IMAP укажите следующую информацию:
- в разделе Входящие сообщения / Входящая почта (IMAP) нужно указать адрес почтового сервера imap.yandex.ru, установить SSL-защиту и порт 993. Если ваша программа по каким-то причинам не поддерживает SSL-защиту соединения, вы можете указать порт 143 и подключиться без SSL
- в разделе
Все дальнейшие действия производятся в текущем окне. Если у вас установлена версия 2010, перейдите по ссылке.
Версии 2003/2007
В Outlook 2003/2007 это окно открывается немного иначе:
Дальнейшие настройки в обеих версиях одинаковы (за некоторыми исключениями) и меняются только в зависимости от выбранного протокола (IMAP и POP3).
Совет! Принципиальной разницы, какой тип протокола вы выберете, нет, но учтите, что настройки программы для них разные!
Яндекс Почта
Найдя нужное окно, приступаем к настройке программы.Разберем по пунктам:
- В первом столбце вас попросят ввести имя, то есть имя автора письма, отображаемое при просмотре адресатом.
- Во втором столбце введите адрес, который вы зарегистрировали (в данном случае на Яндекс.ру).
- Тип записи (он же протокол) отображается только в версии 2010, так как в 2003/2007 мы уже выбрали его на предыдущем шаге. Вы можете выбрать любой, но от этого зависит настройка следующих пунктов.
- Сервер входящей почты настраивается по протоколу: IMAP — imap.yandex.ru, POP3 — pop.yandex.ru.
- Сервер исходящей почты одинаков для обоих типов — smtp.yandex.ru.
- Пользователь — он будет введен путем заполнения второй колонки.
- Пароль — пароль, который вы устанавливаете на сайте (в данном случае на Яндекс.ру).
В MS Outlook 2010 уберите галочку «Учет», чтобы не проверять, пока программа не будет настроена.
Зайти в «Другие настройки»:
Настройка почты.ru
Многие пользователи Рунета не используют Яндекс в качестве почты, поэтому их нельзя обойти вниманием. Популярный сервис в России — Mail.ru. Настройка Outlook для Mail.ru очень похожа на Яндекс, за исключением пары деталей.
Изменений:
- сервер входящей почты: imap.mail.ru или pop.mail.ru;
- сервер исходящей почты — smtp.mail.ru;
- изменений в столбце «Пользователь».
Важно! После ввода адреса поле «Пользователь» заполнится автоматически.В отличие от Яндекс.Почты, Mail.ru предлагает разные домены при регистрации, поэтому вводить почту нужно полностью самостоятельно.
В остальном настройка Mail.ru в Outlook совпадает с настройкой Яндекс.Почты.
Если есть вопросы по настройке почты. Укажите, в чем возникла трудность, чтобы мы могли помочь.
Настройки Яндекс почты для клиентских почтовых клиентов:
Настройка по протоколу IMAP:
Используя протокол IMAP, почтовая программа не только загружает новые сообщения, но и синхронизирует информацию на вашем компьютере с данными на сервере, отображая сразу всю структуру вашего почтового ящика — все папки, как стандартные, так и настроенные вами вручную.
Для настройки вашего почтового клиента по IMAP укажите следующую информацию:
в разделе Входящие сообщения / Входящая почта (IMAP) необходимо указать адрес почтового сервера imap.yandex.ru , настроить SSL-защиту и порт 993 порт 143 и подключиться без SSL в разделе Исходящая почта (SMTP) необходимо указать адрес сервера smtp.yandex.ru и подключиться через безопасное SSL-соединение через порт 465. В случае, если вы не можете использовать при защищенном соединении можно подключиться к SMTP-серверу по портам 25 или 587
При настройке почтовых программ необходимо указать свой логин и пароль на Яндексе в качестве логина и пароля для доступа к почтовому серверу.В качестве логина необходимо указать полный адрес почтового ящика.
Поддержка IMAP будет включена автоматически при первом входе в почтовую программу. Вы также можете самостоятельно включить поддержку протокола IMAP в Настройках (раздел «Почтовые клиенты»).
Включение IMAP может занять некоторое время.
После успешной активации галочка станет неактивной, а надпись изменится на «IMAP включен». Отключить поддержку IMAP для вашего почтового ящика будет невозможно, вы можете просто не использовать этот протокол.
Конфигурация POP3:
При использовании протокола POP3 все ваши письма (из тех папок, которые вы укажете в настройках Почтового ящика, будут загружены почтовой программой на ваш компьютер в папку «Входящие», после чего их можно при необходимости поместить в папки с использованием фильтров, настроенных в самой почтовой программе …
Имейте в виду, что многие почтовые программы по умолчанию удаляют сообщения с сервера при загрузке. В этом случае все сообщения в вашем почтовом ящике будут перемещены в папку «Удаленные», откуда они будут удалены через неделю.
Для сохранения сообщений в почтовом ящике вы можете установить опцию сохранения копий сообщений на сервере при загрузке в настройках почтовой программы, если ваша программа это позволяет. Сделать эту настройку с нашей стороны невозможно.
При настройке почтовой программы по протоколу POP3 необходимо указать следующие данные:
в разделе Входящие сообщения / Входящая почта (POP3) нужно указать адрес почтового сервера pop.yandex.ru, настроить SSL-защита и порт 995 … Если ваша программа по каким-то причинам не поддерживает SSL-защиту соединения, вы можете указать порт 110 и подключаться без SSL в разделе Исходящая почта (SMTP), необходимо указать адрес сервера smtp.yandex.ru, и подключиться через защищенное SSL-соединение через порт 465 … В случае, если вы не можете использовать защищенное соединение, вы можете подключиться к SMTP-серверу через порты 25 или 587
При настройке почтовых программ необходимо указать свой логин на Яндексе и пароль в качестве имени пользователя и пароля для доступа к почтовому серверу.Если вы настраиваете доступ к почтовому ящику, логин — это первая часть адреса — логин. Если вы используете Яндекс.Почту для доменов, в качестве логина необходимо указать полный адрес почтового ящика.
Если вы загружаете почту с помощью почтового клиента, использующего протокол POP3, вы можете:
Оставить все настройки по умолчанию. Тогда письма будут скачиваться только из папки «Входящие». Настройте загрузку сообщений из любого набора папок, включая папку «Спам» или ваши собственные папки. Выбрать папки для скачивания можно на странице «Настройки» — в разделе «Почтовые клиенты».Вы также можете установить параметр «При получении почты по протоколу POP3 отмечать письма в почтовом ящике Яндекс.Почты как прочитанные», который в веб-интерфейсе позволит вам понять, какие письма собирал почтовый клиент. Когда клиенты загружают почту, сообщения по умолчанию не помечаются как прочитанные.
Яндекс.Почта — один из самых популярных почтовых сервисов, наряду с Gmail и Mail.ru. Поэтому многих пользователей интересует, как настроить Яндекс почту на Android. В этой статье мы рассмотрим этот вопрос.
Если вам нужно получать почту Яндекса на Android-устройство, то у вас есть два варианта: установить специальный клиент от Яндекса или настроить получение почты по протоколам IMAP или POP3. Первый вариант подойдет большинству пользователей, поэтому давайте сначала рассмотрим его.
Настройка Яндекс почты с помощью почтового клиента Яндекса
Сначала откройте Play Market, найдите «Яндекс.Почта» и в результатах поиска выберите «Яндекс.Почта».
После этого вы увидите файл Яндекс.Страница почтовой программы в Play Market. Нажмите на кнопку «Установить» и дождитесь, пока эта программа не установится на ваше Android-устройство.
После завершения установки на рабочем столе появится ярлык для запуска Яндекс Почты. Откройте его и введите логин и пароль от своего Яндекс. Затем нажмите кнопку «Войти».
На этом настройка Яндекс-почты на Android завершена.
Настройка Яндекс Почты по протоколам POP3 и IMAP
Если специальный клиент для Яндекс Почты вам не подходит.Или вы хотите получать почту из разных ящиков в одном приложении. Затем вы можете настроить Яндекс Почту с использованием почтовых интерфейсов POP3 и IMAP. В качестве примера покажем, как это делается в приложении K9 Mail.
Откройте приложение и нажмите «Добавить новый почтовый ящик» … После этого введите адрес электронной почты, пароль и нажмите кнопку «Вручную».
Если вы все сделали правильно, то после нажатия на кнопку «Далее» почтовая программа начнет загрузку писем.На этом процесс настройки Яндекс Почты по протоколу POP3 завершен.
Какие настройки использовать для доступа к Яндекс Почте по POP3 или IMAP?
Отдельно нужно остановиться на том, что нужно вводить для доступа к почте. Лучше всего зайти на официальный сайт Яндекса и. Таким образом, вы можете быть уверены, что вводите правильные настройки.
На момент написания статьи Яндекс использует следующие настройки POP3:
Для входящей почты:
- адрес сервера — поп.yandex.ru;
- защита соединения — SSL; Порт подключения
- — 995;
Для исходящей почты
- защита соединения — SSL; Порт подключения
- — 465;
Для подключения по IMAP:
Для входящей почты:
- адрес сервера — imap.yandex.ru;
- защита соединения — SSL; Порт подключения
- — 993;
Для исходящей почты
- адрес сервера — smtp.yandex.ru;
- защита соединения — SSL; Порт подключения
- — 465;
Вы пользуетесь почтой Яндекс и приобрели Android-смартфон? Тогда вам обязательно понравится доступ к почте с вашего устройства. Для этого используются различные почтовые программы, как оригинальные, так и сторонние. Настроить Яндекс почту на Android просто и не вызывает затруднений у владельцев смартфонов и планшетов. Посмотрим, какие программы вы можете использовать для доступа к своему почтовому ящику.
Яндекс почта через браузер
Самый простой способ получить доступ к своей почте — использовать браузер и открыть интерфейс почты Яндекса. Далее вводите логин и пароль от своего почтового ящика, нажимаете на кнопку авторизации и попадаете в приятный и удобный веб-интерфейс. Но на экране мобильного устройства это может быть не так удобно.
Недостатками такого способа организации доступа к почте являются:
Тем не менее, многие пользователи продолжают использовать веб-интерфейс, не зная о наличии других инструментов … Поэтому мы решили рассказать о них в нашем обзоре.
Приложение Яндекс.Почта
Яндекс предоставляет своим пользователям не только почтовый сервис, но и удобные инструменты для работы с почтовыми ящиками. Таким инструментом является приложение Яндекс.Почта, расположенное в магазине Play Market. Настройка Яндекс почты на Android сводится к установке этого приложения и его первоначальной настройке.
После установки и запуска приложения на экране появятся поля для ввода логина и пароля.Введите данные, дождитесь подключения к серверам, нажмите кнопку «Перейти на почту» и перейдите в основной интерфейс программы. Здесь вы видите исходящие и входящие сообщения, папку с черновиками, папку со спамом и папку с удаленными сообщениями. Доступны элементы сортировки — это отображение важных писем, непрочитанных писем и писем с вложениями.
Для защиты писем от несанкционированного доступа предусмотрена защита ПИН-кодом — настраивается в настройках приложения.Здесь вы можете настроить звуковые уведомления (можно установить расписание уведомлений). В настройках есть еще один важный пункт — добавление еще одного почтового ящика, что очень удобно.
Приложение работает онлайн, без загрузки писем и их последующей синхронизации. Благодаря этому пользователи могут работать с почтой с нескольких устройств — например, начав писать письмо на компьютере, вы можете продолжить писать на смартфоне или планшете, перейдя в папку с черновиками.Уведомление о новых письмах в приложении осуществляется в режиме реального времени.
Сторонние приложения
Для настройки Яндекс почты на Android можно использовать более универсальные решения. Это приложение Mail.ru Mail. Позволяет работать с почтовыми ящиками многих других почтовых сервисов. … Сюда входит и почтовый сервис Яндекс. Аккаунты добавляются как при первом запуске приложения, так и в будущем. Никаких дополнительных настроек проводить не нужно — достаточно ввести логин и пароль, а все остальное программа сделает сама
Приятным дополнением станет наличие онлайн-проверки новых писем, реализованной в «родном» почтовом приложении от Яндекс.
Магазин Play Market также может порадовать вас множеством других приложений для работы с Яндекс почтой. Но в этом случае вам придется ввести в них ручные настройки — здесь указаны адреса POP3, SMTP и IMAP серверов, выставлены необходимые порты, прописаны логины и пароли. Для неподготовленного пользователя это может показаться сложным, поэтому мы рекомендуем использовать вышеуказанные приложения — они обладают отличной функциональностью и удобными интерфейсами.
« Яндекс » в последнее время стал настолько популярным, особенно среди пользователей из России, что вопросы, связанные с ним, все чаще появляются в Интернете.Кто-то не может скачать браузер, кто-то не может зарегистрировать аккаунт, а есть те, у кого проблемы с настройкой почты на Android. Яндекс » в данном случае — просто находка. Он позволяет быстро настроить, зарегистрировать и установить все.
О компании
Но сначала давайте взглянем на саму компанию Яндекс. Основан в 2000 году. Имеет статус транснационального. Кроме того, поисковая система владеет интернет-порталами и сервисами в нескольких других странах.Наиболее развитыми считаются Россия, Беларусь, Турция и Казахстан. До мая 2017 года он был популярен в Украине.
Поисковик тоже не отстает. Заметно уступает Google, но по-прежнему остается четвертым в мире по активности пользователей.
Помимо поиска в Яндексе много сервисов и надстроек. По-прежнему популярными остаются: «Рынок», «Пробки», «Карты». Самыми крупными считаются сервисы: «Почта», «Деньги» и «Новости». Как Яндекс. Почта », использование этой услуги и то, как выглядят ошибки конфигурации, мы рассмотрим далее.
почта
Эта услуга абсолютно бесплатна. Он был запущен совместно с компанией еще в 2000 году. Быстро справляется со спамом самостоятельно и может проверять сообщения через антивирусный фильтр Dr.Web. В системе доступен перевод иностранных букв.
По оценкам компании, через службу проходит 130 миллионов писем в день. 27 миллионов человек пользуются почтой каждый месяц. На данный момент пользователь видит седьмую версию интерфейса. Существует также приложение для смартфонов, которое позволяет пользователям оставаться на связи.Об этом поговорим чуть позже.
Интерфейс сервиса приятный и настраиваемый. Каждый может выбрать из десятка различных тем и цветов.
регистрация
Лучше всего, если зарегистрировать Яндекс. Почта »будет проходить на ПК. Это намного удобнее, и вы не боитесь ошибиться при вводе данных, так как вы используете большой дисплей. Для регистрации в сервисе необходимо:
- Перейти на сайт Яндекса.
- В правом верхнем углу вы увидите небольшое окошко, где те, кто уже открыл почтовый ящик, обычно вводят свой логин и пароль.
- Над текстовыми полями для ввода личных данных будет кнопка «Создать ящик». Щелкните по нему, и откроется новое окно. Вы также можете использовать прямую ссылку на сервис или зарегистрироваться через социальные сети.
Итак, прежде чем приступить к настройке Яндекс. Почта »на« Android », вам необходимо создать учетную запись:
- После нажатия на кнопку« создать почтовый ящик »вы увидите небольшую форму, в которой вам необходимо ввести свои личные данные.Здесь вы вводите свои имя, фамилию и пароль. В целях безопасности запишите номер мобильного телефона … Так вы легко сможете восстановить забытые данные.
- У вас также будет возможность ответить на секретный вопрос. Если вы вдруг забыли свой пароль, или логин, или ваша почта была заблокирована по соображениям безопасности, вам нужно будет ответить на него. Вы выбираете контрольный вопрос из списка. Это может быть имя питомца, имя первого учителя, девичья фамилия матери и т. Д.
- После того, как все данные будут введены, вы подтвердите, что вы не бот, и введите символы, указанные на капче.
Теперь вы можете пользоваться своей электронной почтой.
Настройка
Для настройки Яндекс. Почта «на» Android «стала немного проще, лучше сразу настроить почтовый ящик под себя. Система предложит установить набор меток для писем. Можно добавить специальные заметки для деловых сообщений, дружеские сообщения и т. Д. . Добавьте имя и цвет к этим ярлыкам.
Далее вам будет предложено добавить личные данные. Здесь вы можете указать свое полное имя, подпись в конце письма и аватар.Затем выберите тему. Вы всегда можете сделать это в настройках своей учетной записи. Обычно пятым шагом является добавление мобильного телефона для тех, кто не делал этого при регистрации.
Простота
Чтобы бокс работал на вашем смартфоне, вы можете поискать Яндекс. Почта ». В Android-смартфоне есть Play Market, в котором теперь есть всевозможные приложения для телефона. Достаточно поискать необходимое программное обеспечение, и вы обязательно найдете что-то похожее.
В этом магазине также есть официальное приложение« Яндекс Почта ».Достаточно просто установить. Вам просто нужно ввести логин и пароль, которые вы уже зарегистрировали, и пользоваться программой. На данный момент это наиболее удобный и простой способ воспользоваться именно данной услугой.
Встроенное программное обеспечение
Если по каким-то причинам вы не хотите или не можете использовать Play Market, вы можете обратиться к встроенным программам. Сразу стоит отметить, что не все смартфоны имеют встроенную почтовую программу. Но если вы найдете такое приложение, вы можете попробовать Яндекс.Почта «на» Android «:
- Мы заходим в это программное обеспечение. Вам будут представлены два протокола конфигурации. POP3 будет отправлять вам письма на ваш смартфон, но это будут только копии. Вы можете только просматривать их, а правки будут отображаться только на телефоне. IMAP — полезный протокол, который позволит вам не только просматривать, но и редактировать сообщения прямо с вашего устройства.
- Поэтому лучше нажимать на IMAP.
- Выше введите свое имя пользователя и пароль.
- Так как мы настраиваем Яндекс. Mail », затем введите imap.yandex.ru в строку сервера. Часто эти данные уже есть.
- Далее необходимо выбрать тип безопасности SSL / TLS, после чего значение в строке порта изменится с 143 на 993.
- После нажатия «Далее». И в новом окне снова измените безопасность на SSL / TLS, после чего порт с 587 станет 465.
Все, считайте, что настройка завершена.
Если по какой-то причине ваше Android-устройство не получает уведомления от Яндекс.Почта », перейдите в настройки программы. Скорее всего, там у вас установлен один из режимов, блокирующих уведомления. Также проверьте само приложение в настройках вашего устройства. Возможно, вы отключили уведомления для всего программного обеспечения. Обычно это делается для экономии заряда аккумулятора.
Почтовые клиенты
И наконец, если Яндекс. Почта », попробуйте воспользоваться почтовыми клиентами. В Play Market их больше десятка. Есть качественные и простые в использовании приложения. Обычно их устанавливают, если нужно собирать письма сразу с нескольких адресов.Популярные из них: myMail, OMail, ProfiMail Go и AquaMail.
Из числа всеядных сервисов для чтения новостей, работы с почтой и облачными хранилищами данных, перевода текстов с иностранного языка на родной и наоборот, навигации по GPS-картам, размещения видео и картинок, прослушивания музыки, покупки эфира. билеты, ведение блогов и многие другие возможности, Яндекс прочно удерживает одну из первых позиций в Рунете. Стабильность в работе, удобная навигация, простота и доступность, интуитивно понятный интерфейс — все эти преимущества выгодно отличает Яндекс от других аналоговых ресурсов российского сегмента сети.Для работы в нем достаточно простой и быстрой регистрации, а когда вы создаете аккаунт в Яндексе, вы получаете доступ ко всем сервисным модулям, и имеете возможность полностью изучить все возможности изобилия Яндекса. В нашем сегодняшнем материале мы поговорим о том, как это осуществляется, как создавать и отправлять электронные письма, как фильтровать спам, как работать с адресной книгой сервиса, как сортировать переписку — в общем, как эффективно работать с почтовой службой от поискового гиганта России. Мы расскажем вам об эффективных способах взаимодействия с почтовой службой, которые на первый взгляд, возможно, не видны, но познакомившись с ними, вы начинаете выполнять все основные действия быстро и невероятно удобно, без лишних жестов и нажатий кнопок. .
Регистрация на ЯндексеИтак, первое, что нам нужно сделать, это зарегистрироваться. Создаем аккаунт, перейдя на домашнюю страницу проекта www.yandex.ru … Заходим на веб-страницу портала. Как видите, все сервисы Яндекса доступны прямо на главной странице … Знакомимся с возможностями сервиса и нажимаем кнопку «Создать почту» рядом с правым верхним углом экрана.
Перед нами откроется регистрационная форма. Введите данные для аутентификации, включая имя, фамилию (можно использовать псевдоним), имя пользователя, пароль и действующий номер мобильного телефона.Важно сказать, что номер мобильного должен быть действительно актуальным, так как при регистрации вам нужно будет подтвердить свою подлинность паролем из пришедшего на него СМС. Когда номер телефона введен, нажмите кнопку «Получить код»
На указанный номер будет отправлено сообщение с цифровым кодом, который необходимо будет ввести в появившееся поле.
Как только код введен, нажимаем кнопку «Подтвердить».
Если все данные были введены правильно, появится небольшое текстовое сообщение о том, что телефон был успешно проверен.Итак, вводим все остальные данные и внизу ставим галочку на пункте принятия пользовательского соглашения. Когда все данные для авторизации введены, нажимаем кнопку «Зарегистрироваться» в самом низу страницы.
После нажатия на кнопку ваш почтовый ящик загрузится. Когда вы впервые войдете в свою учетную запись электронной почты, нам будет предложено выполнить быструю настройку, чем мы обязательно воспользуемся.
Предварительная конфигурация Яндекс почты
Первым делом нужно установить мобильное приложение для входа в почту с телефона.Это можно будет сделать позже. Если вы не хотите откладывать это решение на потом, мы проверяем номер вашего мобильного телефона и нажимаем кнопку «Получить» в левой части окна конфигурации.
На указанный номер будет отправлено SMS с прямой ссылкой, по которой можно будет скачать мобильный почтовый клиент Яндекс. Однако вы можете найти его сами в официальном магазине Google play, так что особой важности данный предмет не имеет. Вперед, продолжать. Чтобы перейти к следующей итерации предустановки, нажмите «Далее».
Следующий этап — создание этикеток. Теги используются для быстрой фильтрации сообщений в списке сообщений. Назначив тег конкретному сообщению, вы можете быстро узнать, классифицируется ли конкретное сообщение как важное, или вы можете ознакомиться с его содержанием позже. Используя метки, вы можете точно настроить приоритеты почтовых сообщений, и этот механизм очень гибкий и настраиваемый. По умолчанию в сервисе создано 3 тега: работа, друзья и позже. При желании вы можете добавить дополнительные метки, присвоив им имя и сопоставление цветов из графической палитры.
Следующим шагом будет сбор почты со сторонних почтовых аккаунтов в Яндекс. Если вы не хотите использовать свой персонализированный клиент для каждого почтового ящика, объедините все учетные записи в одном клиенте Яндекса. Как это сделать? В ответ на вопрос «Есть ли у вас другие почтовые ящики?» нажимаем кнопку «Да, есть».
После нажатия кнопки на дисплее появится форма с предложением ввести имя добавленного электронного письма и пароль к нему. Вводим эти служебные данные для почтового ящика, который хотите добавить, и нажимаем «Подключиться».При желании можно поставить галочку напротив «Копировать письма с папками», тогда процесс переноса займет немного больше времени, но вся переписка будет перенесена с исходного аккаунта в почтовый сервис Яндекс.
После ввода правильного имени пользователя и пароля происходит автоматический переход к следующей итерации настройки, а именно к подтверждению информации об отправителе. Какие поля здесь обязательны? Первое поле соответствует названию адреса, с которого будут приходить письма на Яндекс.По умолчанию в этом поле установлено значение электронной почты, на которую вы только что зарегистрировались. При желании вы можете изменить его на более подходящий, выбрав логин из выпадающего списка.
В следующем поле вам будет предложено ввести свое имя, которое будет отображаться в каждом письме, отправленном из указанной выше учетной записи, в поле «От». Это может быть ваше настоящее имя, псевдоним или псевдоним. Последнее поле используется для ввода подписи, которая завершает тело каждого написанного сообщения.
Еще одна полезная функция — выбор фотографии, которая будет отображаться в поле отправителя в письмах и в паспорте Яндекса.Выберите себе яркую запоминающуюся аватарку, и это расширит ваш круг знакомств и обогатит ваш стиль общения.
Последний элемент предустановки — выбор темы почты Яндекс. Пользователь может выбрать до десятка графических тем, которые доступны в следующей форме. Этот вариант носит чисто эстетический характер и никак не повлияет на функциональность клиента. Выберите понравившийся скин и установите его, выбрав тему из подготовленного списка.
На этом завершается предварительная настройка почты Яндекса, о чем мы с радостью сообщаем в следующей форме. Теперь переходим к работе с самой услугой, нажав кнопку «Готово» в последнем окне.
Если вы пропустили какой-либо из шагов и ничего не указали, это не имеет значения — все шаги, описанные выше, можно будет выполнить позже, обратившись к разделу «Настройки». Кстати, есть и другие параметры, о которых мы тоже поговорим чуть позже.
Как работать с Яндекс почтой?
Принцип работы с Яндекс почтой ничем не отличается от любого другого сервиса. Все стандартные операции доступны на верхней панели, и разобраться в них не составит труда, поэтому мы не будем на этом останавливаться.
Как добавить новую кнопку на верхнюю панель?
Последняя кнопка в верхнем меню позволяет добавить новую кнопку на панель. Набор доступных для добавления кнопок строго фиксирован. Фактически.вы можете добавить только одну из подготовленных кнопок, которые сервис Яндекс готов вам предложить. Чтобы добавить новую кнопку, щелкните пункт меню «Добавить кнопку» и выберите любой из элементов шаблона. После первого нажатия на кнопку добавления новой графики она заменяется значком шестеренки, расположенным на том же месте.
Как установить метку на сообщение и как фильтровать корреспонденцию по меткам?
Тегипомогают структурировать почту на разделы, разделять электронные письма на важные и неважные, деловые и личные, срочные и те, которые можно отложить на потом и т. Д.Помечая соответствующее сообщение определенным тегом, вы тем самым присоединяете его к одной из категорий, которые вы определяете сами (по имени тега). О создании тегов мы писали чуть ранее, в разделе «Настройка яндекс почты». Чтобы добавить метку к сообщению, откройте нужное сообщение и выберите пункт меню «Добавить метку». Вы увидите всплывающее меню для выбор ярлыков. Отметьте наиболее подходящий тег для открытого сообщения, тем самым вы прикрепите его к сообщению.
В том же окне вы можете создать новую метку, выбрав пункт меню «Новая метка» в самом низу списка.Щелкните элемент «Новая метка», выберите соответствующий цвет и введите название метки в текстовое поле. Когда все это будет сделано, нажмите кнопку «Создать этикетку».
А теперь поговорим о том, как открыть категорию писем, к которой привязан один из доступных тегов. Для этого щелкните имя метки в левой части экрана, непосредственно под списком папок.
Здесь рядом с каждым из имен отображается количество букв, соответствующих той или иной категории.Кроме того, если тегу соответствует хотя бы одна буква, он становится активным и интерактивным. Чтобы открыть список букв, соответствующих одному из разделов, выберите одну метку и щелкните по ней.
Как искать электронные письма?
Чтобы начать поиск искомого слова или фразы в содержании букв, вы можете использовать функцию поиска. Он находится в правом верхнем углу экрана, рядом с меню. Введем нужное нам слово или фразу в поле поиска и нажмем кнопку «Найти».
По мере того, как вы вводите слово для поиска, на дисплее может отображаться список контактов, имена которых включают ваш поиск.Ниже представлена функция поиска запроса в сети с помощью поисковой системы Яндекс. В самом низу расположены быстрые фильтры, если вы хотите найти слово в одной из доступных категорий сервисных объектов Яндекса.
Наконец, чтобы начать поиск именно по содержанию всей вашей корреспонденции, нажмите кнопку «Найти». Список сразу появляется на экране. электронные сообщения, содержащие запрашиваемую фразу.
Как переместить письмо из одной папки в другую?
Используйте функцию «Переместить в папку», чтобы переместить выбранное сообщение из одной папки в другую.Откройте соответствующее письмо, нажмите кнопку «Переместить в папку» в правой части экрана и выберите получившийся каталог, в который вы хотите поместить сообщение.
Как работать с адресной книгой?
Яндекс имеет встроенную достаточно мощную адресную книгу, актуальную для других сервисов портала (Яндекс.Диск. Яндекс.Музыка, Яндекс.Фото). Для перехода к нему выберите вкладку «Контакты» на контекстной верхней панели.
Одной из наиболее полезных функций здесь является возможность сохранить список контактов во внешний текстовый файл и экспортировать его оттуда в любое удобное время в другой почтовый ящик или в исходный почтовый ящик в случае повреждения или потери контактов.Но сначала остановимся на том, как создать новый контакт … Чтобы добавить контакт в адресную книгу, нажмите кнопку «Добавить контакт» вверху.
Появится форма для заполнения карточки контакта. Вводим все необходимые данные и сохраняем внесенные изменения, нажав на соответствующую кнопку.
Как только все данные будут сохранены, контакт сразу станет доступен в адресной книге. Все контакты организованы в алфавитном порядке, поэтому вам понадобится буквально несколько секунд, чтобы найти нужный.Если имя, фамилия или сам адрес начинается с одной из неактивных букв, эта буква сразу становится активной, и вы можете выбрать ее из списка.
Теперь, как экспортировать и импортировать список контактов. На верхней панели выберите пункт «Еще», если последние значения не отображаются на вашем мониторе. В появившемся мини-списке выберите пункт «Сохранить контакты в файл».
В качестве следующего варианта выберите формат, в котором будут сохранены ваши контакты.Если вы хотите перенести данные в почтовый клиент для настольных ПК (Outlook, Thunderbird, The Bat!), Выберите формат, который лучше всего подходит для одного из них. Если вы хотите сделать резервную копию самого клиента Яндекса, выберите формат vCard.
Когда формат выбран, нажмите кнопку «Сохранить», чтобы подтвердить свой выбор и начать процедуру экспорта.
В следующей форме нас попросят указать путь для сохранения файла и его имя. Введите название объекта, выберите понравившуюся папку и нажмите «Сохранить».
Через секунду файл будет на вашем жестком диске.
Теперь как импортировать готовый файл в Яндекс. Щелкните еще раз по пункту меню «Еще» и на этот раз выберите пункт «Добавить контакты из файла».
Во всплывающей форме нажмите кнопку «Выбрать файл».
Найдите файл на диске, выберите его и нажмите кнопку «Открыть».
После выбора файла его имя появится в основной стандартной форме Яндекс.Если он есть в форме, нажмите «Сохранить», и все данные будут импортированы, о чем свидетельствует соответствующее сообщение.
Помимо ПК-версии, российские разработчики позаботились о своих мобильных пользователях, создав приложение для чтения почты от Яндекс. и для андроид, и для iOS … Как это чудо работает? Об этом и пойдет речь далее.
Заходим на официальную страницу приложения в магазине, скачиваем и устанавливаем оттуда дистрибутив.При первом входе в систему попадаем в форму аутентификации. Если вы уже регистрировались ранее, мы можем войти в почту, используя ваш логин и пароль.
В случае правильного ввода данных попадаем в само приложение. По умолчанию открывается форма приглашения с кратким руководством по использованию сервиса. Заходим в почтовое отделение, нажав кнопку «Перейти на почту».
Как видите, список содержит как прочитанные, так и непрочитанные сообщения … Чтобы отметить письмо как прочитанное, проведите пальцем вправо.Точно так же, используя левый свайп, вы можете удалить письмо с сервера.
При нажатии кнопки вызова контекстного меню на телефоне появляется форма выбора папки для работы. Здесь доступны не только каталоги с входящими и исходящими сообщениями, но и со спамом и удаленными сообщениями. Навигация по ним довольно простая и быстрая, так что проблем с этим возникнуть не должно.
Ниже приведены папки, структурированные по ярлыкам. Важно отметить, что в мобильном приложении Яндекс.Почта »можно установить метку только для вновь созданных писем, нельзя установить метку для готовых писем, находящихся в папках« Входящие »или« Отправленные ».
В целом мобильное приложение оставляет о себе довольно приятное впечатление благодаря удобному интерфейсу, интуитивно понятной навигации и продуманному удобству использования. Здесь вы можете выполнять практически все действия, доступные в веб-версии сервиса.
На этом наша инструкция по настройке Яндекс почты подходит к концу.Хотя мы не все рассказали о настройках сервиса, мы тем не менее выделили основные возможности настройки, не обходя размещение меток, фильтрацию спама, работу с адресной книгой и многое другое. функциональность … Еще один важный момент — дизайн сервиса регулярно дорабатывается, на данный момент на официальном ресурсе доступно седьмое визуальное представление интерфейса, а на момент написания статьи разработчики работают над следующей версией графическая оболочка.Что вы думаете о новой почте яндекса? Считаете ли вы это удобным, или вам все еще не хватает некоторых специфических функций? Напишите об этом в комментариях, нам очень важно ваше мнение.
Яндекс.Навигатор для ПК Windows 10/8/7 / Mac — Скачать бесплатно
Очень важно выбрать лучшее приложение, которое даст вам возможность использовать его без колебаний. Яндекс.Навигатор — это такое приложение, с помощью которого можно легко получить услугу для нужного устройства. Яндекс.Навигатор для P C — это приложение для Android, поддерживающее все типы версий выше 4.2 и выше и более. Последнее обновление этого приложения было 11 июня 2020 г. с последней версией 4.61.
Это специальное приложение разработано https://mobile.yandex.ru/apps/android/navi#main и предлагается Google Commerce Ltd. Они добавили удивительные функции в Яндекс.Навигатор, только сохраняя размер приложения в зависимости от устройство. Популярность находится на вершине, люди установили его более 50 000 000 раз, поставив этому приложению 4,1 звезды. После рассмотрения всех фактов люди оценивают это приложение в сумме 1 18 411 человек.
Таблица спецификаций Яндекс.Навигатора для ПК
Одно можно сказать наверняка, если у вас версия Android выше 4.2 и выше, вы можете использовать этот Яндекс.Навигатор на своем ПК от Google Commerce Ltd. Если вы хотите установить Яндекс.Навигатор для windows или mac устройства, вы можете использовать программное обеспечение эмулятора и легко использовать его на своем устройстве. Давайте сначала посмотрим на спецификацию.
загрузка
| Спецификация приложения | |
|---|---|
| Имя приложения: | Яндекс.Навигатор для ПК, Mac и Windows |
| Имя автора приложений: | Google Commerce Ltd |
| Приложения Текущая версия: | 4,61 |
| Лицензия на приложения: | Бесплатно |
| Категории приложений: | Путешествия и окрестности |
| Приложения, поддерживающие операционные системы: | Windows, 7,8,10 и Mac |
| Приложения Размер файла: | Зависит от устройства |
| Тип ОС приложений: | (32 бит, 64 бит) |
| Языки приложений: | Несколько языков |
| Приложения Размер файла: | Зависит от устройства |
| Установок приложений: | 50 000 000+ |
| Приложения Требуется Android: | 4.2 и выше |
| Приложения Общий рейтинг: | 1,118,411 всего |
| Веб-сайт приложений для разработчиков: | https://mobile.yandex.ru/apps/android/navi#main |
| Последнее обновление: | 11 июня 2020 |
Процесс загрузки Яндекс.Навигатора на компьютер с помощью программы-эмулятора
Обычно, когда мы хотим установить приложение, такое как Яндекс.Навигатор на нашем устройстве Android, мы просто заходим в магазин игр и устанавливаем приложение из магазина. Но, если вы хотите установить Яндекс.Навигатор на свои окна, вам придется использовать программу-эмулятор. Поскольку программное обеспечение-эмулятор может сделать приложение Android, подобное Яндекс.Навигатор, способно установить на ваш компьютер Windows 10.
скачать
Среди наиболее подходящих программ-эмуляторов мы выбираем программы Bluestacks, Nox Player и MEmu для настройки Яндекс.Текущая версия навигатора 4.61. Вы можете использовать или следовать любому из процессов из этих трех программ, чтобы установить Яндекс.Навигатор на свои устройства Windows или Mac.
Используйте программу Bluestacks для установки Яндекс.Навигатора на ПК
Bluestacks — одно из надежных и мощных программ в индустрии эмуляторов для установки приложений Android, таких как Яндекс.Навигатор. С этим эмулятором, если у вас самая сильная конфигурация на вашем устройстве, процесс установки Яндекс.Навигатор будет очень простым. Процесс написан ниже.
Step 01: Для настройки Яндекс.Навигатора на свой компьютер сначала скачайте программу Bluestacks.
Step 02: И для этого процесса откройте браузер со своего компьютера и перейдите на сайт Bluestacks, чтобы можно было установить Яндекс.Навигатор
Step 03: Когда процесс загрузки Bluestacks будет завершен, установите этот эмулятор на свое устройство, чтобы получить последнюю версию Яндекс.Навигатор
Step 04: После установки программного обеспечения Bluestacks завершите процесс регистрации.
Step 05: Теперь перейдите на главную страницу Bluestacks и напишите Яндекс.Навигатор в строке поиска, чтобы получить 4.61 Яндекс.Навигатора
Шаг 06: Результат поиска Яндекс.Навигатора отобразится на вашем экране, и вы сможете выбрать Яндекс.Навигатор из списка.
Step 07: Нажмите кнопку установки Яндекс.Навигатор, то есть Google Commerce Ltd, и дождитесь, пока Яндекс.Навигатор завершит процесс установки.
Шаг 08: После установки Bluestacks и Яндекс.Навигатора на компьютер теперь можно запускать Яндекс.Навигатор.
Если ваше устройство использует виртуальную машину для настройки приложения Android, например Яндекс.Навигатор, вам не нужно использовать программное обеспечение Bluestacks. Но если это программное обеспечение недоступно, следуйте этому процессу установки Bluestacks, чтобы получить Яндекс.Навигатор для ПК windows 10.
Загрузите Яндекс.Навигатор на свой компьютер с помощью ПО Nox Player
Если ваше устройство не поддерживает программное обеспечение Bluestacks, вы можете использовать Nox Player, чтобы установить Яндекс.Навигатор на свое устройство. Процесс такой простой. Яндекс.Навигатор с установленной заказчиком версией 4.1 легко устанавливается с помощью программы-эмулятора Nox Player. Следуйте приведенным ниже инструкциям, чтобы настроить Яндекс.Навигатор для вашего ПК с windows 10.
- Чтобы получить Яндекс.Сначала загрузите навигатор на свой компьютер с программой-эмулятором Nox Player.
- Затем перейдите на свой компьютер и установите программное обеспечение эмулятора Nox Player.
- Позже откройте Nox Player, используя свой адрес электронной почты для регистрации.
- А теперь переходим к установке Яндекс.Навигатора с Nox Player.
- Откройте Nox Player и найдите Яндекс.Навигатор в строке поиска Nox Player.
- Программа покажет вам версию 4.61 Яндекс.Навигатора, разработанную https: // mobile.yandex.ru/apps/android/navi#main
- Установите Яндекс.Навигатор и подождите некоторое время.
- Яндекс.Навигатор будет полностью установлен на ваше устройство, и вы сможете запустить Яндекс.Навигатор на своем компьютере.
Если на вашем устройстве уже есть виртуальный компьютер Microsoft, вам не нужно использовать Nox Player для Яндекс.Навигатора. Но, если у вас нет виртуальной машины, вы можете выполнить процесс установки Nox Player, чтобы получить Яндекс. Навигатор для Windows на базе Google Commerce Ltd.
Загрузите Яндекс.Навигатор на свой компьютер с помощью эмулятора MEmu
MEmu — еще одна программа-эмулятор, с помощью которой можно установить все приложения для Android, такие как Яндекс.Навигатор с версией 4.1, на ваше устройство Windows или Mac. Вы можете установить Яндекс.Навигатор, который, по оценкам пользователей, с этим программным эмулятором, содержит 1118411 штук. Это поможет вам легко установить Яндекс.Навигатор на свой компьютер. Ниже приведен процесс, которому вы можете следовать.
- Сначала для установки Яндекс.Navigator на своем ПК, откройте веб-сайт, чтобы загрузить программное обеспечение эмулятора MEmu на свой компьютер.
- Затем установите программное обеспечение эмулятора MEmu и зарегистрируйтесь, используя свой идентификатор электронной почты и пароль.
- После завершения установки программы-эмулятора вы можете установить Яндекс.Навигатор на свой компьютер.
- Чтобы получить Яндекс.Навигатор от 11 июня 2020 года, перейдите на главную страницу программы MEmu.
- Выберите Яндекс.Навигатор и нажмите кнопку, чтобы установить его на свой компьютер или устройство Windows.
- Размер Яндекс.Навигатора зависит только от устройства, поэтому процесс установки не займет много времени.
- Через некоторое время вы получите Яндекс.Навигатор от Google Commerce Ltd, имеющий почти 4,1 звезды.
Если ваш компьютер уже разрабатывает Oracle и Virtualbox на устройстве для приложения Android, такого как Яндекс.Навигатор, вам не нужно использовать программное обеспечение эмулятора MEmu. Но если у вас нет этого программного обеспечения, вы можете использовать процесс установки эмулятора MEmu, чтобы настроить Яндекс.Навигатор на ПК.
Как скачать и установить Яндекс.Навигатор для Mac
Если вы используете устройство Mac и беспокоитесь об установке Android-приложения Яндекс.Навигатор на свое устройство Mac, вы можете использовать программу-эмулятор. Здесь мы используем программное обеспечение Bluestacks, MEmu или Nox Player для вашего удобства.
Вы можете выбрать любой из программ-эмуляторов и обеспечить процесс установки Яндекс.Навигатора, который, по отзывам клиентов, составляет 1 18 411 штук.Поэтому, если вы хотите использовать любое приложение для Android, например Яндекс.Навигатор, на своем Mac-устройстве, вы можете просто использовать программу-эмулятор и установить Яндекс.Навигатор для Mac.
Скачать Яндекс.Навигатор на свой компьютер
Часто задаваемые вопросы
Яндекс.Навигатор устанавливается пользователями более 50 000 000 раз на свое устройство. Итак, вот несколько часто задаваемых популярных вопросов, которые могут оказаться полезными.
Как установить Яндекс.Навигатор на ПК?
Используя на своем компьютере программу-эмулятор, такую как Nox Player или Bluestacks, вы можете просто установить Яндекс.Навигатор с обновленной версией.
Является ли Яндекс.Навигатор бесплатным для ПК или Mac?
Да, самый популярный Яндекс.Навигатор с версией 4.1 полностью бесплатен для использования на вашем ПК или устройстве Mac.
Опасно ли использование Яндекс.Навигатора на ПК?
Нет, Яндекс.Навигатор разработан https://mobile.yandex.ru/apps/android/navi#main, который предоставляет пользователю лучшее приложение. Так что использовать это приложение на ПК совсем не опасно.
Требуется ли для установки Яндекс.Навигатора много места?
Размер Яндекс.Навигатора зависит только от устройства. Для установки Яндекс.Навигатора вам понадобится лишь немного места, например Зависит от устройства на вашем устройстве. Таким образом, вы можете быстро и бесплатно установить Яндекс.Навигатор.
Может ли Яндекс.Навигатор поддерживать все устройства Android?
Если ваше устройство выше 4.2 и выше, вы можете легко установить Яндекс.Навигатор на вашем устройстве. Также вы можете установить программу-эмулятор для установки Яндекс.Навигатора на ПК.
Последнее словоНе все приложения Android подходят для вашего ПК с Windows. Итак, если вы хотите использовать Яндекс.Навигатор для ПК с 4.61 на вашем устройстве Windows или Mac, программа-эмулятор поможет вам в этом. Вы можете сначала установить программу-эмулятор на свое устройство, а затем установить Яндекс.Навигатор легко, у которого есть этот USK: Для всех возрастов с рекомендацией. Также этот Яндекс.Навигатор — это Google Commerce Ltd с таким количеством 50,000,000+.
Скачать Яндекс.Навигатор — Последняя версия
Если вы пробовали некоторые ПРИЛОЖЕНИЯ, такие как GoPartner , Яндекс.Навигатор , Flightradar24 Flight Tracker Mod (полная версия) MOD APK , MAPS.ME Offline карты, путеводители и навигация Mod APK MOD APK , Booking.com: отели, апартаменты и жилье , Карты города 2Go Pro Offline Maps Premium APK Платный мод v12.0.2 (Play) MOD APK , и обнаружил не достаточно, попробуйте Яндекс.Навигатор — v5.25 сейчас.
Яндекс.Навигатор — v5.25, ПРИЛОЖЕНИЯ в категории Travel & Local.
Как вы, наверное, знаете, не все игры или приложения совместимы со всеми телефонами. Игра или приложение, которое вы хотите установить, могут быть недоступны для вашего устройства в зависимости от версии. Операционная система Android, разрешение экрана или страна, к которой разрешен доступ в Google Play.
Пожалуйста, скачайте сейчас Яндекс.Навигатор — v5.25 APK , последняя версия 5.25, дата публикации 2021-02-12, размер 111,2 МБ.
По данным издателя Yandex Apps, Яндекс.Навигатор — v5.25 требует минимальной версии Android для Яндекс.Навигатора — v5.25 должна быть Android 4.2+ и выше. Вы должны обновить свой телефон, если вы еще этого не сделали.
Примерно 1000 загрузок. При желании приложения можно загружать или устанавливать индивидуально на устройство Android. Обновление ваших приложений дает вам доступ к функциям. функции и повышает безопасность и стабильность приложений.
Яндекс.Навигатор помогает водителю проложить оптимальный маршрут до пункта назначения. Приложение учитывает пробки, аварии, дорожные работы и другие дорожные события при прокладке маршрута. Яндекс.Навигатор предложит вам до трех вариантов путешествия, начиная с самого быстрого. Если выбранная вами поездка проходит по платным дорогам, приложение заранее предупредит вас об этом.
Яндекс. Navigator использует голосовые подсказки, чтобы направлять вас по пути, и отображает ваш маршрут на экране вашего устройства.Кроме того, вы всегда можете увидеть, сколько минут и километров вам осталось пройти.
Вы можете общаться с Яндекс.Навигатором голосом, не снимая рук с руля. Просто скажите «Привет, Яндекс», и приложение начнет прислушиваться к вашим командам. Например, «Привет, Яндекс, пойдем на Лесную, 1» или «Привет, Яндекс, отвези меня в аэропорт Домодедово». Вы также можете сообщить навигатору о дорожных происшествиях, с которыми вы столкнулись (например, «Привет, Яндекс, произошла авария на правой полосе»), или выполнить поиск местоположений на карте (просто сказав «Привет, Яндекс, Красная площадь»).
Экономьте время, выбирая недавние пункты назначения из своей истории. Просматривайте свои недавние пункты назначения и избранное с любого из ваших устройств — они сохраняются в облаке и доступны, когда и где они вам нужны.
Яндекс.Навигатор направит вас в пункты назначения в России, Беларуси, Казахстане, Украине и Турции.
Приложение предлагает включить виджет поиска Яндекса для панели уведомлений.
Наслаждайтесь улучшенной производительностью приложения.
Как установить Яндекс.Навигатор — v5.25
Нажмите на сохраненный APK-файл Яндекс.Навигатор — v5.25. Вы можете столкнуться с ситуацией, когда установка не разрешена.
Поскольку телефоны Android не позволяют устанавливать APK из неизвестных источников (Неизвестные источники), выполните следующие действия:
-> Откройте загруженный файл Яндекс.Навигатор — v5.25 .apk. Вы увидите предупреждающее сообщение, как показано:
-> Щелкните Настройки (Settings).
-> Нажмите кнопку «Включить».
-> Вернитесь и снова откройте загруженный файл APK.Нажмите кнопку Install (Установить).
Яндекс.Навигатор 2.07 (Android 4.0.3+) APK Download by Yandex Apps
— Наслаждайтесь улучшенными голосовыми подсказками — теперь вам будет предложено выполнять маневры на светофорах, туннелях, мостах и других дорожных объектах.
— Взаимодействуйте с Яндекс.Навигатором с помощью новой голосовой команды — приложение начнет слушать, когда вы скажете «Привет, Яндекс» вместо «Яндекс».
— Ознакомьтесь с ограничениями скорости для России, Украины и Беларуси и установите собственное ограничение скорости вручную.
Яндекс. Navigator использует голосовые подсказки, чтобы направлять вас по пути, и отображает ваш маршрут на экране вашего устройства.Кроме того, вы всегда можете увидеть, сколько минут и километров вам осталось пройти.
Вы можете общаться с Яндекс.Навигатором голосом, не снимая рук с руля. Просто скажите «Привет, Яндекс», и приложение начнет прислушиваться к вашим командам. Например, «Привет, Яндекс, пойдем на Лесную, 1» или «Привет, Яндекс, отвези меня в аэропорт Домодедово». Вы также можете сообщить навигатору о дорожных происшествиях, с которыми вы столкнулись (например, «Привет, Яндекс, произошла авария на правой полосе»), или выполнить поиск местоположений на карте (просто сказав «Привет, Яндекс, Красная площадь»).
Экономьте время, выбирая недавние пункты назначения из своей истории. Просматривайте свои недавние пункты назначения и избранное с любого из ваших устройств — они сохраняются в облаке и доступны, когда и где они вам нужны.
Яндекс.Навигатор направит вас в пункты назначения в России, Беларуси, Казахстане, Украине и Турции.
Пакет: ru.yandex.yandexnavi
Версия: 2.07 (207791)
Плотность экрана: nodpi
Архитектура процессора: armeabi-v7a
Загружено: 24 сентября 2016 г., 16:56 UTC
Размер файла: 42.82 МБ (44898137 байт)
Минимум: Android 4.0.3+ (Ice Cream Sandwich — API 15)
Цель: Android 5.0 (Lollipop — API 21)
MD5: 43f463fc1b853e873a1918b3dddf0b67
Загрузки: 123
Ниже доступна более новая версия!




 Далее выберите предложенные карты стран, областей, краев, городов и многочисленных провинций или воспользуйтесь поиском, написав название необходимой вам местности.
Далее выберите предложенные карты стран, областей, краев, городов и многочисленных провинций или воспользуйтесь поиском, написав название необходимой вам местности.
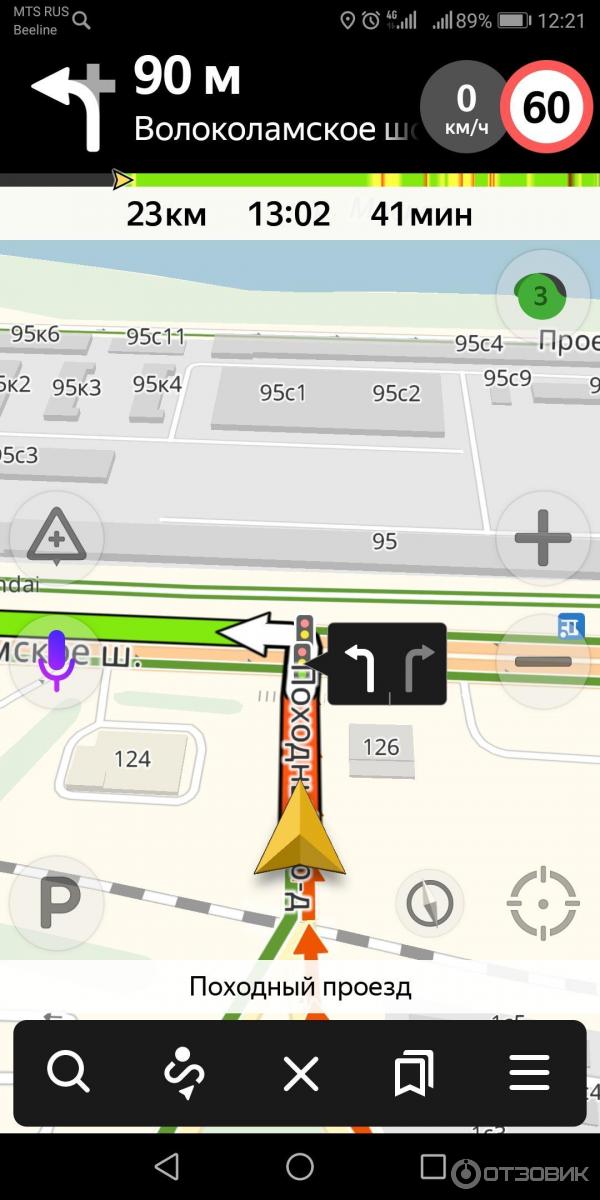 Навигатор помогает водителям проложить оптимальный маршрут до места … [подробнее]
Навигатор помогает водителям проложить оптимальный маршрут до места … [подробнее]