КАК ИЗ МОНИТОРА СДЕЛАТЬ ТЕЛЕВИЗОР — что нужно для этого
Покупка телевизора — удовольствие не из дешевых, а переделка б/у монитора в телевизор — приемлемое по средствам занятие. Пишем о секретах, с помощью которых можно все сделать своими руками. В помощь — этот мануал в 5 подходов превратить дисплей в полноценный TV.
Читайте: Топ-10 лучших мониторов с разрешением Full HD — рейтинг популярных моделей
Из какого монитора можно сделать телевизор
Из любого. Будь-то новейшие IPS, Амолед, TFT или устаревшие ЭЛТ экраны. Разновидность матрицы, формат и другие параметры прибора не помешают сделать телевизор из монитора своими руками, если подобрать правильный метод.
Единственное различие — в зависимости от используемой модели может меняться качество выводимого изображения. Ну, и удобство использования (куда же без этого).
Как из монитора сделать телевизор
Без дополнительных аксессуаров не обойтись. Даже если приходится иметь дело с приставкой подороже или с бюджетным переходником. Поэтому нужно внимательно изучить нижеописанные способы и выбрать то, что устроит по затратам.
Даже если приходится иметь дело с приставкой подороже или с бюджетным переходником. Поэтому нужно внимательно изучить нижеописанные способы и выбрать то, что устроит по затратам.
Приставка Smart TV
Большинство устройств коннектятся через HDMI. Если у экрана, как в P2418D, предусмотрен такой разъем — считай, дело в шляпе. Один конец эйчдиэмай шнура подсоединяется к приставке, второй — к экрану.
Если же устройство оснащено другими гнездами, придется брать переходник с HDMI на VGA или DVI. Или подключаться через конвертер.
Дополнительно пригодятся:
- переходник с аудиовыходом, поскольку VGA и DVI передает только картинку. Без звука;
- колонки, которые нужно подсоединить к аудиоразъему на конвертере;
- доступ в Интернет, иначе приставка окажется бесполезной, т.к. без выхода во всемирную сеть «умный» гаджет работать не будет.
Нюанс: доступна будет только онлайн-трансляция каналов + серфинг инета.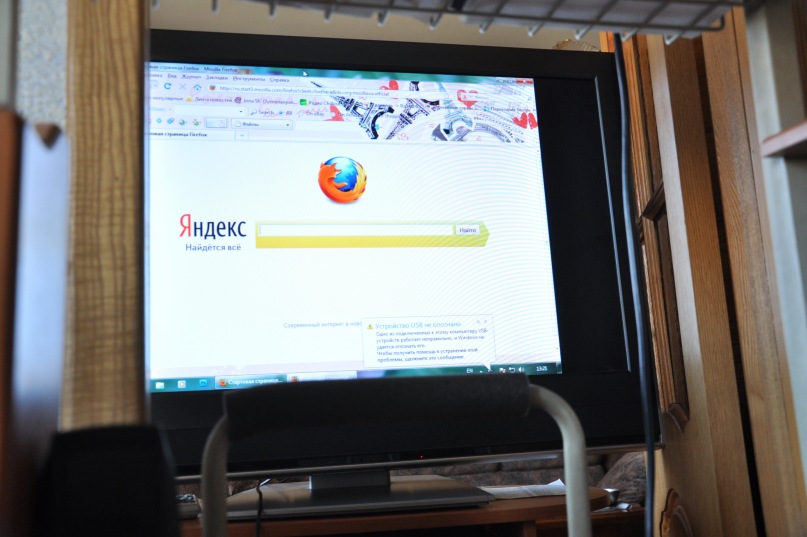
Полезно: Что лучше для монитора: DVI или HDMI – сравнение 2 интерфейсов
ТВ-тюнер
Это компактное приспособление принимает телевизионный сигнал и передает на экран. Современные варианты, такие как 2E-T2001, имеют несколько входов для подсоединения того же HDMI. Поэтому провода с соответствующими разъемами и самого ресивера достаточно, чтобы превратить монитор в ТВ.
Использовать тюнер — надежный способ, как из монитора (допустим, VG240Y) сделать телевизор без компьютера. И вот почему:
- Через «тюльпаны» можно дополнительно подключить к приемнику другие девайсы, например, проектор, DVD и пр.
- Наличие mini jack позволяет беспроблемно подсоединить к тюнеру внешнюю акустику. Некоторые варианты имеют встроенный динамик, можно обойтись без колонок.
- В комплекте предоставляется пульт, а значит можно «клацать» каналы на мониторе так же, как на TV.
Важно: если на дисплее нет подходящего разъема для прямого коннекта, тюнер можно подключить через переходники типа VGA to HDMI либо HDMI-DVI.
Телевизионный тюнер, как и телек, потребует подключения комнатной или внешней антенны. Зато не нужен будет выход в инет.
Телефон или планшет
Мобильные гаджеты оснащены разъемами USB в micro-формате или Type-C. Часто эти гнезда не совпадают с портами на мониторе. Выход на поверхности.
Смотреть ТВ-каналы проще через инет. Можно зайти на официальные странички телеканалов или воспользоваться онлайн-кинозалами, типа Мегого. Если нет выхода в Сеть на дисплей, можно выводить видео или картинки, хранящиеся в памяти планшетника, телефона.
Читайте: Как подключить планшет к телевизору или монитору: 7 способов на все случаи жизни
Компьютер или ноутбук
Выбираем, исходя из наличия техники, которая есть у пользователя:
Полезно: Как подключить монитор к системному блоку: 4 шага
Покупка специальной платы
Для начала нужно приобрести универсальную плату или скайлер.
Инструкция, как из компьютерного монитора (такого как G24C4) сделать телевизор.
- Отвинтить заднюю панель экрана.
- Отыскать и отсоединить плату расширения от шлейфа.
- Установить новую, припаять шлейф.
- С помощью джампера выставить ток на матрицу (это 12 В, но надежнее — смотреть в инструкции к плате).
- Поставить ИК-сенсор (внутри или снаружи корпуса).
- Поместить снятые запчасти обратно.
- Поставить заднюю крышку на место.
- Приступить к тестированию работы монитора в качестве ТВ.
Наглядно этот процесс показан в видео в конце статьи.
Важно: если на устройство не истекла гарантия, лучше отказаться от затеи перевоплощения экрана в телевизор. Если что-то пойдет не так, ремонтировать придется за свой счет.
Как сделать звук
Можно использовать:
На заметку: по HDMI можно передавать картинку и звук. VGA и DVI транслируют только изображение.
Рекомендуем: Типы мониторов – какие виды мониторов существуют: 7 разновидностей экранов
Так что не обязательно выбрасывать б/у монитор. Немного времени, небольшие затраты и он «превратится» в TV, который можно поставить на кухне или на даче. Каким образом модернизировать электронику — на выбор читателя, который уже знает, как из ЖК или ЭЛТ монитора сделать телевизор для дома, офиса, загородного строения своими руками.
Как из монитора сделать телевизор без компьютера
При переходе на новые мониторы у пользователей возникает вопрос о том, что делать со старым устройством вывода? Его можно продать, оставить пылиться или использовать в качестве телевизора. Сегодня мы поговорим о том, как из монитора сделать телевизор без участия компьютера.
Подключение специального тюнера
Любой монитор представляет собой обычное устройство вывода изображения, которое сильно схоже с телевизором, но имеет несколько отличий.
При выборе тюнера необходимо отталкиваться от интерфейса подключения к монитору.
Первым делом нужно определиться, через какой интерфейс будет подключаться тюнер. Если речь идет о старом мониторе, то скорее всего, вывод изображения осуществляется через разъем VGA. На современных моделях распространены HDMI, DVI, DisplayPort.
Большинство современных и дешевых телевизионных приставок оснащаются входом HDMI и VGA (либо одним из них). Вы можете подобрать модель, с которой можно обойтись без переходников. Но для особых случаев можно обзавестись специальным кабелем под соответствующую ситуацию. Например, HDMI-VGA адаптер, как показано на фото ниже.
Мнение эксперта
Дарья Ступникова
Специалист по WEB-программированию и компьютерным системам. Редактор PHP/HTML/CSS сайта os-helper.ru.
Редактор PHP/HTML/CSS сайта os-helper.ru.
Также существуют переходники с RCA на HDMI или VGA, что позволяет подсоединить устаревшие ТВ-приставки к любому монитору посредством тюльпанов.
Второй важный момент – это вывод звука. Если у вас современный монитор с встроенными динамиками, то вопрос отпадает сам собой – воспроизведение звуковой дорожки будет осуществляться с помощью обычного подключения по HDMI. Но с мониторами без динамиков нужно предусмотреть способ вывода звука. Например, существуют специальные приставки, в которых уже имеется динамик. Качество звука будет не самым лучшим, но такой вариант подойдет, например, для поездки.
У некоторых приставок также имеются разъемы USB, что позволит превратить монитор не только в ТВ, но и в средство для просмотра контента с флешек (фильмы, видеоролики, фотографии). Рекомендуем выбирать устройство с поддержкой USB интерфейса.
Если у вас имеются внешние компьютерные колонки, динамики от музыкального центра, то вы их сможете подключить к ТВ-приставке. Однако в таком случае вся настроенная система будет состоять из множества проводов и устройств. Данный вариант крайне неудобен, если для вас важна портативность и мобильность.
Однако в таком случае вся настроенная система будет состоять из множества проводов и устройств. Данный вариант крайне неудобен, если для вас важна портативность и мобильность.
Помните, что к ТВ-приставке также необходимо подключить внешнюю антенну для приема сигнала.
Настройка ТВ
Теперь перейдем к следующему этапу. После подключения вам необходимо настроить все телеканалы. Поскольку в мониторе нет встроенного функционала, то все управление будет осуществляться с помощью приставки и соответствующего пульта. Вам необходимо подключить монитор и приставку к источнику питания, а затем включить оба устройства. С помощью пульта перейдите к меню настроек соответствующей кнопкой.
После этого переключитесь ко вкладке, которая отвечает за поиск телеканалов. В любой приставке существуют функции ручного и автоматического поиска. В первом варианте необходимо самостоятельно указывать диапазон частот. Поэтому удобнее и проще всего запустить автоматический поиск.
Спустя некоторое время вы получите сетку найденных телеканалов. Некоторые тюнеры позволяют отредактировать положение каналов и удалить лишние. После всех настроек вы сможете пользоваться монитором в качестве телевизора!
При выборе интерфейса для подключения стоит учитывать и качество изображения, передаваемого с помощью данной технологии. Лучшим качеством обладают современные HDMI или DVI.
Видеоинструкция
Помимо статьи, мы предлагаем вам подробную инструкцию в формате видеоролика. В нем описываются и разбираются все методы подключения монитора к ТВ.
Заключение
Итак, мы рассмотрели все варианты «переделки» монитора в полноценный телевизор. Ознакомьтесь со всеми методами и приступайте к настройке! Чтобы избежать проблем и неполадок, уточняйте непонятные вам моменты и этапы в комментариях к статье.
Монитор в качестве телевизора без компьютера
Наверняка многие из вас, купив себе новый монитор, задумывались что же можно сделать из старого монитора. Такой мыслью озадачился и я, правда этой мыслью я озадачился очень давно, но тогда не было такого большого выбора различных устройств. Но китайские братья не дремлют и изобретают устройства небывалого сочетания возможностей. Одним из таких устройств стала тв-приставка, которую я приобрел что бы добавить возможностей старому телевизору.
Но подключив таки к приставку телевизору я малость разочаровался в четкости картинки, приставкой пользоваться было сложновато, но выручила возможность удаленного управления со смартфона или планшета. В итоге приставка превзошла мои ожидания ибо бралась она для просмотра кучи видео с домашнего сервера, но функционал приставки оказался гораздо шире и в итоге эта маленькая коробочка превратила простой телек в компьютер управляемый пультом ДУ. К чему я это все? Читайте дальше и все поймете.
Немного о мониторе
Поскольку мои родители не любят выбрасывать технику, то монитор Samsung SyncMaster (ЭЛТ-монитор), после покупки ЖК-монитора, был бережно унесен на хранение в сарай на даче и там благополучно забыт. В очередной раз наводя порядок в «хламохранилище» отец наткнулся на монитор и задался вопросом можно ли на нем смотреть новости на даче. Но ответ он мог получить только у своего продвинутого сына, то есть у меня, что он и сделал позвонив мне как-то вечерком.
Собственно сам монитор:
Поскольку монитор, если упрощенно, это кинескоп с блоком развертки без радиоприемника, который есть в телевизоре, и без звуковой системы. Иными словами это телевизор, но упрощенный и лишенный некоторых частей. По сути в мониторе присутствуют только блок питания, блок развертки и видеоуслитель. Единственным источником сигнала является штекер VGA(D’SUB), на который подается аналоговый сигнал. А это значит что? А это значит нам осталось найти устройство, которое будет источником сигнала.
Если же у вас монитор по новее, то с ним наверняка ещё проще ибо некоторые мониторы, если мы говорим о LCD, оснащались динамиками, а более новые и вовсе имеют вход HDMI. Если у вас такой, то у вас очень широкий выбор возможностей как сделать из монитора телевизор.
Первый эксперимент: Смарт ТВ из монитора
Вспомнив что у меня завалялся адаптер от HDMI к VGA, решил поискать его и найдя адаптер я взял приставку и поперся к родителям. Оттерев монитор от пыли и грязи, мы подключили его к сети, а затем к приставке. Несмотря на небольшую диагональ, пользоваться приставкой было весьма и весьма комфортно в силу более четкой картинки, поскольку монитор, в отличии от телевизора, рассчитан на большое разрешение и относительно мелкий шрифт читается без труда.
Адаптер HDMI to VGA
Вы сейчас наверняка подумали: «Круто, куплю себе приставку!», но не спешите. Это был всего лишь эксперимент ибо звука-то у нас нет, VGA дает только картинку. Поэтому если хотите пойти именно таким путем, то придется приобрести адаптер HDMI to VGA с аудио-выходом, примерно вот такого плана:
Заказать подобный адаптер можно на Aliexpress, вот ссылка на продавца: купить конвертер HDMI-VGA.
Когда перейдете на страницу с товарами Вам останется только найти подходящий Вам адаптер, это совсем не сложно, главное обратите внимание на то, что бы у адаптера был разъем под питание и аудио-выход.
Таким образом из монитора мы можем сделать «смарт тв», но придется докупить ещё и активные колонки, которые так же придется подключить к аудио-разъему на адаптере. В итоге мы дадим вторую жизнь монитору и получим неплохой вариант для кухни или работы.
Преимущества
В рамках дачи, никаких преимуществ в силу отсутствия полноценных коммуникаций.
Недостатки
- Данная приставка без интернета бесполезна.
- Стоимость приставки.
- Необходимость переходника.
- Отсутствие динамиков.
Второй эксперимент: заказ специального тв-тюнера
Поскольку место, где располагается сарай, является местом отдаленным от коммуникаций и соответственно сети Интернет там нет, таким образом приставка не могла там функционировать полноценно. К тому же старенький отец уже не горел желанием осваивать очередное высокотехнологичное устройство и попросил найти к нему тв-приемник с пультом.
К тому же старенький отец уже не горел желанием осваивать очередное высокотехнологичное устройство и попросил найти к нему тв-приемник с пультом.
Наверняка многие из вас, купив себе новый монитор, задумывались что же можно сделать из старого монитора. Такой мыслью озадачился и я, правда этой мыслью я озадачился очень давно, но тогда не было такого большого выбора различных устройств. Но китайские братья не дремлют и изобретают устройства небывалого сочетания возможностей. Одним из таких устройств стала тв-приставка, которую я приобрел что бы добавить возможностей старому телевизору.
Но подключив таки к приставку телевизору я малость разочаровался в четкости картинки, приставкой пользоваться было сложновато, но выручила возможность удаленного управления со смартфона или планшета. В итоге приставка превзошла мои ожидания ибо бралась она для просмотра кучи видео с домашнего сервера, но функционал приставки оказался гораздо шире и в итоге эта маленькая коробочка превратила простой телек в компьютер управляемый пультом ДУ. К чему я это все? Читайте дальше и все поймете.
К чему я это все? Читайте дальше и все поймете.
Немного о мониторе
Поскольку мои родители не любят выбрасывать технику, то монитор Samsung SyncMaster (ЭЛТ-монитор), после покупки ЖК-монитора, был бережно унесен на хранение в сарай на даче и там благополучно забыт. В очередной раз наводя порядок в «хламохранилище» отец наткнулся на монитор и задался вопросом можно ли на нем смотреть новости на даче. Но ответ он мог получить только у своего продвинутого сына, то есть у меня, что он и сделал позвонив мне как-то вечерком.
Собственно сам монитор:
Поскольку монитор, если упрощенно, это кинескоп с блоком развертки без радиоприемника, который есть в телевизоре, и без звуковой системы. Иными словами это телевизор, но упрощенный и лишенный некоторых частей. По сути в мониторе присутствуют только блок питания, блок развертки и видеоуслитель. Единственным источником сигнала является штекер VGA(D’SUB), на который подается аналоговый сигнал. А это значит что? А это значит нам осталось найти устройство, которое будет источником сигнала.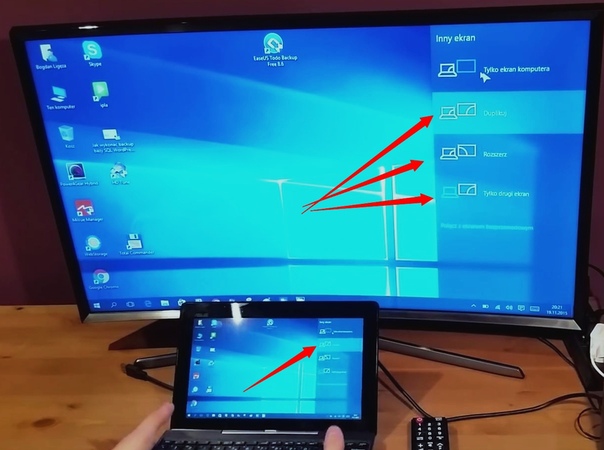
Если же у вас монитор по новее, то с ним наверняка ещё проще ибо некоторые мониторы, если мы говорим о LCD, оснащались динамиками, а более новые и вовсе имеют вход HDMI. Если у вас такой, то у вас очень широкий выбор возможностей как сделать из монитора телевизор.
Первый эксперимент: Смарт ТВ из монитора
Вспомнив что у меня завалялся адаптер от HDMI к VGA, решил поискать его и найдя адаптер я взял приставку и поперся к родителям. Оттерев монитор от пыли и грязи, мы подключили его к сети, а затем к приставке. Несмотря на небольшую диагональ, пользоваться приставкой было весьма и весьма комфортно в силу более четкой картинки, поскольку монитор, в отличии от телевизора, рассчитан на большое разрешение и относительно мелкий шрифт читается без труда.
Адаптер HDMI to VGA
Вы сейчас наверняка подумали: «Круто, куплю себе приставку!», но не спешите. Это был всего лишь эксперимент ибо звука-то у нас нет, VGA дает только картинку. Поэтому если хотите пойти именно таким путем, то придется приобрести адаптер HDMI to VGA с аудио-выходом, примерно вот такого плана:
Заказать подобный адаптер можно на Aliexpress, вот ссылка на продавца: купить конвертер HDMI-VGA.
Когда перейдете на страницу с товарами Вам останется только найти подходящий Вам адаптер, это совсем не сложно, главное обратите внимание на то, что бы у адаптера был разъем под питание и аудио-выход.
Таким образом из монитора мы можем сделать «смарт тв», но придется докупить ещё и активные колонки, которые так же придется подключить к аудио-разъему на адаптере. В итоге мы дадим вторую жизнь монитору и получим неплохой вариант для кухни или работы.
Преимущества
В рамках дачи, никаких преимуществ в силу отсутствия полноценных коммуникаций.
Недостатки
- Данная приставка без интернета бесполезна.
- Стоимость приставки.
- Необходимость переходника.
- Отсутствие динамиков.
Второй эксперимент: заказ специального тв-тюнера
Поскольку место, где располагается сарай, является местом отдаленным от коммуникаций и соответственно сети Интернет там нет, таким образом приставка не могла там функционировать полноценно. К тому же старенький отец уже не горел желанием осваивать очередное высокотехнологичное устройство и попросил найти к нему тв-приемник с пультом.
К тому же старенький отец уже не горел желанием осваивать очередное высокотехнологичное устройство и попросил найти к нему тв-приемник с пультом.
Техника, особенно компьютерная, имеет свойство устаревать, а в последнее время это происходит весьма быстрыми темпами. Старые мониторы уже могут быть никому не нужны, и продать их будет весьма проблематично. Вдохнуть вторую жизнь в пожилой ЖК-дисплей можно, сделав из него обычный телевизор для использования в быту, например, на кухне. В данной статье поговорим, как превратить компьютерный монитор в ТВ.
Телевизор из монитора
Для того чтобы решить поставленную задачу, нам не потребуется компьютер, но кое-какие «железки» приобрести придется. Это, в первую очередь, ТВ тюнер или приставка, а также комплект кабелей для подключения антенны. Сама антенна также нужна, но только в том случае, если не используется кабельное телевидение.
Выбор тюнера
При выборе таких устройств необходимо обратить внимание на набор портов для подключения монитора и акустики. На рынке можно найти тюнеры с VGA, HDMI и DVI разъемами. Если «моник» не оборудован собственными колонками, то еще потребуется и линейный выход для наушников или динамиков. Имейте в виду, что передача звука возможна только при подключении по HDMI.
На рынке можно найти тюнеры с VGA, HDMI и DVI разъемами. Если «моник» не оборудован собственными колонками, то еще потребуется и линейный выход для наушников или динамиков. Имейте в виду, что передача звука возможна только при подключении по HDMI.
Подключение
Конфигурация из тюнера, монитора и акустической системы собирается довольно легко.
- Видеокабель VGA, HDMI или DVI подключается к соответствующим портам на приставке и мониторе.
Акустика подсоединяется к линейному выходу.
Антенный кабель включается в разъем указанный на скрине.
На этом сборку можно считать законченной, остается только настроить каналы по инструкции. Теперь можно просматривать телевизионные передачи на мониторе.
Заключение
Как видите, сделать телевизор из старого «моника» довольно несложно, необходимо только найти в магазинах подходящий тюнер. Будьте внимательнее при выборе устройства, так как не все из них подходят для этих целей.
Отблагодарите автора, поделитесь статьей в социальных сетях.
Помогла ли вам эта статья?
Еще статьи по данной теме:
Здравствуйте. На моей приставке hdmi и av выхода нет. Есть только skart. Можно что- нибудь придумать?
Здравствуйте, Александр. Поищите в магазинах переходник со skart на те разъемы, что есть на мониторе или телевизоре. Они существуют. Пишите в Яндексе запрос, например (без кавычек),
«переходник skart dvi», или
«переходник scart RCA», или
«переходник scart HDMI» и выбирайте. Только при выборе не перепутайте вилки с розетками (male-female), их еще называют «папа» и «мама» соответственно.
Я думаю, в моём случае нужен scart vga. И со scartа выводить av для акустики. Только что именно нужно, переходник или адаптор? Пожалуйста поправьте меня, если я не прав. Жду ответа.
Здравствуйте, Александр. Вы правы, нужен кабель scart vga. В данном случае переходник или адаптер — не важно, так как разные продавцы именуют его по разному, а продукт один и тот же. «Адаптировать» в плане сигнала там нечего — оба аналоговые.
Тогда ещё один вопрос. Самому реально изготовить такой переходник, при наличии необходимых деталей?
Здравствуйте Сергей. Заранее извиняюсь. У меня ещё вопрос. Какой именно переходник нужен? В инете их много, есть на микросхемах, на транзисторах, на резистора. Я хочу сам изготовить. Но какой?
Доброе утро, Александр. Я досконально тему не курил, но по имеющейся информации у многих самоделкиных, кто пытается собрать схему, возникают различные проблемы. Если у Вас есть соответствующие навыки и знания в электротехнике, то можете попробовать. Наберите в Яндексе или Гугле запрос «переходник scart vga своими руками схема» без кавычек.
Посмотрите вот это видео, автор там не профи и озвучивает некоторые полезные вещи. Немного сумбурно, но основная мысль понятна.
https://www.youtube.com/watch?v=5KlH7Z8UVAU
Как по мне, так гораздо проще купить железку в магазине, потому что самостоятельное ее изготовление — то еще приключение.
Любой канал показывает картинку а самого видео не идёт. Почему?
монитор Филипс Е224 год выпуска 2010) с цифровой приставкой BBK через выход НДМИ и переходник НДМИ в VGA работает нормально. При использовании монитора АСУС VB172 не работае. На экране сообщение «ВНЕ ДИАПАЗОНА». Менял разрешение на самое маленькое-результат тот же. Как быть?
С уважением, igorsap@list.ru
Так начнем с того что я подключил все что требуется, но изображения нет на мониторе, звук телеэфира есть, при переключении каналов звук меняется но изображения нет. При нажатии кнопки на мониторе «Samsung» выходит плавающее окно на англ. «Тест норм», я так понимаю что монитор рабочий, но изображения нет. Подключил переходник с VGA на HDMA c аудиовыходом, также подключил колонки и приставку цифровую Ресивер DVB-T2 D-COLOR DC700HD. Не могу понять в чем дело! Подумал может переходник не исправный, в магазине прозвонили и сказали что исправный. Погуглил и нашел что возможно длина кабеля VGA/VGA слишком большая, попросил на работе у Айтишников поменьше длину. Вечером буду тестировать, если не поможет то наверно нужно будет брать другую теле-приставку. Подскажите может что-то не так делаю!?
Здравствуйте! А что нужно сделать если пишет НЕОПТИМ. режим
Как Подключить Телевизор к Компьютеру в Качестве Монитора Через Кабель HDMI, Провод VGA или USB для Передачи Звука и Экрана без WiFi
Существует несколько ситуаций, когда необходимо подключить телевизор к компьютеру по кабелю HDMI или VGA в качестве монитора, чтобы транслировать изображение и звук без использования беспроводной сети WiFi. Благо, что современные модели Смарт ТВ полностью поддерживают возможность передачи картинки с компьютера или ноутбука через телевизор. Способ подключения ТВ по кабелю HDMI или VGA самый распространенный и подходит для любой модели — Samsung, LG, Philips, Sony и т.д. Поэтому уверен, что эта информация будет вам полезной.
Достаточно часто бывают такие ситуации, когда целесообразно подключать телевизор к компьютеру, чтобы иметь вместо маленького экрана монитор покрупнее. Например, если вы играете в игру, гораздо приятнее все смотреть на большом дисплее. Или если вы хотите посмотреть фильм из интернета напрямую на ТВ, а ваш зомбоящик не поддерживает подключение к интернету.
Если с коннектом ТВ к беспроводным наушникам или колонке все понятно сразу — это делается просто через настройки Bluetooth, то здесь ситуация менее очевидна. Хотя по большому счету, в подключении телевизора к компьютеру ничего сложного нет — справиться с этим может даже ребенок. Главное — знать, какие входные разъемы есть у ТВ, который мы хотим задействовать в качестве монитора.
Как подключить телевизор к компьютеру вместо монитора?
Алгоритм подключения телевизора к ПК в качестве монитора следующий:
- Посмотреть соответствие разъемов на корпусе ТВ и материнской плате или видеокарте компьютера
- Подобрать подходящий кабель — HDMI, VGA, DVI, DisplayPort, Thunderbolt
- Подключить кабелем телевизор к компьютеру
- Настроить отображение экранов мониторов
Какой тип подключения выбрать — аналоговый или цифровой?
Не вдаваясь в подробности, которых не нужно знать простому потребителю телевизора, скажу, что есть два типа передачи и приема сигнала радиовещания с компьютера — аналоговый и цифровой.
При аналоговом станция-передатчик посылает сигнал из электромагнитных волн, которые вызывают колебания в антенне приемника, то есть телевизора, и дают представление, какую картинку и звук показывать на экране. Аналоговое вещание — это центральное телевидение, которое ловится всеми подряд, даже самыми древними, телевизорами.
При цифровом на станции-передатчике данный сигнал кодируется в цифровой код, который принимается и распознается приемником. Таким образом получается, что аналоговый сигнал может приходить с искажениями, вызываемыми другими волнами. Цифровой же, если он есть, приходит в абсолютно чистом виде. Также аналоговый сигнал могут принять любые устройства, которые настроены на работу по тому же принципу, что и передающая станция. Цифровой же надежно защищается кодом, который невозможно распознать, если ваше устройство не имеет к нему точного ключа.
Три способа подключить ТВ в качестве монитора ПК для трансляции экрана
Исходя из всего вышесказанного, есть три способа подключить телевизор к компьютеру в качестве монитора:
- через кабели с аналоговыми разъемами,
- с цифровыми,
- либо из цифровых в аналоговые через специальный конвертер.
Из одного типа в другой напрямую подключить через компьютер телевизор не получится. Все эти сложности происходят из-за того, что на вашем TV может не оказаться того единственного разъема, который есть на вашем компе. И хотя на современных моделях есть большинство из них и какой-то вариант прямого подключения должен обязательно подойти, иногда бывает такое, что у вас все-таки старый монитор или компьютер, где чего-то нет.
Также следует отделить подключение именно видео-сигнала и аудио — они в большинстве случаев происходят раздельно.
Кабели для передачи видео сигнала с компьютера на телевизор
Перечислю несколько основных типов передачи видео изображения с компьютера на телевизор.
VGA (или D-Sub)
Этот выход для подключения через компьютер телевизора имеют почти все мониторы, телевизоры и компьютеры, за исключением разве что только некоторых недорогих моделей ноутбуков и нетбуков. Стандартный, самый старый аналоговый способ соединения монитора с системным блоком.
DVI
Более продвинутое соединение, которое работает как с аналоговыми, так и с цифровыми мониторами. Имеет свои подгруппы:
- DVI-D — работает только с цифровым соединением
- DVI-A — только с аналоговым типом
- DVI-I — с обоими типами
Очень часто можно видеть, как через переходник кабель DVI-A или DVI-I соединяется с VGA.
S-Video
Еще один популярный разъем. В основном он присутствует на некомпьютерной технике, поэтому для подключения компьютера к телевизору по этому порту понадобится переходник, либо конвертер, если речь идет, например, о VGA.
RCA
Уже давно устаревший разъем, который однако встречается на всех версиях телевизоров и самый удобный для самостоятельного обжима в домашних условиях. Ведь достаточно просто купить обычные одножильные коаксиальные кабели и соединить их с повсеместно продающимися вилками-насадками. Состоит из трех проводов — два аудио и один видео. Его еще называют за характерную разноцветность разъемов «тюльпаны». При отсутствии соответствующих разъемов легко вспользоваться переходниками или конвертерами на S-video или VGA.
Scart
Современный разъем, позволяющий добиться высокого качества картинки и передавать одновременно видео и аудио сигнал. Им оснащены все современные TV, но в компьютере может отсутствовать. В этом случае целесообразно также использовать переходник, например на VGA, RCA или S-Video с дополнительным звуковым проводом.
HDMI
Еще один современный разъем для подключения телевизора к компьютеру с одновременной передачей аудио и видео высокого качества. HDMI разъемы есть у современных компьютеров и ноутбуков, однако если предстоит подключить далеко расположенный монитор, то длинный кабель будет стоить очень дорого и целесообразнее будет подключиться к нему другими видами кабелей. Можно также использовать переходник на DVI-I. А вот организовать переходник с подключения HDMI на VGA не получится, так как через HDMI — сигнал цифровой, а VGA аналоговый. Для этого нужен специальный видеоконвертер, превращающий цифровой сигнал в аналоговый. Особенностью этого разъема является также одновременная передача аудио и видео сигналов.
Есть еще несколько новых разъемов для подключения компьютера к телевизору и монитору. Такие как UDI, DisplayPort и Thunderbolt.
Несмотря на многообразие переходников, для минимальных потерь в качестве видеокартинки лучше все-таки использовать одинаковые разъемы на обоих устройствах. Скорее всего, из всего этого многообразия хотя бы один способ совпадет. Если же все-таки Вам нужен переходник из одного стандарта в другой, то не спешите покупать переходники.
Показать результатыПроголосовало: 19553
Проконсультируйтесь у продавца, сообщив ему точно из какого разъема в какой вам нужно перекодировать видео и что конкретно для этого нужно. В одних случаях будет достаточно просто переходников, в других — понадобятся специальные преобразователи.
Как передать звук от компьютера на подключенный телевизор?
Подключение звука от компьютера к телевизору происходит при помощи кабеля, у которого на одном конце стандартный компьютерный разъем MiniJack, а на другом — два аудио тюльпана (RCA) для стерео звучания.
Либо при помощи вставки в аудио-выход компьютера переходника для тюльпанов. В этом случае, опять же, сделать тюльпаны можно легко собственноручно.
На компьютере один конец, который MiniJack (обычная вилка стандартных наушников), вставляется в гнездо, рядом с которым нарисованы наушники. Обычно он зеленого цвета.
А в телевизоре в два входа для тюльпанов, обычно красного и белого (или черного) цветов.
Как подключить телевизор к компьютеру в качестве монитора через кабель HDMI?
Теперь давайте непосредственно на практике посмотрим, как происходит подключение ТВ в качестве монитора для компьютера при помощи провода. Возьмем самый простой и современный вариант — кабель HDMI, который позволит передать с ПК на телевизор одновременно и звук, и картинку. Данный разъем присутствует на всех выпущенных в последние годы моделях и очень часто имеется на ноутбуках и современных видеокартах в компьютерах.
Соединяем кабелем компьютер и ТВ кабелем через соответствующие разъемы HDMI.
Берем пульт от телека и нажимаем кнопку «Input», где выбираем в качестве источника сигнала порт HDMI под номером, который соответствует входу на ТВ, куда вы подключили кабель от ПК.
Автоматически видео и аудиосигнал будет пойман с вашего компьютера и на двух экранах появится идентичная картинка.
Если же телевизор не был обнаружен в Windows в качестве второго монитора для ПК, то необходимо зайти в параметры экрана с «Рабочего стола» и принудительно запустить поиск.
Если на компьютере отсутствует HDMI, то можно использовать один из других типов кабелей, но придется отдельно тянуть звук и видео. Например, через популярный старый разъем VGA, который присутствует на очень многих устройствах. А аудио провести через обычный тюльпан. Либо воспользоваться упомянутыми выше переходниками. В таком случае уже в ТВ в качестве источника аудио и видео нужно будет указать те разъемы, которые вы задействовали.
Однако иметь на двух мониторах одинаковое изображение не всегда бывает удобно, например, если хотите на ТВ смотреть фильм и одновременно работать на компьютере в какой-либо программе. Подробно о функциях разделения экрана я написал в статье про подключение второго монитора к ПК.
Если коротко, то есть четыре основных режима отображения картинки на экране:
- Только на компьютере
- Только на телевизоре
- Расширение пространства — когда монитор ТВ является продолжением компьютерного
- Дублирование экрана ПК на телевизоре
Нужный вам режим выбирается сочетанием клавиш «Win+P» в операционной системе Windows 10 на компьютере.
Как подключить телевизор к компьютеру без HDMI?
Бывает такая ситуация, когда на компьютере имеется только цифровой выход DVI, а на ТВ — HDMI, как их соединить в таком случае, ведь DVI не предназначен для передачи звука? Выход есть, но не всегда работает. Можно попробовать использовать переходник dvi-hdmi, подключенный к ПК. А к нему уже присоединить кабель hdmi и протянуть его до телевизора. При этом для передачи звука нужно на материнской плате с разъема встроенной звуковой карты S/PDIF (если он имеется, конечно) через внутренний кабель перекинуть аудио сигнал на аналогичный разъем видеокарты, чтобы он также подавался в выход DVI. Повторюсь — этот вариант может сработать не на всех моделях материнских плат и видеокарт, так что лучше выбирать способы попроще.
Как дублировать экран с компьютера на телевизор через wifi на Windows 7 или 10?
Вывод изображения экрана компьютера на телевизор можно реализовать не только по различным типам кабелей, но и по WiFi. Для этого есть несколько способов.
- На компьютерах с процессорами Intel и Windows 10 уже есть встроенная функция, которая называется Intel WiDi. С ее помощью легко без стороннего ПО дублировать экран компьютера на телевизор по беспроводному сигналу.
- Другой способ — использование технологии Miracast. Для этого нужно установить на телевизор отдельный MiraScreen адаптер. А на компьютер — приложение, с которым он будет работать. Этот вариант подходит для любой операционной системы, как Windows всей версий, так и для MacOS.
- Наконец, есть еще одно специально предназначенное для такого типа соединения устройство — видеосендеру. Об этом также поговорим в другой статье.
Вот такие способы подключить телевизор к компьютеру по кабелю HDMI или WiFi для трансляции с него изображения вместо монитора.
Видео инструкция
Спасибо!Не помоглоЦены в интернете
Александр
Выпускник образовательного центра при МГТУ им. Баумана по специальностям «Сетевые операционные системы Wi-Fi», «Техническое обслуживание компьютеров», «IP-видеонаблюдение». Автор видеокурса «Все секреты Wi-Fi»
Задать вопрос
Как из Монитора сделать Телевизор своими руками
Как использовать монитор в качестве телевизора
Подключаем приставку с TV-тюнером
С этим устройством вы подойдете как можно ближе к тому, чтобы сделать настоящий телевизор, так как он использует точный сигнал от антенны телевизора.
На рисунке выше показан пример наиболее распространенной приставки. Антенна вставляется непосредственно в устройство, и она преобразует этот сигнал, чтобы отправить его на дисплей, используя доступные HDMI или AV порты. Пульт входит в комплект поставки.
Если у вашего монитора нет HDMI, поищите и купите адаптер от VGA (F) до HDMI (M) и подключите их таким образом.
Похоже на то:
Этот мощный преобразователь легко преобразует цифровые сигналы в аналоговые, разбивая их на аудио и видео. Есть также похожие адаптеры без аудиовыхода, обратите внимание, что в этом случае вы останетесь без аудио. Для нормальной работы требуется дополнительный блок питания USB (например, зарядное устройство для смартфона).
Вот как решить проблему превращения монитора в телевизор с приставкой!
Приставка Smart TV
С функциональной точки зрения, Smart-TV-приставка — это лучший способ превратить монитор в телевизор: вы сможете не только смотреть обычные телепередачи, но и пользоваться различными «умными» приложениями, в том числе играть в 3D-шутеры или стратегические игры. Основным недостатком такой приставки является необходимость подключения к Интернету. Для подключения такого аксессуара к экрану требуется специальный адаптер HDMI-VGA, который используется для передачи изображения.
Особенностью этого соединения является то, что VGA-интерфейс не поддерживает аудиокодеки: вам придется использовать другой канал для вывода аудиосигнала. Самый простой способ — купить адаптер HDMI-VGA-MiniJack на 3,5 мм разъем, к которому можно подключить колонки. Такой адаптер можно заказать на AliExpress.
Поскольку Smart Console является мультимедийным решением, не рекомендуется использовать ее только для просмотра телепередач. Вполне вероятно, что вы потратите дополнительные деньги и поймете, что простого тюнера будет достаточно, чтобы удовлетворить ваши потребности. Тем не менее, неоспоримые преимущества такого аксессуара включают в себя:
- Поддержка Smart Hub. YouTube, социальные сети и другие полезные приложения станут доступны на обычном видео-мониторе.
- Поддержка Wi-Fi и LAN (Ethernet) соединений.
- Высокое качество изображения. Поскольку максимальное разрешение матрицы монитора выше, чем у обычного телевизора, вы будете довольны качеством изображения на выходе.
- Дополнительное место для доступа в Интернет. Консольное решение может быть использовано как телевизионный блок или как моноблок на «усеченной» операционной системе.
К сожалению, в «экстремальных» условиях все преимущества данного метода сводятся на нет зависимостью системы от сетевого доступа.
Подключаем смартфон или планшет к монитору
Если ни один из вышеперечисленных методов вас не устраивает, есть еще один, который будет работать в том случае, если вы захотите сделать все без компьютера и ТВ-тюнера.
Современные смартфоны имеют возможность использовать встроенный порт Micro-USB или USB Type-C для подключения дисплея. Для этого вам, конечно же, нужно будет приобрести специальные конвертерные кабели.
Существует огромное количество различных, так что убедитесь, что вы найдете тот, который подходит вам и вашему монитору. Для этого не нужно никаких дополнительных настроек. Просто укажите тип видеоинтерфейса, который вам подходит, и ищите подходящий адаптер.
Что можно сделать со смартфоном или планшетом? По аналогии с телевизионной приставкой Smart-TV — смотрите онлайн-фильмы, видео хостинг и телеканалы с онлайн-потоком.
Вы даже можете играть в игры на своем устройстве, но на экране монитора.
Вот как сделать настоящий мониторный телевизор своими руками!
Подключить компьютер или ноутбук
Этот метод во много раз легче предыдущего. Вам не нужно ничего паять, подбирать конденсаторы и резисторы, просто подключите монитор к системному блоку с помощью кабеля HDMI. Если вы не можете найти этот порт на корпусе, используйте подходящий адаптер, которого много в магазинах оборудования.
Трансляция осуществляется через Интернет: чтобы посмотреть ваши любимые шоу, ток-шоу и новости, убедитесь, что у вас есть стабильная связь заранее. Вы можете загрузить информацию из любого онлайн-источника, а также воспроизвести контент, уже сохраненный на вашем ПК или ноутбуке.
Вы также можете подключить карту ТВ-тюнера и использовать ее на настольном компьютере, позволяя принимать каналы через антенный кабель.
В этом случае нельзя сказать, что вы превратили свой монитор в телевизор: вы просто используете дисплей для приема Интернет-сигнала — что, однако, гораздо удобнее, чем пайка паяльником.
Переделка ЖК монитора в TV
Мир активно отказывается от настольных компьютеров. И это неудивительно: на самом деле, сегодня нетрудно купить гораздо более компактные устройства, с большей функциональностью. Если у вас есть ненужный ЖК-монитор, не избавляйтесь от него. Его можно превратить в хороший телевизор.
Прежде всего, необходимо купить все необходимые детали для превращения ЖК-монитора в телевизор:
Для качественного подключения нового телевизора требуется как минимум две розетки:
- Один разъем используется для питания тюнера.
- Вторая розетка используется для питания адаптера.
Сначала подключите антенный кабель, а затем вставьте штекеры в розетку. В то же время, тюнер с адаптером, который отвечает за питание, должен быть закреплен сзади.
Примечание: тюнер имеет встроенные динамики, поэтому его звучание удовлетворит только нетребовательного слушателя. Но если вы эстет и любитель музыки, вам придется приобрести внешнюю акустическую систему: звук будет расширяться, вы сразу почувствуете разницу. Например, подойдет саундбар или стандартные динамики.
Телевизор, сделанный из ЖК-монитора, будет отлично ловить каналы. Однако телевизионная трансляция в формате «HD» будет недоступна. Именно этот момент можно считать основным недостатком.
Телевизор из старого ЭЛТ-монитора
Катодно-лучевые трубки дисплеев выпали из пользы с появлением жидких кристаллов. Однако мало кто продавал или выбрасывал ЭЛТ-мониторы из использования, считая, что их владельцы прятали их, как говорится «на потом». Только сегодня вы можете превратить свой старый экран в телевизор, дав вторую жизнь нежелательному оборудованию.
Как сделать телевизор? Мы отвечаем на главный вопрос, который, несомненно, интересует абсолютно всех. Самый простой способ — снять блок управления и видеокарту. Также необходимо приобрести дополнительные аксессуары, их можно найти в любом магазине с телевизионной аппаратурой.
Основным условием является наличие VGA-разъема, без которого невозможно преобразовать старый ЭЛТ-монитор в полнофункциональное телевизионное устройство. Однако все старые мониторы были оснащены этим портом для подключения системного блока ПК.
Если вы абсолютно ничего не знаете о электрических схемах, основных компонентах компьютера, а затем превратить старый монитор в телевизор вряд ли сработает, то для выполнения поставленной задачи все равно потребуются определенные навыки и знания.
Для создаваемого изделия требуются следующие компоненты и принадлежности:
- Наиболее важным функциональным устройством в телевизионном оборудовании является модуль, отвечающий за настройку цвета изображения. Именно правильная работа этого узла определяет качество передаваемого изображения.
Цветной модуль с AIWA TV-1402KE
- Радиоканал — этот модуль изолирует промежуточные частоты, необходимые для телевизионного вещания, от всех входящих сигналов.
Радиоканальные модули 40-32V6GM-NIUI2XG
- Блок управления является частью, отвечающей за настройку и управление телевизором в ручном и дистанционном режимах.
Блок управления для Samsung UE32F4500AKXKZ TV
Чтобы сделать телевизор самостоятельно, соедините недостающие узлы вместе и вставьте их в корпус экрана, сначала соединив их петлями с другими базовыми модулями. Возможно, для улучшения качества изображения понадобятся резисторы, которые должны быть припаяны. Затем проводится комплексная проверка.
Источники
- https://ExpertLand.ru/televizor/iz-monitora
- https://osnovy-pc.ru/monitory/kak-iz-monitora-sdelat-televizor/
- https://smartronix.ru/delaem-televizor-iz-monitora
- https://SmartVopros.ru/televizor/sdelat-iz-monitora
- https://ProSmartTV.ru/tehnologii/iz-monitora-sdelat-televizor.html
Как настроить телевизор как монитор
Телевизор в качестве монитора: преимущества и недостатки
Если вы читаете эту статью, значит вы решили время от времени или на постоянной основе использовать телевизор как замену основному монитору либо как второй монитор. В материале ниже мы разберемся, какой размер телевизора оптимален для наиболее комфортного использования его как монитора, также расскажем о плюсах и минусах такого способа и дадим некоторые советы касаемо вопроса нагрузки на глаза, а также удобства использования. Начать следует с выявления отличий между компьютерным монитором и телевизором, следуя из чего мы поймем есть ли вообще смысл подключать телевизор вместо монитора.
Удобство
Естественно, для большинства задач, которые ставит перед собой среднестатистический пользователь персонального компьютера или ноутбука лучше подходит монитор. Во-первых, монитор — специально предназначенная техника для работы с компьютером. Хоть современные компьютерные мониторы производятся по одной технике с телевизорами, угол наклона монитора можно настроить без особых усилий, в то время как наклонить телевизор для удобства использования не получится.Еще одним преимуществом монитора над тв является, как ни странно, относительно небольшой размер экрана. Многие люди считают, что чем больше монитор , тем лучше. Однако это далеко не так в большинстве случаев, поскольку при использовании большого экрана между элементами практически всегда существует большое расстояние и приходится часто бросать взгляд на отдаленные участки дисплея. За счет того, что глаза постоянно двигаются, усталость дает знать о себе намного раньше, чем это обычно бывает.
Тип экрана
Существует две основных технологии, из которых выбирают экраны современные покупатели: плазменные панели и жидкокристаллические матрицы. Выбирать первый вариант мы не советуем, поскольку большинство производителей находятся на пути к полному завершению производства плазменных экранов. Практически все крупные компании уже не продают так называемую плазму, поэтому этот вариант мы сразу отбрасываем. В этой статье мы рассмотрим только жк телевизоры, так как плазма проигрывает им по всем параметрам, особенно по отображению черного цвета и разрешению, что крайне важно при подключении телевизора к компьютеру.Подробнее о жк телевизорах читайте в нашем материале.
Диагональ
Вопрос диагонали телевизора весьма индивидуален, поскольку выбор той или иной диагонали зависит от множества факторов: мощность процессора, формат разрешения, поставленные задачи (просмотр фильмов, игры, работа). Чтобы правильно определиться с выбором диагонали телевизора, решите для себя, какие задачи вы будете ставить перед собой прежде всего. Если это времяпрепровождение за компьютерными играми, значит смело выбирайте диагональ как можно больше и качественнее при условии, что компьютер обладает высокими характеристиками. Тоже самое касается просмотра фильмов, сериалов и прочего видеоконтента. Для интернет-серфинга или работы, рекомендуем не покупать телевизор по принципу: чем больше, тем лучше, поскольку постоянно перескакивать взглядом с места на место весьма утомительно и работать продолжительное время за таким монитором без вреда здоровью невозможно.Совет: если вы собираетесь покупать телевизор вместо монитора с такой же диагональю, не надейтесь, что качество изображения будет лучше, так как все мониторы передают изображение лучше, чем телевизоры.
Одним из недостатков, с которым несомненно столкнутся пользователи телевизора в качестве монитора — подбор удобного для работы расстояния, которое не всегда удается определить оперативно.Для геймеров существенным минусом может стать задержка отклика курсора или клавиатуры, иначе называемый Input Lag. Особенность проблемы полагает в том, что устранить ошибку на уровне аппаратной части компьютера не получится, поскольку проблема заложена в самом видеопроигрывателе. Несомненно, в привычных нам мониторах также присутствует Инпут Лаг, который мы не замечаем, поскольку практически всегда он находится в пределах нормы — до 40 ms. Поэтому, если вы любитель видеоигр, в которых ключевую роль играет скорость и ловкость, обращайте внимание на Input Lag.
Данная проблема проявляет себя исключительно при подключении пк к телевизору. Обладатели консолей могут спать спокойно, поскольку их производители предусмотрели возможные задержки и они незаметны пользователям.
Современные телевизоры обладают высоким уровнем яркости и контрастности. Если использовать tv вместо монитора, это может стать проблемой, так как при длительной работе за большим экраном, глаза устают с невероятной скоростью, что пагубно скажется на зрении.
Подключение
С подключением пк к монитору все просто. Для этого лучшим образом подойдет кабель HDMI-HDMI, такие продаются в каждом магазине электроники. Также большинство видеокарт обладают разъемом VGA. К телевизору такой компьютер можно подключить с помощью кабеля VGA-HDMI, однако качество изображения в таком случае будет хуже, нежели при подключении, как в предыдущем варианте. Также данный способ не предусматривает передачу звука в то время, как кабель HDMI способен его передавать.Итоги
В качестве монитора использовать телевизор однозначно можно. Однако прежде чем отправляться в магазин за новеньким жк экраном, рекомендуем ознакомиться с материалом на темы: как подключать телевизор к пк, кому подойдет данный способ, как кабель лучше использовать для подключения к компьютеру и многое другое.Телевизор в качестве монитора | Televizor-info.ru
На большом экране телевизора любое изображение выглядит более красочно и эффектно. Именно поэтому многие владельцы компьютеров задумывались о том, как использовать телевизор в качестве монитора. Можно использовать телевизор как в качестве дополнительного, так и в качестве основного монитора.
data-ad-client=»ca-pub-2575503634248922″
data-ad-slot=»3433597103″
data-ad-format=»link»>
Все зависит исключительно от Ваших предпочтений. Конечно, можно приобрести компьютерный монитор большой диагонали и не поднимать вопрос подключения телевизора. Однако такая покупка однозначно влетит в копеечку, ведь телевизоры большим экраном стоят гораздо дешевле, чем мониторы. Итак, в данной статье мы рассмотрим все варианты подключения, которые позволят Вам использовать телевизор в качестве монитора.
Всякий ли телевизор подойдет?
На самом деле существует несколько способов соединения. Все зависит от того, какая видеокарта установлена на Вашем компьютере и какие разъемы присутствуют на телевизоре. Но перед подключением давайте разберемся, какими параметрами должен обладать телевизор, чтобы стать полноценным монитором? Итак, одним из основных параметров, который повлияет на комфорт Вашей работы — это разрешение телевизора. Изображение на телевизоре с большой диагональю, но маленьким разрешением будет крупнозернистым, и с близкого расстояния будет выглядеть просто ужасно. Минимально рекомендуемое разрешение для телевизора-монитора составляет 1920×1080 пикселей, но лучше еще больше. Так для телевизора с диагональю более 30 дюймов этого будет уже мало.
Для того чтобы использовать телевизор в качестве монитора, лучше всего обратить внимание на широкоформатные телевизоры с минимальным разрешением 1920×1080 Full Hd и диагональю более 19−25 дюймов, иначе смысл использования телевизора вместе с компьютером вообще теряется. Если у Вас возникнут проблемы при использовании телевизора-монитора, прочитайте следующие советы.
Используем VGA разъем
На любой современной видеокарте можно обнаружить разъем VGA. Обычно он используется для вывода информации на монитор. Если Вы собираетесь использовать телевизор в качестве основного монитора можно использовать этот разъем. Для подключения Вам понадобится стандартный VGA кабель. Один конец кабеля подсоедините к разъему VGA OUTPUT на видеокарте компьютера, а второй — к VGA INPUT на панели телевизора. При таком соединении вся информация будет выводиться на экран телевизора. Однако такой вариант не всегда удобный. На большом экране можно очень комфортно смотреть фильмы, играть в видеоигры, но в некоторых ситуациях для работы проще использовать небольшой монитор. При использовании телевизора в качестве основного экрана появляется необходимость его постоянной работы, что не всегда удобно.
Так телевизор чаще используют в качестве дополнительного монитора. Для этого на видеокарте должно быть два разъема VGA. Уместно вспомнить, что такую модель найти практически невозможно, да и, наверное, не имеет смысла. На современных видеокартах практически всегда можно найти разъем DVI, который пригодится для подключения телевизора. Очень часто в комплекте с видеокартой идет переходник DVI-VGA. При его наличии мы фактически получаем в наше распоряжение два разъема VGA, которые можно выгодно использовать для подключения телевизора. В итоге Вам понадобится пара VGA кабелей. Один для подключения к видеокарте стандартного монитора, второй — для телевизора.
Для того чтобы подключенные устройства нормально работали нужно произвести определенные настройки. Кликните правой кнопкой мыши по рабочему столу и зайдите в «Разрешение экрана». В появившемся меню необходимо определить какой монитор будет основным, а какой дополнительным. Также при желании можно установить разрешение и ориентацию изображения.
Пункт «Несколько экранов» определяет варианты использования дополнительного экрана. Выберите «Расширить эти экраны». Теперь вся информация будет выводиться на основной монитор, а дополнительный будет его расширять. Это значит, что при желании можно при помощи мыши перетащить любое видео на экран телевизора и наслаждаться большим, качественным изображением.
Используем HDMI разъем
Если на видеокарте и телевизоре имеется разъем HDMI, можно его использовать для цифрового подключения. Вам понадобится кабель HDMI-HDMI с помощью которого необходимо соединить разъем HDMI на видеокарте и HDMI IN на телевизоре. Качество передачи сигнала при таком соединении на высоком уровне. Если есть возможность, постарайтесь при использовании телевизора в качестве монитора осуществлять подключение именно с помощью HDMI соединения.
Используем разъем DVI
Для того чтобы в максимальной степени насладиться качественным изображением на широкоформатном телевизоре, можно использовать разъем DVI. Он используется на большинстве видеокарт и если такой порт установлен на Вашем телевизоре, то с помощью кабеля DVI— DVI можно осуществить подключения высокого качества и использовать телевизор в качестве монитора. Учтите, что существует несколько типов разъемов DVI, и это обязательно нужно учитывать при покупке кабеля иначе изображение не будет передаваться. Обязательно уточните, какого типа порты DVI Вы имеете.
DVI-D — передача цифрового сигнала высокого качества, используется для качественной передачи видео информации.
DVI-A — передача аналогового сигнала, пониженное качество связанное с преобразованием сигнала из «цифры в аналог».
DVI-I — универсальная передача как цифрового, так и аналогового сигнала.
Используем S-Video
Разъем S-Video продолжают устанавливать на некоторых видеокартах. С его помощью можно подключить телевизор к компьютеру и использовать его в качестве монитора. Сигнал будет передаваться в аналоговой форме. Вам понадобится S-Video кабель, при помощи которого нужно соединить выход S-Video на видеокарте и вход S-Video IN на телевизоре. Следует отметить, что при таком соединении достигается нормальное качество передачи сигнала.
Композитный разъем
Довольно распространенный метод подключения — с помощью композитного разъема. Данный разъем наверняка присутствует на Вашем телевизоре. Качество передачи сигнала оставляет желать лучшего. Использовать данное подключение лучше только тогда, когда другие варианты невозможны. Для соединения Вам понадобится обычный композитный кабель с «тюльпанами» на концах. Соедините композитный разъем видеокарты с разъемом VIDEO IN на телевизоре. Интересный момент, в большинстве случаев по умолчанию на видеокартах установлен режим передачи видеосигнала по S-Video. Когда Вы подключаете композитный кабель, происходит автоматическое распознавание соединения и переключение на передачу сигнала по композиту. Если этого не произошло, необходимо в настройках видеокарты явно указать способ передачи видеосигнала.
Еще одна возможная трудность состоит в том, что видеокарты некоторых производителей неохотно переключаются на передачу изображения по композиту. Даже в том случае, когда это указано в настройках. При этом изображение получается искаженным и черно-белым. Если Вы столкнулись с такой проблемой. Используйте кабель на одном конце которого разъем S-Video (подключить к видеокарте), а на другом — «тюльпан» (подключить к телевизору).
Важно!!! Все манипуляции по подключению телевизора к компьютеру проводите при выключенной и обесточенной технике во избежание ненужных повреждений. Настройки телевизора как монитора проводятся аналогично как в первом способе подключения (с помощью VGA).
Выводы
Использовать телевизор в качестве монитора, несомненно, можно. Если Вы хотите наслаждаться качественным изображением на большом экране, а материальных средств на покупку большого монитора нет, можно смело использовать телевизор. Способов подключения телевизора несколько и Вы всегда можете выбрать самый оптимальный для своего случая. И, конечно же, стоит обращать внимание на параметры телевизора. Так если разрешение Вашей модели невысокое, то с близкого расстояния будут видны пиксели, что не очень комфортно при работе.
на Ваш сайт.
Можете ли вы использовать монитор вашего компьютера в качестве телевизора?
В Allconnect мы работаем над тем, чтобы предоставлять качественную информацию с соблюдением авторских прав. Хотя в этом посте могут содержаться предложения от наших партнеров, мы придерживаемся собственного мнения. Вот как мы зарабатываем деньги.
Мониторы «два в одном» и телевизоры могут сэкономить вам деньги и место.
Мы можем этого не осознавать, но наличие оборудования «два в одном» стало неотъемлемой частью нашей повседневной жизни. Наши часы теперь являются телефонами, а наши телефоны — фотоаппаратами, которые помещаются в наших карманах.
Мы привыкли ожидать этого от наших мобильных устройств. А как насчет дома? Подумайте о том, чтобы использовать тот же менталитет в своей работе и в развлекательных заведениях, рассматривая телевизор как монитор или монитор компьютера как телевизор.
Наш совет : узнайте, какие потоковые сервисы идеально подходят для домашнего телевизора или монитора!
Используйте монитор компьютера в качестве телевизораПрежде всего, мы предполагаем, что вы можете спросить, действительно ли я могу использовать монитор в качестве телевизора? Да, ты можешь.Но прежде чем покупать новый или пытаться использовать уже имеющийся, вам нужно принять во внимание несколько вещей.
- Убедитесь, что на мониторе вашего компьютера есть вход HDMI. Если у него есть соединение DisplayPort или разъем DVI / VGA, проверьте наличие адаптеров для преобразования его в HDMI.
- Есть ли в мониторе встроенный звук? В конце концов, если вы собираетесь транслировать любимый контент или смотреть телепрограммы в прямом эфире, вам необходимо иметь возможность его слышать. Если у него нет аудиоразъема или встроенных динамиков, нет проблем! Вы можете исправить это, просто получив адаптер, который может быть либо экстрактором звука (если у вашего монитора есть вход HDMI), либо любыми другими внешними динамиками, у которых есть дополнительный вход (AUX, если у вашего монитора есть аудиоразъем).
- Если у вас есть провайдер кабельного или спутникового телевидения, убедитесь, что кабельная приставка имеет выход DVI или HDMI. Проверьте вход вашего монитора, чтобы он соответствовал выходам вашего приемника.
Allconnect ® является участником программы Amazon Services LLC Associates, партнерской рекламной программы, разработанной для того, чтобы мы могли получать вознаграждение за счет ссылок на Amazon.com и связанные с ней сайты. Однако Allconnect несет ответственность за весь контент на этой странице.
Ищете рекомендации по мониторам, которые можно использовать в качестве телевизора?Вот несколько недорогих вариантов с хорошими отзывами.Кроме того, это игровые мониторы, что означает отличный контрастный дисплей, обычно качество HD, а также четкие движущиеся изображения. Еще одна замечательная особенность игровых мониторов — они включают в себя различные встроенные порты и аудиоразъемы.
Используйте телевизор в качестве монитора компьютераХотите узнать, как использовать телевизор в качестве монитора компьютера? Это просто, и если у вас уже есть большой телевизор, это означает, что вы можете играть, транслировать или работать на большом мониторе. Фиеста!
Прежде чем приступить к использованию телевизора в качестве монитора компьютера, вам следует знать несколько вещей.
- Для этой работы вам потребуются специальные кабели, поэтому проверьте порты ввода и вывода, которые вы будете использовать. Также не забудьте узнать, сколько их у вас есть — если их всего несколько, вам, возможно, сначала придется отключить другое оборудование.
- Компьютерные мониторы и ноутбуки обычно имеют более высокую плотность пикселей (Ppi или пикселей на дюйм), поэтому экран вашего ноутбука может выглядеть более резким и детализированным, чем экран телевизора. Это означает, что, хотя вы можете иметь дело с большим экраном, текст, значки и изображения могут быть более размытыми, чем вы привыкли.
- Телевизор с большим разрешением и более высокой плотностью пикселей обычно дороже телевизора, чем компьютерный монитор.
Как и в случае с мониторами, мы хотим дать вам несколько недорогих, все с сильными положительными отзывами. Все они имеют возможность WI-FI, что позволяет напрямую подключаться к вашим любимым потоковым сервисам.
Я собираюсь купить новое оборудование, стоит ли покупать монитор для использования в качестве телевизора или наоборот?Если вы ищете варианты экономии денег и, возможно, даже места, консолидация — отличный вариант.Это также хороший способ более внимательно относиться к окружающей среде и своему потреблению.
Выбирая между просмотром телешоу на мониторе компьютера или просмотром экрана iPhone на телевизоре, вы должны учитывать функции, которые предлагает каждый из них.
Различия между монитором и телевизоромКак использовать компьютерный монитор в качестве экрана телевизора
Smarter Home Guide поддерживается аудиторией. Когда вы совершаете покупку по ссылкам на нашем сайте, мы можем получать партнерскую комиссию.Узнайте больше здесь.
________
Использование монитора компьютера в качестве экрана телевизора может сэкономить несколько долларов, а также сэкономить место. Мы так привыкаем к многоцелевым устройствам в нашей жизни. Технологии начинают красиво сливаться.
Когда я был ребенком (в 90-х), я мечтал обо всем, что связано. Электрические устройства, то есть. Я никогда не мог понять, почему мой телевизор не может быть подключен к Интернету. Я также не понимал, почему мы не можем смотреть кабельное телевидение на нашем компьютере.Для меня цветной экран должен быть цветным. Что ж, к счастью, это в значительной степени так в течение некоторого времени (подробности об этом можно немного оспорить).
Если вы пытаетесь перепрофилировать старый монитор, который не используется, или покупаете новый монитор для двойного назначения, в этой статье будут рассмотрены все тонкости. В этом полезном руководстве вы найдете все, что вам нужно знать об использовании монитора компьютера в качестве экрана телевизора.
В чем разница между компьютерным монитором и телевизором?
У телевизорови компьютерных мониторов много общего.В конце концов, оба устройства имеют HD-дисплеи для различных занятий. Их функциональность, размер и даже цена могут совпадать. Хотя различия между телевизорами и компьютерными мониторами сужаются, в целом есть некоторые различия. Вот где они могут отличаться:
| Телевидение | Компьютерный монитор |
| Доступен в основном в больших размерах | Обычно доступен в меньших размерах |
| Обычно предлагает стандартное соотношение сторон 16: 9 | Может иметь более широкий или более узкий соотношение сторон |
| Обычно поставляется с экраном высокого разрешения | Может отображать изображения с высоким разрешением |
| Поддерживает широкий спектр портов, включая USB, VGA и HDMI | Поддерживает большинство портов, похожих на экран телевизора кроме подключения коаксиального кабеля |
| Будет переключаться между несколькими входами | Может поддерживать несколько аксессуаров и режимов отображения, но не обязательно несколько входов |
| Все телевизоры имеют встроенные динамики | Не все компьютерные мониторы поставляются со встроенными в аудиоразъемах или динамиках |
Как видите, оба типа дисплеев сопоставимы, но имеют ключевые различия.Еще один аспект, который вы, возможно, захотите рассмотреть, — это цена. Вы получаете то, за что платите, с обоими типами дисплеев. Самые дешевые телевизоры могут стоить менее 100 долларов, но они могут достигать 50000 долларов, в зависимости от всех функций, разрешения, портов, типа экрана, входов и многого другого. С компьютерными мониторами вы можете получить что-то всего за 80 долларов или потратить до 5000 долларов.
Самые модные компьютерные мониторы не так дороги, как новейшие телевизоры. Основная причина в том, что в новейших телевизорах используется технология отображения, которая еще не адаптирована для использования с компьютерными мониторами.Телевизоры и компьютерные мониторы теперь могут поддерживать разрешение до 8K.
Скорее всего, для этой задачи вы будете искать разрешение, размер экрана и порты ввода.
Можно ли превратить компьютерный монитор в телевизор?
Да, если ваш монитор обладает определенными современными возможностями, его можно без труда использовать в качестве телевизионного экрана. Однако для многих моделей это не так просто, как просто подключить кабельную коробку к монитору компьютера. В первую очередь следует учесть некоторые детали.В зависимости от монитора и источника мультимедиа вам может потребоваться внести некоторые изменения в настройки развлечения:
- Есть ли на мониторе компьютера вход HDMI? В настоящее время это основное средство подключения для домашнего аудио / видео.
- Если у вас уже есть монитор с разъемом VGA или разъемом DisplayPort, вы всегда можете преобразовать его в HDMI с помощью адаптера.
- Имеется ли в мониторе вашего компьютера встроенная аудиосистема? Если вы хотите использовать монитор компьютера в качестве экрана телевизора, вам необходимо его слышать.
- Наконец, нужно учитывать разрешение экрана монитора. Не все компьютерные мониторы имеют самое высокое разрешение. Если вы ищете что-то, на чем можно смотреть телевизор, в идеале вам следует приобрести компьютерный монитор, поддерживающий как минимум 720p.
Как преобразовать монитор компьютера в экран телевизора
В идеальном мире преобразование монитора вашего компьютера в экран телевизора может быть относительно простым. У вас будет порт HDMI на мониторе компьютера, который позволит вам подключать его к большинству современных устройств.Однако есть некоторые старые мониторы, у которых нет входа HDMI. Входы VGA были стандартом до появления HDMI.
Если у вас есть компьютерный монитор без порта HDMI, вы можете использовать преобразователь HDMI в VGA, подобный приведенному ниже от Jide Tech (можно найти здесь, на Amazon). Все, что вам нужно сделать, это подключить выход HDMI вашего потокового устройства, DVD-плеера или кабельной приставки к этому адаптеру и подключить монитор вашего компьютера к разъему VGA адаптера.
Примечание. Ваш медиаисточник должен иметь выход HDMI.В противном случае вы не сможете использовать это устройство для преобразования сигналов для входа VGA монитора вашего компьютера. Этот адаптер может помочь вам получить как сигнал дисплея, так и звук.
Этот переходник тоже поможет вам со звуком. Также есть аудиовыход, который позволит вам убрать аудиосигнал с HDMI-соединения. Вы можете подключить звуковую панель прямо к этому устройству.
Даже если в вашем мониторе есть встроенный звук, вы вряд ли будете довольны его качеством.Я бы порекомендовал использовать дополнительное устройство, чтобы улучшить звук на недавно переделанном компьютерном мониторе.
Необязательно тратить много денег на дорогую систему объемного звучания. Маленькая звуковая панель, такая как Bowfell from Majority (найденная здесь, на Amazon), будет иметь огромное значение. Это может позволить вам наслаждаться более качественным звуком, которого вы, вероятно, не получите на мониторе компьютера.
Использование ТВ-тюнера с монитором
Чтобы подключить к монитору кабель или антенный сигнал, вам понадобится ТВ-тюнер.ТВ-тюнер декодирует входящий сигнал и преобразует его в изображение.
Телевизоры, выпущенные после 2006 года, должны иметь встроенный ТВ-тюнер *, который преобразует сигнал кабеля или антенны в видео и аудио. Это позволяет напрямую подключать антенну или кабельную линию к телевизору без использования внешнего ТВ-тюнера **.
Компьютерные мониторы не поставляются со встроенными тюнерами . Далее мы рассмотрим, как использовать монитор в качестве телевизора с приставкой или тюнером.
Во-первых, я хотел бы предложить альтернативу. Это мое личное решение, и оно мне намного проще. Я использую Amazon Fire Stick со своим монитором, и я могу смотреть все, что захочу, без каких-либо кабелей или ТВ-тюнеров. Fire Stick — моя приставка 21 века, если хотите. Все, что вам нужно для этого, — это подключить его к порту HDMI вашего монитора.
Похоже, что в наши дни в большинстве домашних хозяйств есть хотя бы одна огненная палка. Они могут поддерживать несколько подписок, таких как Netflix, Hulu, Amazon Prime и даже Sling.Вы можете получить подписку на любую из этих услуг НАМНОГО МЕНЬШЕ, чем за кабель.
Я считаю, что базовый план Netflix по-прежнему составляет 8,99 доллара в месяц. Hulu и Sling могут предоставить вам все каналы и прямой эфир, которые могут предоставить кабельные, но дешевле. (Вы можете проверить текущую цену Amazon Fire Stick здесь.)
* Некоторые производители телевизоров решили эту проблему, продавая определенные модели как «Дисплеи» вместо «Телевизоры».
** Вы будете принимать ограниченное количество каналов без кабельной приставки, и вам не будет хватать интеллектуальных функций, меню, меню по запросу и / или цифрового видеорегистратора вашего поставщика кабельного телевидения.
Для получения более подробной информации о ТВ-тюнерах перейдите по этой ссылке.
Подключение кабельной коробки к монитору
Использование кабельной приставки с монитором вашего компьютера — довольно простой процесс. Если ваш монитор имеет приличный встроенный звук с портом HDMI, на самом деле это то же самое, что и использование вашего телевизора. Подключите один конец кабеля к выходу HDMI на кабельной приставке. Подключите второй конец кабеля к входу HDMI вашего монитора.
Если на вашем мониторе есть вход HDMI без звука (или звук низкого качества):
Вам понадобится HDMI Audio Extractor (см. Ссылку и схему ниже).Кабель HDMI выйдет из кабельной приставки и прямо в экстрактор HDMI. Оттуда второй кабель HDMI подключится к вашему монитору для видеосигнала. Кабель аудиовыхода соединит экстрактор звука с динамиком.
Опять же, конвертер HDMI в VGA потребуется, если ваш монитор имеет только вход VGA . Это будет последнее устройство в очереди перед подключением к вашему монитору.
Подключение телевизионной антенны к монитору компьютера
Предположим, у вас нет кабельной приставки, нет Wi-Fi и / или вы не хотите создавать интеллектуальный телевизор.Использование монитора ПК с антенной и ТВ-тюнером тоже вполне осуществимо. Вам просто нужны правильные инструменты и вы понимаете, как заставить их работать.
Очевидно, что цель здесь — подключить телевизионную антенну к монитору вашего компьютера. Ваш монитор, скорее всего, не будет иметь встроенного ТВ-тюнера. Это означает, что вам понадобится не только ТВ-антенна, но и конвертер OTA. Цифровой конвертер Homeworx (можно найти здесь, на Amazon) от Mediasonic в сочетании с антенной цифрового телевидения GESOBYTE HD (можно найти здесь, на Amazon) — идеальная установка для бесплатных телеканалов на мониторе вашего компьютера.
Ниже вы найдете подробную схему от Mediasonic о том, как подключить вашу новую антенну.
- Подключите коаксиальный кабель телевизионной антенны к ВЧ-входу тюнера.
2. Подключите кабель HDMI к монитору, как показано на рисунке с телевизором.
- Это редко, но некоторые компьютерные мониторы могут иметь вход AV, как показано на телевизоре выше. Если монитор вашего компьютера имеет AV-соединение, вы также можете использовать AV-кабели для подключения тюнера к монитору вашего ПК.
- Как и в других примерах, если монитор вашего компьютера не имеет входа HDMI (или AV), вам необходимо подключить преобразователь HDMI в VGA между блоком преобразователя и монитором.
- Помните, что рекомендуемый HDMI Coverter также будет иметь аудиовыход для внешнего динамика или звуковой панели.
- Если на вашем мониторе есть вход HDMI без встроенного звука, не забудьте взять экстрактор звука, который вы найдете в следующем разделе (или аналогичную модель).
HDMI Audio Extractor (можно найти здесь, на Amazon).
Это устройство позволит вам подключить внешний динамик к вашей развлекательной системе, у которого иначе не было бы хороших динамиков. В примере с большинством компьютерных мониторов у вас может вообще не быть звука.
Взвешивание опционов
Как видите, есть несколько способов использовать монитор компьютера в качестве экрана телевизора. Конечно, вам, вероятно, придется купить дополнительное оборудование.Некоторые люди могут счесть покупку слишком большого количества устройств слишком хлопотной.
Возможно, вам будет проще или столь же рентабельно инвестировать в доступный телевизор. Сегодня на рынке есть действительно разумные варианты, которые всего несколько лет назад были бы довольно дорогими.
Вот несколько альтернативных предложений:
Insignia Fire TV Edition
Insignia NS-32DF310NA19 32-дюймовый Smart HD-телевизор — Fire TV Edition- Доступный
- Качество изображения 720p, глубокий черный цвет и насыщенные цвета.
- Компактность — Размеры (Ш x В x Г): телевизор без подставки: 28,9 x 17,3 x 3 дюйма, телевизор с подставкой: 28,9 x 19 x 8,2 дюйма.
- Встроенный Fire TV предоставляет десятки тысяч каналов, приложений и навыков Alexa, включая Disney +, Netflix, YouTube, Prime Video, Hulu, SHOWTIME и STARZ.
- Несколько вариантов ввода / вывода устройств: 3 HDMI, включая 1 с ARC, USB, композитный вход, антенный / кабельный вход, цифровой выход (оптический), аудиовыход, Ethernet.
- С легкостью управляйте телевизором с помощью голосового пульта дистанционного управления с Alexa, а также запускайте приложения, ищите названия, воспроизводите музыку, переключайте входы, управляйте устройствами умного дома и т. Д., Используя только свой голос.
Цены взяты из Amazon Product Advertising API на:
Цены на продукты и их наличие действительны на указанную дату / время и могут быть изменены. Любая информация о цене и доступности, отображаемая на [соответствующих сайтах Amazon, если применимо] во время покупки, будет применяться к покупке этого продукта.
Insignia Fire TV Edition — это 24-дюймовый телевизор с отличным соотношением цены и качества. Insignia может быть не одним из самых дорогих брендов телевизоров, но он производит фантастические устройства, которые продаются по более доступной цене.
Insignia Fire TV Edition — достойный светодиодный телевизор с поддержкой HD. Возможно, вы не получите разрешение 8K, но оно поддерживает разрешение 720p для четкого и ясного изображения. Помимо стандартного подключения к телевизору, он имеет функцию Smart TV. Вы можете подключить его к Wi-Fi по беспроводной сети и даже транслировать видео прямо со смартфона.
Интеграция AlexaFire TV встроена в сам пульт. Вы можете сказать «Алекса, найди боевики». Если в вашем доме правильно настроены умные устройства, вы можете сказать «Алекса, выключи свет», чтобы настроить Netflix и….расслабиться на свидании.
Версия Fire TV объединяет все стандартные параметры ввода телевизора с возможностью использовать прямые телетрансляции и потоковые каналы через Интернет. Вы получите лучшее из обоих через Интернет, используя Fire TV Edition TCL Insignia.
Принимая во внимание цену, которую вам, возможно, придется заплатить за аппаратное преобразование некоторых моделей мониторов в телевизоры, это может стать исключительной инвестицией. Ценник крайне приемлемый. Вы можете проверить более подробную информацию по ссылке выше.
TCL Roku Smart LED телевизор
TCL 32S325 32-дюймовый 720p Smart LED TV (2019)- Размеры (Ш x В x Г): Телевизор без подставки: 28.8 x 17,1 x 3,1 дюйма, телевизор с подставкой: 28,8 x 19 x 6,8 дюйма
- Интеллектуальная функция обеспечивает доступ к вашему любимому контенту с более чем 500 000 фильмов и сериалов, доступным через простой и интуитивно понятный Roku TV.
- Разрешение 720p HD для четкого изображения. Расстояние между подставкой — 21,3 дюйма
- Светодиод с прямым освещением обеспечивает отличное качество изображения. Видео совместимости с форматами файлов USB, MKV (H.264), MP4, MOV (H.264), TS (H.264) Музыка AAC, MP3, WMA, WAV (PCM), AIFF, FLAC, AC3 Photo JPG, PNG, Гифка
- Входы: 3 HDMI 2.0 с HDCP 2.2 (один с HDMI ARC), 1 USB (медиаплеер), RF, композитный, разъем для наушников, оптический аудиовыход
- Совместим с Alexa и Google Assist
Цены взяты из Amazon Product Advertising API на:
Цены на продукты и их наличие действительны на указанную дату / время и могут быть изменены. Любая информация о цене и доступности, отображаемая на [соответствующих сайтах Amazon, если применимо] во время покупки, будет применяться к покупке этого продукта.
TCL Roku Smart LED TV — еще один доступный, но очень функциональный телевизор, который стоит рассмотреть. Это светодиодный телевизор Smart LED на базе Roku, который позволяет подключать его напрямую к Интернету через двухдиапазонное соединение Wi-Fi.
32-дюймовый экран заметно больше, чем у Insignia. Несмотря на то, что разрешение не самое лучшее на рынке, вы все равно можете наслаждаться четким дисплеем с разрешением 720p. Такое качество изображения и размер экрана будет сложно превзойти по цене.
Отметим, что в этой модели отсутствует встроенный пульт Alex, она совместима с Alexa.Это означает, что вы можете получить доступ к его интеллектуальным функциям с помощью устройства Amazon Echo.
Интеллектуальная функциональность обоих этих телевизоров позволяет вам транслировать потоки с различных подписок, таких как Netflix, HBO Go, Hulu и Amazon Prime, помимо любой стандартной кабельной службы, которая у вас может быть. За такой доступный ценник сложно превзойти функциональность.
Ознакомьтесь с нашей статьей о том, как превратить маленькую комнату в домашний кинотеатр с ограниченным бюджетом.
Заключение
Использование монитора ПК в качестве телевизора может быть полезно в некоторых случаях.Потребуется немного поработать и купить несколько дополнительных аксессуаров, но научиться использовать компьютерный монитор в качестве экрана телевизора не так уж и сложно.
Я надеюсь, что это руководство поможет вам преобразовать ваш монитор в другое (или многоцелевое).
Приятного просмотра!
Использование монитора компьютера в качестве телевизора | Блог
Примечание. Этот пост — один из самых популярных, что я написал, и к настоящему времени я написал МНОГО контента. Поскольку исходный контент был опубликован несколько лет назад, пришло время обновить его.Я сохранил исходную статью, поэтому, если вы испытываете ностальгию, прокрутите вниз. И, как всегда, наши ботаники всегда готовы ответить на вопросы. Просто нажмите «Talk to a Nerd», позвоните нам или напишите нам по электронной почте.
К настоящему времени вы, наверное, знаете, что я стремлюсь получить от электроники максимальную отдачу. Телевизоры — это здорово, но они могут оказаться дорогостоящим пони. Кроме того, возникает непростой вопрос, что делать с этим полностью функциональным компьютерным монитором после перехода на ноутбук или планшет.
Как насчет того, чтобы использовать этот монитор для просмотра любимых телешоу, потоковых фильмов и мультимедиа? Хорошие новости! С монитором можно сделать гораздо больше, чем просто подключить его к компьютеру.
Если вы покупаете монитор и хотите убедиться, что вы сможете смотреть телевизор или передавать на него потоковую передачу, обратите внимание на несколько факторов:
- Убедитесь, что он поддерживает вход HDMI
- Ищите один со встроенными динамиками или аудиовыходом. В противном случае вам понадобится адаптер для звука.
- Подтвердите соответствие HDCP. Это сделано для того, чтобы он мог декодировать средства защиты HDCP, встроенные в HD-контент дистрибьюторами, чтобы защитить контент от пиратства.
Если вы хотите транслировать телепередачи или фильмы на свой монитор, без компьютера
Для читателей с относительно новым монитором это может быть так же просто, как вложить 30 долларов в Google Chromecast . Chromecast позволит вам транслировать любые используемые вами службы подписки (такие как Netflix, Hulu или HBO Now), а также получать доступ к музыке, спорту и YouTube через тысячи приложений, поддерживаемых устройством Chromecast.
Недавнее добавление служб, совместимых с Chromecast, таких как Sling TV и DirecTV Now, позволит вам транслировать кабельные станции, такие как TNT, Animal Planet и HGTV, на Chromecast за 20 долларов и более в месяц, в зависимости от уровня обслуживания и поставщика.
HDMI-совместимый монитор со встроенными динамиками
Этот монитор должен работать по принципу plug & play. Подключите Chromecast к монитору, включите монитор и используйте свой смартфон или другое мобильное устройство для настройки Chromecast.После подключения вы можете использовать свой смартфон или планшет в качестве пульта дистанционного управления.
HDMI-совместимый монитор без звука
Хотя видео должно воспроизводиться на вашем экране, вам придется попробовать обойтись, чтобы получить звук.
Вариант 1: инвестируйте в экстрактор звука
Адаптеры, такие как этот, Соединяет HDMI с HDMI + экстрактор звука 3,5 мм (25 долларов США)
Вариант 2: трансляция экрана с телефона на устройство Chromecast, подключенное к монитору.
Прикрепите к телефону переносную колонку или подключите телефон к совместимой системе домашнего кинотеатра с помощью кабеля Aux.
Примечание: при использовании этого метода между аудио и видео может быть задержка. Попробуйте использовать скринкаст со звуком на вашем телефоне, прежде чем вкладывать время или деньги в этот вариант.
Только мониторы с входами DVI или VGA
Обратите внимание, что Chromecast не работает со многими старыми мониторами. Сохраните квитанцию, чтобы вы могли вернуть Chromecast и адаптер, если старый монитор не распознает вход Chromecast.
Вы можете попытаться настроить Chromecast с помощью преобразователя HDMI в DVI с аудиовыходом, например этого адаптера от TNP Products.Однако важно отметить, что многие пользователи сообщают, что Chromecast не работает на устройствах без достаточно высокого разрешения экрана (как минимум 720p).
Несколько советов по устранению неполадок:
• Убедитесь, что вход вашего монитора настроен на порт, к которому вы подключили Chromecast
• Получение синего экрана с “HDCP неавторизовано. Контент отключен »Ошибка ? Ваш монитор не сможет транслировать HD-контент с помощью Chromecast или любого другого устройства ввода HD.
• При трансляции с вашего устройства часто отправляется только видео без звука. Вместо этого запускайте такие приложения, как Netflix и Hulu, на Chromecast, а не на телефоне или планшете.
Если вы хотите смотреть местное телевещание на своем мониторе
Для просмотра местного телевещания на мониторе или телевизоре, если на то пошло, вам понадобится подписка на кабельное или спутниковое телевидение или антенна и ТВ-тюнер.
Вы можете подключить большинство приемников спутникового или кабельного телевидения к монитору и — при условии, что в мониторе нет встроенных динамиков — к набору внешних динамиков.Вам может понадобиться адаптер, если вход вашего монитора не соответствует доступным выходам приемника.
Если вы хотите «перерезать шнур», как многие читатели, вы все равно можете получить доступ к местным трансляциям с помощью антенны. Совершенно верно, как и старые «кроличьи уши», современная антенна имеет более широкий диапазон и выглядит немного изящнее.
Прием ТВ с помощью антенны зависит от вашей зоны вещания, мощности сигнала вещания, препятствий и т. Д. Если вы живете далеко за пределами города с вещательной вышкой, возможно, вам не удастся получить прием в сети без спутника.Посетите AntennaWeb, чтобы узнать, к каким каналам вы должны иметь доступ в вашем местоположении с помощью антенны.
Вы можете получить домашнюю антенну HDTV с радиусом действия 35 миль примерно за 18-20 долларов на Amazon. Расстояние до 35 миль должно отлично подойти горожанам. Вот один за другим, которые, по мнению большинства городских жителей, соответствуют их потребностям.
Если вы живете за пределами мегаполиса, вам может потребоваться более широкий диапазон (50 или 75 миль), для чего может потребоваться внешняя антенна. Вот недорогой вариант от 1 By One, который предлагает дальность полета 80 миль за 30 долларов.
Чтобы ваш монитор мог распознавать и воспроизводить контент, полученный через антенну, вам понадобится ТВ-тюнер , который будет служить мостом между монитором и антенной. Блок тюнера, который вам подходит, зависит от входов и выходов вашего монитора и антенны. Убедитесь, что у вас есть блок тюнера, который предлагает вывод звука, если в вашем мониторе нет встроенных динамиков.
Если у вас возникнут проблемы с поиском подходящего ТВ-тюнера для вашего монитора, не стесняйтесь позвонить нам или щелкнуть приглашение чата, чтобы связаться с ботаником.Имейте в виду, что мы — компания по ремонту компьютеров, базирующаяся в Сакраменто, Калифорния, и других районах Северной Калифорнии. Приятного просмотра!
Нравится? У нас есть еще!
Зарегистрируйтесь ниже, чтобы оставаться в курсе событий и получать больше подобного контента в будущем!
Спасибо!
Вы успешно присоединились к нашему списку подписчиков.
политика конфиденциальности
Как использовать монитор как телевизор (даже как Smart TV)
Вы можете задаться вопросом, что вы также можете использовать монитор вашего компьютера как телевизор и даже как Smart TV.В этом посте мы расскажем, как использовать монитор в качестве телевизора. Раньше вариантов преобразования монитора в телевизор было меньше. Теперь, благодаря развитию технологий, доступно множество вариантов преобразования вашего монитора в Smart TV.
Если вы хотите использовать ваш телевизор в качестве компьютерного монитора , это также возможно с помощью некоторых советов и приемов и некоторых специальных типов кабелей.
Мы обсудим эти варианты один за другим, как использовать монитор в качестве телевизора и даже смарт-ТВ. Как правило, мониторы поставляются с портами VGA и DVI.VGA (массив видеографики) — это аналоговый видеопорт, а DVI (цифровой видеоинтерфейс) — это цифровая форма видеопорта. В настоящее время некоторые мониторы также оснащены портом HDMI с аудиовыходом для подключения внешних динамиков.
Давайте обсудим один за другим все варианты использования монитора в качестве Smart TV
Теперь современные мониторы поставляются с портом HDMI в качестве входа и с портом аудиовыхода (разъем для наушников) для подключения внешних динамиков. В вашей работе стало очень легко использовать эти мониторы как телевизор, так и Smart TV.Вам нужно просто подключить HDMI-вход ваших устройств.
К этим мониторам можно подключить телеприставку DTH, Chromecast, Amazon Fire Stick, Android Box и ноутбук, а также подключить несколько динамиков хорошего качества для воспроизведения звука.
Ссылка — Samsung.comНиже приведены некоторые примеры этих мониторов:
1. 27-дюймовый IPS-монитор BenQ
2. LG 22-дюймовый IPS-монитор
3. BenQ 24-дюймовый светодиодный монитор
Большинство мониторов и проекторов старых поколений имеют порт VGA только для видео. Кроме того, нет функции вывода звука. Но волноваться не о чем, мы расскажем, как использовать эти мониторы в качестве телевизора.
Вам понадобятся адаптеры двух типов, которые можно купить на Amazon по очень низкой цене. Один из них — это женский адаптер HDMI-HDMI, а другой — адаптер HDMI-VGA с аудиовыходом.
В этом руководстве мы покажем вам, как подключить Chromecast к монитору.Таким же образом могут быть подключены другие устройства, такие как телеприставка DTH, Android Box, Amazon Fire Stick и т. Д.
Шаги по подключению Chromecast к монитору
1. Подключите адаптер Chromecast к HDMI с одной стороны на розетку
2. Подключите другую сторону женского порта HDMI к адаптеру HDMI-VGA
3. В переходнике HDMI-VGA подключите монитор с помощью кабеля VGA.
4. Также подключите динамики к порту аудиовыхода HDMI к разъему VGA
5.Теперь подключите зарядное устройство micro USB к Chromecast для питания и включите Chromecast, и все готово.
Воспроизведите любое видео YouTube для тестирования, видео Chromecast будет отображаться на мониторе, а звук будет воспроизводиться через динамики.
Если ваш монитор или проектор имеет только порт HDMI или порт DVI, то это немного сложная ситуация. Поскольку с монитора нет выходного аудиосигнала. Вам необходимо приобрести дополнительный адаптер, который представляет собой переходник с HDMI на HDMI с аудиовыходом.Стоимость этого адаптера немного выше.
Если вы хотите подключить телеприставку DTH, ноутбук или Android-приставку, доступны аудиопорты вместе с выходным портом HDMI. Например, DTH STB имеет AV-разъем вместе с HDMI. Ноутбук имеет разъем для наушников вместе с HDMI.
В этом случае видео можно подключить с помощью кабеля HDMI, а динамики можно подключить к порту аудиовыхода этих устройств.
Если вы хотите подключить Chromecast, Amazon Firestick, вам понадобится адаптер HDMI-HDMI с экстрактором звука.Это можно купить на Amazon около рупий. 2500.
Теперь подключите Chromecast к одному концу адаптера HDMI-HDMI, а другой конец адаптера подключите к монитору или проектору с помощью кабеля HDMI. Динамик можно подключить через аудиопорт этого адаптера.
Если ваш монитор имеет только порт DVI для видеовхода, вам необходимо купить кабель HDMI-DVI для подключения монитора или проекторов на основе DVI.
Как подключить приставку DTH к монитору
Мы расскажем, как подключить приставку DTH к монитору компьютера.Если ваш монитор имеет только порт VGA, выполните действия, описанные выше, с использованием адаптера HDMI-VGA с портом аудиовыхода. Подключите монитор с помощью кабеля VGA и аудио к колонкам или домашним кинотеатрам, которые имеют аудиовход с помощью гнезда для наушников 3,5 мм.
Кредит изображения: YoutubeШаги для подключения блока DTH к монитору через порт HDMI
- Подключите кабель HDMI к HDMI с телевизионной приставкой к монитору
- Подключение звуковой панели или домашнего кинотеатра через оптический выход
- Если ваши динамики имеют звуковой вход RCA, вы можете использовать штекерный кабель RCA-RCA
- Если в ваших динамиках есть гнездо для наушников, используйте кабель RCA-штекер для наушников для подключения
Этапы подключения блока DTH к монитору через порт DVI
- Подключите телеприставку DTH к монитору с помощью кабеля HDMI-DVI
- Подключение звуковой панели или домашнего кинотеатра через оптический выход
- Если ваши динамики имеют звуковой вход RCA, вы можете использовать штекерный кабель RCA-RCA
- Если в ваших динамиках есть гнездо для наушников, используйте кабель RCA-штекер для наушников для подключения
Как объяснялось выше, вы узнали много способов использования монитора в качестве телевизора и проектора.Даже вы можете преобразовать свой монитор в Smart TV с помощью потоковых устройств. Вы можете смотреть фильмы, веб-сериалы, крикетный матч на большом экране с помощью проектора.
Подобные сообщения:
- Techwalla
- Учебные пособия
Используйте телевизор как монитор компьютера: все, что вам нужно знать
Вы не первый, кто задался вопросом, каково было бы иметь гигантский настольный монитор.Подумайте обо всех многозадачных и захватывающих играх, которыми вы могли бы управлять, если бы у вас был 50- или 60-дюймовый монитор вместо стандартного 24-дюймового! Но вы, наверное, заметили, что по мере того, как мониторы становятся больше, они становятся непомерно дорогими.
Но у вас, наверное, уже есть большой экран — телевизор. В конце концов, разве HDTV — это не просто гигантский компьютерный монитор, ориентированный на гостиную?
Не совсем так. Хотя в большинстве случаев вы можете использовать телевизор в качестве монитора компьютера, это не значит, что это лучший вариант.На самом деле, он, вероятно, менее привлекателен, удобен и удобен в использовании, чем вы думаете (не говоря уже о том, что, вероятно, не , а дешево). Есть причина, по которой очень дешевые 32-дюймовые телевизоры высокой четкости не срываются с полок для использования в качестве недорогих гигантских экранов.
Вы определенно можете использовать HDTV в качестве дисплея вашего ПК, и ваш телевизор также может работать в крайнем случае, если вам вдруг понадобится второй экран. Вот все, что вам нужно знать о том, как настроить телевизор в качестве монитора компьютера и почему вам, возможно, не стоит этого делать.
Будет ли вообще работать?
Короткий ответ: Да. Вам может понадобиться специальный кабель, в зависимости от выходов вашего ПК и входов HDTV, и вам нужно будет проверить несколько настроек, но у вас не должно возникнуть особых проблем с подключением большинства современных ПК к большинству современных HDTV.
Современные телевизоры высокой четкости имеют выходы HDMI. Некоторые старые телевизоры HDTV имеют входы DVI, а некоторые даже имеют входы VGA, специально предназначенные для «использования на ПК». Если ваша видеокарта имеет выход HDMI, все в порядке: просто подключите компьютер к HDMI с помощью кабеля HDMI.
Amazon Разъемы HDMIраспространены повсеместно, и даже Amazon выпускает свои собственные.
Если вы используете старую видеокарту или материнскую плату, у которой есть только выход DVI, вы можете взять дешевый кабель DVI-HDMI и подключить его к выходу HDMI вашего HDTV. Amazon продает шестифутовую версию AmazonBasics всего за 7 долларов. Удалить ссылку, не связанную с продуктом. Хотя некоторые старые телевизоры высокой четкости и некоторые старые компьютеры имеют только входы / выходы VGA, они не являются идеальным выбором. VGA — это аналоговый сигнал, который даст вам гораздо более размытое изображение с более низким разрешением, чем при использовании кабеля HDMI или DVI.
Упоминается в статье
Если вы хотите использовать HDTV в качестве второго или третьего монитора, вам может потребоваться другой порт, например, выход DisplayPort вашей видеокарты. В этом случае вам потребуется другой кабель (DisplayPort-HDMI). Основное преимущество использования выхода DisplayPort вместо DVI или VGA заключается в том, что HDMI и DisplayPort передают как видео , так и аудио сигналы . Кабель DVI-HDMI может передавать как видео, так и аудио, если ваша видеокарта поддерживает аудио HDMI через DVI — маловероятно, если у него нет портов HDMI, — в то время как VGA передает только видео.Если вы используете DVI или VGA, вам, скорее всего, потребуется отдельно подключить аудиосистему ПК к HDTV или использовать внешние динамики или гарнитуру.
Итог? Постарайтесь придерживаться HDMI, если это возможно, или подключения DisplayPort-HDMI, если это возможно. Это самое простое решение.
Подготовка ПК
Вам также необходимо определить, поддерживает ли ваша видеокарта (или встроенная графика вашего ПК) вывод с разрешением вашего HDTV. Для этого вам сначала нужно будет узнать разрешение вашего HDTV, обратившись к руководству производителя.Некоторые HDTV имеют нестандартное разрешение; не факт, что ваш HDTV будет поддерживаться. Однако большинство придерживаются стандартных разрешений 720p, 1080p или 4K. Затем найдите максимальное разрешение, которое поддерживает ваша видеокарта / встроенная графика.
Брэд Чакос / IDGОткройте меню «Пуск» Windows 10 и перейдите в «Настройки »> «Система»> «Дисплей»> «Расширенные настройки дисплея»> «Свойства адаптера дисплея для дисплея 1 ». Во всплывающем окне нажмите Список всех режимов .Найдите разрешение, соответствующее разрешению вашего HDTV, и выберите его.
Если вы используете HDTV в дополнение к стандартному экрану компьютера, просто следуйте нашему руководству по настройке двух мониторов, чтобы сообщить Windows, как управлять обоими дисплеями.
Будет хорошо смотреться? Может быть. Это зависит от того, как вы используете HDTV.
Особенности HDTV, о которых нужно помнить
Если вы превращаете свой телевизор высокой четкости в компьютерный мультимедийный центр и планируете использовать его в первую очередь в качестве телевизионного и потокового концентратора — e.г. экран, который вы продолжите просматривать с расстояния в несколько футов — он, вероятно, будет выглядеть нормально. Но если вы пытаетесь прикрепить 60-дюймовый телевизор высокой четкости к столу, у вас больше шансов получить головную боль и напряжение глаз.
Есть несколько различных факторов, о которых следует помнить, если вы хотите использовать HDTV в качестве монитора компьютера.
Плотность пикселей
Плотность пикселей или количество пикселей, упакованных на один квадратный дюйм экрана (измеряется в пикселях на дюйм или ppi), является наиболее важным фактором, который следует учитывать.15,6-дюймовый экран ноутбука с разрешением 1920 x 1080 имеет плотность пикселей 141,21 пикселей на дюйм, а 32-дюймовый экран HDTV с тем же разрешением имеет значительно меньшую плотность пикселей — 68,84 пикселей на дюйм. Чем ниже плотность пикселей, тем менее четким и детальным становится изображение.
Но важность плотности пикселей уменьшается с увеличением расстояния просмотра. Чем дальше вы сидите от экрана, тем ниже должна быть плотность пикселей для комфортного просмотра. У вас не будет проблем с цифрой 15.Экран с диагональю 6 дюймов / 141,21 пикселей на дюйм с расстояния двух футов, но вам будет сложнее просматривать экран с диагональю 32 дюйма / 68,84 пикселей на дюйм с того же расстояния. Вот почему экран «Retina» на iPhone имеет плотность пикселей 326 пикселей на дюйм, а экран «Retina» на Macbook Pro имеет плотность пикселей всего 226 пикселей на дюйм.
TCLТелевизор TCL 6 серии.
Обычный пользователь обычно сидит на расстоянии двух-трех футов от настольного монитора. Для комфортного просмотра монитора с такого расстояния вы должны стремиться к 80ppi или выше.Это означает, что для разрешения 1920×1080 (1080p) ваш экран не должен быть больше 27,5 дюймов по диагонали, а для 4K-телевизоров вы захотите максимально увеличить его до 55 дюймов, как показано выше на телевизоре TCL 55R617 4K UHD Roku за 500 долларов. Мы рассмотрели его, и он твердый.
Важно: «4K» не является рыночным стандартом. 4K HDTV может означать 4x720p (разрешение 3840×2160) или 4x1080p (разрешение 4096×2160). Большинство моделей используют разрешение 3840×2160, но вам следует проверить точные характеристики вашей модели, чтобы определить плотность пикселей.
Задержка ввода
Задержка ввода — это задержка между движением, которое вы делаете на устройстве ввода (в данном случае, мыши и клавиатуре), и тем, что отображается на экране. В то время как большинство компьютерных мониторов отдают приоритет минимальному времени задержки, телевизоры высокой четкости, как правило, этого не делают — вместо этого они отдают приоритет (медленной) обработке видео. Эти дополнительные миллисекунды могут показаться неважными, но они имеют огромное значение, если вы пытаетесь заниматься чем-то вроде соревновательных онлайн-игр.
DisplayLag поддерживает хорошую базу данных времени задержки ввода, отсортированную по типу дисплея.Задержка ввода менее 30 миллисекунд считается хорошей для HDTV, если вы используете ее как HDTV. Для компьютерного монитора вам нужно стремиться к меньшему, чем 20 миллисекундам, и чем ниже вы можете опуститься, тем лучше.
Время отклика
Время отклика, которое часто путают с задержкой ввода, описывает, сколько времени требуется пикселям дисплея для переключения цветов между сценами. Телевизоры высокой четкости и компьютерные мониторы могут иметь очень разное время отклика. Телевизоры HDTV, как правило, отдают предпочтение более насыщенным цветам, более высокому контрасту и более широким углам обзора — все это увеличивает время отклика.Компьютерные мониторы имеют тенденцию терять некоторые углы обработки изображения и обзора для более быстрого отклика. Если вы используете дисплей с более медленным временем отклика, вы можете увидеть «двоение» в быстро меняющихся видео- и игровых эпизодах.
LGТакже обратите внимание на тип и количество портов. Это только одна из двух областей порта на телевизоре LG. Многие телевизоры также имеют порты ближе к бокам для облегчения доступа.
Некоторые телевизоры высокой четкости имеют настройку «игрового режима», которая сокращает часть обработки изображения, чтобы уменьшить как задержку ввода, так и время отклика.Если вы планируете играть в компьютерные игры на своем телевизоре, обязательно поищите в опциях своего HDTV, чтобы узнать, есть ли в нем эта функция.
Частота обновления
Еще одним фактором, который может повлиять на производительность, является частота обновления дисплея. Частота обновления — это количество раз, когда дисплей «обновляет» или перерисовывает свое изображение каждую секунду. Большинство современных дисплеев имеют частоту обновления 60 Гц, что означает, что они обновляют свое изображение 60 раз в секунду. Но вы, вероятно, также видели игровые мониторы и телевизоры высокой четкости с более высокой заявленной частотой обновления — 120 Гц, 144 Гц или даже 240 Гц.Однако это может вводить в заблуждение, потому что компьютерный монитор с частотой обновления 120 Гц может отличаться от HDTV с частотой обновления 120 Гц.
Причина этого в том, что контент, который люди смотрят по телевизору, воспроизводится с частотой 24, 30 или 60 кадров в секунду. Контент, который люди видят на мониторе компьютера, может быть самым разным — многие игры могут выдавать частоту кадров выше 60 кадров в секунду, если у вас достаточно мощная видеокарта.
HDTV с высокой заявленной частотой обновления может использовать технологию постобработки для достижения этой частоты, например, путем создания дополнительных кадров для масштабирования содержимого или путем добавления черных кадров между каждым кадром для предотвращения размытия изображения.Хорошая новость заключается в том, что это, вероятно, не будет иметь значения, если вы не играете в компьютерные игры с очень высокой частотой кадров. Но если у вас есть компьютер, предназначенный для максимально комфортного игрового процесса, подключение телевизора высокой четкости вместо компьютерного монитора, вероятно, означает, что вы не получаете максимальной отдачи от своей машины.
Стоит?
Нет ничего страшного в том, чтобы подключить компьютер к уже имеющемуся у вас телевизору, чтобы проверить, подходит ли он вам. Действуй!
Getty Images / Дмитрий МорозУпоминается в статье
Acer SB230 23-дюймовый ультратонкий IPS-монитор 1080p с нулевой рамкой FreeSyncНаши советы разные, если вы делаете покупки.Если вы хотите получить максимальную отдачу от вложенных средств, HDTV не обязательно поможет вам сэкономить деньги по сравнению с монитором. На самом деле, если вы покупаете новый дисплей, я рекомендую использовать проверенный компьютерный монитор. Во-первых, меньшие и более дешевые HDTV обычно имеют разрешение 720p, а не 1080p, тогда как мониторы с аналогичной ценой почти всегда будут иметь разрешение 1080p. Так что, если вы ищете что-то менее 27 дюймов, HDTV, вероятно, будет дороже и с более низким разрешением.
Эти недорогие мониторы 1080p часто также поддерживают технологию адаптивной синхронизации AMD FreeSync, которая может помочь вашим играм выглядеть плавно и плавно.Вы не найдете этого в дешевом телевизоре.
Если вы ищете что-то размером более 27 дюймов, помните, что плотность пикселей значительно уменьшается с каждыми несколькими дюймами, которые вы набираете, и есть причина, по которой производители HDTV предлагают сидеть на расстоянии нескольких футов от своих дисплеев. Если вам нужен дисплей, который будет работать в многозадачном режиме в качестве дисплея для работы / электронной почты, а также в качестве дисплея для фильмов / развлечений, вам понадобится что-то с достаточно высокой плотностью пикселей, чтобы текст не было затруднительным для чтения — и даже с высокой плотностью пикселей большой дисплей может вызывать утомление глаз и шеи, если вы сядете к нему слишком близко.
TwitchHDTV в качестве дополнительного монитора идеально подходит для потоковой передачи Twitch, просмотра Netflix или отслеживания Twitter в режиме реального времени.
Тем не менее, есть идеальная ситуация, в которой HDTV-монитор хорошо работает.
Если вы хотите добавить дополнительный дисплей к системе с одним или несколькими дисплеями для развлечения — скажем, чтобы вы могли смотреть Netflix или Twitter, пока пишете статьи, или чтобы вы могли играть в Skyrim на 60-дюймовом экране, — тогда HDTV может быть очень хорошей (и крутой!) заменой монитора.Бонусные баллы, если у вас есть лишний телевизор высокой четкости, или вы можете купить его по очень низкой цене.
Примечание. Когда вы покупаете что-то после перехода по ссылкам в наших статьях, мы можем получить небольшую комиссию. Прочтите нашу политику в отношении партнерских ссылок для получения более подробной информации.Как превратить телевизор во внешний монитор
В наши дни многие люди начинают работать из дома, но обнаруживают, что их 13-дюймовые экраны ноутбуков не всегда подходят для этого.Один вариант: у вас, вероятно, телевизор, который в несколько раз больше, чем дисплей вашего компьютера. Хотя телевизор не является идеальной заменой монитора, он может отлично работать в качестве большого экрана для проведения собраний Zoom, просмотра видео с вашего ноутбука или проведения презентаций для детей во время обучения на дому. Вот три простых способа превратить ваш телевизор в монитор, для которого может даже не потребоваться дополнительное оборудование.
Новичок в работе из дома? Мы запустили трехдневный курс по электронной почте, чтобы облегчить переход.Узнайте больше и зарегистрируйтесь здесь.
Подключите кабель HDMI к ноутбуку.
HDMI — это кабель, который вы используете для подключения цифрового видеорегистратора или проигрывателя Blu-ray к телевизору, но он также работает с компьютерами. Многие настольные компьютеры и некоторые ноутбуки имеют встроенные разъемы HDMI, поэтому все, что вам нужно сделать, это подключить кабель (и настроить некоторые параметры, как описано ниже). Если у вас есть компьютер, на котором отсутствует порт HDMI, но используется USB-C, например MacBook, адаптер USB-C – HDMI — дешевый вариант, который позволит вам подключить его к телевизору.Добавьте к этому дешевый кабель HDMI, и у вас будет все необходимое, чтобы использовать телевизор в качестве второго экрана.
ПК и телевизоры могут использовать один и тот же кабель HDMI, но они отправляют по нему немного разные данные. Чтобы получить наилучшее изображение на вашем телевизоре, вам необходимо сообщить ему, что сигнал исходит от ПК, выбрав правильный режим изображения. В Rtings есть руководство по выбору правильного режима в зависимости от модели вашего телевизора, а также другие настройки, которые вам, возможно, придется изменить.
Если вы смотрите телевизор издалека, вы можете настроить размер текста, чтобы его было легче читать.В Windows 10 вы можете настроить размер, перейдя в Пуск> Настройки> Система> Дисплей, выбрав ТВ-монитор и увеличив размер текста, приложений и других элементов. Это не должно повлиять на экран при использовании телевизора для видео или конференц-связи, но это упростит чтение текста. На Mac вы можете перейти к Системные настройки> Дисплеи и выбрать Масштабирование вместо По умолчанию для Дисплея, а затем отрегулировать размер по своему вкусу.
Транслируйте экран вашего компьютера на телевизор
Если у вас есть телевизор, который использует Android TV в качестве платформы Smart-TV (например, Hisense H9F из нашего бюджетного телегида 4K или Sony X950G из нашего лучшего ЖК-телевизора guide), или если у вас есть Shield TV или Chromecast, подключенные к вашему телевизору, вы можете по беспроводной сети отправить дисплей вашего компьютера на телевизор. Используя браузер Chrome и Chromecast, вы можете поделиться видео, вкладкой браузера или всем своим рабочим столом на экран. Выбрав значок Chromecast в Chrome (если он отсутствует, следуйте этим инструкциям), вы можете выбрать, чем вы хотите поделиться, и на этом все готово.
Владельцы Mac с Apple TV также могут транслировать свой экран на свой телевизор с помощью AirPlay. Этот метод хорошо работает для презентаций или статических документов, но из-за низкой частоты обновления видеоконференцсвязь может казаться медленной и не отвечает; адаптер USB-C – HDMI подойдет лучше. Но если у вас уже есть Apple TV, вы можете попробовать его бесплатно.
Используйте отдельную веб-камеру для видеоконференцсвязи
Оба вышеуказанных варианта по-прежнему требуют наличия веб-камеры для видеоконференцсвязи, если вы хотите смотреть прямо на экран телевизора и в камеру одновременно.Вы можете использовать его на своем ноутбуке, но если вы это сделаете, вы будете выглядеть так, как будто разговариваете с полом. Если вы хотите провести видеоконференцию с помощью телевизора для себя или своих детей, будет проще, если вы сможете смотреть в телевизор, а не в веб-камеру на своем ноутбуке. Внешняя веб-камера, установленная на телевизоре, может обеспечить лучшее изображение, чем встроенная веб-камера вашего ноутбука; в нем также есть микрофон, и видеочаты выглядят более естественно, когда вы смотрите в телевизор. Для подключения к телевизору может потребоваться удлинительный USB-кабель, но с веб-камерой поверх телевизора ваши конференции будут иметь гораздо больший экран, и детям будет легче общаться со своими друзьями и учителями, пока они не могут находиться в одной комнате.
Немного поработав и, возможно, с одним запасным адаптером или очень длинным кабелем, вы можете начать использовать телевизор в качестве монитора, работая дома. Конечно, не забывайте, что по окончании рабочего дня вы также можете играть в игры со своего ПК на телевизоре и наслаждаться более захватывающим и захватывающим опытом.
Можно ли использовать телевизор в качестве монитора компьютера? — Plug
Если вы хотите, чтобы у вашего компьютера был экран большего размера, можно подключить его к телевизору и использовать его в качестве монитора. Новые телевизоры можно легко подключить к большинству современных компьютеров с помощью кабеля HDMI (мультимедийный интерфейс высокой четкости) или кабеля DP (порт дисплея).Вот как можно использовать телевизор в качестве монитора компьютера, и если нужно.
Как использовать телевизор в качестве монитора компьютера
Чтобы использовать телевизор в качестве монитора компьютера, все, что вам нужно сделать, это подключить их с помощью кабеля HDMI или DP. Затем убедитесь, что ваш телевизор настроен на правильный вход / источник, а разрешение вашего компьютера такое же, как и у вашего телевизора.
Сначала убедитесь, что на вашем компьютере и телевизоре есть порт HDMI или DP. Затем с помощью кабеля подключите компьютер к телевизору. Затем убедитесь, что ваш телевизор находится на правильном входе / источнике.Вы можете сделать это, нажав кнопку входа / источника на пульте дистанционного управления или на телевизоре.
Порты HDMI на телевизореПодключив телевизор к компьютеру с помощью кабеля HDMI или DP, убедитесь, что разрешение вашего ПК соответствует разрешению телевизора. Для этого перейдите к Settings на вашем ПК и нажмите System > Display > Advanced display settings > Display adapter properties for Display 1 . Затем нажмите Список всех режимов и выберите разрешение, соответствующее вашему телевизору.
Если вы используете ноутбук и хотите, чтобы телевизор увеличивал размер монитора, ознакомьтесь с нашим руководством по настройке двух мониторов на ПК с Windows 10 здесь.
Если ваш компьютер немного старше модели и у вас более старая материнская плата или видеокарта, есть вероятность, что вам придется использовать кабель DVI (цифровой визуальный интерфейс). DVI — это более крупный разъем, но он использует ту же технологию передачи видео, что и HDMI.
Если у вас разные порты на вашем телевизоре и компьютере, вы также можете купить конвертеры, например, кабель DVI-to-HDMI.
Что мне покупать: монитор или телевизор для компьютера?
Если вы используете компьютер для обычных задач, вам, вероятно, следует использовать монитор вместо телевизора. Однако, если вы в основном используете компьютер в развлекательных целях, вы можете использовать телевизор в качестве монитора.
Если вы используете свой компьютер для просмотра веб-страниц, чтения электронной почты или работы, вы можете понять, что телевизор с большим экраном не идеален. В то время как монитор компьютера требует, чтобы вы двигали глазами, чтобы просмотреть всю страницу, телевизор с большим экраном требует, чтобы вы много двигали шеей.В идеале уровень ваших глаз должен быть на два-три дюйма ниже верхнего края монитора.
Если вы используете компьютер для потоковой передачи, игр и других развлекательных целей, возможно, имеет смысл использовать телевизор в качестве монитора. Просто убедитесь, что ваш телевизор имеет правильное разрешение, плотность пикселей, задержку ввода, время отклика и частоту обновления.
Вот некоторые из функций, которые следует проверить перед использованием телевизора в качестве монитора компьютера:
Особенности, которые следует учитывать перед переключением монитора на телевизор
Разрешение и плотность пикселей
При использовании телевизора с большим экраном важно учитывать разрешение и плотность пикселей.Разрешение относится к размерам вашего экрана в пикселях, а плотность пикселей — это количество пикселей на дюйм (ppi).
Например, 55-дюймовый телевизор и 27-дюймовый компьютерный монитор могут иметь одинаковое разрешение. Однако при использовании телевизора большего размера качество изображения может казаться нечетким. Это особенно верно, когда речь идет о чтении мелкого текста, что может быть затруднительно на большом телевизоре.
Вам также следует проверить плотность пикселей вашего монитора и телевизора. Например, 15-дюймовый экран ноутбука с разрешением 1080p будет иметь плотность пикселей 141ppi, тогда как 55-дюймовый телевизор с тем же разрешением 1080p будет иметь гораздо меньшую плотность пикселей — 40ppi.Чем ниже эта плотность пикселей, тем менее резким и четким будет изображение.
Большинство телевизоров не имеют высокой плотности пикселей, потому что обычно вы сидите достаточно далеко, и это будет трудно сказать. В то время как мониторам нужна более высокая плотность пикселей, потому что вы сидите намного ближе к ним. Таким образом, если смотреть на 15,6-дюймовый монитор с расстояния двух футов, то он может выглядеть не так хорошо на 55-дюймовом телевизоре с такого же расстояния.
Задержка ввода
Задержка ввода — это термин, используемый для обозначения задержки между движением, которое вы делаете с помощью мыши, и временем, которое требуется для отображения этого движения на экране.Большинство новых компьютерных мониторов имеют очень низкую задержку ввода, а телевизоры — нет.
Это означает, что у вашего телевизора может быть задержка в несколько миллисекунд каждый раз, когда вы что-то делаете. Хотя это может показаться несущественным, через некоторое время эта задержка может вас разочаровать.
Итак, при использовании телевизора в качестве монитора компьютера требуется время задержки менее 20 миллисекунд. Чем меньше время задержки, тем лучше он будет вас искать.
Сжатие цветов
Еще один фактор, который следует учитывать при использовании телевизора в качестве монитора компьютера, — это сжатие цветов.Это когда ваш экран уменьшает размер изображения, что приводит к снижению качества изображения.
Большинство телевизоров сжимают изображения сильнее, чем мониторы, и вы не заметите этого при просмотре фильма с дивана. Однако, когда вы находитесь прямо от телевизора, вы можете видеть, насколько размытым выглядит изображение, особенно когда вы пытаетесь прочитать текст.
Для получения наилучшего изображения обязательно используйте телевизор с субдискретизацией цветности 4: 4: 4 или, по крайней мере, 4: 2: 2. Вы также можете изменить настройки изображения вашего телевизора на «компьютер», чтобы включить правильный цвет 4: 4: 4.
Если вы хотите оптимизировать цвета на телевизоре, ознакомьтесь с нашим руководством по калибровке монитора на ПК с Windows 10.
Время отклика
Время отклика — это время, которое требуется пикселям на вашем экране, чтобы изменить цвета. Компьютерные мониторы обычно имеют меньшее время отклика, чем телевизоры. Таким образом, телевизор с гораздо более медленным временем отклика может дать вам некоторый эффект «ореола».
Хорошая новость в том, что на некоторых HDTV есть настройка игрового режима. Установка вашего телевизора в игровой режим сократит время обработки изображения, улучшив как время отклика, так и задержку ввода.
Частота обновления
Частота обновления дисплея также является важным фактором, который следует учитывать.
