Hack Your Maps — как создать свою карту
Несмотря на то, что карты являются важной частью многих сайтов и приложений, работать с веб-картами многие начинают только сейчас. В статье «Hack Your Maps» разобран один из примеров создания собственной карты — как карту можно интегрировать с историей, например, о Шерлоке Холмсе.Прошло пять лет с момента написания статьи «Take Control of Your Maps», но использование карт все еще остается белым пятном для многих дизайнеров. Статья «Hack Your Maps» вновь обращается к вопросу создания и использования карт в дизайн-процессе.
На самом деле, в веб-картах нет ничего загадочного: возьмите любую пространственную плоскость, разделите ее на отдельные тайлы (фрагменты, плитки), поместите их в DOM и добавьте обработчики событий для панорамирования и масштабирования. Эта базовая формула может быть применена как к Портланду, так и к Марсу или игре Супер Марио.
Открытые инструменты дают нам возможность экспериментировать с различными аспектами карт — от позиционирования тайлов до формата векторных элементов.
В статье, написанной дизайнером и разработчиком Йонгом Ханом (Young Hahn), рассматривается работа с открытым картографическим инструментом MapBox, где несколько открытых библиотек были собраны в один API, опубликованный на mapbox.js (другие открытые библиотеки, на которые вы можете обратить внимание, — Leaflet и D3.js).
Начало
Автор статьи – большой поклонник Шерлока Холмса. Для тех, кто никогда не был в Лондоне (как и он сам), могла бы быть очень полезна карта значимых в книге мест. Но, вместо того, чтобы просто сделать карту таких мест рядом с текстом, Хан решил расширить роль карты и полностью объединить ее с историей.
Варианты объединения карты с текстомМеста
Для того, чтобы обеспечить основу истории Хан реконструировал рассказ «Чертежи Брюса-Партингтона» — выбрал 8 ключевых локаций и важные части текста и оформил их с помощью HTML, CSS, и JavaScript (Demo 1).
История в текстовом виде- История разбита на элементы section для каждой ключевой локации.
 С помощью JavaScript реализован переход от одного элемента к другому.
С помощью JavaScript реализован переход от одного элемента к другому.
Теперь мы начинаем делать саму карту — пока отдельно от истории.
Картографирование данных
Для картографирования сокращенной истории нужна база данных из 8 географических точек. GeoJSON, формат для описания географических данных в JSON, является идеальной отправной точкой для этого:
{
"geometry": { "type": "Point", "coordinates": [-0.15591514, 51.51830379] },
"properties": { "title": "Baker St." }
}, {
"geometry": { "type": "Point", "coordinates": [-0.07571203, 51.51424049] },
"properties": { "title": "Aldgate Station" }
}, {
"geometry": { "type": "Point", "coordinates": [-0.08533793, 51.50438536] },
"properties": { "title": "London Bridge Station" }
}, {
"geometry": { "type": "Point", "coordinates": [0.05991101, 51.48752939] },
"properties": { "title": "Woolwich Arsenal" }
}, {
"geometry": { "type": "Point", "coordinates": [-0.18335806, 51.49439521] },
"properties": { "title": "Gloucester Station" }
}, {
"geometry": { "type": "Point", "coordinates": [-0.
19684993, 51.5033856] },
"properties": { "title": "Caulfield Gardens" }
}, {
"geometry": { "type": "Point", "coordinates": [-0.10669358, 51.51433123] },
"properties": { "title": "The Daily Telegraph" }
}, {
"geometry": { "type": "Point", "coordinates": [-0.12416858, 51.50779757] },
"properties": { "title": "Charing Cross Station" }
}Каждый объект в массиве JSON имеет geometry – данные, которые описывают расположение этого объекта в пространстве, properties — данные, которые мы выбираем, чтобы описать объект. Имея такие данные, можно создать базовую карту (Demo 2):
Базовая картаОбратите внимание на то, что координаты – это широта и долгота. Все еще нет определенного порядка, поэтому некоторые используюn lat, lon, а некоторые — lon, lat.
Хан использует mapbox.js как основную библиотеку. Каждая карта – это набор ключевых параметров, передаваемых в mapbox.map()
:- DOM element container.
- Один или больше слоев Photoshop, позиционирующих тайлы и маркеры.

- Обработчки событий, которые связывают пользовательский ввод с действием, например, перетаскиванием.
За локациями
Первоначальная карта – это несколько точек, не содержащих в себе никакой тайны и интриги. Чтобы это изменить, мы можем использовать для каждой локации иллюстрации – ключевые события рассказа. Теперь видно, что это не только точки в пространстве (Demo 3 и diff).
Измененный стиль карты- Основное изменение здесь в том, что мы определили factory function для слоя с маркерами. Factory function берет каждый объект GeoJSON и конвертирует его в элемент DOM — a, div, img или какой-либо другой.
- Здесь мы генерируем div и начинаем испльзовать вместо title в GeoJSON аттрибут id. Это дает нам возможность использовать CSS для отображения иллюстраций на маркерах.
Соединение всего вместе
Теперь время соединить историю с картой. С помощью скролла — перехода, который мы создали в самом начале, — мы можем координировать секции истории с местами на карте, создавая единый опыт переживания рассказа — в то время, как пользователь читает кажду секцию, на карте высвечивается новая локация (смотреть Demo 4, зачем читать diff).
- Связь между историей и картой — это setActive() функция (ранее она отвечала только за скролл, теперь она также находит активный маркер и класс).
- Карты использует библиотеку в mapbox.js API для анимации и перемещения между географическими локациями.
- Мы отключили все обработчики событий на карте, передав пустой массив в mapbox.map(). Теперь карта изменяется только за счет скролла секций истории. Если мы ходим дать пользователю возможность отклониться от сюжетной линии или исследовать Лондон, то мы можем вновь включить обработчик событий.
На этой стадии история и карта хорошо дополняют друг друга. Карта добавляет пространственный контекст, визуальную интригу и временной элемент в рассказ.
Ваша собственная карта
Если вы внимательно следили за кодом, то, вероятно, заметили, что некоторые вещи, например ease.optimal() или как использовать аттрибут title данных в GeoJSON. Весь код и дизайн вы можете найти здесь — GitHub repository.
Данный пример — это один из способов интеграции карты в ваш дизайн. Не останавливайтесь на этом — сделайте что-то свое и пробуйте новое.
Создать свою интерактивную online карту
Google, Yandex, Microsoft и прочие гиганты продвигают свои картографические сервисы как только позволяет их бюджет. OpenStreetMap не отстаёт стараниями тысяч своих пользователей. Но совсем не факт, что именно ваш город уже нанесён на карту с нужной детализацией. В тоже время у вас почти наверняка есть бумажная карта вашего города, которую можно отсканировать. Благодаря нашему сервису этого достаточно, чтобы сделать свою интерактивную карту online!
Более того, речь может идти не о карте города на Земле, а о вымышленном мире. Вам до безумия нравится трилогия «Властелин колец»? Чудесно, вы легко и просто можете сделать свою карту Средиземья и отметить на ней особо значимые места, прикрепить комментарии, описания и даже фотографии с автографом самого Фродо. Или, возможно, вы тратите всё свободное время на изучение игрового мира The Eldest Scrolls IV: Oblivion? Тогда вам будет отличным подспорьем карта, на которой вы сами разметите все форты, пещеры и стоянки, оставите комментарии и добавите скриншоты своих игр.
Поскольку такая карта доступна online, то вы сможете поделиться ей с друзьями, знакомыми, коллегами и вообще всеми желающими.
Прежде чем перейти к описанию того, как сделать свою интерактивную карту, последнее отступление. То, что мы предлагаем, есть конструкция на Google Maps API. Это значит, что всё тоже самое и многое другое вы можете сделать изучив Google API или API любого другого картографического сервиса. Но такое изучение потребует некоторых навыков в программировании. Мы же предлагаем хороший набор возможностей по созданию карт не требующий специальных навыков для использования.
Итак, приступим!
Общая идея. На входе — изображение карты, на выходе — интерактивная карта.
Алгоритм действий.
- Скачать специально разработанную нами программу MapTileCutter. Эта программа предназначена для нарезки изображения карты на небольшие кусочки, которые будут подгружаться в браузер по мере необходимости. Кроме того, она подготовит файл с некоторой служебной информацией необходимой для правильного отображения карты нашим скриптом. Также программа пригодится для подготовки custom maps если вы решили создать свою карту на основе Google Maps, без помощи нашего сервиса.
- С помощью программы подготовить карту к загрузке на сервер.
MapTileCutter
Необходимо указать «Изображение карты» и «папка для сохранения». Всё остальное — опционально, хотя желательно заполнить всё. «Картинка для фона» — это изображение размером 256х256 точек в формате GIF, оно будет использоваться для вывода по периметру вашей карты (несколько примеров вы найдёте в архиве с программой). Когда всё поля заполнены жмите «Подготовить файлы карты». По окончании процесса в указанной папке окажется куча файлов.

- Если у вас нет сайта — зарегистрируйте хотя бы бесплатный. Подойдёт практически любой, например, 50webs.com. Некоторые бесплатные хостинги «не отдают» картинки скрипту запущенному с другого сайта, поэтому выбирайте такой, который лишён этого недостатка. На платных хостингах этой проблемы не возникает.
- Залейте папку с файлами подготовленными в п.2. на свой сайт. Рекомендуем использовать программу доступа по FTP FileZilla. Для определённости будем считать, что ваш сайт имеет адрес http://yourtestsite.ru, а папка, которую вы залили на сайт называется mymap. В этом случае ваши файлы располагаются по адресу http://yourtestsite.ru/mymap. Если ваш сайт поддерживает протокол HTTPS, то далее в адресах используйте HTTPS вместо HTTP.
- Обратитесь по адресу http://fotokarta.info/map/map.php?url=http://Адрес-вашего-сайта/ваша-папка в нашем примере это будет http://fotokarta.info/map/map.php?url=http://yourtestsite.ru/mymap. Это всё! Ваша карта уже действует!
- Допишите к URL из п.
 5 «&d=markers» (в нашем примере адрес будет выглядеть так: http://fotokarta.info/map/map.php?url=http://yourtestsite.ru/mymap&d=markers). В этом режиме вы можете размещать на карте маркеры (щелчком на карте, также маркеры можно перетаскивать мышью) и в редакторе справа вводить к ним описания, выбирать изображение маркера из списка доступных. Не забывайте нажимать иконку с дискетой (сохранить) по окончании редактирования каждого маркера.
5 «&d=markers» (в нашем примере адрес будет выглядеть так: http://fotokarta.info/map/map.php?url=http://yourtestsite.ru/mymap&d=markers). В этом режиме вы можете размещать на карте маркеры (щелчком на карте, также маркеры можно перетаскивать мышью) и в редакторе справа вводить к ним описания, выбирать изображение маркера из списка доступных. Не забывайте нажимать иконку с дискетой (сохранить) по окончании редактирования каждого маркера. - Для пользователей карта будет открываться в том масштабе и в той позиции, в которых вы закончите редактирование. Поэтому не забудьте о необходимости выбрать нужный масштаб и положение центра карты заканчивая работу.
- На карте могу выводиться маркеры с разными иконками, удобно иметь возможность скрыть/показать сразу все маркеры с конкретной иконкой. Чтобы дать пользователям такую возможность установите галочку «Показывать список типов маркеров». Если нужна возможность видеть список текстов введённых как описание маркеров и быстро переходить к соответствующему маркеру на карте, установите галочку «Показывать список маркеров».

- Когда все маркеры расставлены/отредактированы, положение и масштаб карты заданы, параметры определены нажмите кнопку «получить файл маркеров». Скопируйте текст из открывшегося окна и сохраните в файл markers.js. Загрузите этот файл в ту же папку вашего сайта, где уже лежат кусочки карты.
- Обратившись по адресу вида //fotokarta.info/map/map.php?url=http://Адрес-вашего-сайта/ваша-папка&m=markers вы увидите свою карту с отмеченными вами местами. При щелчке на маркере в открывшемся окошке будет выведено ваше примечание к нему.
Примечание: совсем не обязательно использовать имя «markers». Вы можете использовать любое имя файла. Более того, можно использовать несколько файлов маркеров с одной картой для вывода на ней объектов разных типов (например, http://….&m=cinema — кинотеатры (имя файла cinema.js), http://….&m=school — школы (имя файла school.js) и т.д.).
Вставка на свой сайт.
Созданную карту вы можете вставить на страницу своего сайта используя iframe. Для этого в нужном месте разместите код такого вида:
<iframe src=»//fotokarta.info/map/map.php?url=https://fotokarta.info/map/map_data/middleearth&m=markers» style=»width:700px;height:500px;border:none;» frameborder=»0″ allowfullscreen></iframe>
Демонстрация
Интерактивная карта Средиземья с несколькими маркерами.
Смотрите также
Настройка Apple Pay — Служба поддержки Apple (RU)
Чтобы настроить Apple Pay, добавьте кредитную, дебетовую или предоплаченную карту в приложение Wallet на iPhone, Apple Watch или другом совместимом устройстве.
Для использования Apple Pay вам потребуется следующее.
На большинстве устройств можно добавить до 12 карт, а на некоторых более старых моделях — до восьми.
Как добавить карту для Apple Pay на iPhone
Добавьте новую дебетовую или кредитную карту в приложение Wallet или добавьте ранее использованную карту на устройстве, связанном с вашим идентификатором Apple ID.
Добавление новой карты на iPhone
- Откройте приложение Wallet и нажмите кнопку «Добавить» .
- Выберите «Дебетовая или кредитная карта».
- Коснитесь «Продолжить».
- Добавьте новую карту, следуя указаниям на экране. Если появится соответствующий запрос, выберите свой банк или эмитента вашей карты из списка либо найдите их в строке поиска.
- Подтвердите свои данные в банке или у эмитента. Прежде чем разрешить использование карты в Apple Pay, они могут попросить вас предоставить дополнительные сведения или скачать приложение.

- Если у вас есть связанное устройство Apple Watch, вы также можете добавить карту на часы.
Добавление ранее использованной карты на iPhone
- Откройте приложение Wallet и нажмите кнопку «Добавить» .
- Выберите «Ранее добавленные карты», чтобы увидеть карты, которые в прошлом были добавлены в приложение Wallet.
- Выберите одну или несколько карт, которые хотите добавить, и нажмите «Продолжить».
- Добавьте карту, следуя указаниям на экране.
- При необходимости подтвердите свои данные в банке или у эмитента вашей карты. Прежде чем разрешить использование карты в Apple Pay, они могут попросить вас предоставить дополнительные сведения или скачать приложение.
- Если у вас есть связанное устройство Apple Watch, вы также можете добавить карту на часы.
Если вы не можете добавить карту в приложение Wallet, обратитесь к этой статье.
После добавления карты вы сможете начать пользоваться Apple Pay.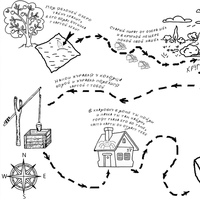
Чтобы удалить карту с экрана «Ранее добавленные карты», нажмите «Изменить» > кнопку «Удалить» > «Удалить». Затем выберите «Удалить карточку», чтобы подтвердить удаление и удалить карту со всех ваших устройств.
Как добавить карту для Apple Pay на Apple Watch
Вы можете добавить новую дебетовую или кредитную карту либо карту, ранее использованную на устройстве, связанном с вашим идентификатором Apple ID, непосредственно на устройстве Apple Watch. Вы также можете добавить карту в приложении Apple Watch на связанном устройстве iPhone.
Добавление карты для Apple Pay на Apple Watch
- Откройте на Apple Watch приложение Wallet.
- Прокрутите экран вниз и выберите «Добавить карту».
- Выберите «Дебетовая или кредитная карта», чтобы добавить новую карту, или «Предыдущая карточка», чтобы выбрать карту, которая была добавлена в приложение Wallet ранее.

- Коснитесь «Продолжить».
- Введите данные карты и добавьте ее, следуя указаниям на экране.
- При необходимости подтвердите свои данные в банке или у эмитента вашей карты, используя приложение Apple Watch на связанном iPhone. Прежде чем разрешить использование карты в Apple Pay, они могут попросить вас предоставить дополнительные сведения или скачать приложение.
На устройствах Apple Watch, использующих Семейную настройку, непосредственное добавление карт может быть недоступно.
Добавление карты для Apple Pay в приложении Apple Watch на iPhone
- Откройте приложение Apple Watch на связанном устройстве iPhone.
- Перейдите на вкладку «Мои часы» и нажмите «Wallet и Apple Pay».
- Нажмите «Добавить карту».
- Выберите «Дебетовая или кредитная карта», чтобы добавить новую карту, или «Предыдущая карточка», чтобы выбрать карту, которая была добавлена в приложение Wallet ранее.

- Коснитесь «Продолжить».
- Добавьте карту, следуя указаниям на экране.
- При необходимости подтвердите свои данные в банке или у эмитента карты. Прежде чем разрешить использование карты в Apple Pay, они могут попросить вас предоставить дополнительные сведения или скачать приложение.
Если вы не можете добавить карту в приложение Wallet, обратитесь к этой статье.
После добавления карты вы сможете начать пользоваться Apple Pay.
Как добавить карту для Apple Pay на Mac или iPad
- Откройте параметры Wallet на своем устройстве.
- На компьютере Mac с Touch ID перейдите в меню «Системные настройки» > «Wallet и Apple Pay».
- На устройстве iPad перейдите в «Настройки» > «Wallet и Apple Pay».
- Нажмите «Добавить карту». 3,4
- Добавьте карту, следуя указаниям на экране.

- Подтвердите свои данные в банке или у эмитента. Они могут запросить дополнительную информацию.
Если вы не можете добавить карту в приложение Wallet, обратитесь к этой статье.
После добавления карты вы сможете начать пользоваться Apple Pay.
Если на вашей модели Mac нет встроенного датчика Touch ID, вы можете оплачивать покупки с помощью Apple Pay на совместимом устройстве iPhone или Apple Watch. Для этого на iPhone перейдите в меню «Настройки» > «Wallet и Apple Pay» и включите параметр «Оплата на Mac».
- Убедитесь, что вход в iCloud выполнен на всех устройствах. На устройстве iOS необходимо настроить Face ID, Touch ID или пароль. На Apple Watch необходимо задать пароль. Если вы выйдете из iCloud или удалите пароль, то все кредитные, дебетовые, предоплаченные, транспортные карты и удостоверения учащегося будут удалены с этого устройства.

- Если вам меньше 13 лет, служба Apple Pay будет недоступна и вы не сможете добавить карту в приложение Wallet. Возраст зависит от страны или региона.
- В континентальном Китае использовать Apple Pay для оплаты на веб-сайтах в Safari можно только на совместимых моделях iPhone и iPad с iOS 11.2 или более поздней версии. В Нидерландах использовать Apple Pay для оплаты на веб-сайтах можно только на совместимых моделях iPhone или iPad.
- В Италии вы не можете добавлять карты Maestro на устройства iPad или Mac. В Австралии вы не можете добавлять карты eftpos на устройства iPad или Mac. В Нидерландах карты Maestro можно добавлять на все совместимые устройства, кроме компьютеров Mac.
Информация о продуктах, произведенных не компанией Apple, или о независимых веб-сайтах, неподконтрольных и не тестируемых компанией Apple, не носит рекомендательного или одобрительного характера. Компания Apple не несет никакой ответственности за выбор, функциональность и использование веб-сайтов или продукции сторонних производителей. Компания Apple также не несет ответственности за точность или достоверность данных, размещенных на веб-сайтах сторонних производителей. Обратитесь к поставщику за дополнительной информацией.
Компания Apple не несет никакой ответственности за выбор, функциональность и использование веб-сайтов или продукции сторонних производителей. Компания Apple также не несет ответственности за точность или достоверность данных, размещенных на веб-сайтах сторонних производителей. Обратитесь к поставщику за дополнительной информацией.
Дата публикации:
Как создавать свои карты в Google Maps
Хотите создать собственные карты Google Map всех тех прекрасных городов, в которых побывали? Или, может быть вы хотите создать свою карту с аннотациями, которая покажет удобные направления движения к вашей компании или дому? Или, может быть у вас есть клиенты в различных частях мира, и вы хотели бы отобразить их отзывы на карте Google.
Таковы лишь некоторые из многих возможных сценариев, в которые могут подтолкнуть вас построить свои собственные карты. Давайте теперь посмотрим на некоторые из лучших онлайн-инструментов, которые позволяют легко создавать собственные карты в браузере, не требуя никакого знания программирования.
Как сделать карту Google Maps
Один из самых простых способов для создания пользовательских карт, это сделать это через сам сайт Google Maps. Откройте maps.google.com и нажмите Создать карту в разделе Мои Места. Далее найдите место, или введите координаты вручную, и сохраните их в пользовательской карте. Повторяйте, тот шаг пока не будут добавлены все места на карту Google.
Позже вы сможете изменить стиль отдельных штифтов, добавить текстовые описания интересных мест, фотографии и видео — они будут отображаться, когда пользователь нажмет на Вашу метку или флажок.
Так же опцию «Мои места» в Google Maps можно использовать для создания карты направлений. В этом случае, выберите инструменрт «нарисовать линию» и переместите его вдоль желаемого маршрута. Дважды щелкните, чтобы закончить рисунок.
Дважды щелкните, чтобы закончить рисунок.
Как создавать более точные карты маршрутов
Если у вас есть смартфон, вы также можете использовать GPS приложения, вроде My Tracks для android скачать бесплатно на сайте по ссылке, которые фиксируют ваше местоположение в разное время, а затем создают полный маршрут из этих точек. Находясь в отправной точке, нажмите кнопку Старт на вашем телефоне. Как только вы достигли места назначения, остановите запись и приложение экспортирует ваш маршрут как Google Map.
Другой вариант для рисования карты передвижения — QuikMaps . Программа преобразует Google Maps в изображение, и вы можете прокладывать маршруты на карте так же, как вы рисуете от руки на любом холсте. После того как вы набросаете маршрут, экспортируйте его в виде KML файла, который может быть импортирован в Google Maps или Google Earth для публикации.
Создание Google Maps из листов Excel
Одно небольшое неудобство с помощью инструмента Google Maps является то, что сервис не позволяют ввести точки массово. Да, есть варианты, чтобы импортировать KML и GeoRSS файлы, но как же создать эти файлы?
Да, есть варианты, чтобы импортировать KML и GeoRSS файлы, но как же создать эти файлы?
Используйте BatchGeo — интерактивный инструмент, в который можно импортировать данные о местоположении из таблицы и отметить эти адреса на карте Google. Вы можете скопировать и вставить почтовые адреса или координаты широты и долготы и BatchGeo будет отображать их все после декодирования. Это полезный инструмент, но вы не можете экспортировать карту используя бесплатный аккаунт.
Как добавить анимацию к вашим картам Google
Вы может быть видели карты отслеживания полета, где несколько изображений самолета, двигаются по разным траекториям на одной карте Google. Если вы хотели бы иметь что-то подобное для вашей собственной карты Google Map, посмотрите на сервис Animaps.
С Animaps, можно быстро создавать анимированные маркеры, которые движутся вдоль заранее определенного маршрута над картой. Вы можете иметь несколько маркеров на одной карте и их соответствующие скорость воспроизведения можно также регулировать.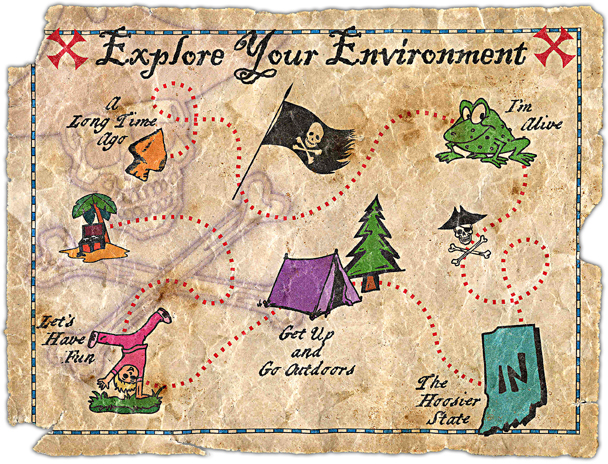
Пользовательские Google Maps для продвинутых пользователей
Опытные пользователи могут создавать собственные Google Maps, просто изменив несколько параметров в URL карт. API (Static Maps API) статических карт имеет полный список параметров, поддерживаемых Google Maps, а также несколько примеров. Большим преимуществом использования карт является то, что вы можете изменить их довольно быстро, и легко вставлять в веб страницы не используя IFRAMES или JavaScript.
Как создать свою карту или маршрут в Google Картах и поделиться ими
Иногда сервис «Google Карты» уступает в знании местности жителям и предлагаемые им маршруты не всегда удобны. Порой «Google Карты» могут даже проложить маршрут по закрытой или опасной дороге, что впоследствии может привести ко всевозможным проблемам.
Если у вас есть друзья, приехавшие, например, из другого города, вы можете избавить их от подобных проблем, создав и отправив им оптимальный маршрут.
♥ ПО ТЕМЕ: 7 причин, почему Google Авиабилеты (Flights) — лучший сервис для покупки билетов на самолет.
Как создавать пользовательские маршруты в «Google Картах»
Для этого можно использовать сервис «Мои карты», который немного отличается от стандартных карт, поскольку позволяет создавать пользовательские карты с указанием направлений и пометок.
1. Нажмите иконку «Создать новую карту».
2. Имя карты можно изменить, нажав на «Карта без названия».
После этого нажмите кнопку «Добавить маршрут» под панелью поиска, чтобы начать добавлять маршруты.
3. Данное действие создаст на карте первый слой. В поле A введите начальную точку и в поле B введите пункт назначения. На карте появятся указания. Если вы хотите добавить дополнительные остановки, нажмите «Добавить пункт назначения».
4. Если вы хотите изменить маршрут, нажмите в любом месте на синей линии и перетащите ее на альтернативный маршрут, который хотите использовать. Для большего удобства можно увеличить масштаб. Вы также можете добавить пункты назначения в маршрут для изменения пути, выбранного Google по умолчанию.
Для большего удобства можно увеличить масштаб. Вы также можете добавить пункты назначения в маршрут для изменения пути, выбранного Google по умолчанию.
5. Вы можете продолжать добавлять пункты назначения на один главный маршрут. Если же вы хотите разбить поездку на несколько дней, просто нажмите кнопку «Добавить пункт назначения» еще раз.
6. Вы также можете изменить порядок, в котором будете посещать пункты назначения на каждом слое карты, перетащив их в списке слева.
7. Когда карта будет готова, вы можете отправить ее на телефон или поделиться с другом. Для этого нажмите кнопку «Поделиться» и настройте совместный доступ как для любого документа на Google Диске.
Вы можете отправить ссылку на карту или приглашение для совместного доступа.
8. Пользователи iPhone (как создатель карты, так и получившие доступ) смогут просматривать карты в приложении «Карты Google». Для этого нужно открыть вкладку «Сохранено» и перейти в меню «Карты».
Помимо маршрутов, вы также можете создавать слои со специальными пометками, например, ресторанами или достопримечательностями.
В «Google Карты» можно добавлять изображения, изменять стиль пометок и настраивать внешний вид карты. Однако стоит иметь в виду, что на слое с маршрутом нельзя делать пометки.
Смотрите также:
Глобус: личный кабинет
1 Бонусы не начисляются и не списываются при совершении покупки табака, табачной и алкогольной продукции, бонусной карты и лотерейных билетов, а также на товары, которые участвуют в акциях, предоставляющих скидку на товар и категорию. Полные правила начисления и списания бонусов и актуальная информация об акциях на GLOBUS.RU.
2При оплате покупки со скидкой при списании бонусов необходимо внесение денежных средств в размере не менее 1 копейки за товар, но не менее 1 рубля за всю сумму чека.
3Скидка предоставляется единоразово на первую покупку, совершенную по карте «Мой Глобус» в указанный период, и не суммируется с другими акциями, предоставляющими скидку на чек. Скидка не применяется на алкогольную продукцию (за исключением вина) и табачную продукцию (табак, табачные изделия и курительные принадлежности, в том числе трубки, кальяны, сигаретная бумага, зажигалки и товары, имитирующие табачные изделия), а также бонусную карту и лотерейные билеты. Скидка предоставляется при обязательной регистрации в бонусной программе «Мой Глобус» и указании даты рождения.
Скидка не применяется на алкогольную продукцию (за исключением вина) и табачную продукцию (табак, табачные изделия и курительные принадлежности, в том числе трубки, кальяны, сигаретная бумага, зажигалки и товары, имитирующие табачные изделия), а также бонусную карту и лотерейные билеты. Скидка предоставляется при обязательной регистрации в бонусной программе «Мой Глобус» и указании даты рождения.
4Сервис предоставляется в гипермаркете «Глобус Одинцово», «Глобус Котельники», «Глобус Красногорск», «Глобус Пушкино», «Глобус Балашиха», «Глобус Калуга».
5При выборе в качестве канала активации карты СМС или Контакт-центр участник подтверждает, что ознакомился с правилами программы, которые размещены на GLOBUS.RU, согласен с ними и обязуется соблюдать их. Код – трехзначный код, находящийся на оборотной стороне карты под защитным слоем. Для того чтобы узнать код, необходимо стереть защитный слой.
При выборе в качестве канала активации карты СМС или Контакт-центр участник дает свое
добровольное согласие на обработку персональных данных и получение рассылки о предложениях,
информации о продуктах/услугах, рекламы и иной рекламной информации от ООО «ГИПЕРГЛОБУС»
путем
отправки сообщений по всем указанным при регистрации каналам.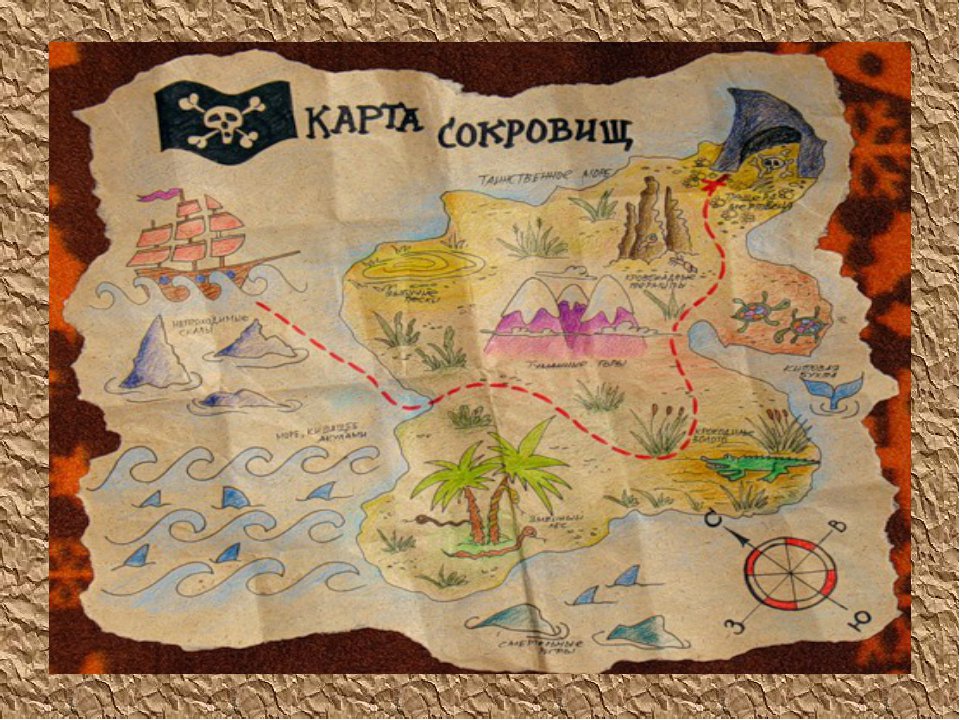 Для отказа от получения
рассылок,
позвоните на номер 8 800 234 80 20. Звонок по России бесплатный.
Для отказа от получения
рассылок,
позвоните на номер 8 800 234 80 20. Звонок по России бесплатный.
Безопасность и основные положения по использованию банковских карт от Газпромбанка
Памятка держателю карты о мерах безопасности при использовании банкоматов
1) Старайтесь пользоваться одними и теми же банкоматами, которые Вам хорошо известны.
2) В случае необходимости использовать новый банкомат, выбирайте хорошо освещенный и установленный в удобном месте.
3) Прежде чем подойти к банкомату, осмотрите окружающее пространство. В случае нахождения поблизости подозрительных людей, воспользуйтесь другим банкоматом.
4) Перед тем как подойти к банкомату, достаньте свою карточку и держите ее в руках. Не открывайте бумажник, кошелёк, сумку, барсетку непосредственно около банкомата или в очереди к нему.
5) Перед использованием банкомата осмотрите его внешний вид. Если Вы обнаружите наличие каких–либо посторонних изделий, предметов, проводов, следов конструктивных изменений, воспользуйтесь другим банкоматом.
Если Вы обнаружите наличие каких–либо посторонних изделий, предметов, проводов, следов конструктивных изменений, воспользуйтесь другим банкоматом.
6) Будьте особенно осторожны, если кто-то посторонний предлагает Вам около банкомата помощь, даже если у Вас застряла карточка или возникли проблемы с проведением операции. Не набирайте ПИН-код на виду у «помощника», не позволяйте себя отвлечь, т.к. в этот момент мошенники могут забрать из банкомата Вашу карточку или выданные денежные средства.
7) Если у банкомата за Вами находиться очередь, убедитесь, что никто не может увидеть Ваш ПИН-код.
8) При вводе ПИН-кода находитесь как можно ближе к банкомату, вводите ПИН-код средним пальцем руки (при этом, ладонь руки оказывается раскрытой и злоумышленнику гораздо сложнее увидеть, какие кнопки Вы нажимаете), по-возможности, второй рукой закрывайте клавиатуру от постороннего обзора.
9) Вводите ПИН-код только после того как банкомат попросит Вас об этом.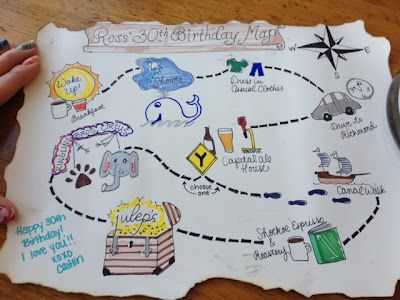
10) Не применяйте физическую силу, чтобы вставить карточку в банкомат.
11) Всегда сохраняйте все распечатанные банкоматом квитанции.
12) Если Вам кажется, что банкомат работает неправильно, нажните кнопку «отмена», заберите свою карточку и воспользуйтесь другим банкоматом. Если проблемы возникли после момента ввода запрошенной суммы, не отходите от банкомата до тех пор, пока не убедитесь в завершении операции, отказе в выдаче или в появлении на экране приглашения провести новую операцию.
13) После получения денежных средств, положите наличность и карточку в бумажник, кошелек, сумку и т.п. и только после этого отходите от банкомата.
14) Запомните свой ПИН-код. Если Вы его запишите, всегда будет вероятность, что кто-нибудь сможет его узнать, при этом ответственность за операции с использованием ПИН-кода всегда возлагается на клиента.
15) Никогда и ни при каких-либо обстоятельствах не сообщайте никому свой ПИН-код, в том числе родственникам, знакомым, сотрудникам банка или правоохранительных органов.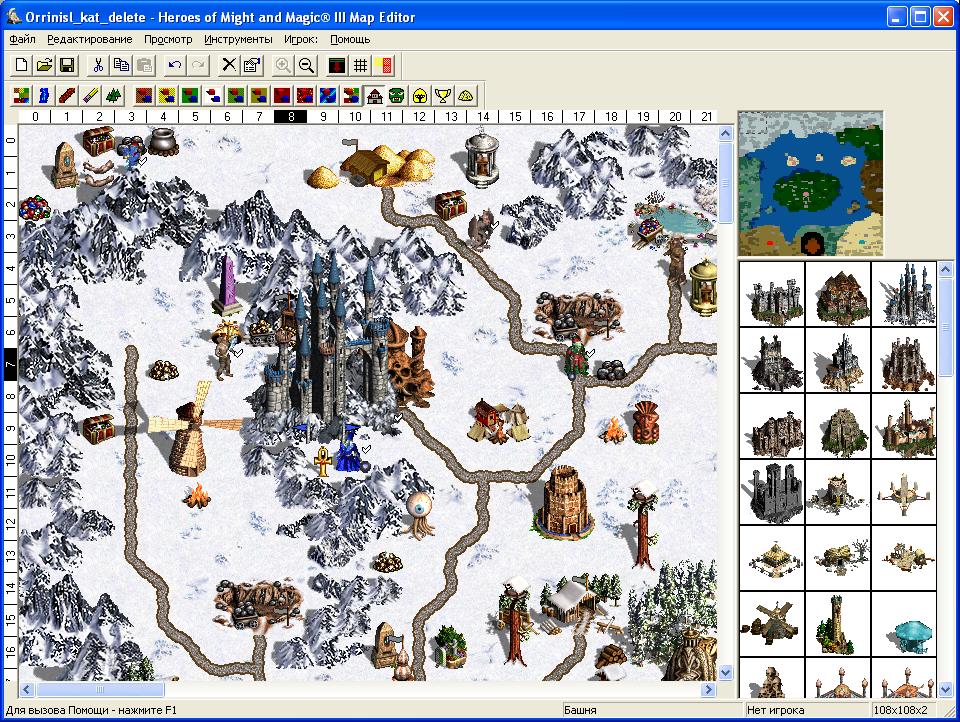
16) Обратитесь в свой банк и установите ежедневный лимит снятия денежных средств. Если Вам понадобится снять сумму, превышающую разрешенную, всегда можно позвонить в банк и на время повысить или совсем снять лимит.
17) Подключитесь к системе информирования об операциях по карточке по мобильному телефону при помощи SMS-сообщений. Это позволит не только сразу же узнать о несанкционированной Вами операции по карте, но и самостоятельно ее сразу же заблокировать. Дополнительно Вы можете самостоятельно управлять лимитами снятия (п.16).
18) Ежемесячно получайте и проверяйте выписки по Вашему карточному счету.
19) Относитесь к хранению карточки также как Вы относитесь к наличным денежным средствам.
20) При пользовании карточкой в торговых предприятиях, следите, чтобы карточка не исчезала из Вашего поля зрения. При необходимости ввести ПИН-код, закройте клавиатуру рукой так, чтобы ни продавец, ни находящиеся рядом с Вами клиенты не видели введенных цифр.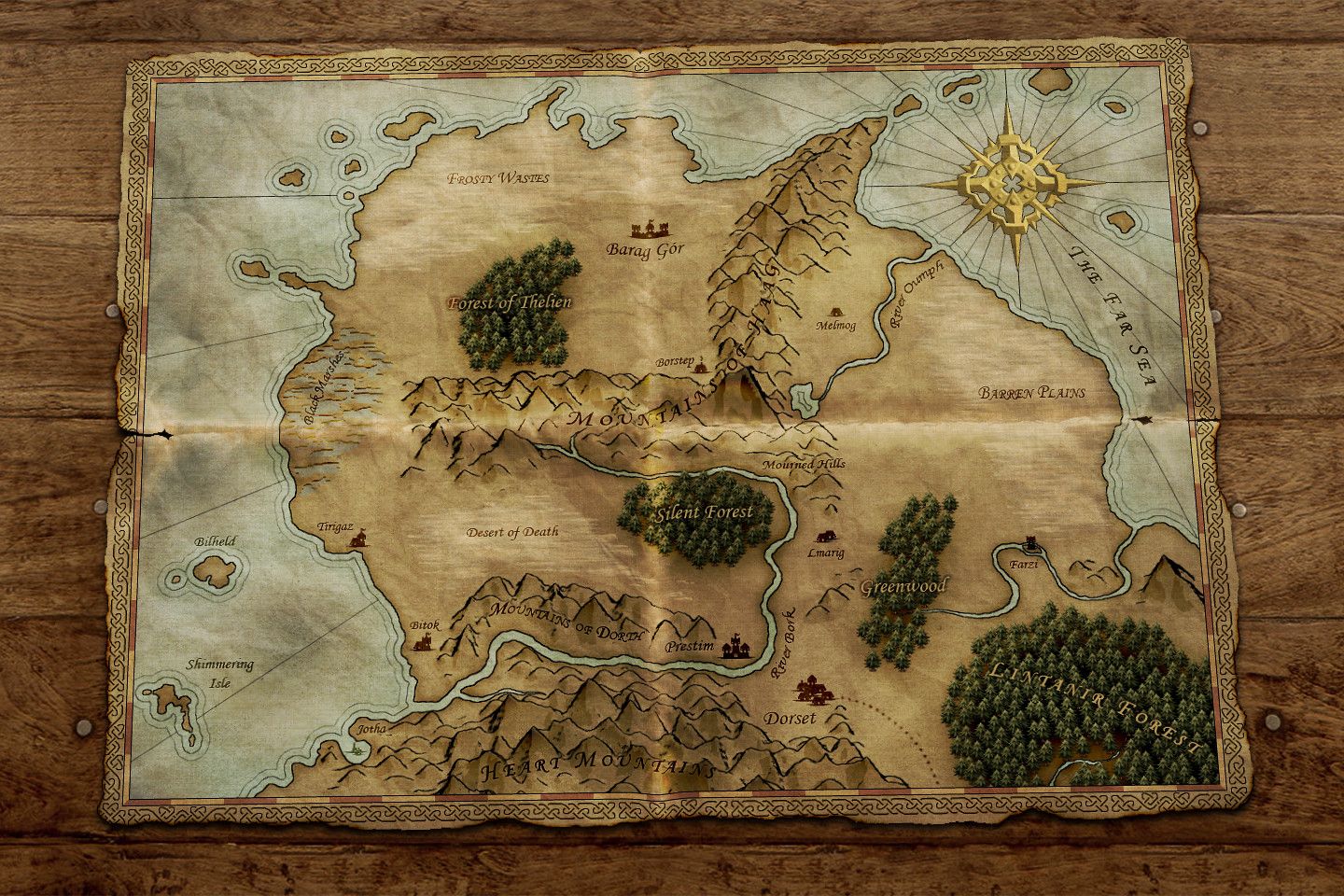 Если кто-то увидит Ваш ПИН-код, после этого карточку могут украсть и быстро снять все денежные средства в банкомате. Не вводите ПИН-код для выдачи наличных в местах, не обозначенных как пункт выдачи наличных какого-либо (желательно знакомого Вам по названию) банка.
Если кто-то увидит Ваш ПИН-код, после этого карточку могут украсть и быстро снять все денежные средства в банкомате. Не вводите ПИН-код для выдачи наличных в местах, не обозначенных как пункт выдачи наличных какого-либо (желательно знакомого Вам по названию) банка.
21) Запишите и всегда храните с собой, но отдельно от карточки, номер Вашей карты, номер телефона Вашего банка, кодовое слово, по которому банк аутентифицирует Вас как законного держателя. Эта информация будет необходима Вам в случае возникновения каких-либо проблем с карточкой (например, в случае ее утраты).
22) Если в результате какой-либо подозрительной ситуации Вам показалось, что Ваш ПИН-код стал известен посторонним людям, обратитесь в Банк для блокировки и перевыпуска карты.
Как создать карту, см. Примеры, прочитать учебник
Что такое карта?
Карта — это масштабированное и уплощенное визуальное представление более крупной географической области с топографическими деталями, зданиями и дорогами. Его основная задача — показать, где вещи расположены по отношению друг к другу. Вероятно, вы знакомы с цифровыми картами, которые используются в устройствах GPS и телефонах для навигации. Без этих карт мы бы потерялись, как и наши предки без нарисованных от руки указаний.
Его основная задача — показать, где вещи расположены по отношению друг к другу. Вероятно, вы знакомы с цифровыми картами, которые используются в устройствах GPS и телефонах для навигации. Без этих карт мы бы потерялись, как и наши предки без нарисованных от руки указаний.
также можно использовать в презентациях для иллюстрации или обучения. Эти карты часто менее реалистичны и более символичны в отношении территорий, которые они представляют. Например, представьте, что вы пытаетесь проиллюстрировать страны, в которых у вашей компании есть реселлеры, или города, в которые у вашей авиакомпании есть маршруты. Карты также обычно используются для обозначения территорий в продажах и маркетинге. Эти карты называются картами территорий продаж.
Картытакже могут проиллюстрировать, где магазины расположены в торговом центре, как линии метро пересекают город, какие пешеходные тропы доступны в парке и план исторической битвы.
Глобус, вероятно, самая точная карта Земли, которая у нас есть. Однако большинство карт, используемых в презентациях, необходимо выровнять, чтобы их можно было использовать. Они созданы с использованием различных проекций всей или части земной сферы.
Однако большинство карт, используемых в презентациях, необходимо выровнять, чтобы их можно было использовать. Они созданы с использованием различных проекций всей или части земной сферы.
Меркатор — это карта земного шара, с которой знакомо большинство людей. Он назван в честь его создателя, фламандского картографа Герарда Меркатора. Это цилиндрическая картографическая проекция, которая создает прямоугольную версию Земли, но искажает размер континентов.Объекты, расположенные ближе к полюсам, кажутся больше, чем объекты вблизи экватора.
Как сделать карту
Вероятно, вам не нужно воссоздавать карту какого-либо общего географического местоположения. Вот для чего нужны Карты Google. Однако вам может понадобиться использовать карту. для представления данных, характерных для вашей организации. Возможно, вы захотите продемонстрировать территории продаж вашей компании или данные о расширении или местонахождении филиалов. Посмотрите это краткое руководство по созданию карты продаж.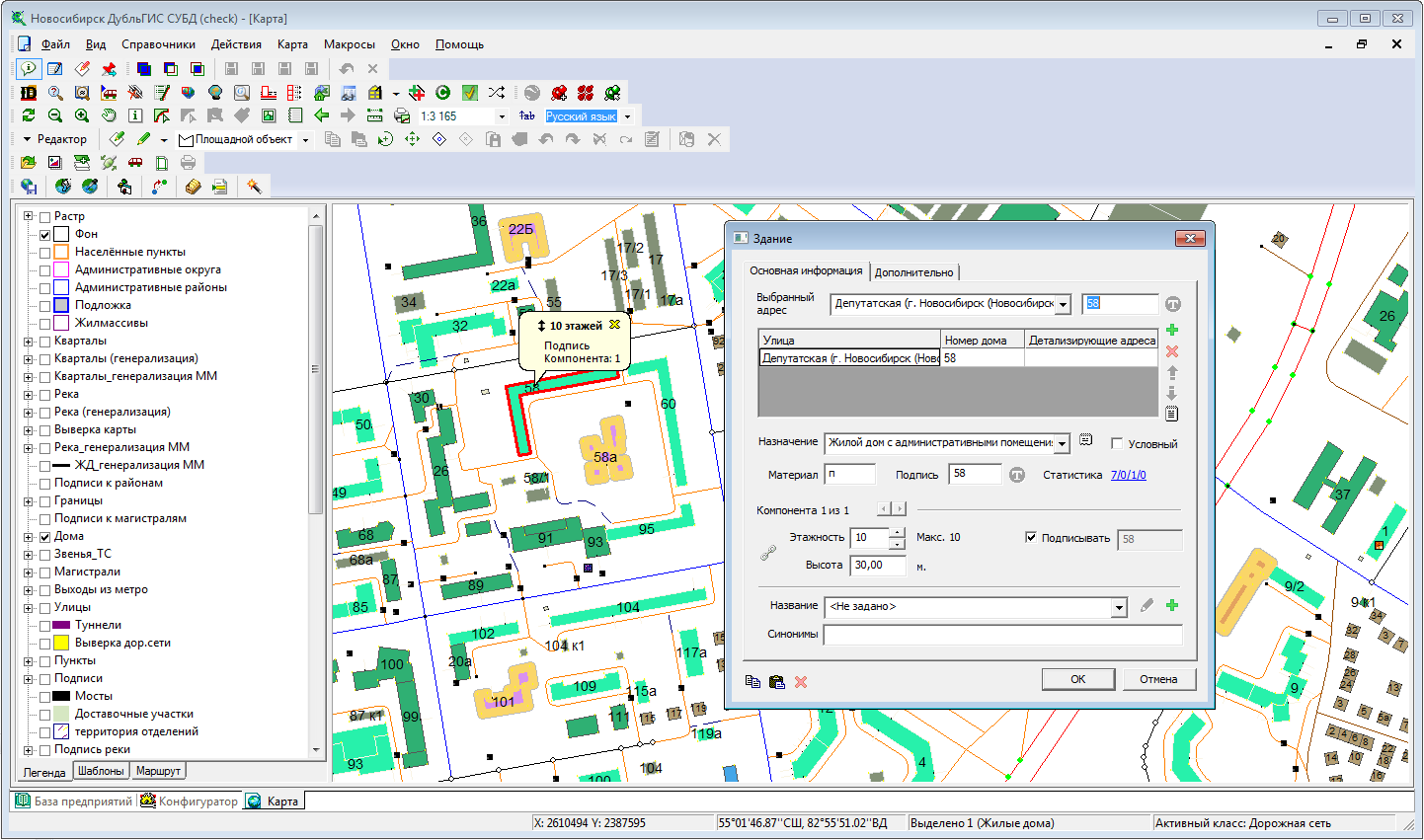 SmartDraw упрощает создание карт с помощью множества включенных шаблонов, которые вы можете настроить с помощью цветов, логотипов, булавок и многого другого.
SmartDraw упрощает создание карт с помощью множества включенных шаблонов, которые вы можете настроить с помощью цветов, логотипов, булавок и многого другого.- Выберите шаблон карты. Выберите карту, которая соответствует вашим целям. SmartDraw предлагает схемы карт со всего мира.
- Обозначьте важные места и области. Используйте текст и графику (например, кнопки, стрелки и другие символы), чтобы пометить карту ключевой информацией. Они включены в пользовательские библиотеки карт SmartDraw, и вы можете легко штамповать и перетаскивать их на свою карту. При необходимости раскрасьте области карты, чтобы обозначить различия, будь то территории продаж, районы, пораженные болезнью, или места обитания разных животных.
- Добавьте компас. Компас позволяет другим пользователям узнать, какой север находится на карте. Этого может даже быть достаточно, чтобы указать стрелку, указывающую на север, и пропустить другие направления.

- Включить легенду. Чтобы не загромождать карту надписями, вы можете включить легенду для маркеров, цветов и булавок, чтобы помочь пользователям.
Примеры карт
Щелкните любую из этих карт, включенных в SmartDraw, и отредактируйте их:
Просмотрите всю коллекцию примеров и шаблонов карт SmartDraw
Как создать карту в Google Maps для сохранения, редактирования или публикации
Идет загрузка.Google Maps заработал репутацию одного из лучших картографических приложений.
Он прост в использовании, имеет такие функции, как просмотр со спутника, и включает множество опций для настройки направлений. Более того, с помощью «Моих карт» вы можете создавать, сохранять и редактировать карты, используя только свою учетную запись Google.
Вот как это сделать.
Как создать карту в Google Maps 1.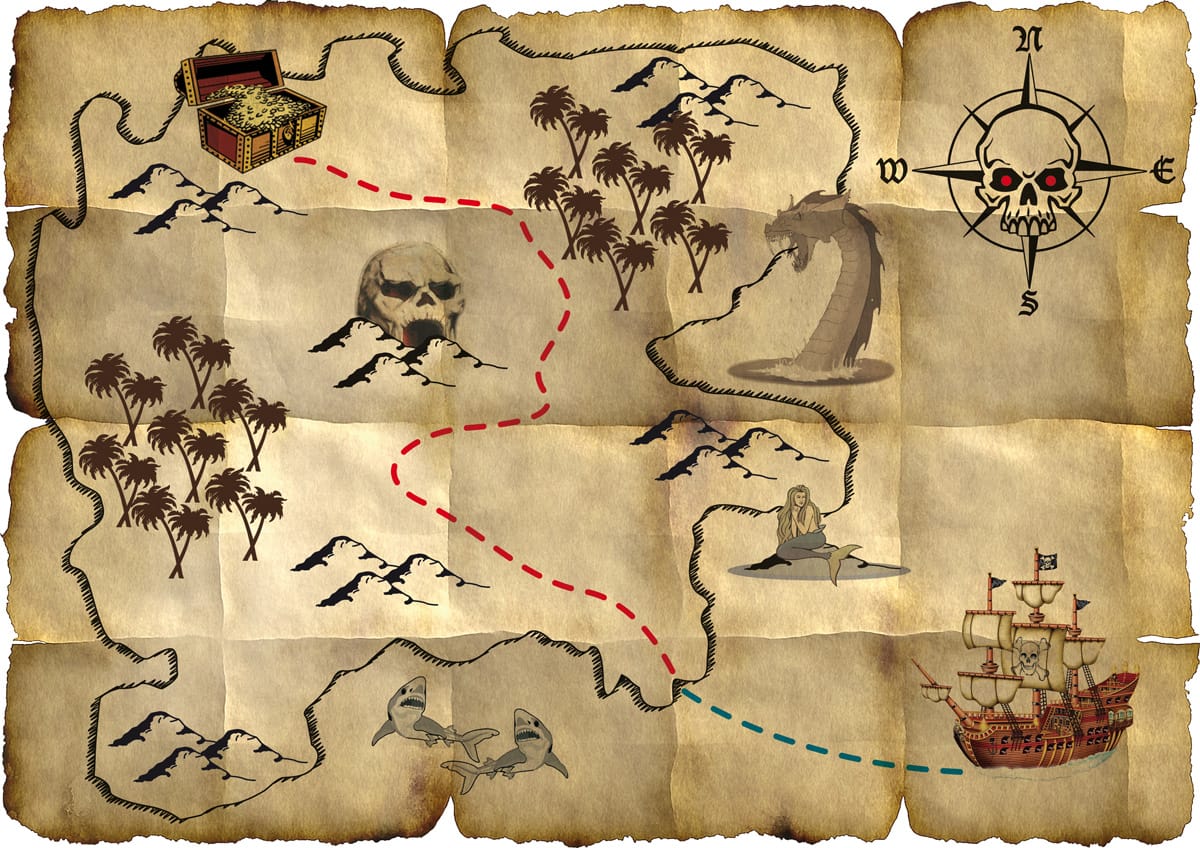 Войдите в Мои карты, используя свою учетную запись Google.
Войдите в Мои карты, используя свою учетную запись Google.
2. Щелкните «Создать новую карту».
После входа в систему выберите «Создать новую карту».» Райан Ариано / Business Insider3. Вы должны получить изображение текущего континента или страны, в которой вы находитесь, и строку поиска.
4. Введите город или даже конкретный ориентир в строку поиска вверху.
5. Щелкните значок «Добавить маршрут» (это небольшой прямоугольник с изогнутой стрелкой на нем).
6. Появится боковая панель Google Maps с двумя панелями поиска.
7. Введите начальную точку в верхней строке поиска и пункт назначения во второй.
8. Щелкните «Карта без названия» в верхней части боковой панели. Появится новое всплывающее окно с просьбой ввести название вашей карты.
Введите название и описание вашей карты.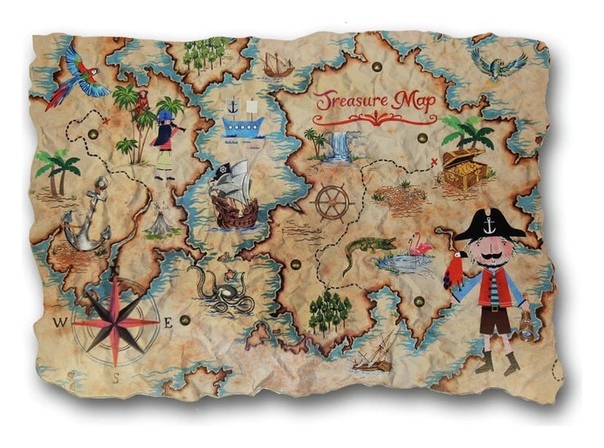 Райан Ариано / Business Insider
Райан Ариано / Business Insider9. После того, как вы нажмете «Сохранить», ваша новая карта будет сохранена в «Моих картах» вашей учетной записи Google.
Ваша персонализированная карта будет сохранена в Моих картах.Райан Ариано / Business Insider Как открыть карту в Google Maps1. Войдите в Мои карты.
2. Вы должны увидеть свои карты на панели инструментов «Мои карты».
3. Щелкните карту, которую хотите открыть. Теперь вы можете получить к нему доступ и отредактировать.
Как редактировать карту в Google Maps1. Войдите в Мои карты.
2. Откройте карту, которую хотите отредактировать.
3. На левой боковой панели вы можете внести несколько изменений, например добавить слои или настроить внешний вид.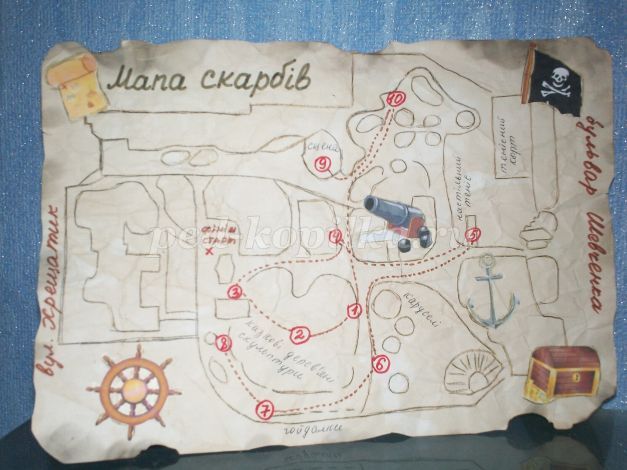
4. Щелкните Добавить пункт назначения, чтобы добавить остановку.
Добавьте пункт назначения на карту.Райан Ариано / Business Insider5. Вы можете изменить порядок остановок, взяв букву слева от пункта назначения, который вы хотите переместить.
6. Перетащите пункт назначения в нужное место.
Начать работу с Map Viewer
По данным Центров по контролю и профилактике заболеваний, 39.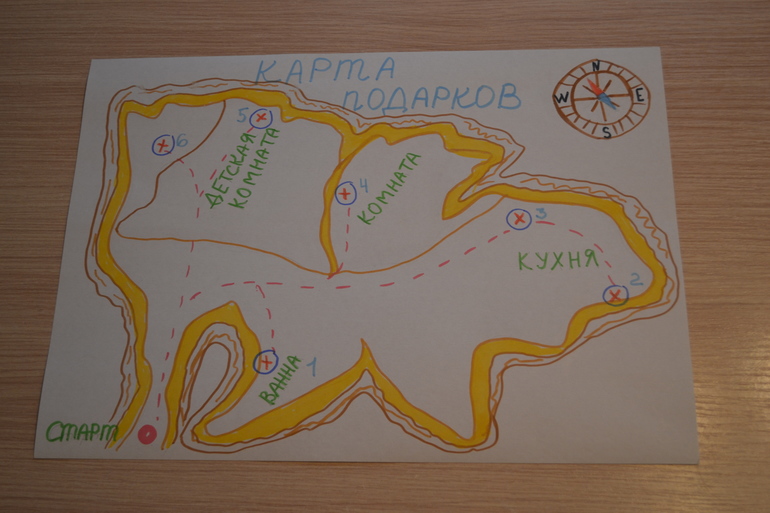 8
процент взрослых американцев старше 20 лет в 2015-2016 гг.
считается ожирением. Ожирение у взрослых связано с серьезными проблемами со здоровьем,
включая повышенный риск сердечных заболеваний, диабета и некоторых
раки. Как советник по политике здравоохранения, специализирующийся на ожирении, вы
хотите предложить правительству вашего штата меры политики по сокращению
показатели ожирения среди взрослых в вашем штате. В этом уроке вы будете использовать Map Viewer в ArcGIS Online для
создать карту политики на основе данных о состоянии здоровья округов США из
Живой атлас мира ArcGIS.Карта политики показывает области, где
политическое вмешательство должно произойти. Сначала вы создадите карту политик
который показывает показатели ожирения среди взрослого населения по округам. Затем вы сосредоточитесь на
ваш штат — Алабама — и выделите округа, наиболее нуждающиеся в
инициативы по здоровому питанию для борьбы с ожирением у взрослых.
8
процент взрослых американцев старше 20 лет в 2015-2016 гг.
считается ожирением. Ожирение у взрослых связано с серьезными проблемами со здоровьем,
включая повышенный риск сердечных заболеваний, диабета и некоторых
раки. Как советник по политике здравоохранения, специализирующийся на ожирении, вы
хотите предложить правительству вашего штата меры политики по сокращению
показатели ожирения среди взрослых в вашем штате. В этом уроке вы будете использовать Map Viewer в ArcGIS Online для
создать карту политики на основе данных о состоянии здоровья округов США из
Живой атлас мира ArcGIS.Карта политики показывает области, где
политическое вмешательство должно произойти. Сначала вы создадите карту политик
который показывает показатели ожирения среди взрослого населения по округам. Затем вы сосредоточитесь на
ваш штат — Алабама — и выделите округа, наиболее нуждающиеся в
инициативы по здоровому питанию для борьбы с ожирением у взрослых.
Требования
- Роль пользователя, издателя или администратора в организации ArcGIS for ArcGIS Online (получите бесплатную пробную версию)
Вы начнете свою карту, войдя в свою учетную запись ArcGIS и открыв пустую карту. Затем вы выполните поиск в ArcGIS Living Atlas of the World, авторитетном собрании данных ГИС от Esri, чтобы найти данные о состоянии здоровья округа, связанные с ожирением среди взрослых. Наконец, вы добавите эти данные на свою карту и будете использовать символы для обозначения демографических закономерностей.
Затем вы выполните поиск в ArcGIS Living Atlas of the World, авторитетном собрании данных ГИС от Esri, чтобы найти данные о состоянии здоровья округа, связанные с ожирением среди взрослых. Наконец, вы добавите эти данные на свою карту и будете использовать символы для обозначения демографических закономерностей.
Добавление данных Living Atlas на новую карту
Вы начнете с открытия Map Viewer и поиска данных, которые хотите отобразить на своей карте.
- Войдите в свою учетную запись организации ArcGIS.
Если у вас нет учетной записи организации, вы можете подписаться на бесплатную пробную версию ArcGIS.
- На ленте щелкните вкладку «Карта». В зависимости от настроек вашей организации и пользователя вы могли открыть Map Viewer Classic, ранее известную как Map Viewer. ArcGIS Online предлагает два вьюера карт для просмотра, использования и создания карт. Для получения дополнительной информации о доступных вьюерах карт и о том, какие из них использовать, см.
 Этот FAQ.
Этот FAQ.В этом уроке используется Map Viewer.
- При необходимости во всплывающем окне щелкните «Открыть в новом средстве просмотра карт» или на ленте щелкните «Открыть в новом средстве просмотра карт».
- Прочтите всплывающее окно и нажмите OK.
- На панели «Слои» нажмите «Добавить слой».
- На панели «Добавить слой» щелкните «Мое содержимое» и выберите «Living Atlas». В поле поиска введите данные о состоянии здоровья округа и нажмите Enter.
Один из результатов, векторный слой County Health Rankings 2020 от esri_demographics, содержит необходимые данные.
- Щелкните заголовок результатов рейтинга здоровья округа 2020.
Появятся подробные сведения о векторном слое, включая его источник данных.
Данные взяты из Доклада о ключевых результатах рейтингов здравоохранения округов за 2020 год, который является заслуживающим доверия источником.
 Вы знаете, что данные об ожирении среди взрослых включены в данные о здоровье этого округа, поэтому вы добавите этот слой на свою карту.
Вы знаете, что данные об ожирении среди взрослых включены в данные о здоровье этого округа, поэтому вы добавите этот слой на свою карту. - В нижней части панели сведений щелкните Добавить на карту. Нажмите кнопку «Назад», чтобы скрыть панель «Добавить слой».
На карту добавлен слой объектов County Health Rankings. На панели «Слои» слева показано, что слой состоит из трех масштабных векторных слоев: слоя страны, слоя штата и слоя округа.Слой страны отображается в текущем масштабе карты, но вы хотите изучить слой графства.
Размер, который вы видите, может отличаться в зависимости от настроек вашей организации.
Перед тем, как продолжить изучение карты, вы освободите для нее больше места, свернув одну из панелей инструментов.
- В нижней части панели инструментов «Параметры» (светлая) щелкните «Свернуть».
- Увеличивайте масштаб карты, пока не отобразятся границы округа. Перемещайте карту, пока прилегающие Соединенные Штаты (кроме Аляски и Гавайев) не будут видны и центрированы на карте.

Изучение данных с использованием стиля плотности точек
Прежде чем конкретно рассматривать ожирение у взрослых, вы исследуете некоторые другие поля атрибутов в слое, используя стиль плотности точек. Применение различных стилей интеллектуального сопоставления, таких как плотность точек, поможет вам увидеть данные по-разному.
Сначала вы измените базовую карту, чтобы лучше выделить ваши данные. Темно-серый холст — хороший вариант, чтобы выделить ваши данные, потому что в нем меньше топографических элементов, чем у базовой топографической карты по умолчанию.
- Щелкните «Базовая карта» и выберите «Темно-серый холст».
Базовая карта изменяется.
Вы можете видеть разные базовые карты в зависимости от конфигурации вашей организации.
- Щелкните Базовая карта еще раз, чтобы закрыть панель Базовая карта.
- При необходимости щелкните Слои и щелкните слой County Health Rankings 2020 — County, чтобы выбрать его.

- На панели инструментов «Настройки» нажмите кнопку «Стили».
Появится панель «Стили».
Слой предварительно сконфигурирован с использованием полезных символов для выделения одного из атрибутов данных — ожидаемого срока службы. Вы можете легко изучить и отобразить другие атрибуты на панели «Стили».
- В разделе «Выбрать атрибуты» щелкните X, чтобы удалить поле «Ожидаемый срок службы».
Карта обновлена и теперь все округа отображаются одним цветом.
- Щелкните + Поле.
Появится окно «Добавить поля». Вы выберете несколько полей населения, чтобы изучить распределение определенных групп населения в Соединенных Штатах.
- В окне «Добавить поля» в поле «Поля поиска» введите население.
Отфильтрованный список показывает поля, относящиеся к населению.
- Щелкните, чтобы выбрать следующие поля:
- Количество американских индейцев и коренного населения Аляски
- Количество жителей Азии
- Количество испаноязычных жителей
- Количество нелатиноамериканских чернокожих
- Количество белых неиспаноязычных
- Нажмите «Добавить».

Карта обновится и отобразит выбранные вами поля атрибутов населения. Вы выберете другой стиль интеллектуального картографирования, чтобы по-разному просматривать популяции.
- На панели «Стили» в разделе «Попробовать стиль рисования» нажмите кнопку «Информация» для стиля «Плотность точек».
Dot Density позволяет визуализировать распределение одного атрибута или визуально сравнивать несколько атрибутов на карте.
- Закройте окно «Когда использовать плотность точек».Щелкните миниатюру стиля рисования Dot Density.
Карта обновится и отобразит пять атрибутов населения, представленных разноцветными точками. Ваша карта и легенда могут немного отличаться в зависимости от текущего уровня масштабирования карты.
Вы измените цвета точек, выбрав другую цветовую шкалу.
- На панели «Стили» в поле «Плотность точек» щелкните Параметры стиля.
- Для стиля «Символ» щелкните цветовую шкалу и выберите рамку «Корзина с фруктами».
 (Чтобы увидеть название цветовой шкалы, наведите на нее курсор.)
(Чтобы увидеть название цветовой шкалы, наведите на нее курсор.)Совет:
Вы также можете изменить цвета точек, щелкнув цветные точки в разделе «Легенда» на панели параметров стиля.
Карта обновится, чтобы отразить новую выбранную рампу. Затем вы укажете, что каждая точка представляет на карте. Поскольку ваши данные представляют собой данные о населении, точки обозначают людей.
- Закройте окно цветовой шкалы.
- В поле «Точки» введите людей и нажмите Enter.
Легенда обновится, чтобы указать количество людей, представленное 1 точкой.Это значение будет отличаться в зависимости от текущего уровня масштабирования карты.
- Отрегулируйте значение точки с помощью ползунка, чтобы исследовать различные уровни представления на карте.
Карта и легенда обновляются динамически.
Совет:
Чтобы упростить интерпретацию карты, вы также можете щелкнуть значение точки и ввести новое значение, чтобы ввести округленное число.

- На панели параметров стиля нажмите Готово.
- Увеличьте масштаб и панорамируйте карту, чтобы изучить распределение и структуру плотности в Соединенных Штатах.
Теперь, когда вы изучили некоторые атрибуты населения в данных, обратите внимание на ожирение у взрослых. Прежде чем сосредоточиться на Алабаме, вы изучите национальные модели, чтобы лучше понять ситуацию с ожирением среди взрослых в Соединенных Штатах. Для этого вы измените стиль своего слоя данных, чтобы отображать округа с более высоким и низким уровнем ожирения среди взрослого населения разными цветами.
Используйте интеллектуальное картирование для выявления национальных моделей ожирения
Теперь вы выберете данные о населении и ожирении для сопоставления. Эти атрибуты также находятся внутри слоя County Health Rankings 2020. В отличие от того, когда вы наносили на карту демографические данные, для данных об ожирении вы будете использовать единую цветовую шкалу. Затем вы обозначите данные символами, чтобы выделить округа с процентным соотношением выше среднего по стране.
В отличие от того, когда вы наносили на карту демографические данные, для данных об ожирении вы будете использовать единую цветовую шкалу. Затем вы обозначите данные символами, чтобы выделить округа с процентным соотношением выше среднего по стране.
- При необходимости щелкните Слои и щелкните слой County Health Rankings 2020 — County, чтобы выбрать его.
- На панели «Стили» в разделе «Выбрать атрибуты» удалите все выбранные ранее поля населения, кроме «Количество белых неиспаноязычных».
Вы замените оставшееся поле полем, содержащим показатели ожирения среди взрослых.
- Щелкните поле «Количество белых неиспаноязычных». В окне «Заменить поле» в поле «Поля поиска» введите ожирение.
Отфильтрованный список полей показывает поля, относящиеся к ожирению.
- Рядом с пунктом «Ожирение у взрослых» нажмите кнопку «Дополнительная информация».
Отображается информация о поле Взрослое ожирение.

- Прочтите информацию о поле. По завершении нажмите кнопку «Назад».
Вы исследуете это поле на своей карте.
- Щелкните «Ожирение среди взрослых», чтобы выбрать его, и щелкните «Заменить».
Округам автоматически присваивается стиль с переходом от высокого к низкому цветовому диапазону.
Цвета на вашей карте могут отличаться.
Легенда объясняет распределение цветов. В графствах с самым светлом цветным светом показатели ожирения среди взрослого населения превышают 38.В самых темных — ниже 27,5. Уровень ожирения наиболее высок во многих округах юго-востока.
- Нажмите кнопку «Слои», чтобы закрыть панель «Слои» и лучше рассмотреть карту.
Вы можете просмотреть гистограмму, чтобы лучше понять распределение значений.
- На панели «Стили» в поле «Количество и количество (цвет)» щелкните «Параметры стиля».
Появится панель подсчетов и сумм (цветная).
 Он содержит гистограмму.
Он содержит гистограмму.Гистограмма показывает максимальное значение 57.7 и минимальное значение 12,4. Среднее значение 32,9, что обозначено символом x̅. Это отличается от среднего показателя по стране (0,398), по данным Центров по контролю и профилактике заболеваний (CDC). Среднее значение ваших данных рассматривает все округа как равные, то есть не учитывает различия в населении между округами. Среднее значение CDC действительно учитывает различия в населении, поэтому средние значения разные.
Значения 38 и 27,5 сбоку от гистограммы представляют одно стандартное отклонение выше и ниже среднего.Они были назначены как отсечки для самых темных и самых светлых цветов. Эта статистическая классификация по умолчанию подходит, но вы также можете изменить настройки, чтобы выявить больше закономерностей.
- В качестве темы выберите «Выше и ниже».
Ваша карта изменится в соответствии с новым стилем. Теперь два разных цвета используются для представления значений выше и ниже среднего.
 Границы для самых темных и самых светлых цветов остаются прежними, но к гистограмме был добавлен новый дескриптор со значением 32.8, приближение к среднему.
Границы для самых темных и самых светлых цветов остаются прежними, но к гистограмме был добавлен новый дескриптор со значением 32.8, приближение к среднему.Вы настроите гистограмму, чтобы использовать среднее значение по стране вместо среднего значения данных.
- На гистограмме щелкните 32,8 и введите 39,8. Нажмите Ввод.
Значения маркеров на гистограмме изменяются, а цвета округов корректируются на карте. Теперь значения выше среднего по стране отображаются одним цветом, а значения ниже среднего по стране — другим цветом.
Щелкните центральный маркер гистограммы и перетащите маркеры вверх и вниз, чтобы динамически настроить отображение карты.
Затем вы примените другую цветовую шкалу, чтобы данные лучше выделялись на темной базовой карте.
- Для стиля символа щелкните цветовую шкалу.
- Щелкните «Все цветовые шкалы» и выберите «Лучшее для темного фона».
- Щелкните цветовую шкалу «Синий и желтый 9».

Карта и гистограмма обновляются в новом стиле. Вы внесете еще пару изменений стиля, чтобы уточнить историю, которую вы хотите, чтобы карта рассказывала.
- Сверните раздел Цветовые палитры.Щелкните Контур и выключите переключатель Включить контур.
Границы округов теперь не видны на карте.
- Закройте окно стиля символа. На панели параметров стиля под цветовой шкалой нажмите кнопку «Инвертировать цветовую шкалу».
Округа с уровнем ожирения выше, чем в среднем по стране, теперь четко выделяются желтым цветом.
- В нижней части панели параметров стиля нажмите «Готово» и еще раз нажмите «Готово».
Теперь, когда вы стилизовали свою карту, вы сохраните ее.
- На панели инструментов Содержание (темная) щелкните Сохранить. В окне «Сохранить карту» введите следующую информацию:
- В поле «Заголовок» введите Коэффициенты ожирения среди взрослых по округам, 2016 г.

- Для тегов введите коэффициент ожирения, взрослые, округа и США.
- В поле «Сводка» введите На карте показано, в каких округах США показатели ожирения выше или ниже среднего показателя по стране в 2016 году.
- В поле «Заголовок» введите Коэффициенты ожирения среди взрослых по округам, 2016 г.
- Нажмите «Сохранить карту».
Карта сохранена.
Настроить всплывающие окна
Слой County Health Rankings 2020 включает предварительно настроенные всплывающие окна, которые предоставляют общую информацию о состоянии здоровья и ожидаемой продолжительности жизни. Однако в центре внимания вашей карты — показатели ожирения среди взрослого населения по округам, поэтому вы можете настроить всплывающее окно, чтобы выделить эту информацию.
- Щелкните любой округ на карте, чтобы открыть всплывающее окно.
Предварительно настроенное всплывающее окно показывает результаты в отношении здоровья, факторы здоровья и информацию о продолжительности жизни для округа.

- Закройте всплывающее окно.При необходимости щелкните Слои и щелкните слой County Health Rankings 2020 — County, чтобы выбрать его.
- На панели инструментов «Настройки» нажмите кнопку «Настроить всплывающие окна».
Появится всплывающая панель конфигурации. Вы можете настроить заголовок и текст всплывающего окна, а также добавить дополнительный контент. Вы сохраните предварительно настроенный заголовок, но создадите новый тип текстового контента с некоторым пояснительным текстом и полями, включая поле для процента ожирения среди взрослых.
Сначала удалите существующее текстовое содержимое.
- Для типа содержимого «Текст» нажмите кнопку «Параметры» и выберите «Удалить».
Контент удален. Вы добавите новый текстовый контент.
- Щелкните Добавить содержимое.
Вы можете добавить содержимое атрибутов, содержимое изображения или типы содержимого текста.
 Вы можете добавить столько типов контента, сколько захотите, и при необходимости изменить их порядок, перетащив их в окно конфигурации.
Вы можете добавить столько типов контента, сколько захотите, и при необходимости изменить их порядок, перетащив их в окно конфигурации. - В разделе «Содержимое» щелкните «Текст».
Появится текстовое окно конфигурации.
- Введите следующий текст: Уровень ожирения среди взрослых (индекс массы тела 30 или более) в
Затем вы добавите поля атрибутов, чтобы вывести названия округов и штатов. Вставка поля атрибута позволяет отображать во всплывающем окне информацию о конкретной функции. Например, в поле округа отображается название округа, которое вы щелкнули на карте, как вы можете видеть в предварительно настроенном всплывающем заголовке.
Поля атрибутов заключены в фигурные скобки {}. Если ввести в текст фигурную скобку, появится список полей для выбора.
- Нажмите пробел и введите {county.
Список файлов обновляется в соответствии с введенным вами текстом.
- Из списка выберите Название округа {COUNTY}.

- После {COUNTY} добавьте запятую и пробел и введите {Stat. В списке полей выберите Состояние {СОСТОЯНИЕ}.
Текстовое поле теперь содержит следующий текст: Уровень ожирения среди взрослых (индекс массы тела 30 или более) в {COUNTY}, {STATE}
Затем вы добавите поле для показателя ожирения среди взрослых.
- После {СОСТОЯНИЕ} добавьте запятую и пробел и введите следующий текст: было {Взрослый
- В списке выберите Ожирение взрослых {v011_rawvalue}.
Во всплывающем окне добавлено поле атрибута взрослого ожирения. Обозначение поля {v011_rawvalue} — это имя поля, которое было присвоено этому атрибуту в данных.
- Введите 2016.
Текстовое поле содержит следующий текст: Уровень ожирения среди взрослых (индекс массы тела 30 или более) в {COUNTY}, {STATE}, в 2016 г. составлял {v011_rawvalue}.
- Щелкните ОК. На карте щелкните любой округ.

Всплывающее окно обновлено.
- Закройте всплывающее окно.Нажмите кнопку «Настроить всплывающие окна», чтобы закрыть всплывающую панель конфигурации.
Фильтрация данных для информирования о политическом вмешательстве
Созданная вами национальная карта обеспечивает важный контекст для проблемы ожирения среди взрослых в Соединенных Штатах. Затем вы воспользуетесь фильтром, чтобы сосредоточить внимание на округах вашего штата (Алабама), которые больше всего нуждаются в политическом вмешательстве для снижения ожирения среди взрослых.
- При необходимости щелкните Слои и щелкните слой County Health Rankings 2020 — County, чтобы выбрать его.
- На панели инструментов «Настройки» нажмите кнопку «Фильтр».
Фильтр использует выражение, чтобы определить, какие объекты отображать на карте. Вы можете создавать выражения, используя определенные атрибуты.
- На панели «Фильтр» щелкните «Добавить выражение».

- Щелкните поле первого поля выражения (FIPS).
Появится окно «Заменить поле».
- В поле «Поля поиска» введите состояние. Щелкните поле Состояние и щелкните Заменить.
- На панели «Фильтр» щелкните есть и выберите «Включает».
При выборе «включает» последнее поле заменяется запросом «Выбрать значения».
- Щелкните Выбрать значение.
Появится список всех значений в поле «Состояние».
- Щелкните AL (сокращение от Alabama) и щелкните Готово.
Карта обновляется, чтобы выделить округа в Алабаме. Все остальные округа были отфильтрованы и теперь показаны серым цветом.
- Щелкните Сохранить. При необходимости увеличьте масштаб до Алабамы.
Фильтр применен полностью, и на карте показаны только округа Алабама.Несколько округов выделены разными оттенками желтого, что означает разную степень ожирения среди взрослых, которые выше, чем в среднем по стране.

Затем вы добавите еще одно выражение в свой фильтр, чтобы выделить округа, в которых доступ к здоровой пище ограничен. Это часто фактор, влияющий на уровень ожирения.
- На панели инструментов «Настройки» нажмите кнопку «Фильтр».
- На панели «Фильтр» щелкните «Добавить выражение».
Появляется новое пустое выражение.Меню результатов фильтрации отображается в верхней части панели.
- Для результатов фильтрации оставьте значение по умолчанию Сопоставить всем выражениям.
Выбор этого параметра гарантирует, что на карте будут отображаться только те объекты, которые соответствуют всем выражениям фильтра.
- Для нового выражения щелкните поле первого поля выражения (FIPS).
- В поле «Заменить» введите здоровую пищу и щелкните% Ограниченный доступ к здоровой пище. Щелкните «Заменить».
Согласно данным County Health Rankings за 2020 год, этот атрибут представляет процент населения, которое считается малообеспеченным и не живет рядом с продуктовым магазином.
 Вы хотите определить округа в Алабаме с таким же или выше среднего процента.
Вы хотите определить округа в Алабаме с таким же или выше среднего процента. - Подтвердите, что хотя бы выбран.
В третьем поле автоматически отображается значение 8,65. Это значение представляет собой средний процент, рассчитанный на основе данных. На карте отображаются отфильтрованные результаты.
Гистограмма показывает разбивку данных. Перетаскивание маркера на гистограмме автоматически обновит фильтр. Вы оставите значение без изменений.
Вы можете снова нажать кнопку «Добавить выражение» для дальнейшей динамической фильтрации данных. Например, вы можете добавить выражение, которое включает поле атрибута Доступ к возможностям для занятий физическими упражнениями, чтобы определить округа в Алабаме, в которых доступ к местам, подходящим для физической активности, ниже среднего.
- На панели «Фильтр» нажмите «Сохранить».
На карте политики отображаются только те функции, которые соответствуют обоим созданным вами выражениям фильтра: округа в Алабаме и доступ к здоровой пище ниже среднего.
 В округах, отмеченных желтым цветом, уровень ожирения среди взрослого населения выше среднего, что отражает ранее примененные вами варианты укладки. Это те округа, которые вы хотите рассмотреть для вмешательства в политику.
В округах, отмеченных желтым цветом, уровень ожирения среди взрослого населения выше среднего, что отражает ранее примененные вами варианты укладки. Это те округа, которые вы хотите рассмотреть для вмешательства в политику. - Сохраните карту.
Карта сохранена. Теперь вы можете поделиться им с другими в вашей организации или с общественностью. Для этого нажмите «Поделиться картой» на панели инструментов «Содержание» (темная) и выберите нужные параметры. Дополнительные сведения о совместном использовании содержимого см. В разделе Совместное использование элементов.
Совет:
Хороший способ поделиться своей картой — опубликовать веб-приложение.Веб-приложение обеспечивает простой способ просмотра карты и взаимодействия с ней, а также привлекает внимание к ее наиболее важным деталям. Чтобы создать веб-приложение из Map Viewer, нажмите «Создать приложение» и нажмите «Мгновенные приложения». На странице Instant Apps выберите подходящее приложение, например Media Map.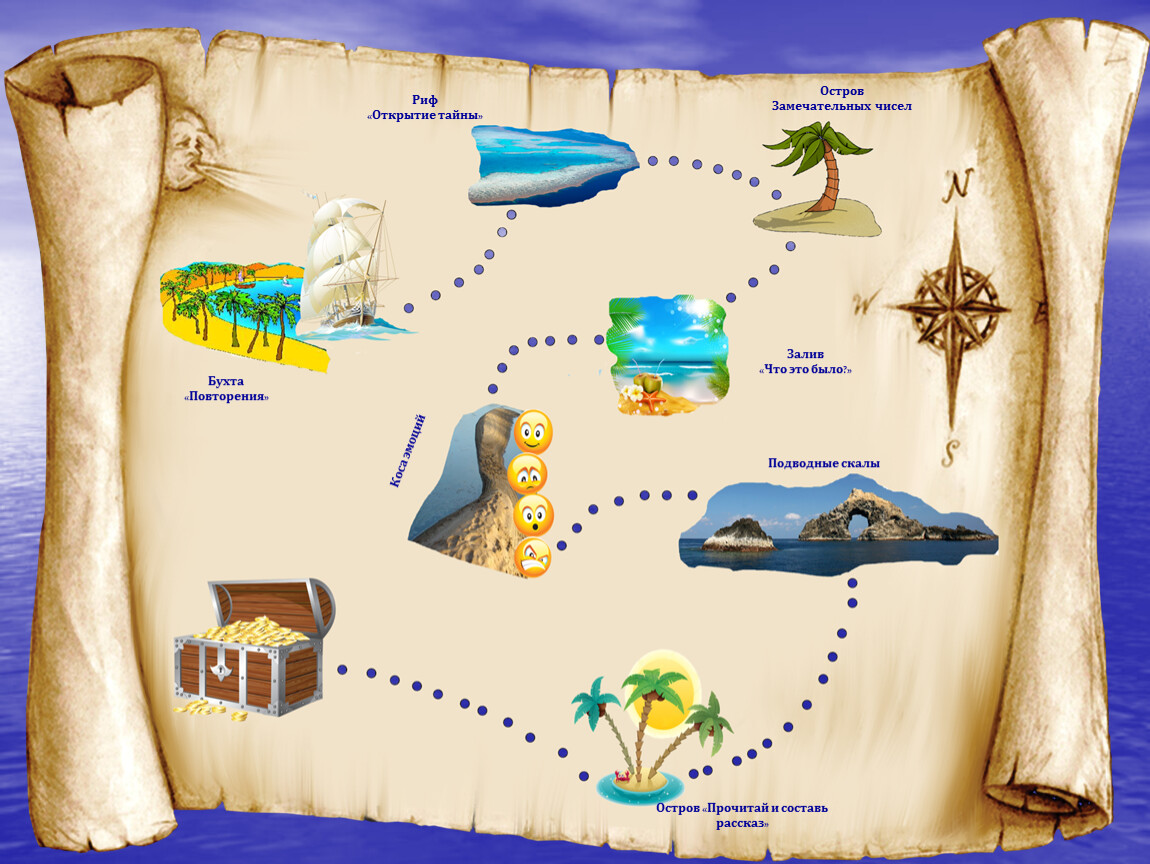 Щелкните Предварительный просмотр, чтобы протестировать и опубликовать с настройками по умолчанию, или щелкните Выбрать, чтобы создать и настроить приложение для внесения изменений.
Щелкните Предварительный просмотр, чтобы протестировать и опубликовать с настройками по умолчанию, или щелкните Выбрать, чтобы создать и настроить приложение для внесения изменений.
В этом руководстве вы использовали Map Viewer для создания карты политики в отношении ожирения среди взрослых в США.Вы добавили слой из ArcGIS Living Atlas of the World, изменили его стиль, чтобы показать, где показатели ожирения среди взрослых выше и ниже, чем в среднем по стране, и настроили информативные всплывающие окна. Затем вы отфильтровали данные, чтобы сосредоточить внимание на приоритетных округах Алабамы для вмешательства в политику, чтобы поделиться ими с членами вашего агентства.
Как создать карту в Minecraft
Карты упрощают изучение новой местности.Вы можете отметить, где вы были, куда вам нужно вернуться, а иногда и найти дорогу домой. Minecraft в этом отношении ничем не отличается — карты в игре незаменимы для отслеживания вашего окружения.
Но карты Minecraft работают немного иначе, чем другие игры. Вместо того, чтобы показывать, куда вам нужно идти, с помощью внутриигрового GPS или мини-карты, он сообщает вам, где вы уже были. Редкое исключение — карты, украденные из сундуков или полученные через торговлю.
Если это звучит сбивающе с толку, вы не одиноки.К картам в мире Minecraft нужно немного привыкнуть, но как только вы это сделаете, вы удивитесь, как вы обходились без них.
Читайте дальше, чтобы узнать обо всем, что связано с картами в Minecraft. Узнайте все: от того, что вам нужно для их изготовления, как на самом деле сделать один, и как использовать их, когда они у вас есть.
Как создать карту в Minecraft
Minecraft использует уникальную механику для своей карты. Вместо статической карты, размещенной где-то в вашем меню, или мини-карты GPS, установленной в углу экрана, Minecraft хочет, чтобы вы придерживались старой школы.
Представьте себе картографов, которые отправились в пустыню, чтобы нанести на карту новые неизведанные земли на протяжении всей истории. В Minecraft вы картограф. Вместо того, чтобы иметь доступ к картам мгновенно, вам нужно создать их самостоятельно и исследовать местность, чтобы «нарисовать» карту самостоятельно.
Материалы, необходимые для создания карты в Minecraft
Для создания карт в Minecraft необходимы два основных компонента:
· Бумага (9 сахарных тростников)
Даже если вы только начали играть в игру, скорее всего, вы наткнуться на сахарный тростник в ваших исследованиях.Они любят воду, поэтому вы найдете их возле озер, рек и т. Д., В разных биомах, таких как пустыни и болота.
Вы создаете бумагу в количестве, кратном трем, в соотношении один к одному: из одного сахарного тростника получается один лист бумаги. Но когда вы используете верстак, вы будете использовать три сахарных тростника для трех листов бумаги.
Макет крафт-бумаги
- Поместите один кусок сахарного тростника в первую коробку среднего ряда.
- Поместите еще один кусок сахарного тростника в средний ящик среднего ряда.
- Поместите последний кусок сахарного тростника в последний ящик среднего ряда.
- Перетащите получившиеся три листка бумаги в свой инвентарь.
Сделайте это три раза, и в итоге вы получите девять листов бумаги. Для создания карты вам понадобится всего восемь листов бумаги, но вы можете использовать лишний девятый кусок для другого проекта.
· Компас (4 железных слитка + 1 пыль красного камня)
Вам также понадобится создать компас, если у вас его еще нет.И железных слитков, и пыли из красного камня на дне мира предостаточно, так что пора схватить кирку. Только убедитесь, что кирка железная или лучше. Это единственный способ добыть красный камень для компаса.
Когда у вас есть все компоненты, вам предстоит выполнить двухэтапный процесс изготовления компаса:
Шаг первый — создание слитков
Во-первых, вам нужно переплавить эти четыре блока железной руды в слитки.
- Откройте меню печи.
- Добавьте источник топлива в нижний ящик.
- Добавьте один кусок железной руды в ящик над источником топлива.
- Подождите, пока печь плавит вашу железную руду.
- Перетащите новые железные слитки в свой инвентарь.
- Повторяйте процесс, пока не получите четыре слитка.
Шаг второй — создание компаса
Теперь, когда у вас есть все необходимые компоненты, пришло время создать компас для вашей карты:
- Откройте меню таблицы крафта.
- Поместите пыль из красного камня в центр сетки.
- Добавьте железные слитки в области вокруг красного камня (вверху, внизу, слева и справа).
- Перетащите новый компас в свой инвентарь.
Создание карты в Minecraft
Вы собрали, добыли, обработали и переплавили свои ресурсы. Теперь вы готовы создать карту. Подойдите к своему верстаку и выполните следующие действия:
- Откройте меню крафта.
- Поместите компас в центральную коробку в сетке крафта.
- Поместите по одному листу бумаги в каждую из пустых коробок, окружающих компас, всего в девять прорезей для бумаги.
- Возьмите пустую карту и положите ее в свой инвентарь.
Как использовать карту
Вы создали «пустую карту» и готовы к следующему приключению. Проблема в том, что карта пустая , и это вам совершенно не поможет. Но помните ту уникальную механику Minecraft, которая позволяет вам создавать карту во время исследования? Пора заполнить вашу карту.
Чтобы использовать карту, возьмите ее из своего инвентаря. Как только вы это сделаете, вы заметите, что на ранее пустом желтоватом листе бумаги появляются линии. Ваша карта складывается прямо на ваших глазах.
Прогуляйтесь, и вы обнаружите, что ваша карта заполняет детали вашего окружения. Вы даже можете увидеть себя на карте. Просто ищите маленький белый маркер.
После того, как вы воспользуетесь картой, она больше не будет помечена как «пустая карта». Вместо этого игра присваивает ему номер, чтобы вы могли различать заполненные карты и пустые.
Как развернуть карту
Знаете ли вы, что карту можно расширить до четырех раз? Каждый раз, когда вы расширяете карту, вы получаете «большую» карту с большим количеством областей, которые нужно заполнить по мере изучения ландшафта.
Чтобы начать с «Уровня 0» или только что созданной и заполненной карты, просмотрите процесс ниже:
- Перейдите к своему крафтовому столу и откройте меню.
- Поместите вашу текущую карту в среднее поле сетки крафта.
- Поместите восемь листов бумаги в пустые коробки вокруг карты.
- Поместите недавно расширенную карту «Уровня 1» в свой инвентарь.
Как упоминалось ранее, вы можете повторить этот процесс до четырех раз. Каждый раз, когда вы разворачиваете карту, вы можете замечать пустые области, когда вы ее экипируете. Не волнуйся! Эти области заполняются окружающими деталями по мере того, как вы исследуете мир.
Дополнительные ответы на вопросы
Как найти существующие карты в Minecraft?
Вы можете найти карты для установки в Minecraft в Интернете. Некоторые популярные веб-сайты для загрузки карт включают Minecraft Maps и Planet Minecraft.Просто помните, что для извлечения файлов .zip или .rar вам потребуется программа-архиватор.
Как мне скачать и установить карты в Майнкрафт?
Если вы нашли карту, которую хотели бы опробовать, выполните следующие действия, чтобы загрузить и установить ее в Minecraft:
Шаг первый — загрузка файла карты
Для загрузки файла карты просто нужно найти « Скачать »и предоставив разрешения на вашем компьютере. Каждый веб-сайт немного отличается, поэтому кнопка «Загрузить» может находиться в другом месте в зависимости от сайта.Однако обычно он находится на главной странице карты.
Шаг второй — установка карты
После того, как карта будет установлена на вашем компьютере, пора извлечь ее и установить в игру. Это двухэтапный процесс, но он относительно прост.
Чтобы извлечь необходимые файлы, выполните следующие действия:
1. Откройте файл .zip или .rar с помощью файлового архиватора.
2. Найдите в этой папке папку с именем «region» и файл с именем «level.dat».Если вы видите файл, извлеките папки на рабочий стол своего компьютера или в другое место.
3. Если вы не видите указанный выше файл, проверьте папку с именем «your_save», чтобы найти папку и файл, указанные выше. Когда вы найдете нужную папку / файл, вы сможете распаковать всю папку на свой компьютер.
Когда у вас есть папки и файлы на вашем компьютере, самое время импортировать их в вашу игру. Для этого вам понадобятся два места на вашем компьютере: ваша папка «.minecraft» и папки / файлы, которые вы только что извлекли.
1. Перейдите в папку с извлеченной картой на вашем компьютере и скопируйте папку на одну папку выше той, где расположены «region» и «level.dat».
2. Откройте папку «.minecraft». Он может находиться в разных местах в зависимости от вашей системы. Сначала проверьте эти местоположения по умолчанию, если вы не знаете, с чего начать:
Windows:% APPDATA% \. Minecraft
macOS: ~ / Library / Application Support / Minecraft
Linux: ~ / .minecraft
3. Как только вы найдете файл «.minecraft »откройте папку« saves ». Здесь хранятся все ваши игровые миры.
4. Вставьте ранее скопированные папки карты в папку «сохраняет».
5. Дважды проверьте новую папку, чтобы убедиться, что и «region», и «level.dat» находятся прямо под папкой «your_save».
6. Если все в порядке, запустите игру и найдите новую карту в своем списке миров.
Нанесите на карту свой мир
Прежде чем перейти в свой любимый браузер и просмотреть все карты, доступные для загрузки, не забудьте проявить некоторую осторожность.Руководствуйтесь здравым смыслом при загрузке файлов из неизвестного источника и всегда проверяйте файлы на антивирус, прежде чем открывать их на своем компьютере. Возможно, вы захотите исследовать новые миры, но если вы откроете зараженный файл, вас может ожидать больше приключений, чем вы рассчитывали.
Вы загружаете карты для Майнкрафт или предпочитаете исследовать самостоятельно? Дайте нам знать в комментариях ниже.
Как сделать карту в Minecraft за 3 простых шага
В двух словах :
Чтобы создать карту, откройте верстак.Поместите 1 компас в центр сетки, затем заполните остальные коробки бумагой и перетащите его в свой инвентарь.
Карты действительно хороши для многих вещей в Minecraft, от поиска пути домой из приключений до огромного обзора вашей обширной базы над головой и даже для создания огромных произведений искусства, которые можно повесить на стены!
Хотя создание карты немного сложнее, это все еще можно сделать на довольно ранних этапах игры, особенно если игрок больше привык к игре и ее механике.Карты действительно интересны, и их можно использовать для создания артов для баз и домов в игре, а также для целей выживания.
Где найти карту в творческом режиме?Карты можно найти в разделе «Разное» творческого меню.
Что вам нужно, чтобы сделать карту в Minecraft?Для создания карты в Minecraft вам потребуются:
- Крафт-стол
- 8 Бумага
- 1 Компас
Как создать карту в Minecraft?
Пошаговое руководство (с изображениями):
Вот пошаговое графическое руководство, которому вы должны следовать, чтобы создать карту в Minecraft:
Первым шагом к созданию карты является создание карты. верстак.Первым шагом к созданию верстака является превращение недавно приобретенных бревен в деревянные доски.
Чтобы сделать деревянные доски, просто поместите собранные бревна в один из слотов на верстаке инвентаря для выживания, как показано ниже.
После того, как бревна будут преобразованы в деревянные доски, вы сможете перейти к изготовлению верстака. Это руководство объясняет больше о том, как сделать верстак.
Затем вы должны найти достаточно сахарного тростника.Карты занимают 8 листов бумаги, то есть для одной карты игрок должен собрать 9 кусочков сахарного тростника.
Сахарный тростник проще всего собрать, если у вас есть ферма по выращиванию сахарного тростника, но его также можно собрать практически в любом биоме. Он находится рядом с водой — это может быть озеро, река или океан. Это связано с тем, что для роста сахарного тростника рядом с ним нужен блок воды.
Затем из сахарного тростника можно делать бумагу. Чтобы узнать больше о создании бумаги, вы можете использовать по этой ссылке!
Затем вы должны сделать компас.
Для компасов требуются такие материалы, как железо и красный камень, а это означает, что они требуют добычи на низких уровнях мира. Редстоун — довольно распространенный материал, но его нужно добывать железной киркой.
Чтобы сделать железную кирку, используйте рецепт крафта ниже.
Чтобы узнать больше о создании компаса, вы можете использовать по этой ссылке!
Теперь, когда у вас есть бумага и компас, вы можете приступить к созданию карты!
Чтобы создать карту в Minecraft,
Step-1 Поместите верстак и откройте графический интерфейс крафт-стола.
Step-2 Затем заполните внешнюю границу бумагой, заполняя каждый квадрат, кроме самой середины.
Step-3 Затем поместите компас в центр, как показано ниже.
Дайте команду для карты в Minecraft: / give @p minecraft: fill_map 1
Видео-гид
Знаете ли вы?
- Переход от третьего лица может позволить вам использовать карту, не блокируя видимость экрана.
- Некоторые программы можно использовать для создания настраиваемых карт. Это позволяет игрокам добавлять на них свои собственные изображения или текст вместо реальных карт.
- Построив несколько карт гигантской области, вы можете сделать массивную карту области на стене с картами и рамками предметов.
Заключение
Поздравляем, вы успешно создали карту в Minecraft! Карты можно использовать по-разному — как для украшения, так и для выживания. Пока он работает на вас, значит, он делает свое дело!
Удачного знакомства!
Как определить несколько местоположений на картах Google
Если вы хотите отобразить на своем веб-сайте карту, на которой нанесено более одного местоположения, вам нужно будет создать ее на веб-сайте Google Maps, а затем встроить в свой сайт Create.
Во-первых, вам нужно будет сгенерировать карту с нанесенными на карту несколькими местоположениями:
Как создать карту с несколькими точками
Перейдите на https://www.google.co.uk/maps.
- Убедитесь, что вы вошли в систему — вы можете сделать это, нажав кнопку «Войти» в правом верхнем углу.
- В верхнем левом углу рядом с полем поиска щелкните значок меню, чтобы раскрыть его.
- Щелкните Ваши места , Карты , а затем щелкните Создать карту , чтобы отредактировать карту.
- Появится новое окно. Дайте карте название и описание, затем нажмите Сохранить .
- Теперь вы можете определять местоположения вручную, щелкнув значок маркера и поместив его прямо на карту, или выполнить поиск местоположений с помощью поля поиска в верхней части экрана.
- Если вы добавляете местоположения вручную, вы можете назвать местоположение и сохранить, чтобы добавить его на карту. Если вы ищете и добавляете определенные местоположения, на карте появится зеленый маркер, и вы можете щелкнуть ссылку Добавить на карту .
- Повторите шаги 6 и 7 для каждого местоположения, которое вы хотите нанести на карту.
Пример нанесения вашего местоположения на карту Google
После этого снова сохраните карту и обновите страницу. Теперь вам нужно добавить карту на страницу вашего сайта. Чтобы сделать это с помощью Конструктора веб-сайтов, выполните следующие действия:
Как встроить карту Google на свой веб-сайт
- Убедитесь, что ваша карта опубликована на Google Maps.Вы можете сделать это, щелкнув Поделиться под названием карты.
- Под Кто имеет доступ, щелкните Изменить, включите настройку Общедоступный в Интернете и сохраните.
- Затем щелкните значок меню и щелкните ссылку Вставить на мой сайт .
- Код появится в новом окне.
- Чтобы использовать это, вам нужно будет вставить код во фрагмент HTML в вашей учетной записи Create, а затем разместить фрагмент HTML на выбранной вами странице.
- Повторно опубликуйте свой веб-сайт.
Здесь вы можете прочитать, как добавлять и использовать фрагменты HTML на своем веб-сайте.
Теперь у вас будет карта с более чем одним местоположением на вашем веб-сайте.
Пример Создание сайта с включенной картой нескольких местоположений.
В качестве альтернативы этому решению не забывайте, что у вас также может быть карта для каждого местоположения на вашем веб-сайте. Самый простой способ сделать это — использовать наш виджет Google Map, о настройке которого вы можете прочитать здесь.
Как сделать карту в Майнкрафт
В этом руководстве Minecraft объясняется, как создать карту со снимками экрана и пошаговыми инструкциями.
В Minecraft карта — еще один важный предмет в вашем инвентаре.
Давайте посмотрим, как создать пустую карту.
Поддерживаемые платформы
Карта доступна в следующих версиях Майнкрафт:
* Версия, в которой он был добавлен или удален, если применимо.
ПРИМЕЧАНИЕ. Pocket Edition (PE), Xbox One, PS4, Nintendo Switch и Windows 10 Edition теперь называются Bedrock Edition.Мы продолжим показывать их индивидуально для истории версий.
Где найти карту в творческом режиме
- Ява
- PE
- Xbox
- PS
- Нинтендо
- Win10
- Edu
Minecraft Java Edition (ПК / Mac)
Вот где вы можете найти карту в меню Creative Inventory:
| Платформа | Версии | Расположение меню Creative |
|---|---|---|
| Java Edition (ПК / Mac) | 1.8 — 1,17 | Разное |
Minecraft Pocket Edition (PE)
Вот где вы можете найти карту в меню Creative Inventory:
Minecraft Xbox Editions
Вот где вы можете найти карту в меню Creative Inventory:
Minecraft PS Editions
Вот где вы можете найти карту в меню Creative Inventory:
Minecraft Nintendo
Вот где вы можете найти карту в меню Creative Inventory:
Minecraft Windows 10 Edition
Вот где вы можете найти карту в меню Creative Inventory:
Minecraft Education Edition
Вот где вы можете найти карту в меню Creative Inventory:
Определения
- Платформа — это подходящая платформа.
- Версия (и) — это номера версий Minecraft, в которых элемент можно найти в указанном месте меню (, мы протестировали и подтвердили этот номер версии ).
- Расположение меню «Креатив» — это расположение элемента в меню «Креатив».
Материалы, необходимые для создания карты
В Minecraft это материалы, которые вы можете использовать для создания карты в Minecraft:
Как создать карту в режиме выживания
1.Откройте меню крафта
Во-первых, откройте свой верстак, чтобы у вас была крафтовая сетка 3×3, которая выглядела так:
2. Добавьте элементы для создания карты
В меню крафта вы должны увидеть область крафта, состоящую из сетки крафта 3×3. Чтобы сделать карту, поместите 8 листов и 1 компас на Java Edition (PC / Mac), Xbox и PS в сетку крафта 3×3. В PE и Windows 10 вам понадобится 9 листов для создания карты.
При создании карты важно, чтобы элементы располагались в точном соответствии с рисунком ниже.Для ПК, Xbox и PS поместите 1 компас в центральную коробку и 8 листов вокруг него. Для PE и Windows 10 поместите 9 листов, заполнив все поля. Это рецепт крафта карты в Minecraft.
Теперь, когда вы заполнили область крафта правильным узором, карта появится в поле справа.
3. Переместите карту в инвентарь
После того, как вы создали карту, вам нужно переместить новый предмет в свой инвентарь.
Поздравляю, вы сделали карту в Майнкрафт!
Идентификатор и название предмета
- Ява
- PE
- Xbox
- PS
- Нинтендо
- Win10
- Edu
Minecraft Java Edition (ПК / Mac)
В Minecraft карта имеет следующие имя, идентификатор и значение данных:
| Товар | Описание ( Minecraft ID Name ) | Minecraft ID | Minecraft Данные Значение | Платформа | Версия (и) |
|---|---|---|---|---|---|
| Карта ( minecraft: | 395 | 0 | Java Edition (ПК / Mac) | 1.8 — 1,12 | |
| Карта ( minecraft: | 395 | Java Edition (ПК / Mac) | 1,13 — 1,17,1 |
Ознакомьтесь с полным интерактивным списком идентификаторов Minecraft с возможностью поиска.
Майнкрафт Карманное издание (PE)
В Minecraft карта имеет следующие имя, идентификатор и значение данных:
| Товар | Описание ( Minecraft ID Name ) | Minecraft ID | Minecraft Данные Значение | Платформа | Версия (и) |
|---|---|---|---|---|---|
| Карта ( minecraft: | 395 | 0 | Карманное издание (PE) | 0.16,0 — 1,14,0 | |
| Карта ( minecraft: | 0 | Карманное издание (PE) | 1.16.0 — 1.17.30 |
Ознакомьтесь с полным интерактивным списком идентификаторов Minecraft с возможностью поиска.
Майнкрафт Xbox One
В Minecraft карта имеет следующие имя, идентификатор и значение данных:
| Товар | Описание ( Minecraft ID Name ) | Minecraft ID | Minecraft Данные Значение | Платформа | Версия (и) |
|---|---|---|---|---|---|
| Карта ( minecraft: | 395 | 0 | Xbox One | 1.6,0 — 1,14,0 | |
| Карта ( minecraft: | 0 | Xbox One | 1.16.0 — 1.17.30 |
Ознакомьтесь с полным интерактивным списком идентификаторов Minecraft с возможностью поиска.
Майнкрафт PS4
В Minecraft карта имеет следующие имя, идентификатор и значение данных:
| Товар | Описание ( Minecraft ID Name ) | Minecraft ID | Minecraft Данные Значение | Платформа | Версия (и) |
|---|---|---|---|---|---|
| Карта ( minecraft: | 395 | 0 | PS4 | 1.14,0 | |
| Карта ( minecraft: | 0 | PS4 | 1.16.0 — 1.17.30 |
Ознакомьтесь с полным интерактивным списком идентификаторов Minecraft с возможностью поиска.
Майнкрафт Коммутатор Nintendo
В Minecraft карта имеет следующие имя, идентификатор и значение данных:
| Товар | Описание ( Minecraft ID Name ) | Minecraft ID | Minecraft Данные Значение | Платформа | Версия (и) |
|---|---|---|---|---|---|
| Карта ( minecraft: | 395 | 0 | Nintendo Switch | 1.6,0 — 1,14,0 | |
| Карта ( minecraft: | 0 | Nintendo Switch | 1.16.0 — 1.17.30 |
Ознакомьтесь с полным интерактивным списком идентификаторов Minecraft с возможностью поиска.
Майнкрафт Windows 10 Edition
В Minecraft карта имеет следующие имя, идентификатор и значение данных:
| Товар | Описание ( Minecraft ID Name ) | Minecraft ID | Minecraft Данные Значение | Платформа | Версия (и) |
|---|---|---|---|---|---|
| Карта ( minecraft: | 395 | 0 | Windows 10, выпуск | 0.16,0 — 1,14,0 | |
| Карта ( minecraft: | 0 | Windows 10, выпуск | 1.16.0 — 1.17.30 |
Ознакомьтесь с полным интерактивным списком идентификаторов Minecraft с возможностью поиска.
Выпуск Minecraft для образовательных учреждений
В Minecraft карта имеет следующие имя, идентификатор и значение данных:
| Товар | Описание ( Minecraft ID Name ) | Minecraft ID | Minecraft Данные Значение | Платформа | Версия (и) |
|---|---|---|---|---|---|
| Карта ( minecraft: | 395 | 0 | , выпуск для учебных заведений | 1.0 — 1.14.31 |
Ознакомьтесь с полным интерактивным списком идентификаторов Minecraft с возможностью поиска.
Определения
- Описание — это то, что называется элементом, а ( Minecraft ID Name ) — строковое значение, которое используется в игровых командах.
- Minecraft ID — это внутренний номер предмета.
- Minecraft DataValue (или значение урона) определяет вариант блока, если для Minecraft ID существует более одного типа.
- Платформа — это подходящая платформа.
- Версия (и) — это номера версий Minecraft, для которых действительны идентификатор и имя Minecraft.
Накапливаемая информация
Определения
- Стекируемый указывает, можно ли разместить элемент в стопке ( с более чем 1 элементом в стопке ).
- Размер стопки — максимальный размер стопки для этого элемента. В то время как некоторые предметы в Minecraft можно складывать до 64 штук, другие предметы можно складывать только до 16 или 1.(ПРИМЕЧАНИЕ : эти размеры стека предназначены только для ванильного Minecraft. Если вы используете мод, некоторые моды могут изменять размер стека для элемента. )
Дать команду для карты
- Ява
- PE
- Xbox
- PS
- Нинтендо
- Win10
- Edu
Дайте команду в Minecraft Java Edition (ПК / Mac)
В Minecraft Java Edition (ПК / Mac) 1.13, 1.14, 1.15, 1.16, 1.16.5, 1.17 и 1.17.1 команда / give для карты:
/ give @p map 1
В Minecraft Java Edition (ПК / Mac) 1.8, 1.9, 1.10, 1.11 и 1.12 команда / give для Map:
/ give @p map 1 0
Дайте команду в Minecraft Pocket Edition (PE)
В Minecraft Pocket Edition (PE) 1.16.0, 1.17.0 и 1.17.30 команда / give для карты:
/ дать @p empty_map 1 0
В Minecraft Pocket Edition (PE) 0.16.0, 1.0, 1.1, 1.2, 1.4.0, 1.5.0, 1.6.0, 1.7.0, 1.8.0, 1.9.0, 1.10.0, 1.11.0, 1.12.0, 1.13.0 и 1.14.0, команда / give для Map:
/ дать @p emptymap 1 0
Дайте команду в Minecraft Xbox One
В Minecraft Xbox One 1.16.0, 1.17.0 и 1.17.30, команда / give для Map:
/ дать @p empty_map 1 0
В Minecraft Xbox One 1.6.0, 1.7.0, 1.8.0, 1.9.0, 1.10.0, 1.11.0, 1.12.0, 1.13.0 и 1.14.0 команда / give для карты:
/ дать @p emptymap 1 0
Дайте команду в Minecraft PS4
В Minecraft PS4 1.16.0, 1.17.0 и 1.17.30 команда / give для карты:
/ дать @p empty_map 1 0
В Minecraft PS4 1.14.0 команда / give для карты:
./ дать @p emptymap 1 0
Командуйте в Minecraft Nintendo Switch
В Minecraft Nintendo Switch 1.16.0, 1.17.0 и 1.17.30, команда / give для Map:
/ дать @p empty_map 1 0
В Minecraft Nintendo Switch 1.6.0, 1.7.0, 1.8.0, 1.9.0, 1.10.0, 1.11.0, 1.12.0, 1.13.0 и 1.14.0 команда / give для карты:
/ дать @p emptymap 1 0
Дайте команду в Minecraft Windows 10 Edition
В Minecraft Windows 10 Edition 1.16.0, 1.17.0 и 1.17.30 команда / give для карты:
/ дать @p empty_map 1 0
В Minecraft Windows 10 Edition 0.16.0, 1.0, 1.1, 1.2, 1.4.0, 1.5.0, 1.6.0, 1.7.0, 1.8.0, 1.9.0, 1.10.0, 1.11.0, 1.12.0, 1.13.0 и 1.14. 0 команда / give для Map:
/ дать @p emptymap 1 0
Дайте команду в Minecraft Education Edition
В Minecraft Education Edition 0.

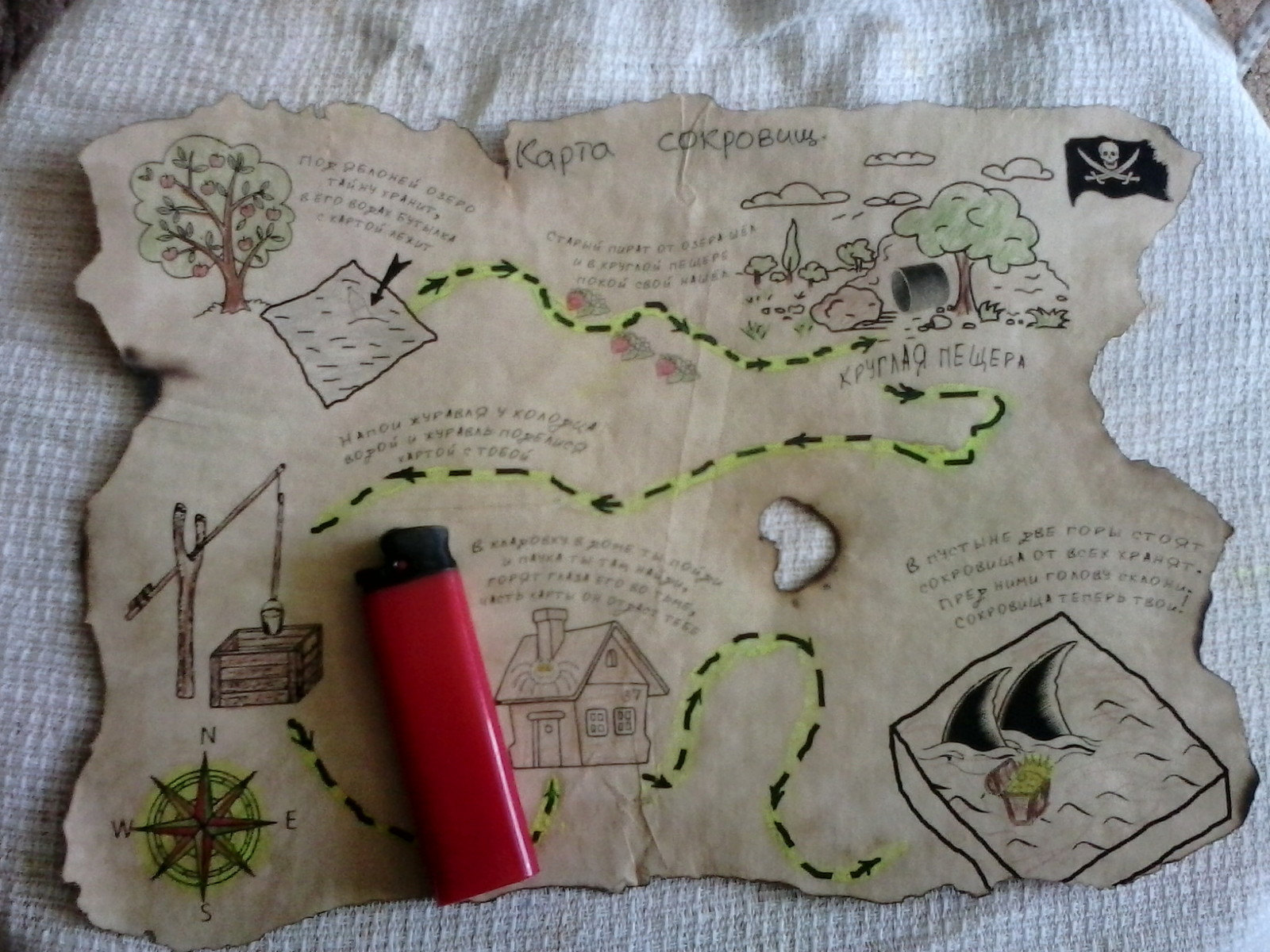 С помощью JavaScript реализован переход от одного элемента к другому.
С помощью JavaScript реализован переход от одного элемента к другому.
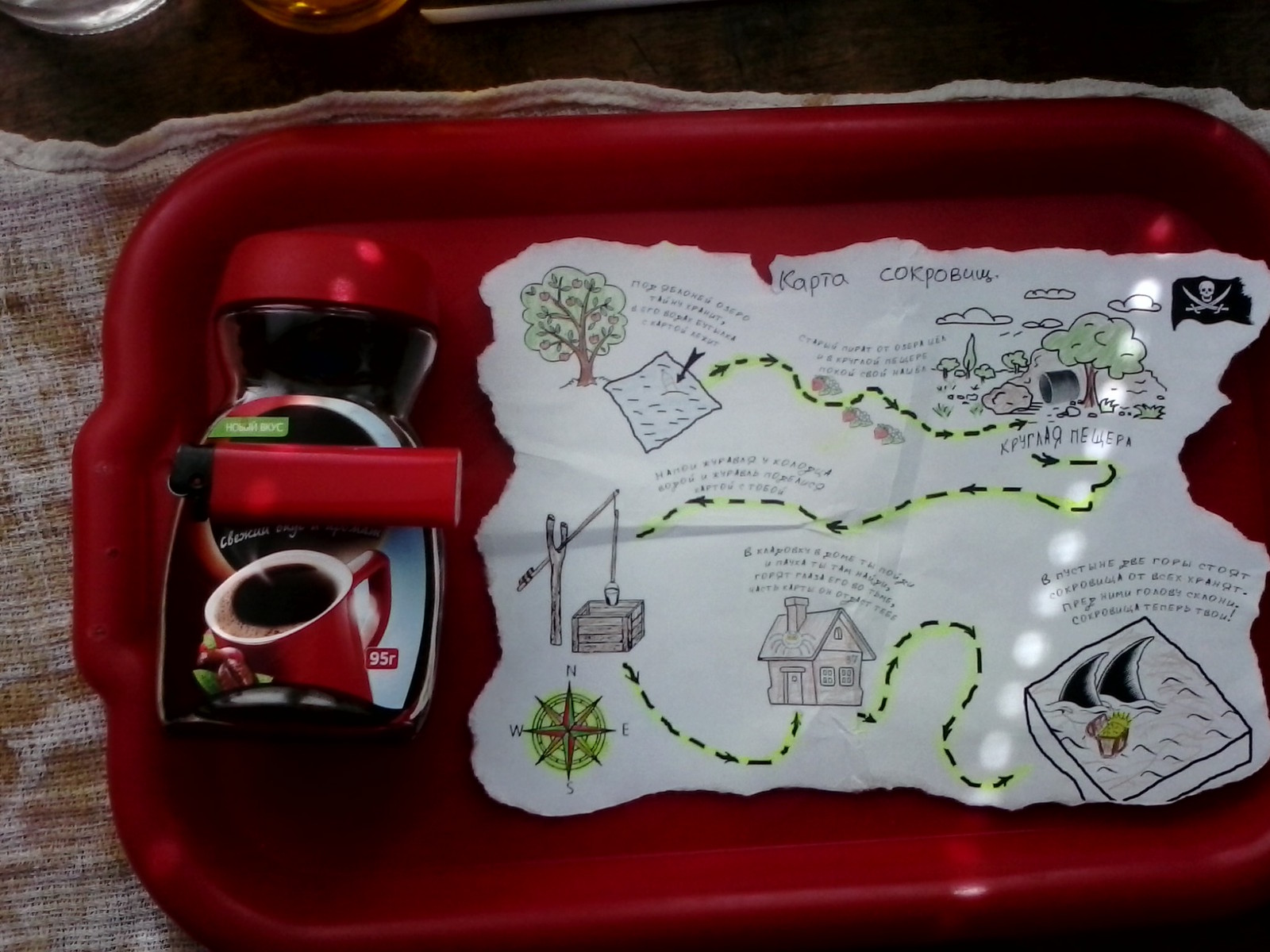

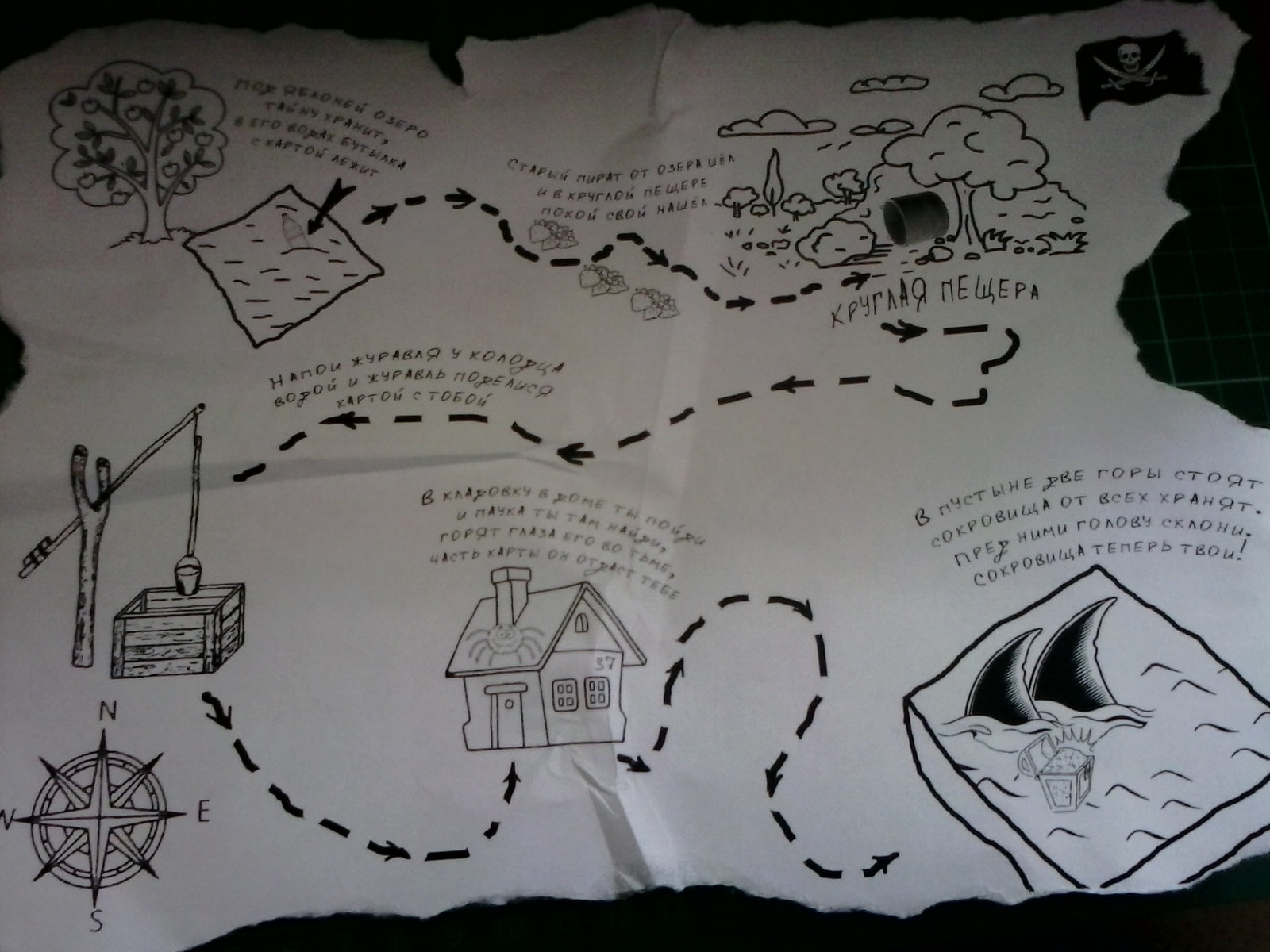 5 «&d=markers» (в нашем примере адрес будет выглядеть так: http://fotokarta.info/map/map.php?url=http://yourtestsite.ru/mymap&d=markers). В этом режиме вы можете размещать на карте маркеры (щелчком на карте, также маркеры можно перетаскивать мышью) и в редакторе справа вводить к ним описания, выбирать изображение маркера из списка доступных. Не забывайте нажимать иконку с дискетой (сохранить) по окончании редактирования каждого маркера.
5 «&d=markers» (в нашем примере адрес будет выглядеть так: http://fotokarta.info/map/map.php?url=http://yourtestsite.ru/mymap&d=markers). В этом режиме вы можете размещать на карте маркеры (щелчком на карте, также маркеры можно перетаскивать мышью) и в редакторе справа вводить к ним описания, выбирать изображение маркера из списка доступных. Не забывайте нажимать иконку с дискетой (сохранить) по окончании редактирования каждого маркера.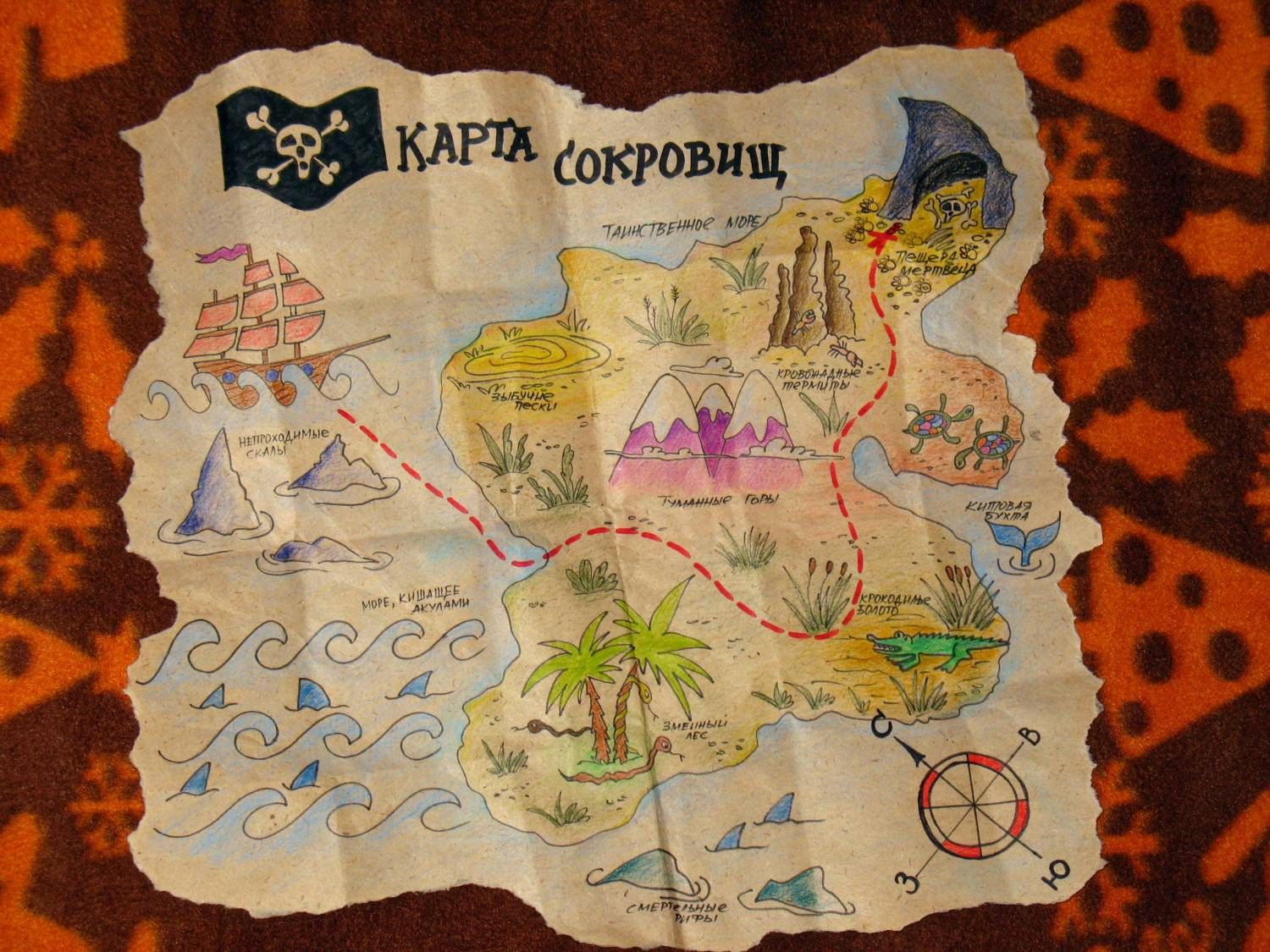
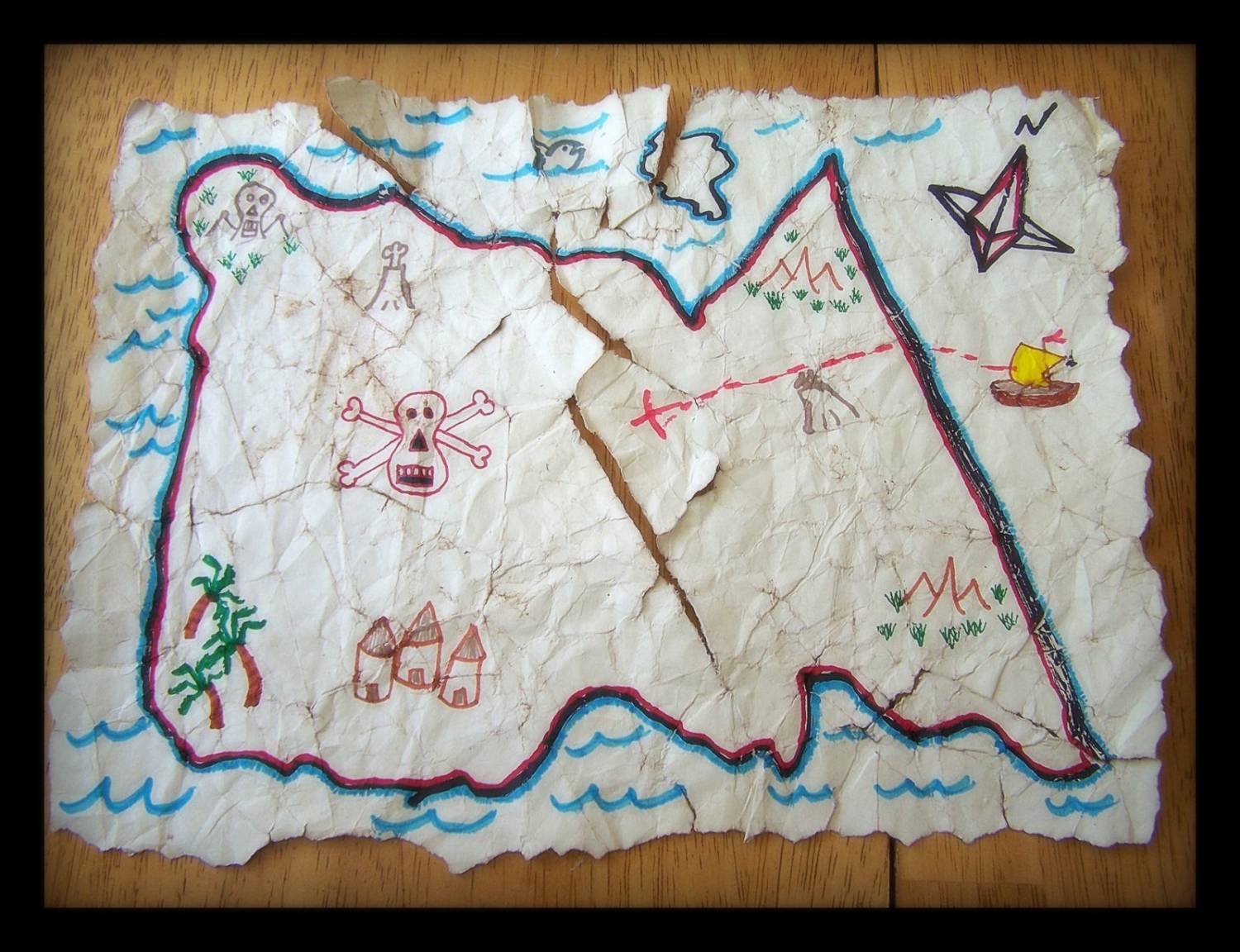
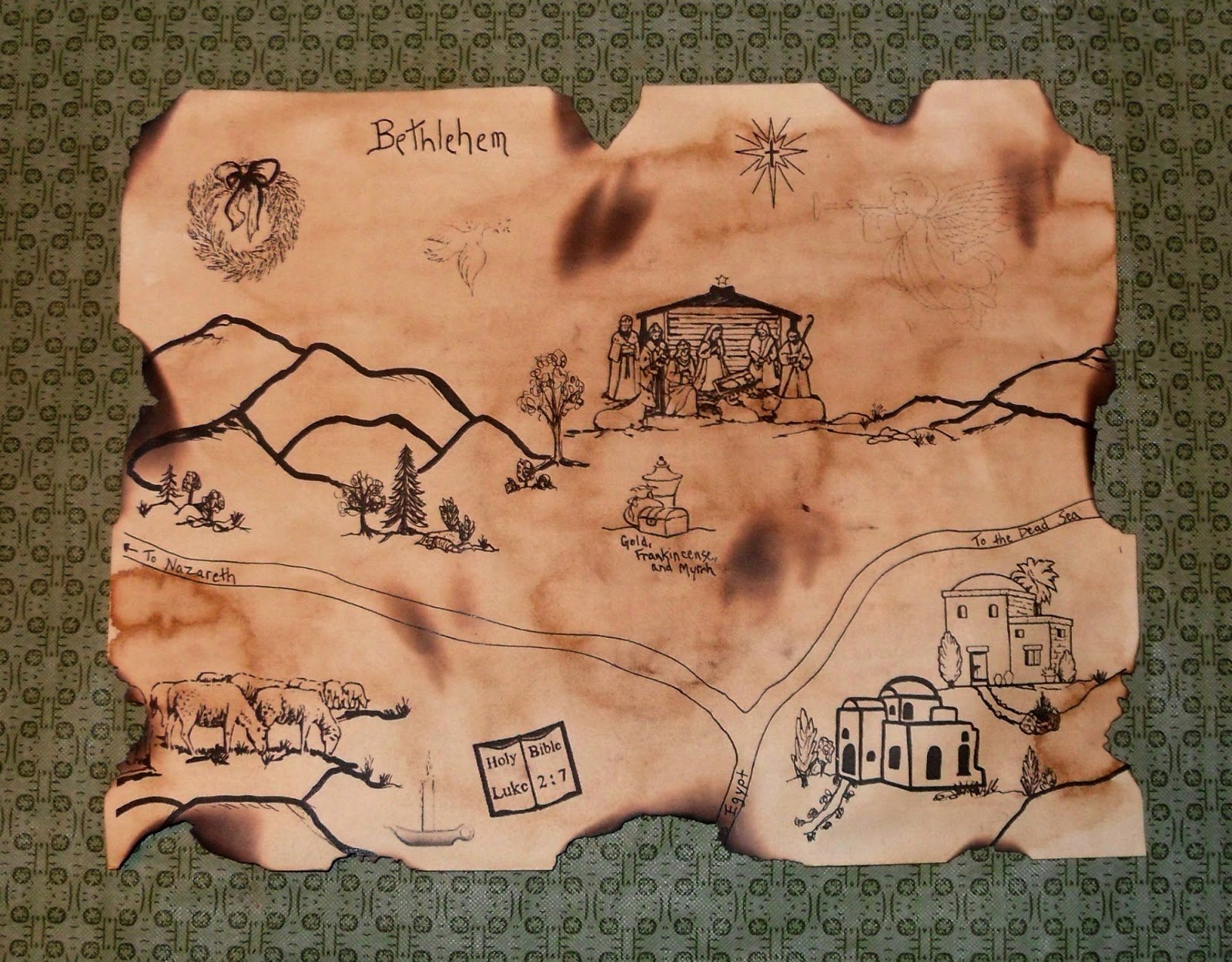
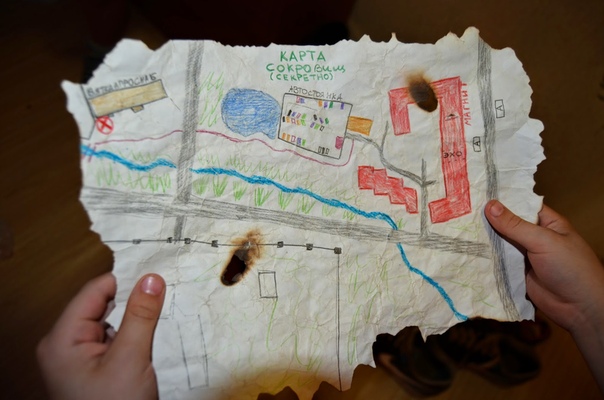


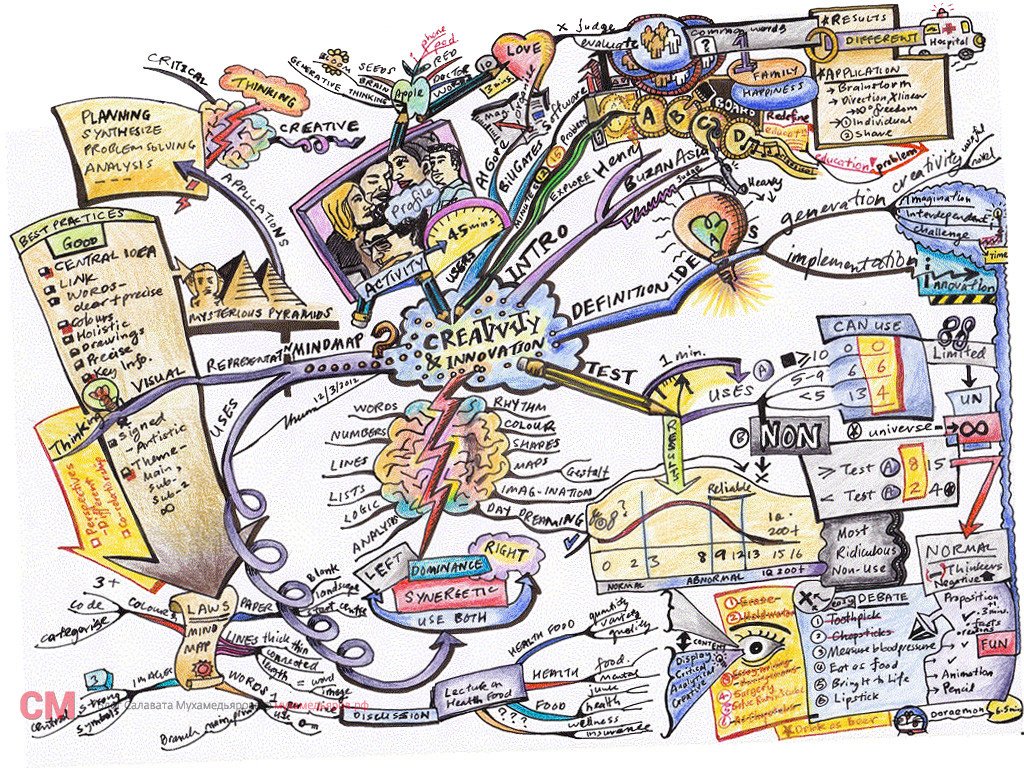 Этот FAQ.
Этот FAQ. Вы знаете, что данные об ожирении среди взрослых включены в данные о здоровье этого округа, поэтому вы добавите этот слой на свою карту.
Вы знаете, что данные об ожирении среди взрослых включены в данные о здоровье этого округа, поэтому вы добавите этот слой на свою карту.
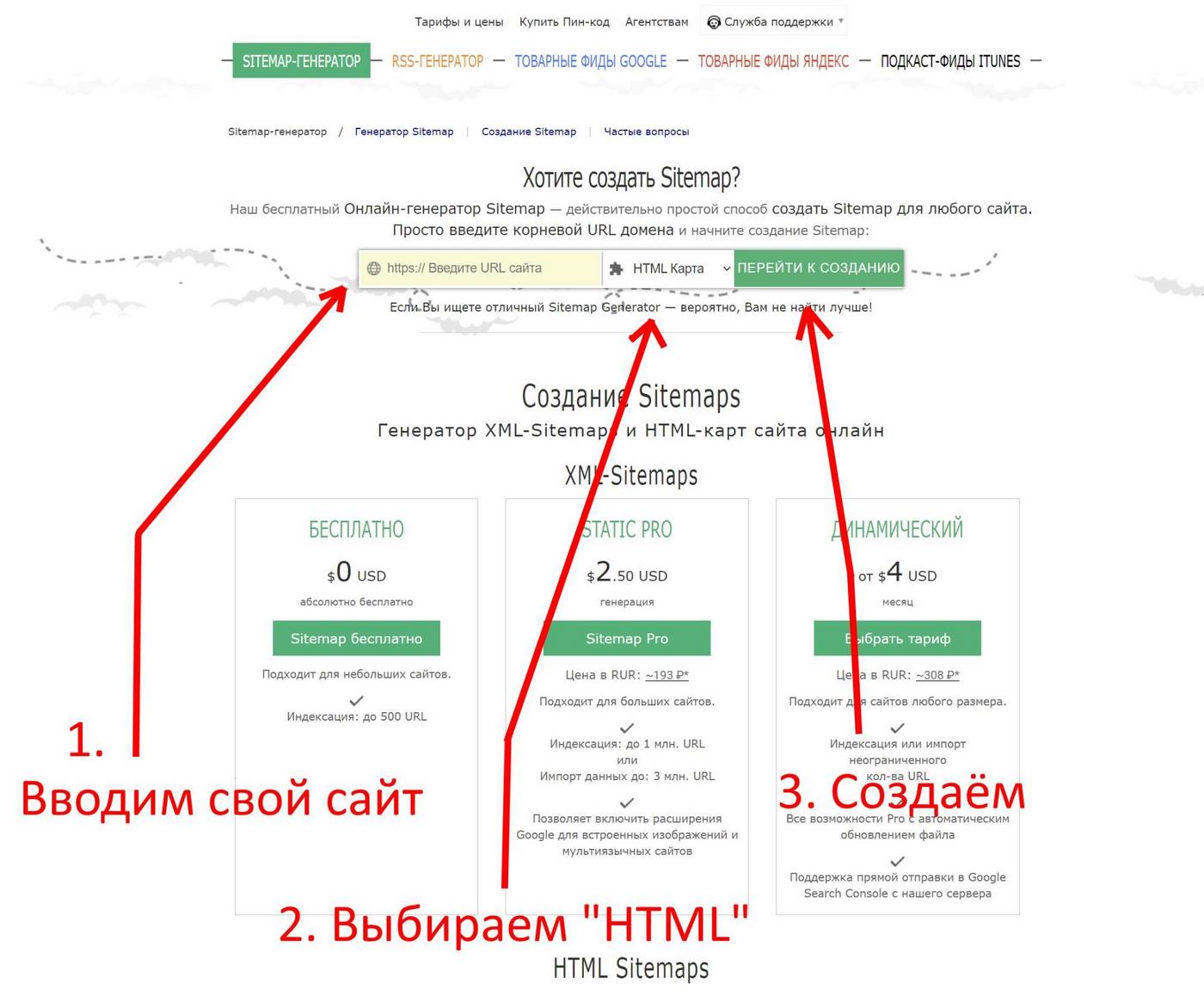

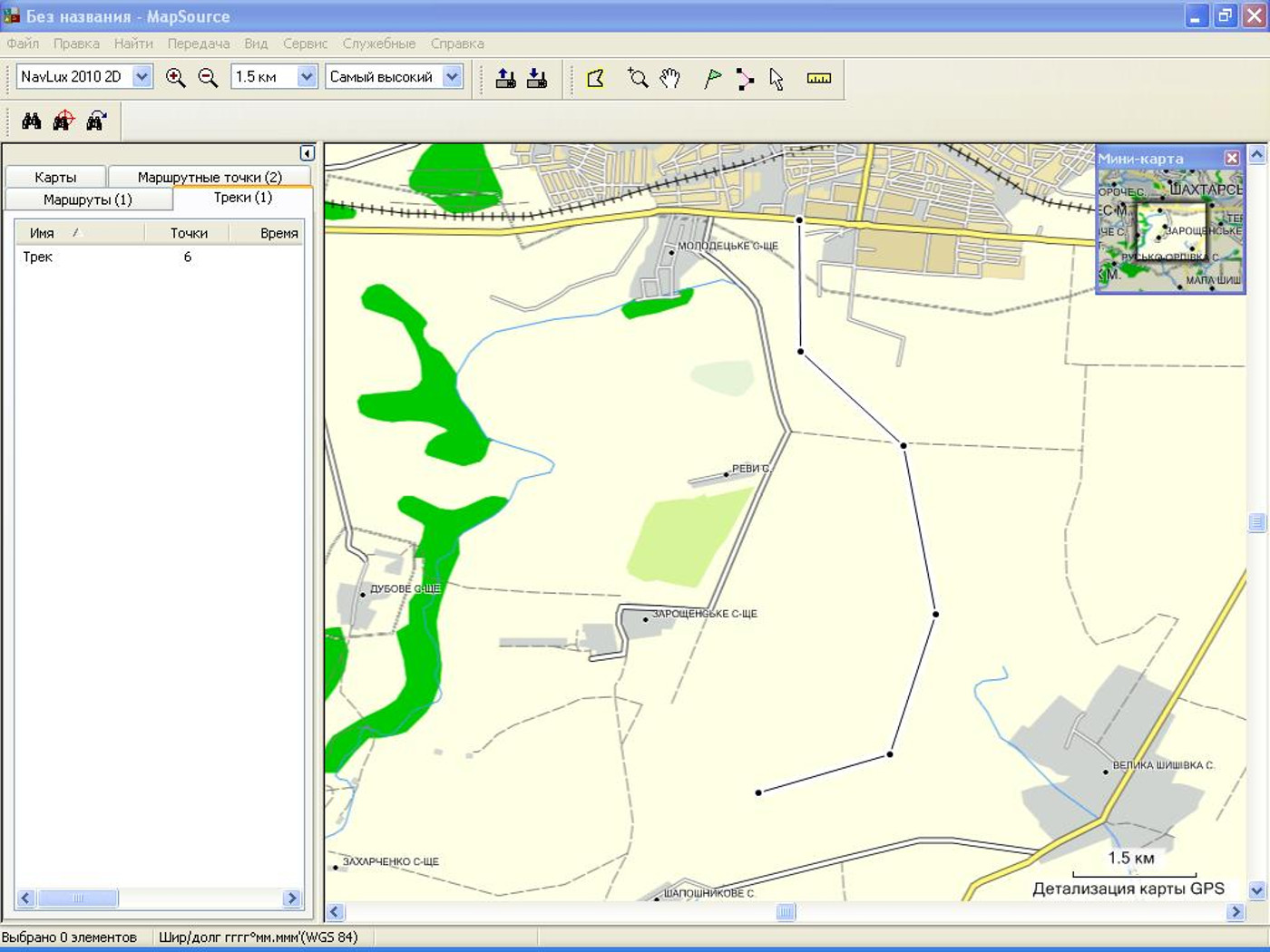 (Чтобы увидеть название цветовой шкалы, наведите на нее курсор.)
(Чтобы увидеть название цветовой шкалы, наведите на нее курсор.)
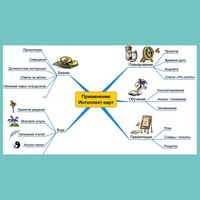
 Он содержит гистограмму.
Он содержит гистограмму.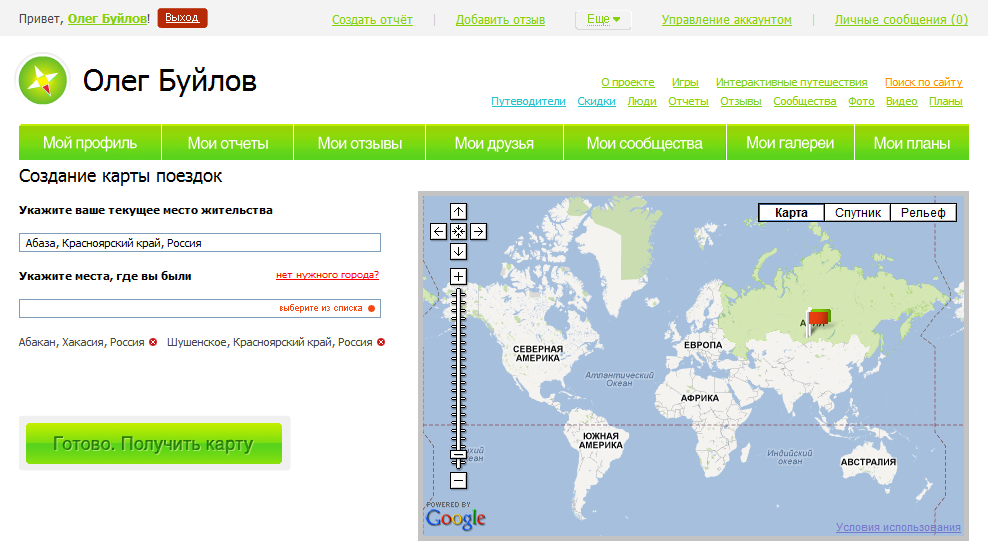


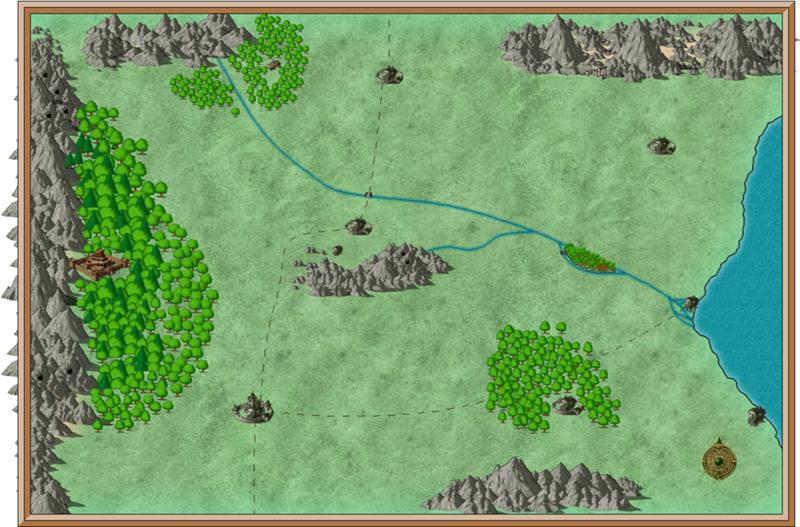


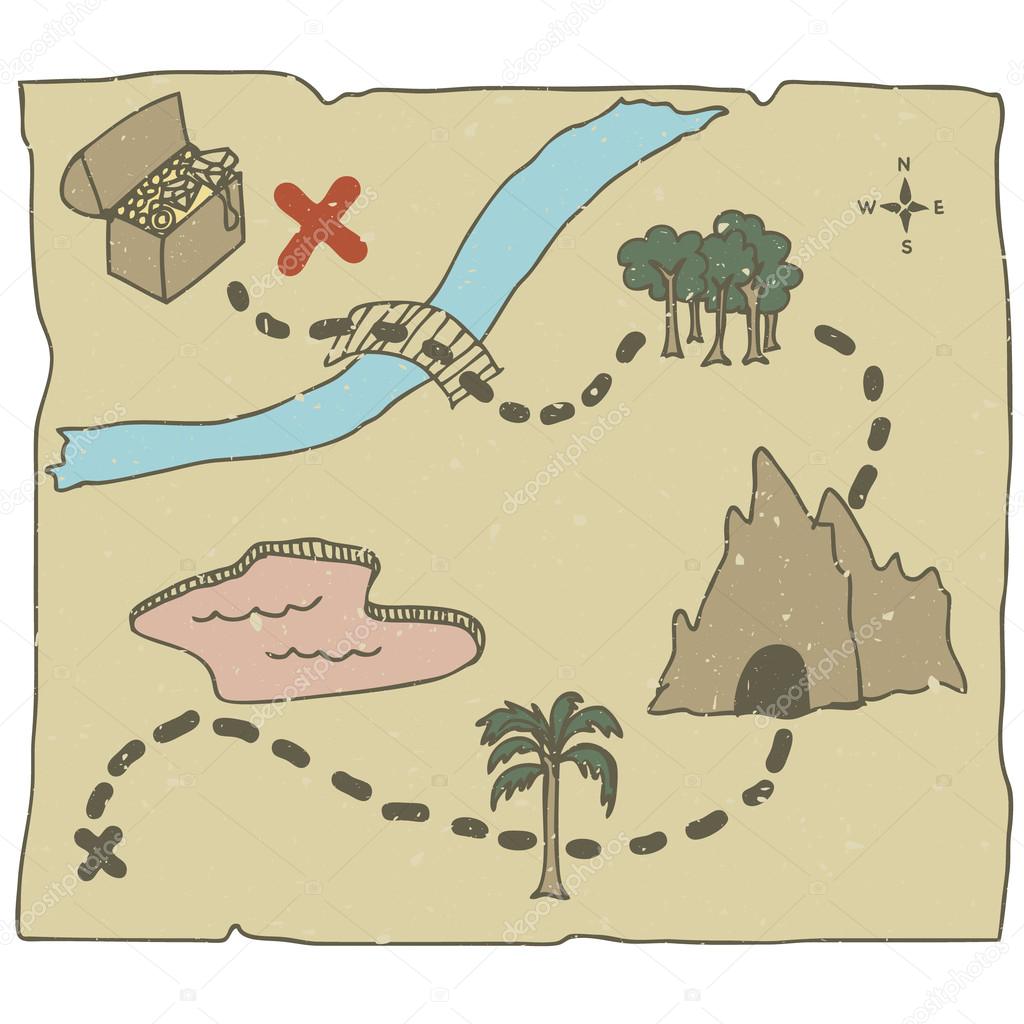 Вы хотите определить округа в Алабаме с таким же или выше среднего процента.
Вы хотите определить округа в Алабаме с таким же или выше среднего процента. В округах, отмеченных желтым цветом, уровень ожирения среди взрослого населения выше среднего, что отражает ранее примененные вами варианты укладки. Это те округа, которые вы хотите рассмотреть для вмешательства в политику.
В округах, отмеченных желтым цветом, уровень ожирения среди взрослого населения выше среднего, что отражает ранее примененные вами варианты укладки. Это те округа, которые вы хотите рассмотреть для вмешательства в политику.