Проверка кулера на работоспособность
Эти способы можно использовать как для ноутбуков, так и для стационарных компьютеров. Мы расскажем про две утилиты, при помощи которых можно отрегулировать скорость вращения, а также перечислим перечень основных проблем, возникающих при этом.
Регулировка вентилятора процессора
Воспользуемся программой Speedfan. Она соберёт данные обо всех обнаруженных вентиляторах в ПК и выдаст их перечень. Нам нужно обратить внимание на два блока:
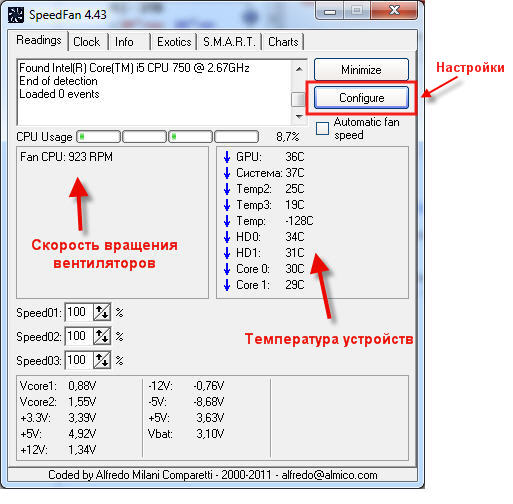
- скорость вращения;
- доступные регуляторы кулеров.
Первый блок указывает число скорость работы, второй — возможности по регулировке. Программа способна сама определить, какой кулер где находится, поэтому некоторые (CPU – процессор, и GPU – видеокарта) уже подписаны.
Но это в оптимальном варианте. Бывает, что вентиляторы не определяются программой в списке будут выданы как неизвестные. В этом случае придётся воспользоваться методом тыка. Нужно менять значения каждого Pwm до того момента, как не почувствуете, что шум изменился.
Если какие-либо кулеры не определяются, это не значит что их нет, или они не функционируют. Чаще всего такой кулер не подлежит программной регулировке скорости. Подробнее от этом ниже. При настройке учитывайте: то процентное значение, которое вы определяете для кулера останется постоянным независимо от нагрузки.
Если вы желаете, чтобы эти установки начинали действовать непосредственно после запуска системы, нужно поставить галочки в соответствующую графу в блоке Configure → Options:
Настройка вентиляторов видеокарты (MSI Afterburner)
Эта программа предназначена исключительно для настройки вентиляторов видеокарты. Поэтому ползунок, регулирующий количество оборотов только один. Изначально он включен, поэтому для начала его требуется отключить.
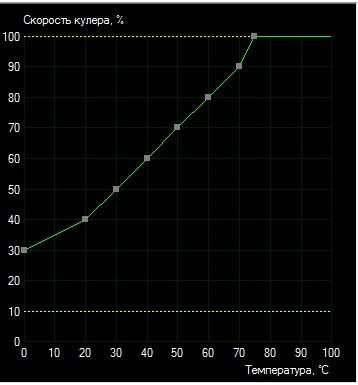
Вышеперечисленное — только основные возможности программы. Также в ней имеется опция, позволяющая указать, при каких параметрах должен работать вентилятор видеокарты. Для этого требуется перейти в Settings → Кулер и включить авторежим.
Появится график. Вертикальная ось показывает скорость работы в процентах, а горизонтальная — температуру. Левой кнопкой мыши в любом месте графика можно создать точку, таким образом выставив требуемые параметры. Если эти установки стали неактуальны, они отключаются кнопкой «User Define».
Что делать, если это не работает? Причины и способы устранения
Если речь идёт о настольном компьютере, то наиболее частая неполадка получается настроить охлаждение процессора.
Кулеры могут подключаться различными коннекторами: 3-Pin и 4-Pin (PWM). При помощи утилит могут регулироваться только четырехпиновые вентиляторы. С трехпиновым это не сработает. Поэтому учитывайте это при покупке кулеров для процессора.
Если такая проблема возникла на ноутбуке, то тут есть два варианта.
Блокировка возможности регулировки процессора идёт от изготовителя. Тут решения нет.
Если ноутбук не игровой, то кулер для процессора и видеокарты один, так же как и в случае со встроенной в процессор графикой. Для таких ноутбуков бесполезно пытаться применить программные способы регулировки.
Заключение
Для стационарного компьютера все решаемо. Когда программная регулировка не помогает, всегда возможна замена кулера https://itgroup1.ru. Если рассматривать ноутбуки, то игровые лучше всего поддаются настройке, офисные средней стоимости — 50/50, а вот со встроенной графикой — гораздо реже.
Комментарии (0)

Поломки и сбои в системе охлаждения портативных компьютеров довольно быстро сказываются на общей производительности системы и вдобавок значительно повышают риск появления дефектов, связанных с термическим повреждением процессоров, памяти, жёстких дисков и чувствительных к температуре участков платы. Поэтому когда ноутбук начинает «тормозить» при работе привычных приложений, опытные пользователи сразу пытаются оценить степень его перегрева и проверяют работу вентиляторов.
Тестирование кулера ноутбука
Из-за компактного расположения деталей внутри лэптопа вскрытие корпуса и разборка становятся существенно сложнее, чем для системного блока стационарного ПК. Малоопытный пользователь рискует повредить крепления и контакты, поэтому тестирование лучше начать с проверки программными средствами.
Способ 1: SpeedFan
Утилита SpeedFan собирает данные о работе вентиляторов и предоставляет возможности по настройке таких параметров, как скорость вращения пропеллеров, процент загрузки ЦПУ, отведённый на некоторые системные процессы, частота шины, устанавливать прокси-сервер для выхода в интернет и т. д.
Скачать SpeedFan
- Открываем SpeedFan. Приложение определяет системно управляемые вентиляторы и выводит их списком в нижней половине окна. Рядом показывается скорость в процентах от максимального значения и стрелочки для регулировки.
- На скриншоте видно, что Speedfan обнаружил только один настраиваемый кулер на графическом процессоре. Следует учитывать, что данная функция программы не будет работать со старыми материнскими платами, а также при неправильном подключении контактов вентилятора.

SpeedFan – многоцелевое приложение, которое отлично подходит для контроля температуры чипов и жёстких дисков. Управлять этими параметрами можно через удобный пользовательский интерфейс, без необходимости открывать BIOS или вскрывать корпус компьютера.
Читайте также: Настройка программы SpeedFan
Способ 2: Изменение конфигурации BIOS
Настройки BIOS содержат множество параметров и задают взаимодействие между аппаратными частями компьютера, напрямую влияя на его производительность.
- Чтобы открыть интерфейс BIOS, перезагружаем ноутбук и нажимаем клавишу F2, иногда для аналогичной цели в устройстве могут использоваться F9 или Del.
Читайте также: Входим в BIOS на ноутбуке Samsung / ASUS / Lenovo / Sony Vaio / Acer / HP / MSI
- Устанавливаем минимальную скорость вращения кулера, используя клавиши «+» и «–».
- Далее открываем вкладку «Save & Exit», выбираем пункт «Save Changes and Reboot», подтверждаем решение вариантом «Yes». После перезагрузки вентилятор будет работать быстрее или медленнее в соответствии с новыми настройками.




Способ 3: Физическая проверка
Для аппаратного тестирования потребуется частично разобрать ноутбук. Невнимательность и отсутствие необходимых навыков могут привести к порче деталей, поэтому не рекомендуем обычным юзерам заниматься этим самостоятельно. Лучше отнести лэптоп в сервисный центр, что поможет сберечь нервы и не потерять гарантию.
- Перед тем как приступить к работе, внимательно изучаем инструкцию по разборке.
- Отвинчиваем болты и снимаем крышку. Для проверки демонтаж кулера необязателен, гораздо важнее получить свободный доступ к проводу, по которому идёт питание. Обычно это 4-Pin или 3-Pin кабель, но встречается и вариант с двумя контактами.
Читайте также: Распиновка 3-Pin / 4-Pin компьютерного кулера
- Потребуется также провод USB. Срезаем разъём с одного конца. Затем снимаем изоляцию с красного и чёрного контакта.
- Рабочее напряжение для вентиляторов равно 5–12 В. Нужное значение мы получаем, присоединив USB ко второму компьютеру или зарядному устройству для смартфона.
- Отсоединяем кабель кулера от материнской платы и соединяем контакты одинакового цвета, красный с красным, чёрный с чёрным. Если вентилятор не начал крутиться, то его требуется заменить.
- Для повышения эффективности охлаждения внутренности ноутбука очищаются от пыли, обновляется слой термопасты между кулером и радиатором.
Читайте также: Правильная очистка компьютера или ноутбука от пыли
- Аккуратно собираем ноутбук. Теперь его компоненты будут нагреваться ощутимо меньше.
Читайте также: Разбираем ноутбук в домашних условиях
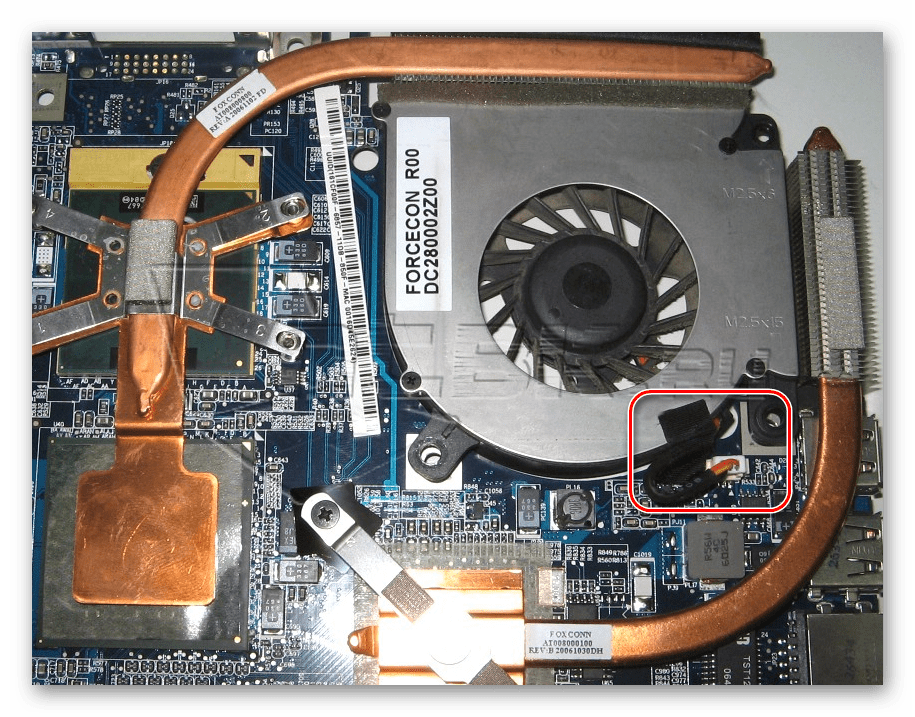
Если портативный компьютер по-прежнему кажется вам слишком горячим, стоит задуматься над приобретением охлаждающей подставки или более мощного кулера. Превентивные меры по предотвращению перегрева ноутбука поддерживают его работоспособность и продляют период эксплуатации.
 Мы рады, что смогли помочь Вам в решении проблемы.
Мы рады, что смогли помочь Вам в решении проблемы. Опишите, что у вас не получилось.
Наши специалисты постараются ответить максимально быстро.
Опишите, что у вас не получилось.
Наши специалисты постараются ответить максимально быстро.Помогла ли вам эта статья?
ДА НЕТМетодика тестирования кулеров
Предисловие
Тестирование процессорных кулеров (или процессорных охладителей), несмотря на относительную простоту самих устройств, не такая простая задача. Наверное, главная проблема при проведении тестирования процессорных кулеров — определение метода и способа их тестирования. В интернете можно найти несколько различных подходов к этой проблеме, но, как говорится, сколько людей, столько и мнений, поэтому далее мы представим наш собственный взгляд на тестирование кулеров.
Обычно тестирование кулеров сводится к измерению температуры процессора при различных режимах его загрузки, то есть оценивается эффективность охлаждения конкретного процессора. Еще одним важным параметром для кулеров является шум, издаваемый ими при работе, который можно измерить с помощью чувствительного шумомера. На наш взгляд, совокупность этих двух параметров может достаточно четко охарактеризовать конкретную модель кулера и позволит в дальнейшем выбирать для покупки оптимальную модель на основе этих данных. Главная идея нашего тестирования заключается в том, чтобы построить кривую соответствия уровня шума и температуры для определенной модели кулера. При этом мы сознательно обходим такое понятие, как скорость вращения крыльчатки вентилятора кулера. Это объясняется тем, что на текущий момент существует множество моделей с несколькими вентиляторами, а также системы водяного охлаждения, в которых само понятие скорости вращения несколько расплывчато. Как мы думаем, для пользователя важными параметрами являются именно шум и эффективность охлаждения, а сравнение кулеров по остальным параметрам — весьма спорный подход к тестированию.
Конечно, построить такой график достаточно просто, имея отдельный стенд для тестирования и чувствительный шумомер, но есть небольшой нюанс, на который бы хотелось обратить внимание. Он заключается в том, что если мы привязываемся к одному стенду для тестирования, а управление кулером передаем системной плате, то после установки кулера на процессор тестируется уже не столько сам кулер, сколько связка из трех устройств: кулер, материнская плата и процессор. Таким образом, результаты для разных системных плат могут сильно отличаться друг от друга, и для корректного, на наш взгляд, сравнения кулеров такой метод не совсем подходит. Для того чтобы отвязаться от конкретной системной платы, мы реализовали свою собственную систему управления кулером, которая включает в себя управление двумя популярными способами, используемыми на современных системных платах.
Первый из них заключается в том, чтобы динамически изменять напряжение питания, регулируя тем самым обороты крыльчатки вентилятора на кулере (в случае водяной СО регулируется скорость водяного потока и охлаждающих вентиляторов). То есть по мере роста температуры процессора увеличивается и напряжение питания кулера, а следовательно, возрастает скорость вращения вентилятора. Для современных системных плат диапазон изменения напряжения составляет от 6 до 12 В. Причем если 12 В — это достаточно четкий верхний предел, то для некоторых материнских плат нижняя граница напряжения может быть и ниже 6 В. Стоит также отметить, что изменение таблицы соответствия текущей температуры процессора и напряжения питания кулера обычно доступно для пользователя в весьма условной форме, а сама таблица может изменяться от одной версии BIOS к другой. Кулеры, поддерживающие только технологию динамического изменения напряжения питания, оснащаются 3-контактными разъемами: два контакта используются для подачи напряжения питания, а третий служит для передачи сигнала тахометра, с помощью которого контролируется текущая скорость вращения вентилятора (обычно она указывается в оборотах в минуту, об/мин, или Rotation Per Minute, RPM).
Второй способ управления скоростью вращения вентилятора — применение управляющего сигнала с широтно-импульсной модуляцией (ШИМ, или Pulse Width Modulation, PWM). Специальный ШИМ-контроллер на материнской плате формирует последовательность прямоугольных импульсов, подаваемых на контроллер вентилятора. Эти импульсы применяются как управляющие сигналы для работы вентилятора. Частота управляющих ШИМ-импульсов остается неизменной, меняется лишь их коэффициент заполнения (Duty Cicle), определяемый как отношение времени, которое ШИМ-сигнал находится при высоком напряжении, к длительности всего импульса. Для системных плат типичная частота следования ШИМ-импульсов составляет 21-23 кГц (стандартом допускается от 21 до 28 кГц), а коэффициент заполнения импульсов варьируется от 40% до 100%, однако нижняя граница зависит от конкретного ШИМ-контроллера и может быть ниже 40%. Отметим, что все кулеры, поддерживающие ШИМ-технологию, оснащены 4-контактным разъемом и обратно совместимы с управлением через динамическое изменение напряжения питания.
Условия и инструменты тестирования
С учетом этих особенностей мы постарались обеспечить независимость результатов испытаний от материнской платы с помощью отдельного ШИМ-контроллера и блока питания, к которым и подключается исследуемая модель кулера. Увы, отказаться от использования процессора как основного «нагревательного» элемента нельзя в силу того, что реализовать управляемую модель процессора с изменяемыми параметрами мы пока не можем.
Поэтому для тестирования эффективности охлаждения мы использовали стенд, состоящий из системной платы Biostar TPower X79 и процессора Intel Core i7-3820 c TDP 130 Вт. У процессора был отключен режим Turbo Boost, и для всех ядер был выставлен множитель 38, то есть все ядра Intel Core i7-3820 работали на фиксированной частоте 3,8 ГГц, а напряжение питания процессора составляло 1,35 В. На стенде была установлена видеокарта Nvidia GeForce 7600 GS с интерфейсом PCI-E. В качестве оперативной памяти использовались два модуля Kingston KVR1333D3N8K2 и один модуль Patriot G2 (PGD34G1600ELK), работающие на частоте 1333 МГц и общим объемом 3 ГБ. Мы предполагаем, что в дальнейшем можем перейти к использованию другой платы для тестирования, так как некоторые из кулеров попросту не поддерживают установку на разъем Socket (LGA) 2011. Как только это произойдет, методика будет дополнена.
Для формирования управляющих ШИМ-импульсов применялся отдельный ШИМ-контроллер, который позволял задавать коэффициент заполнения в пределах от 0 до 100% с частотой 25 кГц и амплитудой 5 В. Для задания необходимого напряжения питания использовался внешний блок питания Mastech HY1802D, позволяющий регулировать напряжение питания в диапазоне от 0 до 18 В. Скорость вращения вентилятора контролировалась посредством данных утилиты AIDA64 и данных, полученных с платы ШИМ-контроллера (к ней также был подключен провод от тахометра вентилятора).
Температура окружающей среды в ходе тестирования поддерживалась на уровне 23-25 °C, а сам стенд для тестирования располагался в открытом корпусе Cooler Master Lab Test Bench.
Процессор загружался на 100% с помощью утилиты AIDA64 и ее теста Stress FPU, который использует вычисления с плавающей запятой и в большей степени нагревает процессор.
Температура процессора контролировалась с помощью утилиты Real Temp GT 3.7. Процессор в режиме максимальной нагрузки разогревался до тех пор, пока его температура не стабилизировалась (от 5 до 15 минут). В режиме простоя, то есть когда процессор нагружен не более чем на 3-4%, данные температуры снимались по истечении 10-25 минут. Поскольку утилита показывает температуру для каждого из ядер, за общую температуру мы берем среднее (среднее арифметическое) значение по всем четырем ядрам на момент измерения.
Измерение уровня шума проводилось в специальной звукопоглощающей камере. Высокочувствительный шумомер располагался в 50 см от центра процессорного разъема на высоте 50 см от плоскости системной платы, так что расстояние до процессора по прямой составляло около 70 см. Такое местоположение было выбрано, чтобы не привязываться к габаритам тестируемого кулера. Показания уровня шума снимались после стабилизации в течение 3-5 минут. Отметим, что при измерении уровня шума не использовалась стандартная методика, поэтому полученные нами цифры нельзя сравнивать с уровнем шума, указанным в технических характеристиках кулеров — их можно применять только для сравнения уровня шума кулеров, протестированных именно по нашей методике. Согласно нашим замерам, при отсутствии источников шума показания шумомера в звукопоглощающей комнате составляют 17,9 дБА. Субьективно уровень шума в этой комнате настолько низкий, что воспринимается среднестатистическим человеком как полная и «гнетущая» тишина.
Этапы тестирования
- определение зависимости скорости вращения вентилятора кулера от коэффициента заполнения ШИМ-импульсов и/или напряжения питания;
- определение зависимости температуры процессора в режиме простоя от коэффициента заполнения ШИМ-импульсов и/или напряжения питания;
- определение зависимости температуры процессора при его полной загрузке от коэффициента заполнения ШИМ-импульсов и/или напряжения питания;
- определение уровня шума в зависимости от скорости вращения вентилятора кулера при управлении с помощью ШИМ-импульсов и/или изменением напряжения питания;
- построение кривой соответствия уровня шума и температуры в зависимости от скорости вращения вентилятора кулера при управлении с помощью ШИМ-импульсов и/или изменением напряжения питания;
- определение напряжения питания, при котором вентилятор начинает свое вращение;
- определение напряжения питания, ниже которого вентилятор прекращает свое вращение.
Далее мы приведем данные, полученные нами при тестировании кулера Cooler Master Elite X6 для каждого из этапов, чтобы наглядно продемонстрировать, что́ мы в итоге получаем для каждого из протестированных кулеров. Все данные приведены в отдельном XLS-файле, который можно загрузить для более подробного ознакомления.
Этап 1. Определение зависимости скорости вращения вентилятора кулера от коэффициента заполнения ШИМ-импульсов и/или напряжения питания
Как видно из приведенных графиков, минимальные и максимальные значения скорости вращения для разных типов управления у одной и той же модели кулера могут отличаться. Более того, несмотря на то, что метод динамического изменения питания уже практически не применяется в кулерах, при его использовании иногда можно получить более широкий диапазон скоростей вращения, что позволит добиться совершенно иного графика соответствия шума и скорости вращения. В применении к данному кулеру, управление с помощью ШИМ предпочтительнее, так как диапазон оборотов шире, хотя и ненамного.
Этап 2. Определение зависимости температуры процессора в режиме простоя от коэффициента заполнения ШИМ-импульсов и/или напряжения питания
Управление кулером за счет изменения напряжения питания позволило получить более плавный график снижения температуры, чем при использовании ШИМ-контроллера.
Этап 3. Определение зависимости температуры процессора при его полной загрузке от коэффициента заполнения ШИМ-импульсов и/или напряжения питания
Как видно, в режиме максимальной нагрузки различие между типами управления этого кулера не так явно сказывается на температуре, как в режиме простоя.
Этап 4. Определение уровня шума в зависимости от скорости вращения вентилятора кулера при управлении с помощью ШИМ-импульсов и/или изменением напряжения питания
Этап 5. Построение кривой соответствия уровня шума и температуры в зависимости от скорости вращения вентилятора кулера при управлении с помощью ШИМ-импульсов и/или изменением напряжения питания
Этапы 6 и 7. Определение напряжения питания, при котором вентилятор начинает свое вращение, и определение напряжения питания, ниже которого вентилятор прекращает свое вращение
| Пусковое напряжение, В | 6,6 |
| Остановка крыльчатки, В | 4,5 |
Для вентилятора, установленного на кулер Cooler Master Elite X6, минимальное напряжение, при котором он начинает свое вращение, на 2 В выше, чем минимальное напряжение, при котором он еще крутится. Это достаточно важный параметр, так как эта разница может быть и больше, и меньше в зависимости от модели. К слову сказать, этот параметр зависит еще и от наработки, то есть от износа и загрязненности подшипников, от степени деградации смазки в подшипниках. Стоит учитывать, что большинство системных плат и их BIOS созданы таким образом, что при запуске или перезагрузке подают на подключенные вентиляторы и кулеры максимальное напряжение, что обеспечивает гарантированный запуск всех вентиляторов.
Заключение
В качестве небольшого заключения отметим, что данная методика новая, поэтому в ней могут быть недочеты и в нее, скорее всего, впоследствии будут внесены различные изменения. В силу объективных причин у нас нет возможности оценить уровень шума кулера в различных условиях эксплуатации, а именно в малогабаритных и больших корпусах, так как для каждого случая это будет индивидуальный показатель. Возможно, в будущем мы добавим оценку такого важного параметра, как габариты кулера, поскольку некоторые «монстрообразные» модели далеко не всегда можно разместить на стандартных системных платах из-за того, что они будут мешать другим компонентам ПК. На наш взгляд, любой кулер в конечном счете должен отвечать двум главным критериям: во-первых, он должен справляться с охлаждением процессора при максимальной загрузке, а во-вторых — быть тихим. Если кулер отвечает этим двум критериям, то совершенно неважно, какова скорость его вращения, какой воздушный поток он создает и т. п. Поэтому при тестировании кулеров мы сосредоточились на измерении и сопоставлении именно этих двух характеристик — эффективности охлаждения и уровня создаваемого шума.
Каждый пользователь ПК должен знать, как проверить вентилятор на ноутбуке, ведь именно этот компонент предотвращает перегрев всей системы.
При нормальном использовании, вентиляторы ноутбука выпускают воздух и издают мягкий или умеренно слышимый звук. Если кулер ноутбука работает бесшумно, воздух возле вентиляционных отверстий спокоен, а ноутбук очень горячий, скорее всего, охлаждение не работает.
Вентиляторы играют решающую роль в долговечности и функциональности ноутбука. Обязательно стоит немедленно заменить сломанный кулер, чтобы избежать сбоя оборудования.
Наличие звука
Правильно работающий кулер ноутбука звучит как вентилятор с мягким пропеллером; однако он может быть не слышен при первом включении компьютера, поскольку он работает на самой низкой возможной скорости.
Чтобы обеспечить больший поток воздуха и охлаждение системы, вентилятор ускоряется по мере того, как человек продолжаете использовать ноутбук. Он, вероятно, переключится в более быстрый и громкий режим примерно через пять минут, когда ноутбук достигнет рабочей температуры.
У ноутбуков с лучшим охлаждением могут быть невероятно тихие вентиляторы, которые слышны только в тихих комнатах внимательными слушателями. Нужно обратить внимание на то, что вентилятор может быть сломан или засорен, если он издает нерегулярные пульсирующие или громкие звуки.
Ощущение воздуха
Даже если не слышно, как работает вентилятор, пользователь должен чувствовать воздух, выходящий из вентиляционных отверстий. Поток воздуха может быть очень слабым, когда впервые включается компьютер, но он усиливается, когда система достигает нормальной рабочей температуры.
После чего вентилятор ноутбука должен начать выталкивать воздух из основного выпускного отверстия, обычно расположенного на одной из сторон.
Можно положить руку ладонью на систему, примерно на полдюйма от вентиляционного отверстия, и почувствовать поток воздуха. Если ноутбук работает тихо, и нет воздушного потока, возможно, кулер сломан.
Если слышно, как вентилятор работает, но из отверстий ощущается только слабый поток воздуха, кулер может быть закрыт, и в этом случае следует очистить вентиляционные отверстия сжатым воздухом.
Наблюдение за ошибками
Если компьютер регулярно перезагружается без предупреждения, замедляется при обычном использовании или выдает страшное BSoD или «Синий экран смерти», возможно, есть проблема с вентилятором.
Сам вентилятор прикреплен к радиатору как часть охлаждающего устройства, поэтому даже если он нагнетает воздух, могут возникнуть проблемы с другой частью устройства. Система может перегреться, если охлаждающий блок выйдет из строя или термопаста, соединяющая процессор и охлаждающий блок, изнашивается.
Проверка температуры
Даже если вентилятор выталкивает некоторое количество воздуха из вентиляционных отверстий, у него все равно может быть аппаратная проблема, например, проблема с двигателем, которая не позволяет ему достаточно охладить компьютер.
Некоторые ноутбуки отображают показания температуры при включении. Но если ПК не предоставляет такую информацию, целесообразно использовать программу аппаратного монитора для проверки температуры процессора.
Если программа регистрирует постоянную температуру свыше 70 градусов по Цельсию, когда ноутбук абсолютно ничего не делает, возможно, вентилятор сломан.
Устранение перегрева
Если пользователь уверен, что кулер работает, но не справляется со своей задачей, ему нужно помочь.
Одним из способов помочь является устранение лишних процессов. Пользователи Mac могут изолировать и уничтожать нежелательные процессы с помощью Activity Monitor, в то время как пользователи Windows могут использовать диспетчер задач.

Пользователи Linux также имеют ряд опций, доступных для управления процессами.
Если возникла проблема нагрева, возможно, было бы целесообразно предотвратить загрузку слишком большого числа процессов при загрузке компьютера.
Проверка работоспособности на Macbook
Если пользователь часто замечает, что Macbook сильно нагревается, особенно когда выполняет тяжелые задачи или процессор находится под высокой нагрузкой. При таких обстоятельствах важно дать Macbook остыть и вернуться к нормальной температуре, чтобы избежать каких-либо критических проблем.
Дизайн новых моделей Macbook таков, что вентилятор расположен внутри системы и работает бесшумно. Если Macbook не охлаждается легко, то одной из причин может быть то, что кулер не работает должным образом. Это может привести к перегреву системы спереди и сзади, а также на петлях.
Для проверки правильно ли работает вентилятор Macbook достаточно следовать процедуре ниже:
- Запустить Safari и перейти на веб-сайт CrystalIdea.
- Загрузить программное обеспечение Macs Fan Control. Обязательно выбрать версию для Mac OS X.

- После загрузки файла разархивировать его и дважды щелкнуть на его значок, чтобы запустить программное обеспечение.
- Справа будет представлен список всех вентиляторов, установленных в системе. Существует столбец с надписью Min/Current/Max RPM, который показывает значения оборотов каждого кулера. Первое значение – это минимальная скорость, с которой должен работать вентилятор. Второе – текущая скорость, а последнее – максимальная скорость, на которой он может работать.

- Чтобы узнать текущее число оборотов вентилятора, достаточно проверить среднее из трех показанных значений. Если значение равно нулю (как показано ниже) или ниже минимального числа оборотов, это означает, что вентилятор работает неправильно. В противном случае, если значение не равно нулю и превышает минимальное число оборотов в минуту, то он работает нормально.

Для некоторых моделей Mac система безопасно отключает вентилятор, когда процессор работает на малой мощности. В этом случае вентилятор по-прежнему функционирует должным образом и при необходимости автоматически включается системой.
Если проверка показывает, что вентилятор системы поврежден, то лучше всего отвезти свой ПК в сервисный центр и отремонтировать его, прежде чем он приведет к перегреву аппаратной части и повреждению внутренних компонентов оборудования.
Проверить кулер ноутбука на работоспособность можно с помощью программы SpeedFan или подключения к другому компьютеру. Обнаруженные проблемы в работе вентилятора необходимо устранить как можно скорее, чтобы избежать перегрева компонентов.
Программная проверка
Убедиться, что вентилятор работает, можно и без использования специального софта. Достаточно поднести руку к отверстию системы охлаждения на корпусе, нагрузив перед этим систему. Попробуйте, например, запустить ресурсоемкую игру – шум от работы кулера подскажет, что ноутбук пытается охладить компоненты.
Если вентилятор не справляется с нагрузкой, и компонент перегревается, то ноутбук может зависнуть или самостоятельно выключиться. Так срабатывает система предотвращения перегрева, но если ей пришлось вступить в дело, значит, дело с кулером совсем плохо, и надо его срочно чистить или менять. Но так можно определить только сам факт работы вентилятора. Хорошо ли он функционирует, можно узнать через программу SpeedFan.
- Запустите утилиту. Нажмите кнопку «Configure».


- Перейдите на вкладку «Options» и в строке «Languages» выберите «Russians», чтобы русифицировать интерфейс.


Менять язык необязательно: SpeedFan с помощью значков наглядно продемонстрирует, какие компоненты греются в пределах нормы, а какие имеют слишком высокую температуру. Например, в приведенном примере кулер не справляется с охлаждением процессора, поэтому рядом с CPU значок пожара.

Попробуйте исправить это с помощью программы SpeedFan, увеличив скорость вращения вентилятора ноутбука. Найдите в нижней части главного окна утилиты кулер, который отвечает за охлаждение CPU. Если он работает не на 100%, увеличьте его мощность, чтобы проверить, спадет ли температура процессора. Если даже на максимальных оборотах вентилятор не может обеспечить нормальное охлаждение компонента ноутбука, то необходимо определить, в чем причина перегрева ноутбука.
Аппаратная проверка
Если трудно понять, работает ли вентилятор, придется разбирать ноутбук и проверять его работоспособность. Перед извлечением кулера изучите инструкцию по разборке своей модели лэптопа. Если ноутбук еще на гарантии, то разбирать его не следует. Идите с проблемой перегрева в сервисный центр, чтобы не потерять гарантию из-за механического вмешательства.
Если вы всё-таки собираетесь разбирать ноутбук самостоятельно, то помните, что необязательно вытаскивать кулер из корпуса, достаточно освободить провода, чтобы можно было протестировать вентилятор на другом устройстве. Для проверки понадобится USB-кабель, у которого с одной стороны оставлен штекер, а с другой – два провода, красный (+) и черный (-). Необходимо соединить провода USB кабеля с проводами кулера – черный с черным, красный с красным. Затем USB вставляется в другой компьютер.

Если вентилятор ноутбука вращается, то причину повышения температуры необходимо искать в другом месте. Попробуйте заменить термопасту на процессоре, еще раз хорошо прочистить систему охлаждения.
Чистка или замена кулера
Если вы добрались до кулера ноутбука, то можете попробовать почистить его от пыли или заменить самостоятельно. Радиаторы с вентиляторами следует искать в наиболее горячих точках – возле видеокарты, процессора, жесткого диска. Сам кулер будет закреплен винтами.

Почистить вентилятор можно с помощью обычной салфетки или специальной щетки. Затем необходимо снять радиаторы и тоже удалить из них скопившуюся пыль. В принципе, на этом чистка кулера завершена, остается только установить систему охлаждения на место, ничего не перепутав. Если у вас нет опыта проведения таких операций, то лучше сразу довериться профессионалам и обратиться в сервисный центр.

Такую чистку рекомендуется проводить регулярно, даже если вы не замечаете проблем с перегревом оборудования. Пристальное внимание на состояние системы охлаждения следует обращать также в том случае, если в доме есть животные или недавно проводился ремонт с «пыльными» работами – например, затиранием оштукатуренных стен. Если после чистки кулера компоненты ноутбука всё равно не охлаждаются должным образом, замените вентилятор на более мощный или подумайте о приобретении охлаждающей подставки.
Как проверить кулер?
Если вы заподозрили, что внутренние части ноутбука или компьютера постоянно нагреваются, то необходимо подумать об исправности вентилятора (или кулера). Если он плохо охлаждает нагреваемые элементы, то они могут быстро выйти их строя.
Рассмотрим, как проверить кулер.
Проверка работоспособности кулера
Проверить, работает ли кулер компьютера или ноутбука, можно несколькими способами:
- проверить на другом устройстве;
- специальными приложениями.
Проверка на другом устройстве
Если вы видите, что кулер остается без движения при работающем компьютере, то проверить его можно, подключив к другому устройству. Если и там он не работает, то его необходимо почистить и отремонтировать или же заменить на новый. Такой вариант применим как к компьютерам, так и к ноутбукам.
Специальные приложения
Тем, кто не хочет долго искать причину поломки, можно посоветовать установить специальное приложение, которое само может определить работоспособность кулера. В качестве примера можно воспользоваться программой SpeedFan. После скачивания и установки измените язык в этой программе, выбрав Configure → Options → Language.
После этого запустите главное меню. В открывшемся окне вы сможете проанализировать состояние вентиляторов и температуру всех устройств, которые к ним подключены.
Если температурные показатели завышены, то рядом с названием устройства будет значок пожара. Для корректировки в нижней части необходимо выбрать подходящий вентилятор и нажать кнопку «Вверх».
Если же не произошла нормализация температурных режимов, то вам необходимо извлечь кулер, продуть и прочистить его.
Стоит отметить, что специалисты рекомендуют для нормальной работы устройств прочищать кулер раз в год.
Если ваш кулер работает довольно слабо, то необходимо узнать, как его разогнать. Читайте об этом статьях:
В статье я приведу несколько быстрых и не очень способов как проверить вентиляторы вашего компьютера на работоспособность. Если кулер не работает, то по какой причине, и можно ли его в случае чего восстановить?
Вентилятор охлаждения, он же кулер, самый простой и долговечный механизм в чреве компьютера. Не знаю, что послужило причиной к его остановке, но причин на то крайне мало.
Кулер не работает? Да ладно …
Тот факт, что вентилятор не крутится, не означает, что кулер не работает. Точнее, что он в нерабочем состоянии. Качественные изделия способны исполнять свою функцию даже после долгих месяцев простоя будучи забиты пылью, но при поданном питании (под нагрузкой), и при том не перегорая. Но и на старуху, как говориться…
Давайте его проверять
В статье буду использовать подручные инструменты, пользование которыми может себе позволить самый явный гуманитарий. Если в доме содержаться измерительные приборы, типа мультиметра, ничего нового ниже по тексту вы не обнаружите.
Итак, кулер не работает. Какие варианты?
Ну, чудес не бывает. Здесь либо:
- механизм застопорен, лопастям что-то мешает физически
- крутиться не должен, ибо управляющего сигнала на вращение нет (система считает, что порог температуры не достигнут)
- отсутствие электрического сигнала на сам вентилятор
Как разобрать кулер?
А зачем? Дешёвые и дорогие кулеры разбираются до определённого этапа: я говорю о снятии крыльчатки. Но скорее всего вы столкнётесь с ситуацией, когда сами радиоэлементы будут просто недоступны: конструкция впаяна или склеена для устойчивости, так что ДА – кулер часто неремонтопригодное устройство. Но это тема не нашей статьи.
Чистим и смазываем.
Что может мешать лопастям вентилятора раскручиваться? Куски пыли или обвисшие провода. Если от первой причины легко избавиться чисткой, продувкой и последующей смазкой, то второй вариант часто сопровождается характерным звуком. В любом случае на вентилятор следует взглянуть напрямую. Мусор может попасть и внутрь механизма, заклинив движитель. Диагностируем легко – пальчиком по лопастям, придавая вращение. Если сопротивление пальцам не оказано, лопасти легко вращаются, абзац пропускайте. А пока просто чистим (кисточкой или сжатым воздухом). По необходимости смазываем.
Отдираем наклейку в части входа проводов питания и вынимаем резиновую заглушку по центру, защищающую механизм:
Сразу обратите внимание на места пайки проводов к плате. Если вы обладатель 4-х проводного кулера, лучше сразу почистить это место ненужной зубной щёткой или зубочисткой – часто там контактам просто тесно:
это называется “продорожить”
Набираем на кончик отвёртки, зубочистки и т.д. масло (подойдёт любое техническое, растительное из кухни быстро высыхает, оставляя после себя грязь) и промакаем механизм по центру, вращая пальцем лопасти. Так несколько раз:
ну, у меня-то маслёнка есть давно для этих целей
Заглушку и наклейку лучше вернуть на место, чтобы пыль сюда не попадала.
Проверяем вентилятор: способ раз.
Обладателям более “совершенных” кулеров (или если сопротивления вращению не обнаружено) я сразу посоветую обратиться к проверке кулера на работоспособность. Для этого его не нужно снимать с установленной позиции. Если есть возможность, отсоедините разъём от платы. Если нет, оставляем на месте, однако, сразу примечаем цветность проводов. А для проверки на работоспособность нам нужны только два из них.
Разъём в руках или нет, осматриваем маркировку вентилятора. Ищем вольтаж:
Для дальнейшей проверки нам требуется соответствующий блок питания. Батарейка. Она, конечно, не должна превышать по вольтажу параметр, указанный на кулере. У меня оба вентилятора на 12 В. Так что подойдёт обычная 9-вольтовая “крона”. Лучше новая, не подсевшая. Смонтируем на коленке пару проводников на её контакты:
Их лучше между собой надолго не перемыкать: ничего не взорвётся, конечно, но источник питания вам может ещё пригодиться.
Вернёмся к кулеру. На разъёме чёрный провод – “–“, обычно красный – “+” ( жёлтый не нужен, он читает скорость; если у вас есть четвёртый, тем более оставим в покое, его предназначение – регулировка скорости кулера, что должно поддерживаться материнской платой). Подробнее об устройстве и принципе работы в статье Устройство кулера.
Минусовой проводок импровизированного аккумулятора сажаем на чёрный контакт джекера кулера, плюсовой – на красный:
Для наглядности я отрезал разъём от кулера и замыкаю на видео прямо на батарейку:
Красный на “плюс”, чёрный – на “минус” (чёрный провод на кулере есть всегда). Этот кулер рабочий.
Проверяем вентилятор: способ два или оч.умелые ручки.
А с помощью этого варианта вы можете как проверить работоспособность, так и использовать рабочий, но неиспользуемый кулер в качестве вентилятора от тех источников питания, которые имеют на выходе 12 В (например, в авто). И подключаться он, кулер, будет через USB кабель. Для этого потребуется:
- бу кабель USB от любого ненужного устройства (хороший кабель не стоит, конечно, специально портить)
- рабочий кулер
Здесь всё просто. От кабеля отрезаем разъём к другому устройству, оставляя сам USB коннектор. Нам нужны провода со знакомой вам цветовой маркировкой: чёрный и красный . Соединяем с соответствующими проводами кулера. Изолируем и подключаем:
красный на красный, чёрный на чёрный
Вот так примерно и устроены самые недорогие USB-вентиляторы. Не сдует, но побаловаться или проверить самый раз. Для проверки подойдёт абсолютно любой USB разъём типа “мама”. Этот нехитрый приём позволит вам, кстати, проверить и четырёх-пиновые кулеры: сначала соедините “черные” контакты кулера и кабеля, а затем поочерёдно присоединяйте красный провод USB кабеля ко всем контактам на разъёме кулера. Не крутится? В помойку.
Предупреждаю. Надолго крутящийся вентилятор, питающийся таким способом, не оставляйте! Способ указан только для проверки работоспособности.
Кулер, он же вентилятор в компьютере. Неисправности и замена.
Вентилятор в компьютере вещь обязательная, поскольку с его помощью удается решить проблему отвода горячего воздуха и охлаждения большинства электронных составляющих в целом. Но если заглянуть внутрь системного блока, нетрудно заметить, что вентилятор там не один… Сегодня на сайте undelete-file.ru мы рассмотрим предназначение, неисправности и замену вентиляторов в компьютере.
А вообще, я решил написать эту статью, когда мне принесли неработавший ноутбук. Знакомый сказал, что при включении ноута он не может запуститься, чуть заработал и отключается вновь… Не долго думая, решил снять крышку и осмотреть «внутренности» этого «бука»
После разборки, я, честно говоря обалдел, — радиатор кулера для лучшей теплоотдачи (площади самого радиатора) имеет ребра, как на первой картинке, но в этом ноутбуке визуально ребер небыло, — они были наглухо забиты пылью…
Вследствии чего, кулер вышел из строя и не охладжал процессор и видео карту, от этого ноут и не мог запуститься, потому что перегревались его главные компоненты! Очистив от пыли радиатор и его ребра я собрал простое «охлаждение» (корпус от блока питания с вентилятором) я направил поток воздуха на радиатор сгоревшего кулера и «о чудо» — ноутбук запустился и работал как раньше, — вывод:
Для нормальной работы компьютера или ноутбука охлаждение крайне необходимо! Причем очистка от пыли тоже немало важна! Производите чистку не реже 6 месяцев.
Вот такой у меня был случай… Но давайте вернемся к вентиляторам.. .
Первый необходим для охлаждения процессора – гл
Сауны и парилки. Тропические каникулы. Горячая йога. Эти вещи хороши для людей, но значительно меньше для компьютеров. Как правило, компьютерам не нравится, когда они горячие — и когда они нагреваются, могут случиться плохие вещи . Вот почему так важно научиться проверять температуру вашего процессора. И как только вы поймете, как это сделать, вы захотите продолжать отслеживать температуру вашего процессора с течением времени, чтобы он не перегревался в будущем.Узнайте обо всех этих процессах прямо здесь.
Кстати, то же самое относится и к вашему мобильному телефону. Если ваш телефон сильно нагревается, это может быть признаком того, что у вас проблемы с (в?) Руках.
Как проверить температуру вашего процессора
Здесь мы покажем вам, как проверить температуру вашего процессора в Windows 10. Если вы все еще используете Windows 7, эти шаги также будут работать.
На этом этапе у вас есть два варианта: проверить температуру своего процессора с помощью специальной программы мониторинга — более простой вариант — или выяснить это самостоятельно в настройках UEFI / BIOS вашего компьютера.Мы покажем вам оба пути.
Проверьте температуру своего процессора с помощью программного обеспечения для мониторинга
Intel и AMD, два популярных производителя процессоров, предлагают программное обеспечение для мониторинга процессоров для своих продуктов. Для универсального решения вы можете попробовать Core Temp , популярный и бесплатный сторонний вариант. Многие люди используют его во время стресс-тестирования своего ЦП — процесса, при котором ваш компьютер работает на полной скорости в течение длительного периода времени, чтобы оценить его производительность и проверить его надежность при высокой нагрузке и температуре.Вот как использовать Core Temp на вашем компьютере:
- Загрузите Core Temp и установите его. Обратите внимание, что если вы не снимите соответствующий флажок во время установки, программа также установит ярлык на рабочем столе для браузерной игры под названием Goodgame Empire .
Установка Core Temp также откроет полезный документ .TXT с подробными инструкциями по использованию программы. - Откройте Core Temp и сфокусируйтесь на нижней части окна, где написано «Core # 0». В зависимости от того, сколько процессорных ядер у вашего компьютера, ваше окно может немного отличаться от нашего.
Если вы хотите просмотреть свои показания в градусах Фаренгейта, вы можете найти эту опцию в Опции > Настройки > Дисплей . - Перемещаясь слева направо, Core Temp сообщает вам четыре важных момента о температуре каждого ядра процессора:
- Текущая температура
- Минимальная зарегистрированная температура
- Максимальная зарегистрированная температура
- Текущий процент рабочей нагрузки
Проверьте температуру вашего процессора в вашем UEFI / BIOS
BIOS (базовая система ввода / вывода) — это скрытая область вашей операционной системы, которая содержит настройки встроенного программного обеспечения.На более новых компьютерах под управлением Windows 10 BIOS был заменен обновленным аналогом, известным как UEFI (Unified Extensible Firmware Interface). Функционально UEFI и BIOS одинаковы.
Если у вас более старая машина, вы можете получить доступ к BIOS, нажав определенную клавишу или комбинацию клавиш при загрузке компьютера. Обычно это F12 , F2 , Esc, или Delete — ваш компьютер сообщит вам во время загрузки, что нажимать, чтобы открыть BIOS (или программу установки).
На более новых компьютерах вы можете получить доступ к своему UEFI, открыв меню Windows в нижнем левом углу экрана, щелкнув Power , удерживая клавишу Shift , и выбрав Перезапустить . Ваш компьютер перезагрузится и отобразит ряд меню: выберите Устранение неполадок > Дополнительные параметры > Параметры прошивки UEFI , затем нажмите Перезапустить .
Проверка ваших временных параметров в UEFI / BIOS неудобна по нескольким причинам.Во-первых, ваш компьютер должен быть перезагружен, что означает, что вам нужно остановить все, что вы делаете. Кроме того, вы не можете отслеживать свои временные температуры в UEFI / BIOS — вы увидите только одноразовый снимок. Вот почему мы рекомендуем использовать программную опцию, когда Windows запущена и работает.
Как следить за температурой вашего процессора во времени
Проверять свои временные показатели один раз, но это не даст вам много полезной информации. Чтобы получить более полное представление о состоянии вашего компьютера, вы должны следить за температурой вашего процессора с течением времени.
Это особенно важно при выполнении длительных интенсивных задач, таких как рендеринг видео или игра в ресурсоемкие видеоигры. Прямые солнечные лучи также могут быстро нагревать устройство, поэтому при работе на улице обязательно используйте монитор температуры ноутбука.
Поскольку UEFI / BIOS не может функционировать в качестве долгосрочного монитора температуры ПК, вам потребуется программное решение. Опять же, мы будем использовать Core Temp здесь в качестве нашего монитора температуры Windows 10. Вот как это сделать:
- Установив Core Temp, щелкните маленькую стрелку, направленную вверх, на панели задач, чтобы просмотреть фоновые приложения.
- Разноцветные цифры в верхней части представляют текущие температуры ядер вашего процессора. Вы можете проверить их здесь в любое время или щелкнуть и перетащить их на панель задач, чтобы отобразить их навсегда.
- Чтобы сэкономить место на панели задач, вы можете выбрать для просмотра только самую высокую температуру в любой момент времени. В Core Temp выберите Параметры > Настройки > Область уведомлений , затем выберите Максимальная температура на процессор .
Мониторинг температуры процессора в полноэкранном режиме
Вы не можете просматривать панель задач во время полноэкранного просмотра игры или фильма, поэтому нам потребуется другое решение, если вы хотите следить за темпами работы вашего ЦП во время этих действий. MSI Afterburner в комплекте с утилитой разгона графического процессора является изящным небольшим инструментом под названием RivaTuner, который позволит вам отображать температуру вашего процессора даже в полноэкранном режиме.
Вы также можете загрузить RivaTuner самостоятельно, но его разработчик рекомендует запускать его вместе с MSI Afterburner для достижения оптимальной производительности.Вот как настроить его для полноэкранного мониторинга температуры:
- После установки MSI Afterburner и RivaTuner откройте фоновые приложения и щелкните значок MSI Afterburner.
- Откройте настройки и перейдите на вкладку Monitoring . Прокрутите вниз и нажмите Температура процессора , затем установите флажок Показать на экранном дисплее .
- Перейдите на вкладку на экранном дисплее и выберите конфигурацию горячих клавиш, которую вы будете использовать для отображения данных мониторинга.В любое время, когда вы находитесь в полноэкранном приложении, вы можете ввести свои горячие клавиши для просмотра температуры вашего процессора.
Мой процессор слишком горячий?
Все эти разговоры о проверке и мониторинге — это хорошо, но что такое нормальная температура процессора? Методы, которые мы только что рассмотрели, послужат вам гораздо лучше, если вы знаете, какие температуры процессора слишком высоки и как выглядит нормальный рабочий диапазон.
В типичных условиях, даже при выполнении тяжелых задач, таких как игра в самые современные видеоигры, вы захотите увидеть температуры от 40 до 65 градусов по Цельсию или от 104 до 149 градусов по Фаренгейту для наших американских друзей.Все в этом окне нормально и нормально.
В зависимости от вашего устройства и модели процессора этот диапазон может отличаться. Например, в высококачественном, специально изготовленном игровом ПК с большим количеством дорогостоящего охлаждающего оборудования температура около 50 градусов по Цельсию (122 ° F) не является необычной. Мощный ноутбук, с другой стороны, может работать при температуре около 75 градусов по Цельсию (167 ° F) из-за ограниченного пространства и возможностей охлаждения.
При превышении своих пределов температура процессора может превышать 80 градусов по Цельсию (176 ° F).Это не обязательно является причиной для тревоги, но не позволяйте вашему компьютеру долго оставаться на этом уровне нагрева, если вы можете избежать этого, или у вас может возникнуть снижение производительности. Расширенные игровые сессии также могут нагружать ваш графический процессор (GPU), поэтому имейте в виду, что вы также захотите проверить и контролировать температуру вашего GPU. Это особенно важно, если вы установили высокопроизводительный графический процессор, предназначенный для оптимальной игровой производительности, поскольку вы, вероятно, будете играть часами за раз.
Устойчивое нагревание свыше 90 градусов по Цельсию (194 ° F) может привести к физическому повреждению вашего процессора, поэтому, если вы видите такие цифры в течение нескольких дней подряд, примите меры, чтобы уменьшить нагрузку на ваш процессор.
Влияет ли температура процессора на производительность?
Как уже упоминалось выше, ваш компьютер может и будет работать медленно, если вы будете работать при высоких температурах в течение продолжительных периодов времени. При температуре 90 градусов по Цельсию (194 ° F) и выше ваш ЦП может самостоятельно регулировать или регулировать свою собственную активность, чтобы уменьшить выделение дополнительного тепла. В некоторых случаях это может привести к снижению частоты процессора 3 ГГц, например, до 800 МГц, что значительно снижает производительность.Некоторые процессоры могут полностью отключиться, чтобы избежать необратимого повреждения от высоких температур.
Вот почему так важно ежедневно контролировать температуру вашего процессора. Это особенно полезно, если вы планируете повысить производительность вашего компьютера за счет разгона процессора. Разгон является популярной техникой для получения большей мощности от игрового компьютера, но он достигается за счет повышения температуры. Мы все хотели бы использовать GTA V с оптимальной графической точностью и частотой кадров, но у оборудования есть свои ограничения.
Без достаточных мер по охлаждению вы можете столкнуться с проблемами, если зайдете слишком далеко. Вот почему так много пользовательских игровых ПК используют водяное охлаждение для повышения производительности. Поскольку температура может напрямую влиять на производительность, вам необходимо контролировать тепловую мощность компьютера, чтобы ускорить работу компьютера.
Кроме того, многие типы вредоносных программ сильно нагружают ваш процессор, что приводит к повышению температуры. Всегда используйте надежный антивирусный инструмент, такой как AVG AntiVirus FREE, для обнаружения, блокировки и удаления вредоносных программ с вашего компьютера.
Скачать AVG AntiVirus БЕСПЛАТНО
Как снизить температуру процессора
В качестве первого шага к снижению температуры вашего ЦП, улучшите поток воздуха к вашему компьютеру. Положите ноутбук на гладкую, прочную поверхность, например на стол или стол (не на кровать!). То же самое относится и к вашему настольному ПК: держите его подальше от ковра. Также подумайте об использовании охлаждающей подставки для ноутбука, чтобы обеспечить его постоянным потоком воздуха. Самое главное, воздушное охлаждение зависит от того, что воздух снаружи вашего компьютера холоднее, чем воздух внутри него, поэтому минимизирует использование вашего компьютера, если в вашей среде слишком жарко .
С помощью небольшого количества смазки для локтей и осторожной руки вы можете выполнить несколько простых компьютерных операций, чтобы вернуть старый компьютер в идеальную форму и снизить его температуру. Используйте баллончик со сжатым воздухом, чтобы удалить пыль с вентиляторов и вентиляционных отверстий, и заменить термопасту вашего процессора. Термопаста делает радиатор вашего процессора более эффективным, что приводит к снижению температуры.
Все компьютеры становятся медленнее с течением времени, и большая часть этого замедления происходит из-за накопления ненужных данных.Уменьшите жесткий диск, удалив вредоносные программы и избавившись от любых нежелательных приложений, а затем выполните дефрагментацию диска, чтобы начать его заново.
Остановите перегрев и увеличьте производительность сейчас
Эффективный компьютер всегда будет работать плавнее, быстрее и холоднее, чем тот, который переполнен ненужными файлами и бесполезным программным обеспечением. AVG TuneUp устраняет лишний багаж, освобождая ваш процессор для выполнения действительно важных задач — снижения температуры и производительности без каких-либо изменений в вашем оборудовании.
Попробуйте AVG TuneUp бесплатно
.Одним из наиболее важных решений при сборке ПК, особенно если вы планируете разгон, является выбор правильного кулера. Это часто ограничивает ваш потенциал разгона, особенно при длительных нагрузках. Ваш выбор кулера также может существенно повлиять на уровень шума. Таким образом, покупка кулера, который может обрабатывать тепловую мощность вашего процессора (будь то на заводских настройках или при разгоне), имеет решающее значение для избежания дросселирования и полного использования потенциала вашей системы при сохранении тишины всей системы.
Если у вас уже есть представление о том, что вы ищете, посмотрите наш проверенный список лучших процессорных кулеров. Если нет, мы поможем вам определить, какой тип кулера вам нужен для вашего рабочего стола {C, в зависимости от вашего процессора и того, что вы делаете с ним. Вы тяжелый оверклокер или предпочитаете тихую работу (или оба)? Вам нравится простой внешний вид или много RGB огней?
Процессорные кулерыбывают десятков форм и размеров, но большинство из них относятся к одной из трех основных категорий: воздушные, замкнутые или моноблочные (AIO) охладители или индивидуальные / разомкнутые системы охлаждения.Обратите внимание, что кулеры с открытым контуром на сегодняшний день являются наиболее сложным и дорогим выбором, хотя они могут обеспечить беспрецедентные результаты охлаждения и непревзойденный внешний вид. Яркий пример того, чего можно достичь с помощью пользовательского цикла, смотрите в нашей сборке консольного убийцы с ее потрясающим розовым оттенком охлаждающей жидкости.
Те, кто хочет создать установку с разомкнутым контуром в первый раз, могут захотеть проверить линейку HydroX от Corsair. Это упрощает процесс, помогая выбрать правильные детали для вашего случая, и предоставляет видеоуроки для облегчения установки.Однако не ожидайте, что установка HydroX будет настолько же доступной, как замкнутый контур или воздушный охладитель. Пользовательские настройки охлаждения дороги, независимо от того, чьи части вы покупаете.
Воздухоохладители, изготовленные из некоторой комбинации металлических радиаторов и вентиляторов, бывают всех форм и размеров и с различной теплоотдачей (иногда указывается как TDP). Высококлассные воздухоохладители сегодня конкурируют со многими универсальными (AIO) жидкостными охладителями, которые стали популярными на рынке за последние несколько лет.
AIO или охладители с замкнутым контуром могут быть (но не всегда) тише, чем воздухоохладители, не требуя сложностей резки и установки нестандартных трубок и поддержания уровня охлаждающей жидкости после настройки.С годами AIO также становятся все более устойчивыми к утечкам, и их легче устанавливать. Но они требуют места для радиатора, поэтому может потребоваться больший корпус, чем некоторые воздухоохладители.
Если высокопроизводительного воздушного кулера или AIO недостаточно для тактовой частоты, которую вы пытаетесь достичь, следующим шагом будет переход на полностью настраиваемый контур охлаждения с более крупными радиаторами, способными отводить еще больше тепла из системы. , В общем, чем больше радиатор на AIO или кулере с пользовательским контуром, тем лучше он будет работать (хотя такие вещи, как скорость потока и плотность ребер, также играют роль).Но если вы не стремитесь к максимально возможному разгону с мощным высокопроизводительным процессором (HEDT) для настольных ПК, нет практической причины выбирать кулер с массивным радиатором с тремя вентиляторами. Для большинства основных платформ будет достаточно чего-то более скромного.
Производительность — не единственная причина, по которой люди покупают новое охлаждающее устройство для своего ПК. Бесшумная работа часто также является ключевым фактором, особенно если вы строите или модернизируете медиа-ПК для гостиной или офисный ПК в среде, где шум от вентилятора будет разрушительным.Многие энтузиасты и геймеры предпочитают тихую систему.
Включенные в настоящее время кулеры в комплекте с большинством процессоров AMD и Intel (разблокированные K-образные блоки Intel, в частности, не поставляются с кулерами), как правило, будут работать адекватно, но, в частности, стандартные кулеры Intel могут быть не такими тихими, как вы ». понравилось бы даже на стоковых настройках процессора.
Вот краткое сравнение некоторых плюсов и минусов воздушного и жидкостного охлаждения, чтобы помочь сузить кругозор. Если вы знаете, какой тип кулера вам нужен, обязательно ознакомьтесь с нашим выбором лучших кулеров 2020 года.Там вы найдете все наши любимые варианты воздушного и жидкостного охлаждения, основанные на многолетнем тестировании сотен моделей.
| Преимущества жидкостного охлаждения | Недостатки жидкостного охлаждения |
|---|---|
| + Максимальный потенциал охлаждения | — Цена, как правило, выше (и соотношение цены и производительности, как правило, также ниже) |
| + Меньше проблем с зазором вокруг розетки | — (Тонкая) возможность повреждения компонентов |
| Преимущества воздушного охлаждения | Недостатки воздушного охлаждения |
| + Цена, как правило, ниже (лучшее соотношение цены и производительности) | — Ограниченный потенциал охлаждения |
| + Техническое обслуживание не требуется | — Увеличение проблем с установкой разъема с памятью, вентиляторами и т. Д.) |
| + Нулевой шанс утечки | — 90 029 Может быть тяжелым / трудным для монтажа |
- Есть недавний процессор Ryzen? Вам может не понадобиться покупать кулер, даже для разгона. Все процессоры Ryzen серии 300 и 2000 и некоторые старые модели Ryzen поставляются с кулерами, и многие из них могут работать с умеренными разгонами. Если вы хотите максимально возможную тактовую частоту процессора, вы все равно захотите купить кулер для вторичного рынка, но для многих владельцев Ryzen в этом нет необходимости.
- Проверьте зазоры перед покупкой. Большие воздухоохладители и низкопрофильные модели могут иногда сталкиваться с высокой оперативной памятью и даже радиаторами VRM. А высокие кулеры могут упираться в дверь или окно вашего корпуса.Обязательно проверьте размеры и объявленные зазоры любого кулера и вашего корпуса перед покупкой.
- Больше вентиляторов = лучшее охлаждение, но больше шума. Кулеры, которые отлично справляются с задачей отвода теплого воздуха от процессора и из корпуса, также часто бывают самыми громкими. Если шум вентилятора является для вас проблемой, вам нужен кулер, который хорошо справляется с балансировкой шума и охлаждения.
- Убедитесь, что вы можете отключить RGB. В наши дни многие кулеры включают вентиляторы RGB и / или освещение.Это может быть интересным способом настроить внешний вид вашего ПК. Но убедитесь, что есть способ, либо через встроенный контроллер, либо при подключении кулера к совместимому разъему материнской платы RGB, выключить свет, не выключая компьютер.
Сколько вы можете потратить?
Бюджет, вероятно, первое, что вы должны рассмотреть. В общем, воздухоохладители начинаются намного дешевле, чем альтернативы, примерно на 25 долларов (19 фунтов) меньше, чем любой AIO, а самые дорогие воздухоохладители (около 100 долларов или 78 фунтов) все еще могут быть дешевле, чем многие сопоставимые AIO.Короче говоря, вы обычно получаете более высокую производительность охлаждения за доллар с помощью воздушного кулера.
Кулеры AIO начинаются немного дороже, чем воздух, около 60 долларов (45 фунтов) и могут стоить более 150 долларов (некоторые модели в Великобритании стоят более 200 фунтов) в зависимости от марки, размера и характеристик. В общем, чем больше радиатор и больше светодиодных вентиляторов и ламп RGB, тем больше это будет стоить. Кулеры AIO обычно хорошо работают в RGB LED-экосистемах, поскольку их вентиляторы поддерживают не только экосистему / программное обеспечение своего бренда, но и совместимы с программным обеспечением производителей плат.
Наконец, создание собственной жидкостной петли обойдется вам гораздо дороже. Между радиатором, насосом, трубками, фитингами и блоком ЦП общая стоимость будет значительно выше, чем у комплекта с обратной связью. Что дает вам эта увеличенная стоимость? В зависимости от конфигурации, вы можете получить лучшую производительность, а также возможность полностью настроить настройку, используя различные цвета охлаждающей жидкости или трубки, а также возможность добавления охлаждения к другим компонентам, таким как видеокарта.
Но индивидуальные водяные петли не для всех, независимо от цены. Вероятность утечки в пользовательской системе намного выше, чем в закрытой системе, особенно если у вас нет опыта создания пользовательских контуров охлаждения. Тем не менее, если все сделано правильно, общий риск утечки является низким.
Как узнать, что уместится в моей системе?
Независимо от того, выбираете ли вы воздух, AIO или специальный водяной контур, вам нужно убедиться, что он не слишком большой. Факторы здесь включают сокет процессора, а также любые потенциальные ограничения корпуса для таких вещей, как высота кулера или размер радиатора.Большинство воздухоохладителей и кулеров с замкнутым контуром предлагают широкий спектр поддержки для процессоров / сокетов AMD и Intel.
Как правило, эти устройства включают в себя монтажное оборудование для нескольких розеток, что повышает совместимость с широким диапазоном розеток. Обычно мы видим, что самые популярные модели поддерживают разъемы Intel 115x, 2066 и 2011-v3. Со стороны AMD поддержка часто включает AM2 / AM2 +, AM3, AM3 + и AM4.
Заметно большие процессоры Threadripper имеют собственный монтаж и большие площади охлаждающих пластин для лучшего охлаждения площади на встроенном распределителе тепла, поэтому их поддержка ограничивается в основном разработанными для них кулерами, которые часто имеют название гнезда (TR4) в продукт.См. Например, Noctua NH-U12S TR4-SP3.
Со стороны корпуса важно посмотреть технические характеристики для того, какой размер радиатора или радиатора поддерживается. Производители шасси обычно указывают максимальную допустимую высоту кулера, а производители радиатора всегда указывают размеры своих кулеров. Еще одним соображением, связанным с воздушными кулерами, является количество свободного пространства под кулером для слотов оперативной памяти. Если вы планируете использовать модули DIMM с высокими распределителями тепла, вы должны убедиться, что ваш кулер обеспечивает достаточный зазор над материнской платой для вашей памяти.
Ниже приведен пример того, как часто перечисляются размеры, из руководства кулера Noctua.
(Изображение предоставлено: Noctua)Для жидкостного охлаждения, AIO или пользовательского контура, количество и размер радиаторов, которые будет поддерживать ваш корпус, является ключевым фактором при определении количества радиаторов, которые вы можете установить, и их размеров. Производители корпусов также обычно указывают места установки и размеры радиатора.
Будьте осторожны с радиаторами, монтируемыми сверху, так как общая высота радиатора и выбранных вами вентиляторов может мешать верхней части материнской платы и ее 8-контактному разъему питания.Даже если у вас достаточно места, вам, вероятно, необходимо убедиться, что разъем питания подключен, прежде чем устанавливать радиатор и вентиляторы.
Какой тип процессорного кулера лучше для меня, воздух или вода?
Если цена и простота установки являются вашими основными задачами, то, вероятно, ваш выбор — воздушный кулер. Hyper 212 RGB от Cooler Master стоимостью менее 40 долларов предлагает лучшую производительность, чем стандартные решения для охлаждения, не увеличивая при этом ваш бюджет сборки. Более того, один из лучших на рынке кулеров — это тишина! Dark Rock 4 (75 долларов).
Однако, если вам нужен более тихий ПК с более низкой температурой процессора, вам, вероятно, подойдет кулер на водной основе. Просто планируйте потратить больше денег. Высококачественный AIO с радиатором 280 или 360 мм (например, CoolerMaster MasterLiquid ML360R RGB) превзойдет — хотя иногда и не намного — большинство воздушных кулеров на рынке. Но если ваш корпус не достаточно большой, радиатор с тремя вентиляторами может не вписаться в ваш компьютер в любом случае.
(Изображение предоставлено: Cooler Master)На рынке также доступны расширяемые комплекты, такие как Swiftech Drive x3 AIO ($ 165), которые утрачивают номенклатуру CLC (охладитель с замкнутым контуром), позволяя расширить цикл охлаждения для других компонентов. , больше похоже на обычную петлю, чем на запечатанный комплект.
Если вы платите по ценам среднего уровня (менее $ 125) и не планируете устанавливать какие-либо рекорды, то как воздушные кулеры вторичного рынка, так и средние входы AIO достаточно способны поддерживать большинство процессоров в безопасных температурных диапазонах, в том числе при разгоне , Основные различия в основном сводятся к эстетике и ценообразованию. Такие продукты, как Corsair h200i Pro (115 долларов США), попадают в эту категорию среднего класса, как и Cooler Master MasterAir MA410M (63 доллара США) на стороне с воздушным охлаждением.
Какой бы кулер вы ни рассматривали, проверьте рейтинг TDP.Во многих случаях в спецификациях кулера для воздуха и AIO также указывается рейтинг TDP (сколько тепла может рассеивать кулер), что является хорошим способом определения производительности выбранного устройства. Если TDP вашего процессора выше, чем то, что указано в вашем кулере, скорее всего, ваш процессор будет дросселировать или ваш вентилятор будет работать громко все время (или оба). Но если кулер имеет рейтинг выше, чем TDP вашего процессора, температура должна быть ниже, как и шум.
Bottom Line
Если вы хотите разогнать ваш компьютер до максимального потенциала или просто предотвратить дросселирование на штатных скоростях, вам нужно обратить пристальное внимание на ваш кулер для процессора.Если у вас нет больших амбиций и вы используете чип Ryzen, вы можете сэкономить деньги, придерживаясь стандартного кулера, который входит в комплект поставки. Но в противном случае вам следует убедиться, что вы проверили требования к пространству и TDP, прежде чем выбрать правильное решение для своей системы.
,Все еще жаждете того дня, когда вы вытащили новый компьютер из коробки, подключили его, и он просто работал? Со временем ваш компьютер может замедляться. Это может произойти из-за устаревшего или поврежденного оборудования, проблем с программным обеспечением или всех этих вещей. UserBenchmark.com может выявить многие из этих проблем и помочь вам добиться максимальной производительности вашего ПК с Windows. Это руководство пользователя отвечает на следующие вопросы:
UserBenchmark.com может быстро определить, не работает ли ваш компьютер, и предложить возможные аппаратные и программные проблемы. Проверьте, насколько быстры ваши процессор, видеокарта, накопители и память, запустив бесплатный тест скорости UserBenchmark.
Совет: Закрытие ненужных программ и вкладок браузера перед нажатием «Выполнить» снизит фоновую загрузку ЦП и даст более точные результаты.


Проверка может занять до нескольких минут, в зависимости от вашего компьютера.После завершения ваши результаты будут доступны на UserBenchmark.com.
В следующем разделе объясняется, как интерпретировать результаты для примера выполнения UserBenchmark.
Заголовок Результаты

Этот конкретный ПК имеет приемлемую оценку рабочего стола в 39%, поэтому он подходит для большинства повседневных задач, таких как использование Microsoft Office и просмотр веб-страниц. В зависимости от того, как именно используется ПК, может быть также достаточно минимальной рабочей станции для ПК — 28%.Тем не менее, система не подходит для игр на ПК, так как она набирает только 17%.
Полную информацию о каждом расчете категории можно найти здесь.
Краткий обзор высокого уровня

Краткий обзор высокого уровня в начале страницы результатов объясняет относительную производительность этого ПК по сравнению с другими ПК с такими же компонентами (Состояние ПК). Это полезно для выявления проблем с производительностью данного конкретного компьютера. В сводке также указываются другие важные элементы, такие как тип задач, для которых этот компьютер наиболее подходит.
В этом примере ПК находится в удовлетворительном состоянии, работает как ожидалось и работает с последней версией Windows. Процессор выделен янтарным цветом, что говорит о его средней производительности. Резюме также предполагает, что графические возможности находятся на нижней стороне, и что следует рассмотреть возможность включения загрузочного диска SSD.
Оценка процессора

Этот процессор AMD FX-6300 оценивается в 51,3% на основе одно-, четырех- и многоядерных тестов скорости.Это выше, чем в среднем по всем другим тестам для этого процессора (47%). График показывает, что этот процессор действительно работает в 86-м процентиле, что намного выше ожиданий.
Графическая карта Счет

Как подчеркивалось в сводке высокого уровня, графика для этого компьютера слабая, набрав 9,81%, что немного ниже, но все же в достаточной степени соответствует среднему баллу для HD 7750 (11%). Играть в 3D-игры было бы трудно, если не невозможно с этой картой, и это может быть даже попытка воспроизвести некоторые фильмы HD.Графическая оценка этого ПК и, следовательно, игровые возможности могут быть улучшены путем обновления до более качественного графического процессора.
Оценка жесткого диска

В абсолютном выражении этот жесткий диск Toshiba, по-видимому, работает достаточно хорошо с отметкой в 77,1%, но средний показатель для всех накопителей Toshiba DT01ACA100 (на основе 108 253 выборок) составляет 84%, поэтому данный конкретный диск находится в нижнем 31-м процентиле. Возможно, что во время теста производительности были некоторые фоновые процессы, обращающиеся к этому диску, или, возможно, тест был запущен на более медленном внутреннем разделе.Повторный запуск теста после перезагрузки уменьшит вероятность того, что фоновые процессы будут мешать результатам теста.
Вы можете предпринять следующие основные шаги для повышения скорости вашего ПК, если ваши компоненты работают ниже своего потенциала.
Если низкая производительность вызвана низким состоянием ЦП или загрузочного диска, некоторые бесплатные и эффективные способы повышения производительности ПК включают удаление ненужного программного обеспечения и файлов. Вы можете попробовать следующее:
Используйте Windows Tools
Удалите избыточные программы. Используйте диспетчер задач Windows и проверьте загрузку диска (начиная с Windows 8), чтобы определить ненужные активные программы, потребляющие вычислительную мощность. Удалите программы через панель управления.

Сократите количество программ, которые без необходимости автоматически запускаются при включении ПК, тем самым сокращая время запуска ПК. Доступ к нему можно получить через раздел «Запуск» диспетчера задач для Windows 8 и выше или набрав «msconfig» в меню запуска для более ранних версий.

Удалите ненужные файлы с дисков с помощью Windows Disk Cleanup (руководство пользователя). Получите доступ к очистке жесткого диска через настройки, панель управления, инструменты администрирования, а затем очистку диска. Удалите ненужные программные файлы и системные файлы (например, предыдущие установки Windows) с помощью этого метода.
Устранение неполадок Windows с помощью центра действий панели управления, чтобы помочь выявить проблемы с производительностью, связанные с Windows e.грамм. установка обновления Windows может быть целесообразным.

Проверьте Windows Event Viewer . Это запись предупреждений и уведомлений ПК, которые можно отсортировать в порядке важности. В Windows 10 это можно найти, щелкнув правой кнопкой мыши значок запуска Windows (или в меню питания Win + X) и выбрав «Просмотр событий». Полный журнал «Административные события» указан в каталоге «Настраиваемые представления», или для более заметного списка событий посмотрите «Журналы Windows», а затем «Система».

б. Используйте бесплатные онлайн инструменты, такие как:
O & O ShutUp10 — это портативный антишпионский инструмент для Windows 10, который помогает сохранить контроль над личными данными, а также уменьшает количество вредоносных программ, которые поставляются с установками Windows по умолчанию. Настоятельно рекомендуется для новых сборок.
LatencyMon проверяет быстродействие ядра ПК, измеряя задержки и ошибки жесткого диска установленных драйверов. Проблемы с задержкой могут привести к искажению звука, например, щелчкам и потрескиванию, а также дрожанию графики и не отвечающей системе.
г. Практикуйте хорошие навыки обслуживания
Время от времени выключайте компьютер , а не просто переводите его в спящий режим (что может быть по умолчанию в плане питания вашего компьютера). Выключение ПК приводит к закрытию всех программ, включая те, которые могут работать тайно в фоновом режиме, и очищает память.
Поддерживайте физическую чистоту компьютера , удаляя пыль из вентиляционных отверстий и окружающей среды.Слишком много пыли может привести к перегреву оборудования и неоптимальной работе.
Если вам требуется более высокая производительность вашего ПК или вы подозреваете, что ваше оборудование неисправно, вы можете обновить некоторые компоненты. Хотя приведенный выше пример ПК подходит для многих настольных систем, он набрал только 17% для игр и не имел загрузочного накопителя SSD. В зависимости от того, как этот компьютер используется, он может получить выгоду от нового GPU и SSD. UserBenchmark может помочь определить наилучшие варианты, какой бы компонент ПК ни рассматривался для обновления.
Полный список компонентовUserBenchmark для: процессоров, графических процессоров, твердотельных накопителей, жестких дисков, оперативной памяти и USB-накопителей можно отсортировать по производительности, стоимости, популярности, бюджету, возрасту и т. Д., А также отфильтровать по марке, емкости, поставщику и т. Д., Чтобы определить, какие именно компоненты лучше всего подходят для ваших нужд.
Сократите выделение и сравните два компонента рядом или один компонент со средним значением компонентов верхнего уровня со сравнениями UserBenchmark.
Сравнение компонентов

Например, сравнение двух популярных графических процессоров среднего класса: Nvidia GTX 1050 Ti и AMD R7 370, мгновенно показывает, что GTX 1050 предлагает значительно лучшее соотношение цены и качества.
Чтобы увидеть, как обновление может повлиять на общий балл UserBenchmark ПК перед покупкой, используйте инструмент Custom PC Builder.
Использование Custom PC Builder

На странице результатов запуска своего пользователя просто нажмите кнопку «Добавить в сборку ПК», которая удобно добавляет различные компоненты, включенные в результаты, в базовую сборку в инструменте Custom PC Builder.
Поиграйте с обновлениями компонентов в столбце «Альтернативная сборка» и посмотрите цены и ожидаемое влияние на тесты ПК.
Также ознакомьтесь с реальными результатами тестов предлагаемого ПК, нажав на ссылку «Загрузить базовые / альтернативные тесты». Помимо оценки производительности в реальном времени, эти тесты показывают популярные и непопулярные комбинации компонентов. Необычная комбинация может показать, что нет смысла добавлять ультрасовременный компонент к стареющему ПК, а крайне непопулярная комбинация может указывать на несовместимость.
Обновление кандидат один
В следующем примере, обновление до 1050 Ti примерно удвоит игровой счет до приличных 33% при стоимости в 155 долларов.

Обновление кандидата два
Если потратить еще $ 120, можно купить изящную NVIDIA GTX 1060-6GB и, если нужно, поднять ожидаемый игровой счет до 52%.

UserBenchmark месяца
Инструмент UserBenchmark Build позволяет быстро и свободно экспериментировать с любым количеством настроек ПК перед совершением окончательной покупки. Для вдохновения, ознакомьтесь с некоторыми из отличных сборок, представленных здесь:
Итак, вы приняли предложения: вы очистили компьютер и обновили видеокарту.Теперь пришло время измерить результаты вашей тяжелой работы.
Запустите тест скорости Userbenchmark снова и сравните последние результаты с результатами предыдущего запуска, которые можно сохранить в своем профиле.
Удачи вам в улучшении ПК и спасибо за чтение!
Мы искренне надеемся, что вы нашли это руководство полезным. Если у вас есть, почему бы не поделиться UserBenchmark.com со своими друзьями: убедитесь, что их ПК работают оптимально и сравните тесты.
,




