Замена лампы ближнего света Лада Гранта: фото и видео
Замена лампы ближнего света — это навык, которым должен обладать каждый автолюбитель. Если Вы никогда до этого не меняли лампу, то советуем провести тестовую замену, чтобы быть готовым к этому «в дороге».
Содержание
- 1 Процесс замены лампы ближнего света
- 1.1 Тип лампы
- 2 Полезные советы
Процесс замены лампы ближнего света
Тем более, что на Лада Гранта лампа меняется быстро и не сложно, как, например, на Рено Меган 2, там необходимо выворачивать колеса, снимать защитный кожух, и на ощупь производить замену.
Для осуществления замены не потребуется никаких специальных инструментов.
- Выключите зажигание, фары и габариты.
Фары и габариты выключены
- Откройте капот автомобиля.
Открываем капот
- Снимите защитный пластиковый колпак.

- Снимите фишку с проводами. Для этого потяните её в сторону. Может потребоваться приложить дополнительное усилие.
Фишка питания лампы снята
- Далее снимите резиновую заглушку. Она крепится по бокам тремя пазами. На заглушке есть выступы, необходимо потянуть за них. Заглушка может зацепиться в центре за лампу, поэтому сильно не тяните, а плавными движениями старайтесь снять заглушку как с фары, так и с корпуса лампы.
- Отогните в сторону «усы», которые крепят лампу. Их два. Один отводится вниз, другой вверх.
Два «усика», которых необходимо отвернуть в сторону
- Извлеките фару, аккуратно потяните на себя, и она выйдет из посадочного места.
Установку новой лампы производите в обратной последовательности. После замены регулировка фар не требуется.
Если у Вас, наоборот, не выключается ближний или дальний свет, то ознакомьтесь с материалом: не выключается ближний свет на Лада Гранта, почему?
Тип лампы
Тип лампы, который используется в Лада Гранта h5.
Это лампа одновременно и ближнего и дальнего света. Её особенностью является то, что при поломке ближнего, дальний может работать.
|
Внешний вид лампы ближнего и дальнего света
Полезные советы
По правилам дорожного движения запрещена езда на автомобиле у которого не горит водительская фара.
Поэтому в случае перегорания ближнего света со стороны водителя, необходимо переставить рабочую лампу с правой фары в левую.
Ближний свет может не работать не только из-за перегоревшей лампы, она может быть исправна. Могли перегореть предохранитель или сломаться реле света фар.
Как поменять лампу в габаритах Mazda Capella.
 Чиним и ремонтируем
Чиним и ремонтируем
Не работает габарит. Есть решение! Vaz не таз! ВАЗ машина!
Замена ламп в фарах через подкрылок
Экономим на сервисе (Mazda 3) часть 1
Не горят стоп сигналы. Как найти неисправность.
Drl лента в фаре
Светодиодная автолампа передних габаритов с обманкой
Блок LCM
Задние встроенные ПТФ самодельные ВАЗ 2106
Установк ProBright Alpha вместо ламп габаритных огней в Toyota Land Cruiser Prado 150 2012
Замена основной и габбаритной лампы на ваз 2107
Wythe
Денис,уменя на холодную плохо заводится,2-3 раза.вроде стартер крутит. на горячую нет проблем
на горячую нет проблем
Губайдуллина Роси
Благодарю, дизлайки ребята с сервиса ставят от того что хлеб с маслом и колбасой у них забираешь, из личного опыта мне их не жалко даже наоборот большинство наё…щики и притом какие
Акиф Петрусинский
а я короб не откручивал,так получилось вытащить)тоже в прошлом году менял предохранитель на габариты левой стороны
Бетретдинов Бенц
Обожаю Лисичку!!! Ты крутая!!!
Дублин
всё по делу, но как же нудно Вы объясняете…
Женёк
Garda
Поэтный видос,
Crompton
Надо линзы ксеноновые покупать, я тебе кажется показывал, как у меня или нет?
с ними не слепит, а с такими как у тебя СТОК, слепит… у меня как ксенон стоял в родных, то встречка жаловалась.
Дилшод
а поворотник как??? поменять…
Намик
видео — полный шлак!.. ничего не объяснил, ничего не показал… у владельца ренджа и так вряд ли сядет аккум, а если и сядет — не будет он размениваться на такую дешевку… зато с таким пафосом снято, просто угар) жги еще)
Бостан
Покажите пожалуйста,как одевать тросики назад.Мне человек, когда менял лампочки снимал эти тросики где то снизу…(в области педалий)… Сейчас опять лампочки перегорели и надо лезть уже самому,но как подсоединить тросики не знаю…
Муи
а соединение на 6 контактов от чего.спрашивал на рынках и магазинах не найти
Сергей
ЗАРУЛЕМ КАК ВСЕГДА …
Амелина
Самое понятное видео. Сохранил именно это. Чётко и понятно. Спасибо, парень!
Шименков Рахат
Здравствуйте у меня мазда кронос абс паказывает ошибки все 4 колеса что делать перезагрузил дачик абс отключается как машина начнёт трогаться сразу гарит свет
Капочкин Архип
Привет! Хорошее видео, живу в Германии, ездию на дизеле. Но с последними событиями и запретами на дизеля. Ищу альтернативу. Интерес упал на лексус гибрид. Хотел бы связаться с тобой и узнать тонкости. Буду очень рад.
Но с последними событиями и запретами на дизеля. Ищу альтернативу. Интерес упал на лексус гибрид. Хотел бы связаться с тобой и узнать тонкости. Буду очень рад.
Фабер
Здравствуйте! Не работают стоп-сигналы, ваз09, лампы, лягушка исправны (купил новую, думал в ней проблемы), интересно, что пока возился с лягушкой, стопы стали работать, спустя километров десять опять перестали работать, плафон в салоне работает, как найти неисправность? Спасибо
Асим
Посадили этих дегиниратов?
Crofton
Санчо, добрый вечер! А что, на этом мерседесе блокировка моста есть? Для чего символ на панеле приборов?
Esmond
Артем здравствуйте. Спасибо за отличный совет. Хотел у вас поинтересоваться будет ли сильно отличатся схема если управляющий сигнал ‘-‘ (Chevrolet Captiva). И будет ли эта схема работать со светодиодами мощностью 10 ватт, к примеру Заранее спасибо.
Бура
Денис, а если во время прогрева наблюдаются частые провалы в работе двс? Я пробовал на ходу отключать дтож и проблемма не исчезала.. Что может быть?
Написать комментарий
Изменить размер страницы чертежа или бумаги для принтера
Настройка страницы в Visio позволяет изменить размер чертежа.
В Visio размер страницы чертежа и размер бумаги для принтера задаются отдельно. Во многих шаблонах диаграмм размер страницы документа увеличивается автоматически, если вы расширяете диаграмму за текущий край страницы. Однако вы можете указать конкретный размер страницы, если хотите. Если вы хотите управлять этими настройками вручную, вы можете установить размер страницы чертежа, который совпадает с размером бумаги принтера, больше или меньше или имеет другую ориентацию.
Изменение размера страницы чертежа
Щелкните вкладку страницы переднего плана или фона, размер которой вы хотите изменить.
На вкладке Design нажмите кнопку запуска диалогового окна Page Setup .
Можно также щелкнуть правой кнопкой мыши вкладку страницы и выбрать Параметры страницы в контекстном меню.
Перейдите на вкладку Размер страницы
и в разделе Размер страницы установите нужный размер страницы чертежа.Размер страницы чертежа задается для отображаемой в данный момент страницы.
 Если странице назначены какие-либо фоновые страницы, размер фоновой страницы необходимо задать отдельно.
Если странице назначены какие-либо фоновые страницы, размер фоновой страницы необходимо задать отдельно.Совет: Просмотрите миниатюру, чтобы увидеть, как ваш рисунок помещается на бумаге для принтера. Если размер страницы вашего рисунка больше, чем размер бумаги вашего принтера, ваш рисунок будет распечатан или разбит на несколько страниц. Чтобы рисунок поместился на бумаге меньшего размера для принтера, щелкните вкладку Настройка печати и в разделе Подгонка под введите 1 в оба поля.
Автоматическое изменение размера страницы документа в соответствии с фигурами на странице
На вкладке Дизайн в группе Параметры страницы нажмите кнопку Размер .

Нажмите Подгонка под чертеж .
Размер страницы чертежа изменяется в соответствии с размером чертежа.
Изменить размер бумаги принтера
На вкладке Design нажмите кнопку запуска диалогового окна Page Setup .
На вкладке Настройка печати в разделе Бумага для принтера выберите нужный размер бумаги.

Размер бумаги принтера установлен для текущей страницы.
По умолчанию, когда вы используете Visio для Интернета, Автоматический размер включен, и холст для рисования автоматически расширяется, чтобы вместить все, что вы помещаете на страницу. Однако вы можете отключить это автоматическое изменение размера холста с помощью переключателя Auto Size на вкладке Design ленты. Это позволит вам использовать область аквариума вокруг холста в качестве локальной рабочей области.
Если вы хотите указать определенный размер страницы, используйте параметры Size на вкладке Design ленты, чтобы сделать свой выбор, как описано ниже.
Изменить размер страницы
Выберите Дизайн > Размер .

Выберите один из предустановленных параметров в меню.
В качестве альтернативы выберите Пользовательский размер страницы внизу, если вам нужен размер, которого нет в меню.
Укажите желаемую ширину и высоту , затем выберите OK . В настоящее время вы можете указать размеры в сантиметрах или дюймах. (Некоторые распространенные размеры страниц перечислены ниже.)
Автоматическое изменение размера холста в соответствии с фигурами на странице
- org/ListItem»>
На вкладке Design нажмите кнопку Size .
Выберите Вписать в чертеж в нижней части меню.
Размер страницы документа изменяется в соответствии с границами внешнего содержимого плюс поля.
Изменение ориентации страницы
Если вы хотите переключиться с вертикальной на горизонтальную ориентацию или наоборот, используйте параметры на вкладке ленты Design :
На Вкладка Design выберите Orientation .

Выберите Книжная или Альбомная .
Размеры бумаги
Вот некоторые распространенные размеры страниц:
Размер страницы | Размеры в дюймах | Размеры в сантиметрах |
|---|---|---|
Письмо | 8,5 дюйма × 11 дюймов | 21,6 см × 27,9 см |
Фолио | 8,5 дюйма × 13 дюймов | 21,6 см × 33 см |
Таблоид | 11 дюймов × 17 дюймов | 27,9 см × 43,2 см |
Юридический | 8,5 дюйма × 14 дюймов | 21,6 см × 35,6 см |
| Заявление | 5,5 дюйма × 8,5 дюйма | 14 см × 21,6 см |
Исполнительный | 7,25 дюйма × 10,5 дюйма | 18,4 см × 26,7 см |
А0 | 33,1 дюйма × 46,8 дюйма | 84,1 см × 118,9 см |
А1 | 33. | 59,4 см × 84,1 см |
А2 | 16,5 дюйма × 23,4 дюйма | 42 см × 59,4 см |
А3 | 11,7 дюйма × 16,5 дюйма | 29,7 см × 42 см |
А4 | 8,3 дюйма × 11,7 дюйма | 21 см × 29,7 см |
А5 | 5,8 дюйма × 8,3 дюйма | 14,8 см × 21 см |
В4 | 9,8 дюйма × 13,9 дюйма | 25,7 см × 36,4 см |
В5 | 6,9 дюйма × 9,8 дюйма | 18,2 см × 25,7 см |
В Visio размер страницы чертежа и размер бумаги для принтера задаются отдельно.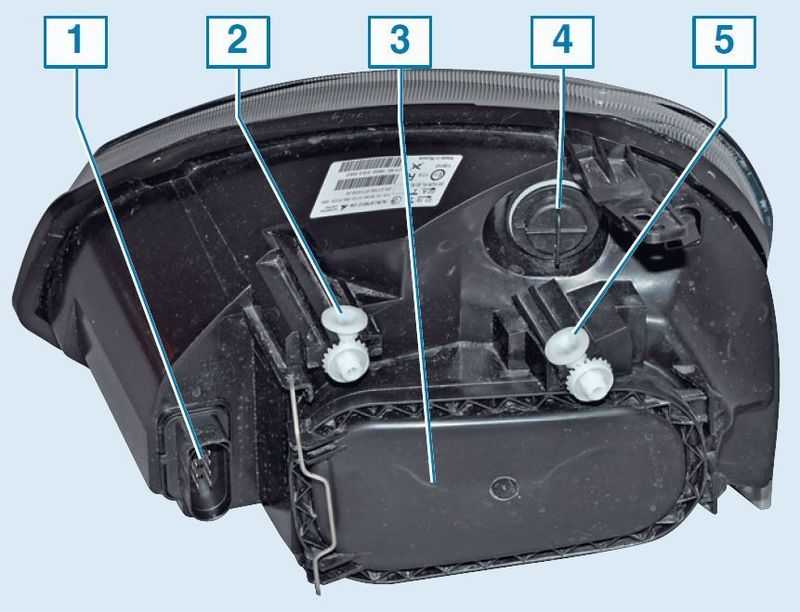 Во многих шаблонах диаграмм размер страницы документа увеличивается автоматически, если вы расширяете диаграмму за текущий край страницы. Однако вы можете указать конкретный размер страницы, если хотите. Если вы хотите управлять этими настройками вручную, вы можете установить размер страницы чертежа, который совпадает с размером бумаги принтера, больше или меньше или имеет другую ориентацию.
Во многих шаблонах диаграмм размер страницы документа увеличивается автоматически, если вы расширяете диаграмму за текущий край страницы. Однако вы можете указать конкретный размер страницы, если хотите. Если вы хотите управлять этими настройками вручную, вы можете установить размер страницы чертежа, который совпадает с размером бумаги принтера, больше или меньше или имеет другую ориентацию.
Изменение размера страницы чертежа
Щелкните вкладку страницы переднего плана или фона, размер которой вы хотите изменить.
На вкладке Design нажмите кнопку запуска диалогового окна Page Setup .

Можно также щелкнуть правой кнопкой мыши вкладку страницы и выбрать Параметры страницы в контекстном меню.
Перейдите на вкладку Размер страницы и в разделе Размер страницы установите нужный размер страницы чертежа.
Размер страницы чертежа задается для отображаемой в данный момент страницы. Если странице назначены какие-либо фоновые страницы, размер фоновой страницы необходимо задать отдельно.
Совет: Просмотрите миниатюру, чтобы увидеть, как ваш рисунок помещается на бумаге для принтера. Если размер страницы вашего рисунка больше, чем размер бумаги вашего принтера, ваш рисунок будет распечатан или разбит на несколько страниц.
 Чтобы рисунок поместился на бумаге меньшего размера для принтера, щелкните вкладку Настройка печати и в разделе Подгонка под введите 1 в оба поля.
Чтобы рисунок поместился на бумаге меньшего размера для принтера, щелкните вкладку Настройка печати и в разделе Подгонка под введите 1 в оба поля.
Быстрое изменение размера страницы чертежа путем перетаскивания краев страницы
На вкладке Главная в группе Инструменты щелкните инструмент Указатель .
Поместите указатель на край страницы и нажмите клавишу CTRL.
Указатель изменится на двунаправленную стрелку.
- org/ListItem»>
Перетащите край страницы в нужное место.
Автоматическое изменение размера страницы документа в соответствии с фигурами на странице
На вкладке Дизайн в группе Параметры страницы нажмите кнопку Размер .
Нажмите Подгонка под чертеж .
Размер страницы чертежа изменяется в соответствии с размером чертежа.
Изменить размер бумаги принтера
- org/ItemList»>
На вкладке Design нажмите кнопку запуска диалогового окна Page Setup .
На вкладке Настройка печати в разделе Бумага для принтера выберите нужный размер бумаги.
Размер бумаги принтера установлен для текущей страницы.
В Visio размер страницы чертежа и размер бумаги для принтера задаются отдельно. Во многих шаблонах диаграмм размер страницы документа увеличивается автоматически, если вы расширяете диаграмму за текущий край страницы. Однако вы можете указать конкретный размер страницы, если хотите. Если вы хотите управлять этими настройками вручную, вы можете установить размер страницы чертежа, который совпадает с размером бумаги принтера, больше или меньше или имеет другую ориентацию.
Сопоставьте размер страницы чертежа с размером бумаги принтера
В меню Файл щелкните Параметры страницы .
Перейдите на вкладку Размер страницы и в разделе Размер страницы выберите параметр Такой же, как размер бумаги принтера .
Изменить размер страницы чертежа
Щелкните вкладку страницы переднего плана или фона, размер которой вы хотите изменить.

В меню Файл щелкните Параметры страницы .
Перейдите на вкладку Размер страницы и в разделе Размер страницы выберите нужный размер страницы документа.
Размер страницы чертежа задается для отображаемой в данный момент страницы. Если странице назначены какие-либо фоновые страницы, размер фоновой страницы необходимо задать отдельно.
Совет: Просмотрите миниатюру, чтобы увидеть, как ваш рисунок помещается на бумаге для принтера. Если размер страницы вашего рисунка больше, чем размер бумаги вашего принтера, ваш рисунок будет распечатан или разбит на несколько страниц.
 Чтобы рисунок уместился на бумаге меньшего размера для принтера, щелкните значок Вкладка Print Setup и под Fit to введите 1 в оба поля.
Чтобы рисунок уместился на бумаге меньшего размера для принтера, щелкните значок Вкладка Print Setup и под Fit to введите 1 в оба поля.
Быстрое изменение размера страницы чертежа путем перетаскивания краев страницы
Щелкните инструмент Pointer .
Поместите указатель на край страницы и нажмите клавишу CTRL.
Указатель изменится на двунаправленную стрелку.
- org/ListItem»>
Перетащите край страницы в нужное место.
Примечание. Если перетащить угол страницы, страница повернется, но ее размер не изменится.
Автоматическое изменение размера страницы документа в соответствии с фигурами на странице
В меню Файл щелкните Параметры страницы .
Перейдите на вкладку Размер страницы , а затем щелкните Размер в соответствии с содержимым чертежа .
Размер страницы чертежа изменяется в соответствии с размером чертежа без каких-либо окружающих пробелов.
 На экране может показаться, что вы увеличили рисунок.
На экране может показаться, что вы увеличили рисунок.
Изменить размер бумаги принтера
В меню Файл щелкните Параметры страницы .
На вкладке Настройка печати в разделе Размер бумаги щелкните нужный размер бумаги.
Размер бумаги принтера установлен для текущей страницы.
Верх страницы
Как изменить размер или размеры слайда в PowerPoint
Изменить размер слайда PowerPoint (широкоэкранный, стандартный или пользовательский)
by Avantix Learning Team | Обновлено 9 октября 2021 г.
Применяется к: Microsoft ® PowerPoint ® 2010, 2013, 2016, 2019 и 365 (Windows)
Вы можете изменить размер слайда или соотношение сторон презентации PowerPoint во всех версиях. Размер или размеры слайда по умолчанию в 2013, 2016, 2019 или 365 — широкоэкранный (соотношение сторон 16:9), а в версии 2010 и более ранних — стандартный (соотношение сторон 4:3). Вы также можете ввести пользовательский размер слайда, если хотите (включая ввод размера слайда в пикселях). Лучшее время для установки размера слайда — это когда вы впервые настраиваете презентацию PowerPoint, прежде чем добавлять какой-либо контент. Если вы измените размер позже в процессе, вам, возможно, придется иметь дело с искаженными изображениями, а также вам может потребоваться настроить положение и размер различных объектов на слайдах в обычном просмотре, а также в образцах слайдов и макетах в образце слайдов. Вид.
Наиболее распространенные размеры слайдов или соотношения сторон обычно используются следующим образом:
- Широкоэкранное соотношение сторон или соотношение сторон 16:9 часто используется для экранных презентаций с использованием проектора, монитора или широкоэкранного телевизора.
 В старых проекторах использовалось стандартное соотношение сторон, но большинство новых проекторов предназначены для широкоформатного изображения. Стандартное соотношение сторон
В старых проекторах использовалось стандартное соотношение сторон, но большинство новых проекторов предназначены для широкоформатного изображения. Стандартное соотношение сторон - или 4:3 часто используется, если слайды предназначены для печати на бумаге формата Letter.
Никогда не изменяйте размер слайда непосредственно перед запуском презентации, поскольку результаты могут вас не устроить. Если у вас уже есть презентация с изображениями и другим содержимым, также рекомендуется изменить размер слайда в копии презентации, чтобы вы могли сохранить исходную колоду и размер слайда.
Примечание. Некоторые вкладки ленты могут отображаться с немного другими именами, если вы работаете с PowerPoint 365 и имеете меньший экран или другие настройки дисплея. Кнопки на ленте могут отображаться только в виде значков, на них также влияют размер экрана и настройки дисплея.
Рекомендуемая статья: Как уменьшить размер презентаций PowerPoint (10 способов сжатия презентаций PowerPoint)
Хотите узнать больше о PowerPoint? Познакомьтесь с нашим виртуальным классом или онлайн-курсами PowerPoint >
Чтобы изменить размер слайда в 2013, 2016, 2019 или 365, нажмите «Размер слайда» на вкладке «Дизайн» на ленте:
Чтобы изменить размер слайда в 2010, нажмите «Параметры страницы» на вкладке «Дизайн» на ленте:
Независимо от версии PowerPoint, которую вы используете, вы должны просмотреть свои слайды после изменения размера слайда, чтобы убедиться, что вы удовлетворены результатами. Обязательно проверьте образцы слайдов и макеты в представлении образцов слайдов.
Обязательно проверьте образцы слайдов и макеты в представлении образцов слайдов.
Изменение размера слайда в PowerPoint 2016, 2019или 365
Чтобы изменить размер слайда в PowerPoint 2016, 2019 или 365:
- В обычном режиме щелкните вкладку «Дизайн» на ленте.
- Щелкните Размер слайда в группе Настроить. Появится раскрывающееся меню.
- Выберите «Широкоэкранный», «Стандартный» или другой вариант в раскрывающемся меню. Если вы хотите установить нестандартный размер слайда, выберите «Пользовательский размер слайда». Появится диалоговое окно.
- Введите нужные размеры или выберите другой параметр в разделе Размер слайда.
- Нажмите кнопку ОК. В версии 2016 и более поздних появляется диалоговое окно с параметрами увеличения содержимого или масштабирования по размеру (это диалоговое окно появляется только при переходе от большего к меньшему размеру слайда).
- Выберите нужный вариант.
- Нажмите кнопку ОК.
В версии 2016 и более поздних версиях PowerPoint предлагает максимизировать содержимое или масштабировать его только при изменении размера слайда на меньший размер (например, с широкоэкранного на стандартный):
Если выбрать «Развернуть», содержимое слайда не будет изменяется при переходе к меньшему размеру слайда.
Если выбрать «Обеспечить соответствие», PowerPoint масштабирует содержимое в соответствии с меньшим размером слайда.
Изменение размера слайда в PowerPoint 2013
Чтобы установить или изменить размер слайда в PowerPoint 2013:
- В обычном режиме щелкните вкладку «Дизайн» на ленте.
- Щелкните Размер слайда в группе Настроить. Появится раскрывающееся меню.
- Выберите «Широкоэкранный», «Стандартный» или другой вариант в раскрывающемся меню. Если вы хотите установить нестандартный размер слайда, выберите «Пользовательский размер слайда». Появится диалоговое окно.
- Введите нужные размеры или выберите другой параметр в разделе Размер слайда.
- Нажмите кнопку ОК.
Изменение размера слайда в PowerPoint 2010
Чтобы установить или изменить размер слайда в PowerPoint 2010:
- В обычном режиме щелкните вкладку «Дизайн» на ленте.
- Щелкните Параметры страницы в группе Параметры страницы.
 Появится диалоговое окно.
Появится диалоговое окно. - Выберите параметр в раскрывающемся меню в разделе Размер слайда. Если вы хотите установить нестандартный размер, введите нужные размеры.
- Нажмите кнопку ОК.
Ввод нестандартных размеров слайдов
Если вы выбрали «Параметры страницы» в версии 2010 или «Размер слайда», а затем «Нестандартный размер слайда» в версии 2013 и более поздних версиях, вы можете использовать нестандартные размеры слайдов. Просто выберите параметры из раскрывающегося меню Размер слайдов в диалоговом окне (например, размер бумаги A4) или введите пользовательские размеры.
Обратите внимание, что система измерения в диалоговых окнах PowerPoint основана на настройках вашей системы. Если вы хотите изменить систему измерения, ознакомьтесь с нашей статьей «Как изменить систему измерения в PowerPoint».
Следующее диалоговое окно появляется в версии 2010 при выборе параметра «Параметры страницы»:
Следующее диалоговое окно появляется в версии 2013 и более поздних версиях при выборе параметра «Размер слайда», а затем «Пользовательский размер слайда»:
В PowerPoint можно создавать плакаты. путем ввода пользовательского размера слайда, например, 36 дюймов в ширину и 56 дюймов в высоту или 9Ширина 1,44 см, высота 142,24 см. Максимальный размер слайда в PowerPoint составляет 56 дюймов или 142,24 см. Рекомендуется установить размер слайда перед добавлением содержимого на постер.
путем ввода пользовательского размера слайда, например, 36 дюймов в ширину и 56 дюймов в высоту или 9Ширина 1,44 см, высота 142,24 см. Максимальный размер слайда в PowerPoint составляет 56 дюймов или 142,24 см. Рекомендуется установить размер слайда перед добавлением содержимого на постер.
Многие пользователи PowerPoint не знают, что размер слайда можно указывать в пикселях (просто введите размер с пикселями рядом с числом). Это полезно в ряде ситуаций, например, при использовании PowerPoint для создания сообщений в социальных сетях. Если вы введете размер слайда в пикселях (например, 200 пикселей), когда вы перейдете к другому полю или закроете диалоговое окно, PowerPoint изменит пиксели на эквивалент в текущей системе измерения.
Устранение проблем при изменении размера слайда
При изменении размера слайда в существующих презентациях с содержимым возникают 4 распространенные проблемы:
- Изображения могут быть искажены, поскольку PowerPoint пытается подогнать изображения под размер слайда.
 Будут затронуты изображения на слайдах в обычном режиме, а также изображения на мастер-слайдах и макетах. Если изображения искажены, вам нужно будет либо вручную изменить размер каждого изображения, либо удалить их и вставить снова.
Будут затронуты изображения на слайдах в обычном режиме, а также изображения на мастер-слайдах и макетах. Если изображения искажены, вам нужно будет либо вручную изменить размер каждого изображения, либо удалить их и вставить снова. - Такие объекты, как заполнители и фигуры, созданные в PowerPoint, находятся не в том положении, в котором вы хотели бы. Возможно, вам потребуется переместить объекты или сбросить один или несколько слайдов (на вкладке «Главная» на ленте нажмите «Сброс» в группе «Слайды»).
- При изменении размера слайда создается дополнительное пространство. Возможно, вам потребуется переместить или изменить размер объектов, а также настроить образцы слайдов или макеты в представлении образцов слайдов.
- Если вы изменили размер слайда на меньший, вам может потребоваться увеличить размер шрифта для заполнителей и текстовых полей.
Различия в размерах между PowerPoint 2010 и более поздними версиями
В PowerPoint 2010 при выборе широкоэкранного формата (16:9) размеры слайда составляют 10 дюймов в ширину и 5,63 дюйма в высоту или 25,4 см в ширину на 14,29 дюйма. см высотой. При выборе стандартного формата (4:3) размеры составляют 10 дюймов в ширину и 7,5 дюймов в высоту или 25,4 см в высоту и 19,05 см в высоту.
см высотой. При выборе стандартного формата (4:3) размеры составляют 10 дюймов в ширину и 7,5 дюймов в высоту или 25,4 см в высоту и 19,05 см в высоту.
В PowerPoint 2013 и более поздних версиях размеры широкоэкранного формата (16:9) отличаются и установлены на 13,33 дюйма в ширину и 7,5 дюйма в высоту или 33,867 см в ширину и 19,05 см в высоту. Это соответствует высоте формата 4:3.
Если вы хотите, чтобы PowerPoint 2010 использовал те же размеры для широкоэкранного формата, что и более новые версии, вам нужно ввести те же размеры, что и в 2013 году, в диалоговом окне «Параметры страницы».
Резюме
Чтобы избежать проблем в PowerPoint, связанных с размером слайда, вам следует:
- Попробуйте установить размер слайда в качестве первого шага после создания презентации и до того, как вы введете какое-либо содержимое. В версии 2013 и более поздних версиях по умолчанию используется широкоэкранный режим (соотношение сторон 16:9).
- Если вы изменили размер слайда в презентации с содержимым, просмотрите слайды, чтобы убедиться, что вас устраивают результаты.
 Вы также должны проверить образцы слайдов и макеты в представлении образцов слайдов.
Вы также должны проверить образцы слайдов и макеты в представлении образцов слайдов. - Никогда не меняйте размер слайдов непосредственно перед запуском презентации, так как вы можете быть недовольны результатами и у вас не будет времени исправить набор слайдов.
- Если вы создали презентацию с содержимым, сначала сделайте копию презентации и измените размер слайда на копии.
Имейте в виду, что широкоэкранный режим обычно используется для презентаций на экране, а стандарт часто используется для печатных презентаций.
Эта статья была впервые опубликована 6 октября 2019 г.и был обновлен для ясности и содержания.
Подпишитесь, чтобы получать больше статей, подобных этой
Считаете ли вы эту статью полезной? Если вы хотите получать новые статьи, присоединяйтесь к нашему списку адресов электронной почты.
Дополнительные ресурсы
Как размыть текст на слайде PowerPoint
Как получить идеи дизайна слайда с помощью PowerPoint Designer
Как изменить яркость или контрастность изображения в PowerPoint
Как вставить номера слайдов в презентации PowerPoint (пошаговое руководство) -Шаг)
Где найти бесплатные изображения для презентаций PowerPoint (10 отличных фотосайтов)
Связанные курсы
Microsoft PowerPoint: Средний/продвинутый
Microsoft PowerPoint: Дизайн для недизайнеров
Microsoft PowerPoint: Анимация Bootcamp
Microsoft Excel: средний / продвинутый
ПОСМОТРЕТЬ ДРУГИЕ КУРСЫ >
Наши курсы под руководством инструктора проводятся в формате виртуального класса или в нашем центре Торонто по адресу 18 King Street East, Suite 1400, Торонто, Онтарио, Канада (некоторые очные занятия курсы также могут проводиться в другом месте в центре Торонто). Свяжитесь с нами по адресу info@avantixlearning.ca, если вы хотите организовать индивидуальный виртуальный класс под руководством инструктора или обучение на месте в удобное для вас время.
Свяжитесь с нами по адресу info@avantixlearning.ca, если вы хотите организовать индивидуальный виртуальный класс под руководством инструктора или обучение на месте в удобное для вас время.
Copyright 2022 Avantix ® Обучение
Структура уже много лет является неотъемлемой частью Microsoft PowerPoint. Он динамически связан с заполнителями слайдов и организован иерархически.
Если вы вставили видео на слайд PowerPoint, вы можете отобразить собственный эскиз (или рамку постера) для видео во время показа слайдов. Миниатюра будет отображаться при запуске слайд-шоу PowerPoint и исчезнет при запуске видео. Для большинства видео отображаемая миниатюра — это первый кадр видеоклипа. Вы можете использовать команду «Кадр плаката», чтобы отобразить другой кадр в видеоклипе или изображение из другого источника в виде эскиза. Миниатюра изображения может быть как изображением, так и значком.
Во время показа слайдов PowerPoint вы можете превратить мышь в лазерную указку, чтобы сосредоточить внимание на определенной области слайда.

 Это лампа одновременно и ближнего и дальнего света. Её особенностью является то, что при поломке ближнего, дальний может работать.
Это лампа одновременно и ближнего и дальнего света. Её особенностью является то, что при поломке ближнего, дальний может работать. Если странице назначены какие-либо фоновые страницы, размер фоновой страницы необходимо задать отдельно.
Если странице назначены какие-либо фоновые страницы, размер фоновой страницы необходимо задать отдельно.



 1. × 23,4 дюйма
1. × 23,4 дюйма
 Чтобы рисунок поместился на бумаге меньшего размера для принтера, щелкните вкладку Настройка печати и в разделе Подгонка под введите 1 в оба поля.
Чтобы рисунок поместился на бумаге меньшего размера для принтера, щелкните вкладку Настройка печати и в разделе Подгонка под введите 1 в оба поля.
 Чтобы рисунок уместился на бумаге меньшего размера для принтера, щелкните значок Вкладка Print Setup и под Fit to введите 1 в оба поля.
Чтобы рисунок уместился на бумаге меньшего размера для принтера, щелкните значок Вкладка Print Setup и под Fit to введите 1 в оба поля. На экране может показаться, что вы увеличили рисунок.
На экране может показаться, что вы увеличили рисунок. В старых проекторах использовалось стандартное соотношение сторон, но большинство новых проекторов предназначены для широкоформатного изображения.
В старых проекторах использовалось стандартное соотношение сторон, но большинство новых проекторов предназначены для широкоформатного изображения. Появится диалоговое окно.
Появится диалоговое окно. Будут затронуты изображения на слайдах в обычном режиме, а также изображения на мастер-слайдах и макетах. Если изображения искажены, вам нужно будет либо вручную изменить размер каждого изображения, либо удалить их и вставить снова.
Будут затронуты изображения на слайдах в обычном режиме, а также изображения на мастер-слайдах и макетах. Если изображения искажены, вам нужно будет либо вручную изменить размер каждого изображения, либо удалить их и вставить снова. Вы также должны проверить образцы слайдов и макеты в представлении образцов слайдов.
Вы также должны проверить образцы слайдов и макеты в представлении образцов слайдов.