Как пользоваться Яндекс.Картами
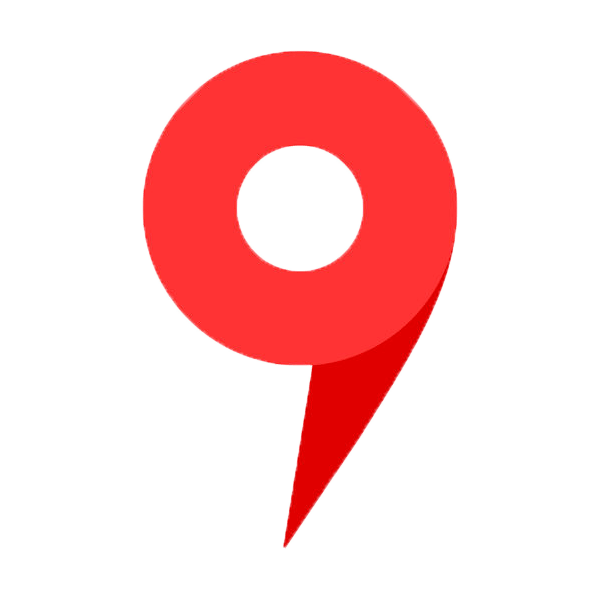
Яндекс.Карты являются огромным информационным источником, выполненным как в схематическом виде, так и в виде изображений со спутника. Помимо поиска определенного адреса и прокладки маршрута, здесь есть возможность передвигаться по улицам от первого лица, измерять расстояния, строить свои пути движение и многое другое.
Пользуемся Яндекс.Картами
Чтобы узнать о возможностях Яндекс.Карт, ознакомьтесь с дальнейшими инструкциями. Для перехода к сервису на главной странице Яндекс кликните по строке «Карты» возле строки поиска либо напрямую перейдите по указанной ниже ссылке.

Перейти к Яндекс.Картам
Поиск адреса или организации
Для того чтобы найти интересующее вас место, в левом верхнем углу, введите в соответствующее поле его название или адрес, затем нажмите на значок лупы.
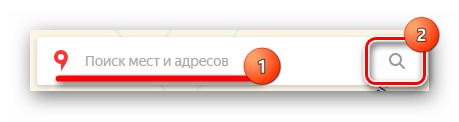
После ввода названия населенного пункта или конкретного адреса откроется расположение этого объекта на карте. Если указать, например, какой-либо магазин, появятся точки тех мест, где он присутствует. Слева вы увидите панель с подробной информацией, включающей фотографии, комментарии посетителей и адреса во всех городах, где он присутствует.
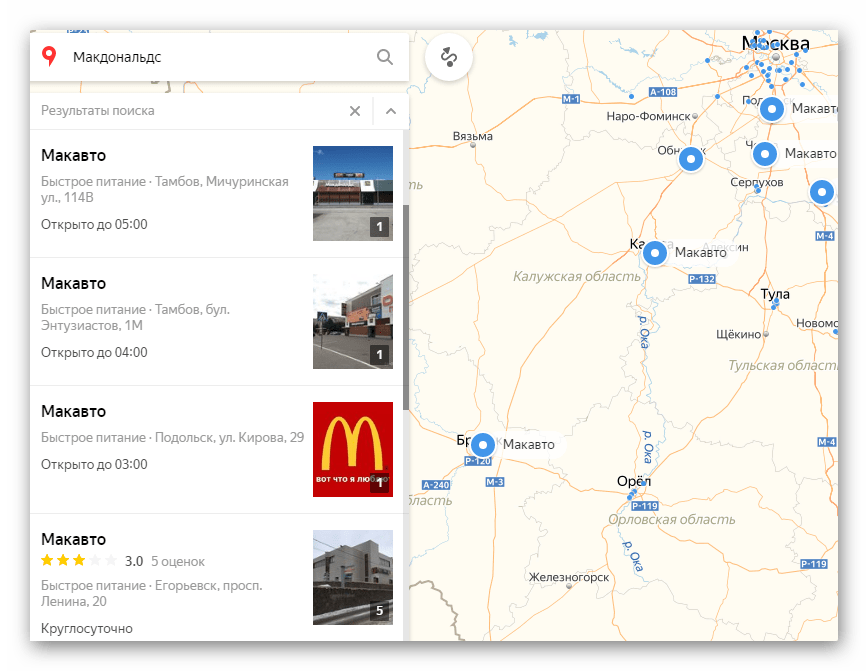
Так что с помощью поиска можно не только найти определенный адрес или место на карте, но и узнать подробную информацию о них.
Прокладка маршрута
Для определения передвижения от одного места к другому воспользуйтесь значком, расположенным рядом с поиском адреса или места.
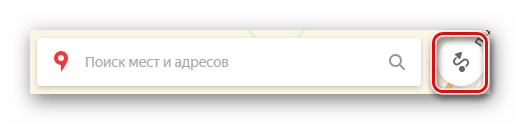
Под строкой поиска отобразится меню построения маршрута, где в первую очередь выберите, каким образом вы будете передвигаться — на автомобиле, городском транспорте, такси либо пешим ходом. Следом, в строке А, укажите адрес или место, откуда собираетесь начать движение, в строке В – конечную точку. Также, чтобы не вводить адреса вручную, проставить отметки на карте возможно курсором мыши. Кнопка «Добавить точку» позволит отмечать дополнительные локации, где необходимо останавливаться по мере движения.

После того как маршрут будет проложен, на экране появится информационное табло с данными о времени передвижения до места назначения на том транспорте, который вы выбрали.
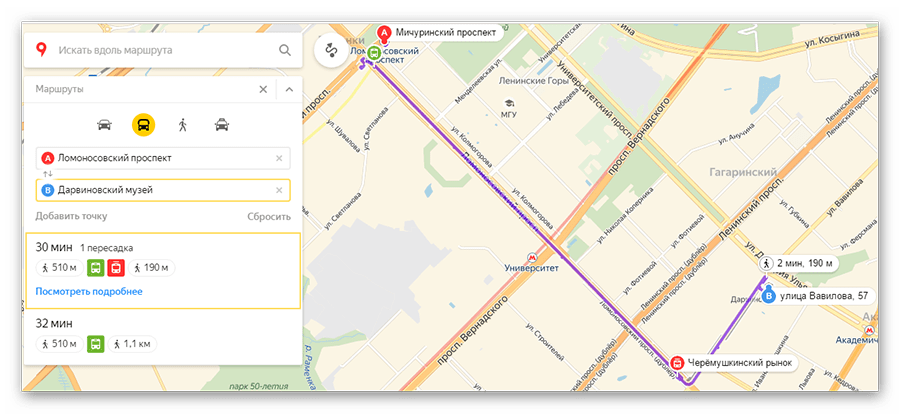
Перейдем к следующему пункту пользования картами, который стоит учитывать при построении маршрута.
Пробки
Если вам необходимо ознакомиться с обстановкой на дорогах, кликните по значку в виде светофора.

После этого схемы автодорог окрасятся разноцветными линиями, которые и обозначают степень загруженности движения. Также в этом режиме будут отмечены места, где произошло ДТП или идут какие-либо дорожные работы. Слева, под поиском появится табличка, в которой вы увидите насыщенность пробок в баллах по версии Яндекс и их прогноз на несколько часов вперед.

Чтобы выключить режим, вновь кликните по значку светофора.
Панорамы улиц и фотографии
Данная функция позволяет вам поприсутствовать на улицах городов, где проезжал автомобиль от Яндекс и делал панорамную съемку.
- Кликните по значку человечка на панели инструментов в правом углу сверху, чтобы перейти в этот режим.
- После этого все дороги, на которых велась съемка, покроются синим цветом.
- Нажмите на то место, где хотите оказаться, и вместо карты появится панорама. Для передвижения по дорогам перемещайте курсором белый круг и кликайте левой кнопкой мыши, чтобы переместиться, либо нажимайте на стрелки внизу фотографии. Сверху, если это необходимо, вы можете выбрать год съемки. Для выхода из панорамы в правом верхнем углу присутствует кнопка в виде крестика.
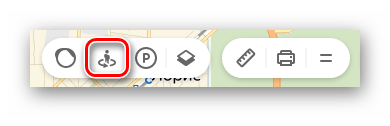
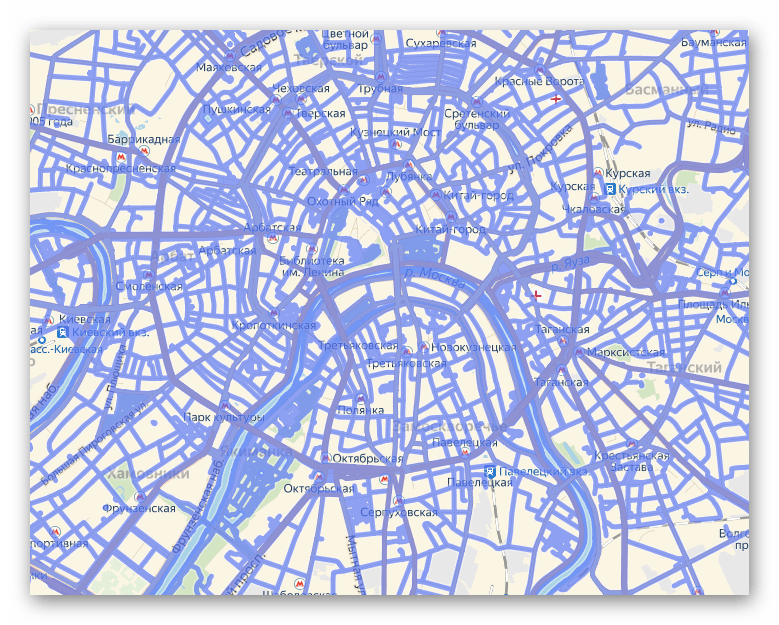

Возврат в исходное состояние осуществляется повторным нажатием на кнопку со значком в виде человечка.
Парковки
В этом разделе будут выделены все парковки города, как бесплатные, так и с фиксированной стоимостью за стоянку. Для того чтобы увидеть их расположение, кликните по знаку в виде буквы «Р»
в круге.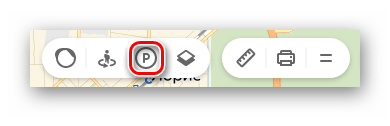
На карте появятся все места, где разрешена и возможна парковка с указанными ценами. Красным цветом выделены участки дорог, на которых запрещено парковаться.
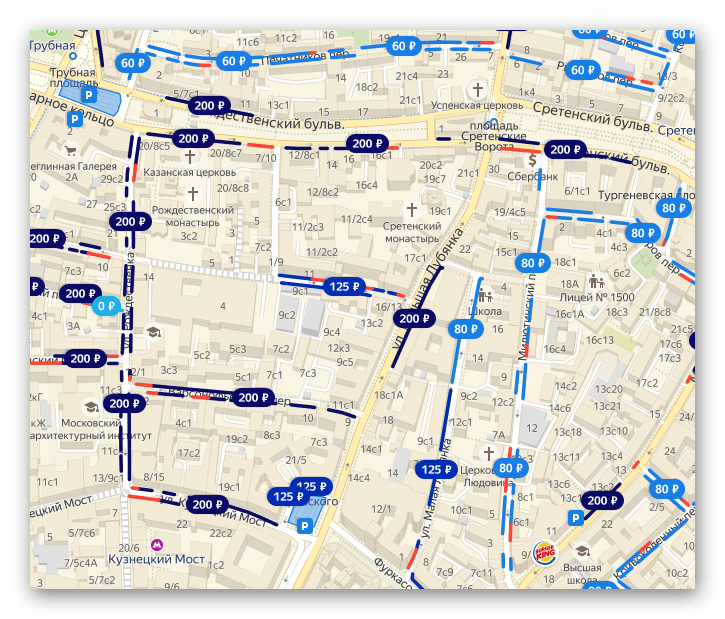
Повторный клик по знаку парковки закрывает этот режим.
Слои карты
Вы можете установить один из трех режимов отображения карт: схема, спутник и их гибрид. Для этого на панели инструментов есть соответствующая кнопка-переключатель.

Здесь настроек никаких нет, просто выберите наиболее подходящий вам вид.
Линейка

Чтобы осуществить замер, достаточно проставить правой кнопкой мыши точки на пути вашего следования и линейка автоматически будет показывать цифру пройденного расстояния у последней локации.
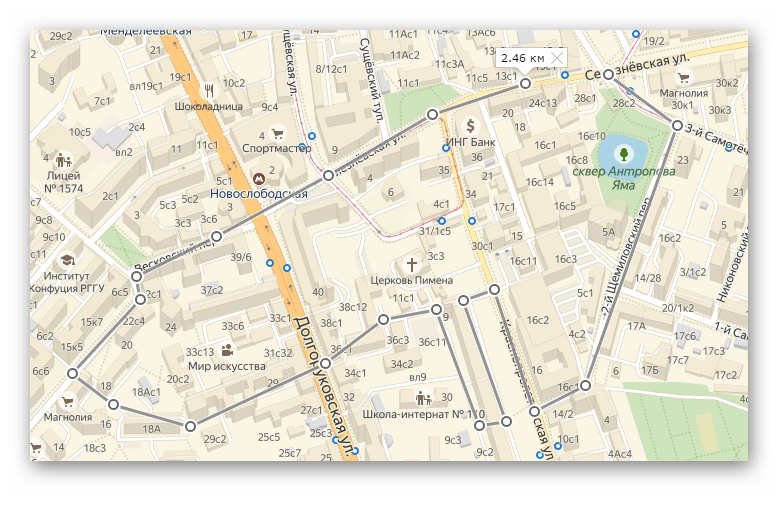
Других действий в режиме линейки произвести невозможно.
Печать
при необходимости вы можете распечатать определенный участок, перенеся его на бумагу. Для начала работы необходимо нажать по значку принтера на панели инструментов.
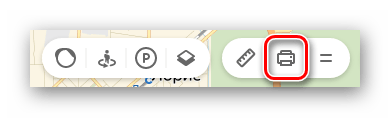
После этого откроется страница в новой вкладке, где вам останется выделить место на карте, выбрать ориентацию, в которой нужна картинка, и нажать «Печать».

На этом работа с основными функциями Яндекс.Карт заканчивается. Далее рассмотрим несколько дополнительных возможностей.
Дополнительные функции Яндекс.Карт
Для того чтобы перейти к дополнительным функциям, наведите курсор мыши на две полоски, расположенные возле значка вашего аккаунта. На экране отобразится несколько пунктов, которые тоже могут вам пригодиться.
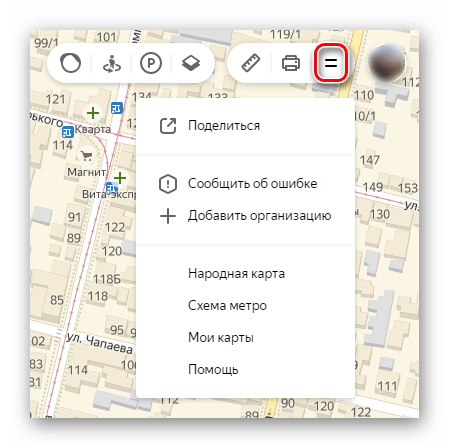
Ознакомимся подробнее с их назначением.
Поделиться
Здесь вы можете оправить на предложенные ресурсы в свою ленту постов выбранный участок карты. Для этого просто нажмите на соответствующую кнопку.

Чтобы выделить требуемые границы местности, нажмите на «Предпросмотр», после чего на маленькой схеме ниже выберите нужный участок. Далее укажите социальную сеть, куда хотите отправить ссылку, и опубликуйте запись.

Таким образом вы можете поделиться с друзьями определенной локацией с какими-либо указателями.
Сообщить об ошибке
В этом разделе можно сообщить разработчикам о найденном вами несоответствии в географическом расположении объектов, неточной информации об организациях и прочих ошибках.

Нажмите на «Сообщить об ошибке» и на экране появится окно с темами обращения. Выберите то, о чем хотите рассказать, введите текст сообщения и отправьте его разработчикам.

Этим действием вы можете сделать сервис Яндекс.Карт немного лучше.
Добавить организацию
Если вы руководите организацией и не указаны в Яндекс картах, этот недочет легко исправить с помощью данного раздела. Для перехода к добавлению нажмите на соответствующую строку.

Следом откроется окно, где необходимо вписать уточняющую информацию об организации и поставить метку нахождения на карте, после чего кликнуть «Отправить».
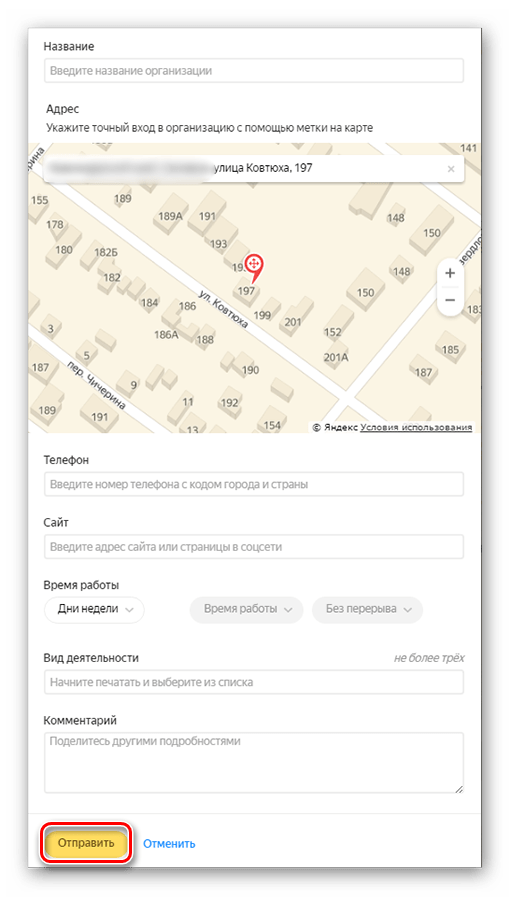
С помощью данной функции можно сделать небольшую рекламу своей фирмы, красиво оформив ее описание.
Народная карта
Это сервис, где пользователи делятся своими знаниями о расположении объектов, которые не указаны на основной картографической схеме. Чтобы открыть страницу с Народной картой, нажмите левой кнопкой мыши на ее название.
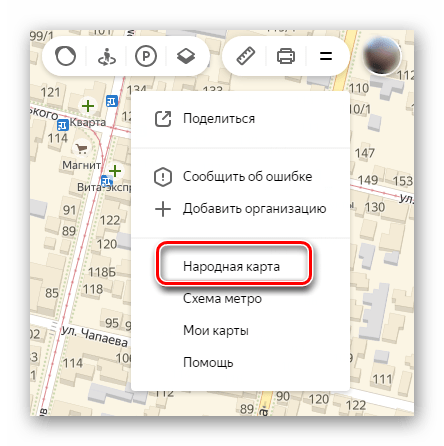
В соседней вкладке откроется обновленная карта с подробным указанием различных мест и расположений объектов, которые не указаны в оригинальном источнике. Этот сервис отличается тем, что здесь вам дается возможность откорректировать сведения, опираясь на знание определенных участков, которые могут пригодиться другим людям. Здесь можно проложить короткий путь, выделить забор, перегораживающий движение, рельефы, здания, леса и многое другое. Если вам есть что добавить, входите под своей учетной записью и редактируйте.
Функциональность этой карты весьма обширна и заслуживает раскрытого обзора в отдельной статье.
Схема метро
Кликните по данной строке и в вашем браузере откроется сервис Яндекс.Метро. Здесь указаны схемы в нескольких городах, где вы сможете узнать, как добраться от одной станции до другой.
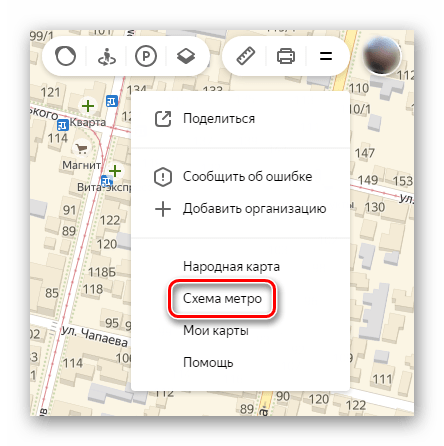
Далее остается выбрать город, следом начальную и конечную станции, после чего сразу появится схема проезда от одной точки до другой, с указанием пересадок, если они будут.
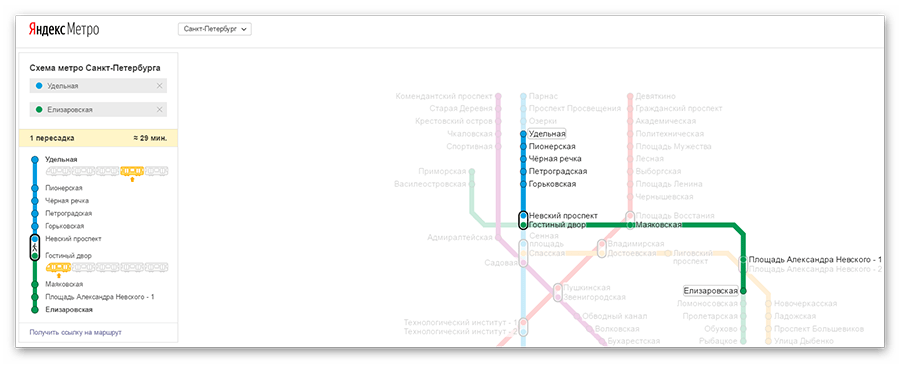
На этом работа с Яндекс.Метро заканчивается.
Мои карты
Перейдите к разделу «Мои карты», перед вами откроется «Конструктор карт Яндекс». Это сервис, в котором вы можете расставить свои метки, здания, подъезды и прочие места по пути вашего движения. После этого вам будет предоставлена возможность размещения карты на личном сайте или в блоге, также ее можно будет сохранить в виде изображения. Дополнительно доступно преобразование в файл, который потом можно импортировать в программы-навигаторы.
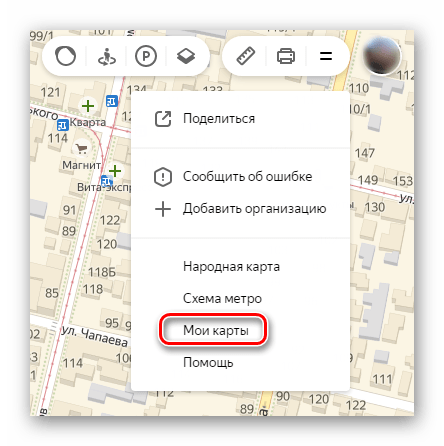
Для начала выберите населенный пункт в строке поиска или отыщите необходимый объект, после чего расставьте метки и указатели, воспользовавшись специальной панелью инструментов.

Чтобы зафиксировать ваши отметки, в столбце, находящемся слева, укажите название и описание карты, следом нажмите «Сохранить и продолжить».
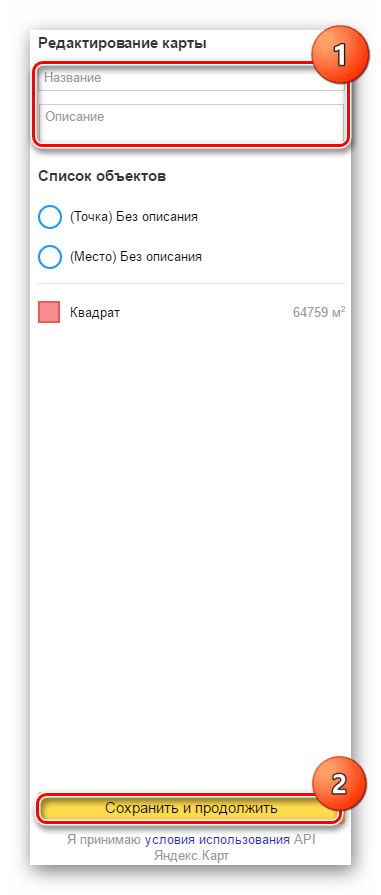
После этого выделите тот участок, где вы делали разметку, и выберите один из трех форматов, в котором она вам потребуется: статическая, печатный вариант или интерактивная с возможностью передвижения. Далее кликните «Получить код карты» — появится ссылка для добавления карты на сайт.
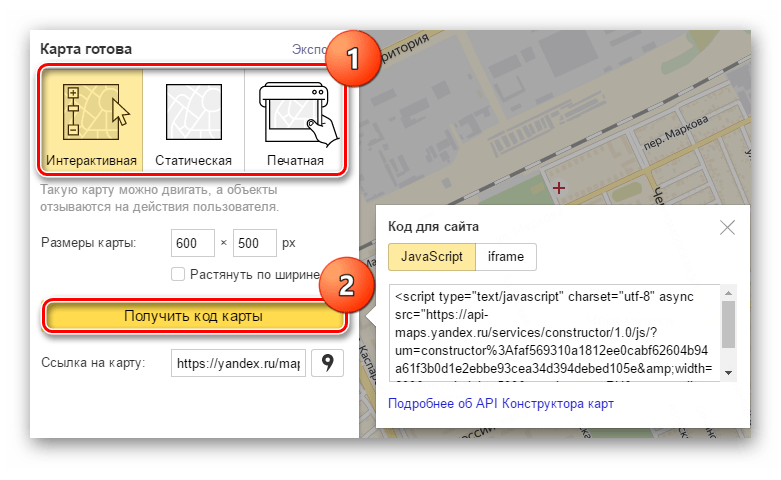
Чтобы сохранить отредактированный участок местности для GPS-навигатора либо других целей, нажмите на кнопку «Экспорт». В отобразившемся окне, основываясь на подсказки, выберите требуемый формат и кликните по «Скачать» или «Сохранить на диск».

Конструктор Яндекс.Карт имеет огромный потенциал для пользователя и более чем достоин позиционирования в качестве отдельного сервиса Яндекса.
Теперь вы знаете обо всех основных возможностях работы с Яндекс.Картами. Если подробно поработать с определенным участком местности, то оказавшись на нем впервые, вы сможете без труда сориентироваться при поиске места перекуса или проведении досуга. Рекомендуем также обратить внимание на карты от Яндекс, представленные в виде мобильного приложения для платформ Android и iOS, которые наделены тем же функционалом, что и веб-сервис.
 Мы рады, что смогли помочь Вам в решении проблемы.
Мы рады, что смогли помочь Вам в решении проблемы. Опишите, что у вас не получилось.
Наши специалисты постараются ответить максимально быстро.
Опишите, что у вас не получилось.
Наши специалисты постараются ответить максимально быстро.Помогла ли вам эта статья?
ДА НЕТlumpics.ru
как пользоваться сервисом и его возможности
Яндекс.Карты – онлайн-сервис и мобильное приложение для навигации. В нем имеются различные возможности просмотра информации, поиск общественных заведений, а также отзывы пользователей. Рассмотрим его возможности.
Требования
Для того чтобы воспользоваться онлайн-сервисом Яндекс.Карты в браузере или в мобильном приложении, необходимо проверить соответствие следующим требованиям:
- ПК: наличие процессора Intel Core 2 Duo E6400 или новее. Данный процессор позволит без задержек пользоваться всеми возможностями карт: 3D-просмотр, гибридный просмотр и панорамные карты.
Использование Яндекс.Карт также возможно и на более слабых процессорах, однако, при этом комфортно можно использовать только 2D-навигацию и ни о каких панорамах здесь речь не идет.
- Android: наличие Android 4.1 и выше (для последней версии) или 1.5 и выше (для старой версии), а также процессора ARMv7 или более мощного.
- iOS: 240 Мб свободного места. iOS 9.0 и выше.
- Windows Phone: Windows Phone 8.1 и выше. 102 Мб свободного пространства.
Яндекс карта России и других стран также поддерживается Hololens – очками дополненной реальности, что позволит получать информацию непосредственно через них.
- Стабильное интернет-соединение от 1 Мб/с и быстрее.
Только после соблюдения вышеперечисленных требований можно беспрепятственно использовать maps.yandex.ru.
Онлайн-версия
Интерактивная карта Яндекс отлично подходит для навигации как с ПК, так и с мобильных устройств.
Рассмотрим ее возможности:
- Поиск любых мест на атласе и постройка маршрута.
- Быстрый поиск находящихся по близости общественных заведений и мест.
- Удобный поиск памяток культуры. Все они представлены фотографиями местности и описанием их истории.
- Прокладывание маршрута на любом транспорте с теоретическим расчетом времени прибытия, а также учетом пробок и постройка кратчайшего маршрута.
- Возможность панорамной, гибридной, спутниковой и 2Д-навигации.
- Поиск парковок.
- Определение «Где я сейчас?» в один клик.
- Инструмент линейка для расчета расстояния.
- Печать бумажной версии.
- Схемы метро.
- Конструктор. Позволяет пользователям самим исправлять и создавать улицы, города, здания и прочие объекты инфраструктуры.
- Возможность копирования координат места и его встраивание на сайт или передача другим пользователям.
- Смена языка. К сожалению, язык привязывается к местоположению и изменить его на любой другой невозможно, к примеру, на английский язык.
- Удобная интеграция с другими сервисами Яндекс. Так, погода привязывается к просматриваемому месту и отображает статистику в этом городе.
- Подробная карта дорог Яндекс со всеми указателями.
Стоит отметить, что при возникновении неполадок в сервисе можно обратиться в службу поддержки и быстро получить ответ.
Мобильная версия
Мобильная версия карт, помимо всех вышеперечисленных преимуществ, может использоваться в качестве автомобильного навигатора.
Рассмотрим ее функционал:
- Определение «Где я нахожусь на карте?» в один клик.
- Офлайн-навигация с помощью загружаемых карт регионов.
- Поиск с помощью голоса.
- Ночной режим.
- С помощью карт можно определить, к какой организации принадлежит неизвестный номер.
- Отзывы о местах.
- Переключение между 2Д- и 3Д-режимами.
- Гибкое прокладывание маршрута с возможностью поставить метки.
- Изменение масштаба.
Скачать полную версию мобильного дополнения можно на официальном сайте компании или в магазине Гугл Плей.
Многих интересует вопрос: «Как часто обновляется бесплатная версия?» и на это можно ответить: «Примерно раз в 1-2 месяца».
Как пользоваться
У многих пользователей возникает трудность с тем, как пользоваться службой, однако, в этом нет ничего трудного.
Чтобы воспользоваться сервисом, необходимо проделать пару простых действий:
- Открыть Яндекс.Карты.
- Нажать кнопку постройки маршрута или с помощью голоса найти нужное место.
- Вписать или продиктовать начальный и конечный пункты.
Есть возможность постройки маршрута от «Моего местоположения сейчас».
- Выбрать способ перемещения.
Стоит отметить, что скорость построения маршрута зависит от работы GPS, ГЛОНАСС и передачи данных.
Проблемы с сервисом
Пользователи также могут столкнуться с тем, что не работают Яндекс.Карты, рассмотрим наиболее популярные проблемы, связанные с ними:
- Не отображаются карты. Проверьте интернет-соединение. Проблема также может быть связана с неактуальной мобильной версией. Попробуйте ее обновить.
- Карты зависают. Узнайте соответствие техническим характеристикам. Попробуйте почистить кеш приложения, переустановить его или подождите обновления Яндекс.Карт на русском языке.
- Навигация сбивается или происходит не совсем точно. Проверьте включение на смартфоне GPS, возможно, навигация происходит через передачу данных. Для более точной навигации через сервис должен присутствовать ГЛОНАСС на гаджете. Проверьте, имеется такая функция или нет. Если нет, то единственным способом является замена устройства.
- Не меняется язык. К сожалению, язык Яндекс.Мапс вручную сменить нельзя, языковой пакет подстраивается под язык системы.
- Не приходят уведомления. Проверьте в настройках их включение. В настройках энергосбережения поставьте приложению приоритет работы в фоне.
- Не загружаются актуальные данные. Проверьте наличие свободного места на устройстве. Если места достаточно, то переустановите приложение.
Вывод
Яндекс.Карты — отличное решение для навигации от отечественной компании, однако возникает вопрос: «Какие карты лучше — Яндекс или Гугл?», но тут однозначного ответа нет. Главное преимущество Гугл — широкие возможности, но для навигации на территории постсоветского пространства лучше использовать Яндекс. На этой территории он предоставляет более точные и актуальные данные.
xn—-7sbabalh3bm7aqybrh4ete.xn--p1ai
Карты с поиском без интернета — Блог Яндекса
29 марта 2016, 12:43
Сегодня мы обновили Яндекс.Карты для iOS и Android. Теперь поиск в приложении работает даже без доступа в сеть. Это пригодится, если на мобильном счету вдруг кончились деньги или вы оказались в роуминге или в месте, где нет сигнала сотовой сети.
В офлайн-режиме можно искать адреса, топонимы и организации: кафе, магазины, банкоматы, аптеки, АЗС и так далее. Карты не только покажут, где находится организация, но и сообщат подробности: часы работы и телефон. Если вы ищете гостиницу, приложение укажет примерную стоимость номеров, а если ресторан — то средний чек. И всё это — без интернета: нужно лишь заранее сохранить на устройство карту нужного города или региона.
Просмотр информации об организациях в офлайн-режиме
Несмотря на то, что у офлайн-карты теперь больше возможностей, весить она стала гораздо меньше. Скажем, карта Москвы занимает всего 144 МБ вместо 1,9 ГБ, а карта Питера и Ленобласти — 231 МБ вместо 3,2 ГБ. Сделать карту легче удалось за счёт перехода на новый формат: вместо растровых карт в приложении используются векторные. Особенность векторной графики — возможность масштабировать картинку без потери качества; благодаря этому не нужно сохранять несколько вариантов одной и той же карты в разных масштабах.
Сохранение карты
Наконец, мы добавили в приложение несколько функций, которые упрощают работу с картой. Во-первых, угол наклона карты можно менять — для этого достаточно провести двумя пальцами по экрану. Это поможет, например, сориентироваться на улице, по которой вы собираетесь пройти или проехать. А во-вторых, названия улиц теперь видны всегда — даже если в Картах включены пробки.
Загрузить новые Яндекс.Карты можно в App Store и Google Play. При обновлении приложения карты, сохранённые в память ранее, будут удалены. Вам потребуется скачать их ещё раз — зато в результате свободного места на устройстве будет гораздо больше.
yandex.ru
7 функций «Яндекс.Карт», о которых вы могли не знать
1. Поиск общественного транспорта
В крупных городах мобильное приложение «Яндекс.Карты» можно использовать для поиска общественного транспорта. Сервис в режиме реального времени показывает, где находятся автобусы, троллейбусы, трамваи и маршрутки.
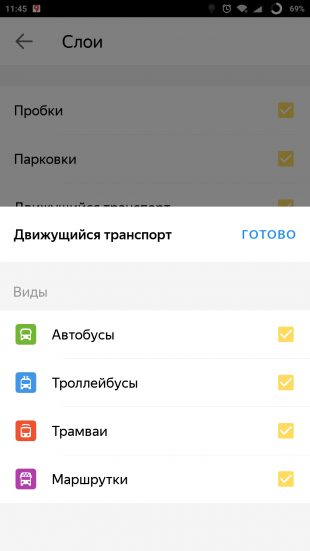

Для этого в настройках приложения должен быть активирован слой «Движущийся транспорт». На карте его отображение включается при помощи нажатия на иконку автобуса в выпадающем списке слоёв в левом верхнем углу.
2. Умный поиск по общепиту
Чтобы найти место, где можно пообедать или просто взять кофе с собой, совсем необязательно открывать категорию мест «Где поесть» и перебирать предложенные заведения поблизости. В поисковой строке можно просто набрать то, что вам необходимо. К примеру, «бизнес-ланч», «роллы», «кофе». Такие запросы заметно сузят круг вариантов и позволят заметно сократить время поиска.
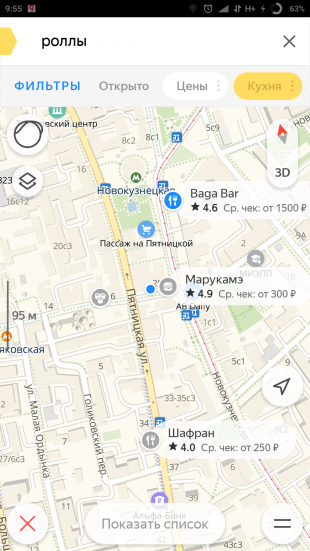

3. Масштабирование карты клавишами громкости
В Android-версии приложения пользователям доступно изменение размера карты при помощи клавиш регулировки громкости. Это очень удобно при использовании смартфона одной рукой или в любой другой ситуации, когда вам не получается использовать зум щипком.


Применять масштабирование можно как короткими нажатиями, так и длительным удержанием одной из кнопок. В последнем случае приближение или удаление будет более плавным. Включается опция в настройках раздела «Карта».
4. Поиск бесплатного Wi-Fi
При отсутствии мобильного интернета приложение «Яндекс.Карты» может помочь вам найти точку с бесплатным Wi-Fi. Нужно лишь предварительно загрузить карту города для работы в режиме офлайн и после набрать в поиске «вайфай» или «wi-fi».
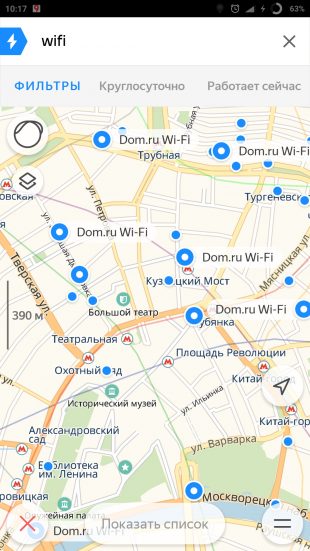
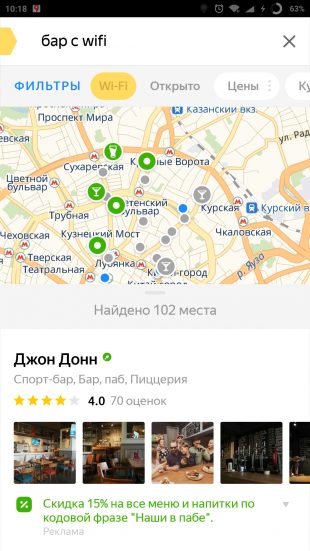
При наличии мобильного интернета запросы могут быть более сложными. К примеру, можно искать «бар с wi-fi», «кальянная с wi-fi» и так далее.
5. Быстрый вызов такси
Не все знают, что при помощи «Яндекс.Карт» можно моментально перейти к сервису «Яндекс.Такси», вызвав авто до указанного места назначения. Для этого нужно лишь построить маршрут и сдвинуть список вариантов перемещения влево, открыв иконку такси.
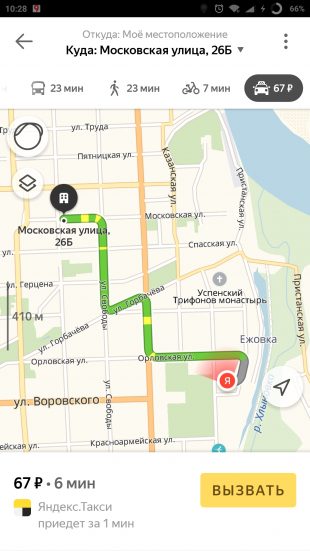
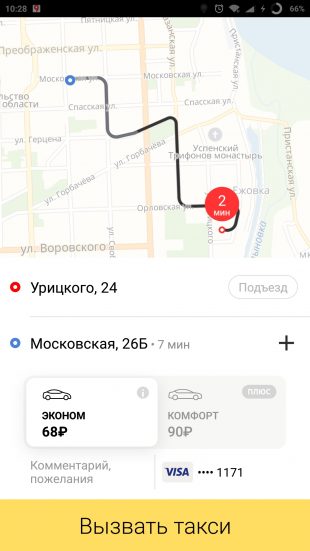
При нажатии появится кнопка вызова машины, которая перенесёт вас в приложение «Яндекс.Такси», где будет построен маршрут к той же точке, что и на «Картах». Вам останется лишь выбрать тариф и запустить поиск.
6. Определитель номера
Один простой переключатель в основных настройках позволяет «Яндекс.Картам» определять, из какой организации вам звонят. Конечно, сработает это только с теми компаниями, которые есть на картах и которые указали свой контактный телефон. Для активации такой функции потребуется разрешение на отображение всплывающих окон.
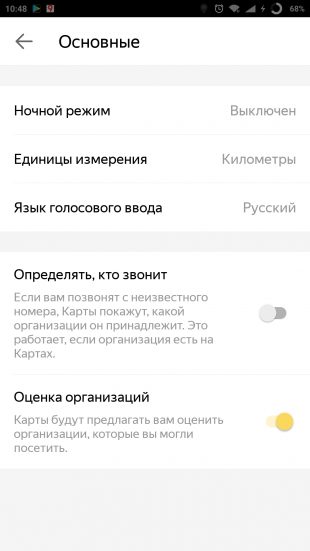
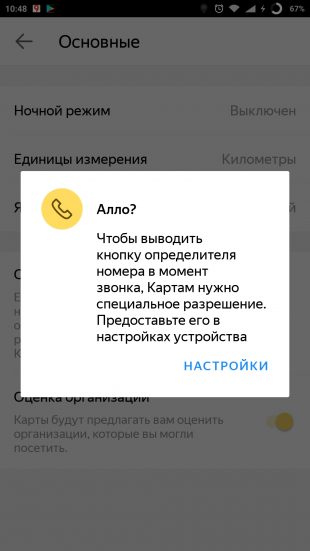
Такой определитель позволит вам не тратить время на звонки от различных коммерческих организаций, предлагающих свою продукцию и услуги, которые вас совсем не интересуют.
7. Панорамы из прошлого
Слой карт «Панорамы» позволяет буквально перенестись в любое доступное место, чтобы осмотреться и проверить наличие каких-то визуальных ориентиров. Его интересной особенностью является возможность просмотра изображений многолетней давности, что позволяет узнать, как место выглядело 5, а то и 10 лет назад.


Для этого нужно перейти к слою «Панорамы», указать точку на карте и после открытия снимка в левом верхнем углу выбрать другой доступный год. Такой путешествие в прошлое доступно не для всех участков карты, поскольку охват «Яндекс.Панорам» не всегда был настолько широк, как сейчас.

Цена: Бесплатно

Цена: Бесплатно
Читайте также 🧐
lifehacker.ru
Как пользоваться Яндекс Навигатор и Яндекс Карты без интернета: возможности офлайн
Отечественная компания «Яндекс» не устает радовать своих пользователей. Автолюбители не исключение, «Яндекс» осуществил давнюю мечту всех своих автолюбителей, выпустив приложение с картами и навигатором, которые можно использовать без доступа к интернету.

Описание приложения
Приложение «Навигатор» от сервиса «Яндекс» можно смело назвать самым настоящим прорывом в области подобных приложений, с помощью которых можно без проблем добраться в нужное место. Это приложение само рассчитывает маршрут с учетом всех ДТП, пробок, ремонтных работ и перекрытий.

Заметим, что в приложение водитель сможет выбрать один из нескольких предложенных ему вариантов маршрута. Первый маршрут, который предложит вам приложение считается самым удобным и быстрым. Если же предложенный маршрут затрагивает платную дорогу, то вы будете предупреждены об этом.

Когда машина будет двигаться, то на экране вашего девайса вы сможете увидеть весь остаток вашего маршрута. Весь путь измеряется не только в минутах, но и в километрах. Для удобства своих пользователей создатели приложения не забыли про голосового помощника.
Внешний вид
Приложение «Навигатор» от «Яндекс» имеет очень красивый внешний вид, что является огромным преимуществом этого приложения. Главный экран приложения имеет следующие вкладки:
- Избранное.
- Карты.
- Поиск.
Заметим, что на все карты наносятся бесцветные кнопки, которые помогают контролировать масштаб и возвращаться к показу текущего местонахождения. В приложение есть очень удобный компас и показатели ситуации на дорогах (измеряется в баллах). Приложение измеряет ситуацию с пробками в баллах.

Благодаря особенности разноцветных раскрасок линий отмеченного пути вы сможете заранее увидеть всю ситуацию на дорогах. Если линии отмечены красным цветом, то значит, что на дорогах очень высокая загруженность, если зеленым, то дороги пустые. Такая интересная особенность поможет вам оценить продолжительность вашего пути.
Используем навигатор без интернета
Многие пользователи приложения знают, что его можно использовать без интернета, но не знают, что для этого нужно. Это приложение очень удобно использовать в режиме оффлайн, чтобы не тратить лишний раз мобильный интернет-трафик в городских поездках. Однако будьте готовы к тому, что при использовании приложения в оффлайн режиме вы сможете пропустить информацию про то, что происходит на дороге. В оффлайн режиме маршрут будет строиться без учета ситуации на дорогах.

Что нужно для использования в оффлайн режиме?
- Скачайте приложение.
- Обновите приложение до самой свежей версии.
- Зайдите в приложение, выберите раздел «меню», а в нем «оффлайн карты».
- В перечне регионов выберите ваш регион.
- Теперь вы можете использовать приложение без интернета!
Также, чтобы использовать приложение без интернета, вам нужно просто отключить доступ к интернету и приступать к построению своего маршрута.

Совет! Для вашего удобства и экономии интернет-трафика рекомендуем выключить доступ к интернету в этих приложениях. Так вы не забудете выключать интернет или переходить на оффлайн режим и сможете сэкономить интернет-трафик.
В заключение заметим, что сервис «Яндекс» рекомендует хотя бы иногда выключать оффлайн режим и проводить проверку карт на обновления, так как могут появиться новые карты и даже новые дороги. Чтобы не пропустить обновления, рекомендуем пользоваться интернетом хотя бы иногда и обновлять приложения.
Яндекс Навигатор и Яндекс Карты офлайн без интернета (1 видео)
Как пользоваться Яндекс Навигатор и Яндекс Карты без интернета: возможности офлайн (6 фото)
mobcompany.info
Компания Яндекс — Технологии — Как Яндекс создаёт карты
Для обычного человека электронная карта Яндекса выглядит как картинка, которую можно отдалять и приближать, а главное — на которой можно искать объекты. На самом деле это система взаимосвязанных данных о местности, отображение которой люди видят на maps.yandex.ru. Для создания такой системы Яндексу нужны свежие спутниковые снимки, базы адресов и GPS-треки (данные о перемещении автомобилей, представленные в географических координатах).
Основа карты — спутниковые снимки. Для разных участков местности Яндекс покупает снимки разного разрешения. Например, для подробных схем городов нужны детальные снимки, на которых можно разглядеть даже дорожную разметку. Для незастроенных (межгородских) территорий достаточно обзорных снимков, где отчётливо видны только крупные объекты, например, реки или трассы федерального значения.
Другой важный источник данных — адресные базы, в которых есть адреса зданий и их географические координаты (долгота и широта). Базы адресов Яндекс приобретает у поставщиков, приводит их к единому виду и добавляет в геоинформационную систему. Кроме того, картографы смотрят, какие номера домов указывают пользователи на Народной карте — сервисе, где люди создают карты сами. После проверки эти данные тоже могут быть добавлены в адресную базу. Что касается GPS-треков, то их Яндекс получает от партнеров сервиса Яндекс.Пробки и обычных автолюбителей — пользователей мобильных приложений Карты и Навигатор.Электронная карта — это основа для многих сервисов Яндекса. На ней можно показывать загруженность дорог и строить маршруты, создавать мобильные приложения и различные информационные слои. Владельцы сайтов могут встраивать карту на свой ресурс с помощью API Яндекс.Карт и создавать свои сервисы. Удобный Конструктор карт, о котором можно почитать в блоге Яндекса, позволяет любому человеку создать свою карту и отметить на ней нужное.Когда все материалы собраны, картографы начинают готовить спутниковые снимки. Сначала их привязывают к местности с помощью географических координат. Для этого на снимке выбирают четыре точки, координаты которых известны по GPS-трекам. Например, такой точкой на снимке Москвы может быть пересечение осей Ленинского проспекта и МКАД с координатами 55°38’20” широты и 37°27’35” долготы. Четырёх точек достаточно, чтобы по географическим координатам можно было найти на снимке любой объект.
Затем на снимках выделяют зоны картографирования, то есть определяют, для каких территорий будет создаваться подробная карта, а для каких — обзорная. На этом подготовка снимков закончена. Можно наносить на них слои — сетку дорог, строения, реки и водоемы, растительность, остановки и другие объекты, которые обычно интересуют людей.
Прежде всего на снимок наносят сетку дорог. Картографы визуально находят их на снимке и обозначают линиями. Когда дорогу не очень хорошо видно, например, она закрыта на снимке облаками, используются данные GPS-треков. Поскольку треки описывают перемещение машин в географических координатах, по ним легко определить, где именно проходит дорога.
После дорожной сети можно рисовать все остальные слои. Самый трудоёмкий из них — слой строений. Картографы отрисовывают на снимках каждое здание, обводя его по контуру. Затем проверяют, для всех ли строений в адресной базе есть адреса с соответствующими географическими координатами. Если каких-то данных не хватает (например, домов оказалось значительно больше, чем адресов в базе), Яндекс ищет их в открытых источниках — на городских ресурсах, сайтах застройщиков или на своих собственных сервисах. Например, номер дома можно увидеть на Панорамах Яндекса или посмотреть, какой номер указали пользователи Народной карты. В некоторых случаях картографы просто выезжают на место.Одновременно со слоем домов наносят слой водоёмов и растительности. Картографы находят на снимке реки, парковые зоны и скверы и показывают их очертания. Затем рисуют вокзалы, железнодорожные станции и достопримечательности (например, стадион Лужники или цирк). Информацию о таких объектах Яндекс получает из общедоступных официальных источников и на своих собственных сервисах. Так, музеи и выставочные центры есть в Справочнике организаций.На этом этапе карта выглядит так:
Чтобы по карте можно было ориентироваться, объекты нужно подписать. Сначала названия присваивают дорогам и улицам, определяя их по адресам домов. Например, если здания, расположенные вдоль дороги, имеют адрес «улица Льва Толстого», значит, это и есть улица Льва Толстого. Затем названия присваивают озёрам, рекам, паркам, вокзалам и достопримечательностям.
Кроме названий, картографы указывают тип каждого объекта. Например, для рек и водоёмов нужно отметить, ручей это или полноводная река, а для дороги — к какому классу она относится. Так, к первому классу дорог относятся трассы федерального значения, а к последнему — обычные грунтовки. Тип объекта нужно знать, чтобы правильно отобразить его на карте — например, ручей показать тоненькой ниточкой, а реку — широкой линией.
Карта почти готова. Остается согласовать ее в государственных инстанциях и придумать дизайн. Для каждого типа объектов дизайнеры подбирают цветовое оформление и шрифты. Затем карту переводят из векторного формата в растровый. В этот момент карта принимает тот вид, к которому привыкли пользователи.
Чтобы получить разрешение на публикацию карты, ее распечатывают и относят на проверку в Центральный картографо-геодезический фонд (ЦКГФ), а затем — в отдел геодезии и картографии Управления федеральной службы Государственной регистрации кадастра и картографии. После проверки Яндекс становится правообладателем созданной карты и может распоряжаться ею по своему усмотрению.
Даже после публикации карты работа над ней не прекращается. Картографы регулярно вносят в нее изменения, чтобы карта оставалась актуальной и не устаревала. В создании актуальной карты очень помогают отзывы пользователей, они позволяют обнаружить и исправить ошибки. Каждое сообщение об ошибках картографы обязательно проверяют и только потом вносят исправления.
В распечатанном виде карта Москвы и области помещается на 1450 листах формата А3 и весит 13,5 килограммов.
yandex.ru
Как устроены Яндекс.Карты. Лекция Владимира Зайцева в Яндексе / Яндекс corporate blog / Habr
Яндекс.Карты – это высоконагруженный картографический портал, который работает с огромными объемами данных. В своей лекции Владимир Зайцев рассказывает старшеклассникам – студентам Малого ШАДа – о том, как создавать и поддерживать такие ресурсы, и о технологиях, которые для этого используются. А также на примерах объясняет, какие можно разрабатывать инструменты и проводить исследования на базе полученных данных.Попробуем разобраться в том, что такое Яндекс.Карты так, как если бы мы ничего о них не знали, и слышим о них впервые. Если смотреть на них в общем, то это большой сайт, на котором собрано несколько сервисов:
- Спутниковые снимки и карта
- Народная карта
- Поиск
- Пробки
- Маршрутизатор и навигация
- Панорамы
- API
Спутниковые снимки и карта
Конечно же, все начинается с карты. Представим, что мы рассказываем своему приятелю, как добраться до вашей дачи. Ну и нарисовали небольшую карту, по которой он сможет пройти от электрички до вашего дома. Он по этой доге прошел и записал GPS-трек. Если вы потом попробуете наложить этот трек на карту, ничего хорошего из этого не выйдет, они просто не будут совпадать. Как же составить такую карту, которая соответствовала бы реальному GPS-треку? Например, мы при помощи лазерного дальномера с разных точек отмерять расстояния до различных точек на местности, а при помощи компаса вычисляем азимуты. При должной аккуратности измерений, у нас уже есть некоторый шанс, что после наложения у нас получится достаточно точная карта, которая будет совпадать с GPS-треком.Но если применять этот метод для составления более масштабных карт, процесс окажется слишком длительным и трудоемким. Поэтому сегодня для этих целей применяются более технологичные решения. Например спутниковая фотосъемка. Спутники летают над Землей на высоте 200-500 километров и делают фотоснимки при помощи вот таких объективов:
Спутник вращается вокруг Земли, а наша планета вращается вокруг своей оси, поэтому если спроецировать траекторию спутника на ее поверхность, получится синусоида. При этом траектория спутника при каждом обороте будет немного смещаться, так что через некоторое количество облетов можно будет заснять всю поверхность Земли.
Но есть две проблемы. Во-первых пролеты над какими-то территориями обязательно придутся на ночное время. А ночные спутниковые снимки представляют исключительно эстетическую ценность, для картографии они бессмысленны. Это обязательно нужно учитывать, и снимать только освещенные части, что может потребовать большего количества пролетов. Вторая проблема – это облачность. Если часть города при съемке закрывают облака, то нам потребуется при следующем пролете спутника над ним снимать эту часть заново. Но если в следущий раз спутник полетит над этим городом в другое время, тени будут направлены в совершенно другую сторону. И если мы совместим два снимка, у нас будет ощущение диссонанса. Поэтому такие спутники летают по солнечно-синхронной орбите, рассчитанной таким образом, чтобы каждый пролет спутника над определенной местностью приходился на одно и то же локальное время.
Итак мы произвели фотосъемку, склеили фотографии, получили одно большое полотно в высоком разрешении. Но съемка производилась с какой-то одной точки, так что некоторые углы у нас будут искажаться. Чтобы скомпенсировать искажения нужно всю картинку перепроецировать. Сделать так, будто каждая фотография была сделана именно над этой точкой.
Есть и еще одна проблема спутниковой съемки. Мы ведь хотим получить цветные фотографии, но при проходе через атмосферу световые лучи разного спектра преломляются по-разному. Поэтому цветной снимок высокого разрешения из космоса сделать не получается. Делается по два снимка. Один – черно-белый, высокого разрешения, а второй меньшего разрешения, но цветной. Затем цветной снимок растягивают и накладывают как текстуру на черно-белый. Это становится заметно, когда в кадр попадают быстродвижущиеся объекты, например, самолеты.
Итак, мы произвели съемку, цветокоррекцию и почие необходимые манипуляции, уложили все эти терабайты данных в хранилища, сделали на их основе карты. Но почему бы не отдать пользователям и сами спутниковые снимки. Ведь посмотреть на них тоже полезно и интересно. На Яндекс.Картах эта функция появилась в 2004 году. Интернет тогда был помедленнее, чем сейчас, и передавать большие данных было не так просто. Поэтому большие картинки разбили на тайлы, умещающиеся ровно в один пользовательский экран.
Но вернемся к самим картам. Допустим, мы смогли разметить на снимках дороги, дома, подписать адреса. В итоге у нас получится вот такая картинка:
Теперь нам эту карту нужно раскрасить. Если мы раскрасим кварталы, дома, дороги и водоемы в разные цвета, получится у нас вот что:
Уже не так плохо, но мы-то хотим добиться совсем другого результата:
На самом деле, перед нами стоит сразу несколько задач. Во-первых, выделить из всего многообразия объектов самые значимые, и в зависимости от масштаба добавлять или убирать менее значимые. Кроме того, есть много пользователей с искажениями зрительного восприятия: примерно десять процентов мужчин страдают такими заболеваниями. И это тоже нужно принимать во внимание. На картинке ниже можно посмотреть, как видят карту люди страдающие дальтонизмом:
Как видно, карта остается вполне читаемой, так как цветовая палитра специально подобрана таким образом, чтобы цвета не сливались при наиболее часто встречающихся искажениях зрительного восприятия.
Еще один момент, который нужно учитывать при выборе цветовой палитры заключается в том, что карты часто печатают на черно-белых принтерах, и монохромная карта тоже должна оставаться читаемой:
Народная карта
Россия – огромная страна. Составление подробной карты всей ее территории требует огромных ресурсов. Поэтому, было решено предоставить пользователям возможность самостоятельно размечать те территории, где детализация карт недостаточна. Для этого нужно было реализовать следующие функции:- доступ к спутниковым снимкам;
- инструмент для рисования и подписей;
- одновременная правка;
- моментальное отображение;
- надежность хранилища.
Доступ к спутниковым фотографиям у пользователей на тот момент уже был, все остальные необходимые инструменты также были постепенно созданы. И вот когда была реализована функция онлайн-рендеринга, появилась идея отображения на карте информации о состоянии на дорогах.
Пробки
Подробно о том, как работают Яндекс.Пробки уже рассказывал в своей лекции Леонид Медников, ну а общее представление можно составить из этой картинки:Досмотрев лекцию до конца, вы узнаете, как устроены не менее интересные компоненты Яндекс.Карт: маршрутизация, Панорамы и API.
habr.com
